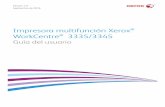Сервер цветной печати Creo -...
-
Upload
truonghanh -
Category
Documents
-
view
247 -
download
1
Transcript of Сервер цветной печати Creo -...

Сервер цветной печати Creoдля принтера-копировального аппарата Xerox DocuColor 242/252/260
731-01023A-RU, ред. A
Руководство пользователяРусский


Авторские права© Creo, 2007 г. С сохранением всех прав.Этот документ также распространяется в формате PDF корпорации Adobe Systems. Файл PDF можно использовать для создания копии документа, предназначенной для служебного пользования. Копии, создаваемые на основе файла PDF, должны воспроизводиться полностью.
Торговые маркиCreo является торговой маркой компании Creo.Adobe, Acrobat, Adobe Illustrator, Distiller, Photoshop, PostScript и PageMaker являются зарегистрированными торговыми марками корпорации Adobe Systems. Apple, AppleShare, AppleTalk, iMac, ImageWriter, LaserWriter, Mac OS, Power Macintosh и TrueType являются зарегистрированными торговыми марками корпорации Apple Computer, Macintosh является торговой маркой корпорации Apple Computer, зарегистрированной в США и других странах.Kodak, Brisque и InSite являются торговыми марками компании Kodak.PANTONE, Hexachrome, PANTONE Hexachrome и PANTONE MATCHING SYSTEM являются собственностью корпорации Pantone.PEARL, PEARLsetter, PEARLhdp, PEARLdry и PEARLgold являются зарегистрированными торговыми марками корпорации Presstek.XEROX является торговой маркой корпорации XEROX.
Соответствие стандарту FCCЛюбое оборудование Creo, описанное в данном документе, соответствует требованиям части 15 требований FCC для цифровых устройств класса A. Эксплуатация оборудования Creo в жилых зонах может вызвать недопустимые помехи для приема радио- и телесигнала – в этом случае оператор должен предпринять меры по устранению помех.
Утилизация и вывоз отработавших изделийПри утилизации устройства Xerox следует иметь в виду, что устройство содержит соль хлорной кислоты, свинец, ртуть и другие материалы, утилизация которых в некоторых странах регулируется законодательно. Наличие соли хлорной кислоты, свинца и ртути полностью согласуется с нормами, действующими на момент выпуска устройства на рынок.Наличие этого символа на устройстве является подтверждением того, что этого устройство необходимо утилизировать в соответствии с местными процедурами.В соответствии с европейским законодательством в конце срока службы электрическое и электронное оборудование, подлежащее утилизации, должно быть переработано в соответствии с утвержденными процедурами.Компания Xerox внедрила глобальную программу возврата и повторного использования/утилизации отработавшего оборудования. С целью уточнения того, является ли данное изделие Xerox частью данной программы, обратитесь к торговому представителю Xerox (1-800-ASK-XEROX). Подробнее об экологических программах Xerox см. на узле www.xerox.com/environment.Для получения сведений о переработке и утилизации соли хлорной кислоты обратитесь в местные органы власти. В США также можно обратиться в Калифорнийский департамент по контролю за токсичными веществами (DTSC) или получить соответствующие сведения на страницеhttp://www.dtsc.ca.gov/hazardouswaste/perchlorate.

Ограничение ответственностиИзделие, программное обеспечение и услуги предоставляются на условиях «как есть» и «как доступно». Если иное не оговорено в контракте, компания Creo, ее филиалы и дочерние компании, а также те компании, по отношению к которым она является дочерней, явно заявляют об отказе от предоставления любых гарантий, прямых или подразумеваемых, включая, но не ограничиваясь какими-либо подразумеваемыми гарантиями коммерческой ценности, пригодности для определенной цели и неподверженности контрафакции.Помимо случаев, специально оговоренных в контракте, пользователь осознает и соглашается с тем, что компания Creo, ее филиалы и дочерние компании, а также компании, по отношению к которым она является дочерней, не несет ответственности за прямые, непрямые, случайные, специальные, косвенные или штрафные убытки, включая, но не ограничиваясь потерей прибыли, репутации фирмы, применения, данных или другими нематериальными убытками (даже если компания Creo предупреждала о возможности таких убытков), возникшие в результате: (i) использования или невозможности использования изделия или программного обеспечения; (ii) оплаты приобретения заменяющих товаров и услуг, требующихся в результате приобретения каких-либо изделий, товаров, данных, программного обеспечения, информации или услуг; (iii) несанкционированного доступа или изменения изделий, программного обеспечения или данных; (iv) заявлений или поведения какой-либо третьей стороны; (v) иных ситуаций, связанных с изделием, программным обеспечением или услугами. Текст и рисунки, содержащиеся в данном документе, предназначены только для предоставления справочной информации и иллюстраций. Спецификации, на которых они основываются, могут быть изменены. Компания Creo имеет право в любое время без предварительного уведомления вносить изменения в этот документ. Компания Creo от своего имени и от имени своих дочерних компаний, филиалов или компаний, по отношению к которым она является дочерней, заявляет об отказе от ответственности за технические ошибки, ошибки редактирования или упущения, могущие присутствовать в тексте, и не несет ответственности за случайные, косвенные, непрямые или специальные убытки, включая, но не ограничиваясь утратой возможности эксплуатации, потерей или изменением данных, задержками в работе или потерей прибыли либо сбережений, возникших в результате применения этого документа.www.printondemandsolutions.comВнутр. 731-01023A-RU, ред. AПроверено март 2007

оглгавгение
1 Введение 1Введение в руководство пользователя сервера цветной печати Spire CX260.............................................. 2Терминология ...................................................................................................................................................... 3Обзор руководства .............................................................................................................................................. 4Введение в Spire CX260 ..................................................................................................................................... 5
Компоненты программного и аппаратного обеспечения .......................................................................... 6Поддерживаемые форматы ........................................................................................................................ 6Процесс ......................................................................................................................................................... 6Spire CX260 Сетевые принтеры .................................................................................................................. 7
2 Краткое руководство 9Обзор.................................................................................................................................................................. 10Включение и выключение Spire CX260 ........................................................................................................... 10
Конфигурации Basic и Basic Pro................................................................................................................ 10Конфигурации Control Station и Pro Control Station.................................................................................. 11
Использование клиентской рабочей станции ................................................................................................. 12Определение принтера на клиентской рабочей станции........................................................................ 12Печать с клиентской рабочей станции ..................................................................................................... 13Программное обеспечение драйвера принтера Spire............................................................................. 14
Использование клиентской рабочей станции Macintosh................................................................................ 22Определение принтера на клиентских рабочих станциях Macintosh..................................................... 22Печать с клиентской рабочей станции Macintosh.................................................................................... 25
Дистанционная работа ..................................................................................................................................... 26EZ Connect .................................................................................................................................................. 26Нелокальное рабочее пространство ........................................................................................................ 30Веб-службы Spire ....................................................................................................................................... 32Приложение дистанционного сканирования ............................................................................................ 39Подготовка файлов PostScript для сервера цветной печати Spire CX260 в автономном режиме ...... 48
3 Обзор Spire CX260 49Рабочее пространство ...................................................................................................................................... 50
Открытие рабочего пространства сервера цветной печати Spire CX260 из меню «Пуск» .................. 50Настройка вида рабочего пространства................................................................................................... 52
Мониторы сервера и принтера......................................................................................................................... 52Управление очередями заданий...................................................................................................................... 53
Окно «Очереди» ......................................................................................................................................... 54Сведения о состоянии ............................................................................................................................... 56Пакетирование заданий............................................................................................................................. 56Изменение порядка заданий в очередях.................................................................................................. 57Приостановка и возобновление очередей ............................................................................................... 57Прерывание выполнения задания ............................................................................................................ 58Перемещение ожидающего задания в окно «Хранилище» .................................................................... 59Снятие блокировки задания ...................................................................................................................... 60Просмотр и изменение параметров задания ........................................................................................... 60Удаление задания ...................................................................................................................................... 61
Управление окном «Хранилище» .................................................................................................................... 61Удаление RTP-информации ...................................................................................................................... 63Работа с заданиями в окне «Хранилище» ............................................................................................... 63Архивирование и извлечение заданий ..................................................................................................... 65Просмотр журнала заданий....................................................................................................................... 67

vi Spire CX260 Руководство пользователя
Экспортировать как задание InSite ........................................................................................................... 67Импорт и печать файлов .................................................................................................................................. 68Повторная печать заданий............................................................................................................................... 69Окно «Настройка»............................................................................................................................................. 70Ресурсный центр ............................................................................................................................................... 71Окно «Параметры задания»............................................................................................................................. 71Меню «Справка» ............................................................................................................................................... 73Монитор DFE ..................................................................................................................................................... 74Монитор принтера............................................................................................................................................. 75Удаленный доступ к рабочему столу .............................................................................................................. 76
4 Инструменты и служебные программы 77Обзор ................................................................................................................................................................. 78Редактор заданий ............................................................................................................................................. 78
Кнопки перехода......................................................................................................................................... 78Предварительный просмотр задания....................................................................................................... 79Просмотр страниц в редакторе заданий .................................................................................................. 80Редактирование задания RTP................................................................................................................... 82
Инструменты удаленного доступа ................................................................................................................... 86Использование удаленного доступа к рабочему столу........................................................................... 86Веб-центр.................................................................................................................................................... 91
Управление шрифтами..................................................................................................................................... 93Управление виртуальными принтерами ......................................................................................................... 93Настройка лотка ................................................................................................................................................ 97Печать на ярлыках с использованием подключаемого модуля Spire Tabs для Acrobat ........................... 101
Создание ярлыков с помощью подключаемого модуля Tabs .............................................................. 101Печать задания ........................................................................................................................................ 107
Предварительная проверка ........................................................................................................................... 108Анализ задания PDF ................................................................................................................................ 108Предварительная проверка .................................................................................................................... 110Отчет о предварительной проверке ....................................................................................................... 111
5 Создание отчетов 115Печатные отчеты ............................................................................................................................................ 116Учет заданий ................................................................................................................................................... 116
Настройка программы просмотра учетных данных/сообщений ........................................................... 117Просмотр учетных данных ...................................................................................................................... 117Экспорт журнала учета заданий ............................................................................................................. 119Печать журнала учета ............................................................................................................................. 120
Отчет о паспорте задания .............................................................................................................................. 121
6 Процесс обработки цвета 123Калибровка ...................................................................................................................................................... 124
Обзор......................................................................................................................................................... 124Калибровка со стекла экспонирования .................................................................................................. 125Eye-OneКалибровка ................................................................................................................................. 128Окно «Калибровка» .................................................................................................................................. 135Печать задания с помощью калибровочной таблицы........................................................................... 141
Инструменты управления цветом.................................................................................................................. 142Диспетчер профилей ............................................................................................................................... 142Редактор плашечных цветов и работа с плашечными цветами .......................................................... 144Инструмент «Градация» .......................................................................................................................... 149

оглгавгение vii
7 Системное администрирование 157Установка и настройка сервера цветной печати Spire CX260..................................................................... 158
Настройка сервера ................................................................................................................................... 158Настройка сети ......................................................................................................................................... 161Настройка удаленных инструментов ...................................................................................................... 164Безопасность ............................................................................................................................................ 165Системные диски...................................................................................................................................... 167Создание резервной копии конфигурации ............................................................................................. 168Устройство для калибровки..................................................................................................................... 170Почтовая служба ...................................................................................................................................... 171Локализация.............................................................................................................................................. 172Предпросмотр .......................................................................................................................................... 173Общие параметры по умолчанию ........................................................................................................... 174Режимы печати ......................................................................................................................................... 175Диспетчер очереди печати ...................................................................................................................... 175Цвет ........................................................................................................................................................... 176Сообщения................................................................................................................................................ 178Просмотр конфигурации .......................................................................................................................... 179Выводы JDF .............................................................................................................................................. 180Сканирование ........................................................................................................................................... 181Управление хранилищем......................................................................................................................... 182
Сообщения системы ....................................................................................................................................... 183Окно «Уведомления» ............................................................................................................................... 183Журнал заданий ....................................................................................................................................... 184Программа просмотра сообщений.......................................................................................................... 185
8 Настройка параметров 187Настройка параметров в окне «Параметры задания» ................................................................................. 188
Вкладка «Параметры печати»................................................................................................................. 188Вкладка «Запас бумаги».......................................................................................................................... 192Вкладка «Качество печати»..................................................................................................................... 193Вкладка Цвет ............................................................................................................................................ 196Вкладка «Спуск полос»............................................................................................................................ 202Вкладка «Сервисы».................................................................................................................................. 209Вкладка «Отделка» .................................................................................................................................. 213ВкладкаИсключения ................................................................................................................................ 216
Настройка параметров файла PPD............................................................................................................... 217
9 Переустановка Spire CX260 221Обзор................................................................................................................................................................ 222
Выбор времени для резервного копирования и восстановления ........................................................ 222Предустановленное программное обеспечение ................................................................................... 223Конфигурация диска................................................................................................................................. 223
Резервное копирование и восстановление Spire CX260 ............................................................................. 223Создание резервной копии базы данных списка заданий .................................................................... 224Создание резервной копии конфигурации последней конфигурации изображения CX260 .............. 226Восстановление Spire CX260 .................................................................................................................. 228Восстановление базы данных списка заданий ...................................................................................... 232
Добавление сервера цветной печати Spire CX260 в домен ........................................................................ 233Переустановка Spire CX260 ........................................................................................................................... 234
Удаление прикладного программного обеспечения Spire .................................................................... 234Удаление прикладного программного обеспечения Spire .................................................................... 236Настройка программы McAfee VirusScan (дополнительно) .................................................................. 237Настройка параметров сканирования всех жестких дисков ................................................................. 238Настройка параметров сканирования при доступе ............................................................................... 240

viii Spire CX260 Руководство пользователя
Установка и настройка клиента Novell .......................................................................................................... 243Установка клиента Novell Client для Spire CX260.................................................................................. 243Настройка клиента Novell для Spire CX260............................................................................................ 244Удаление клиента Novell Client для Spire CX260................................................................................... 245Создание резервной копии конфигурации последней конфигурации изображения CX260 .............. 246Выполнение пробной печати................................................................................................................... 246
Форматирование образа диска ...................................................................................................................... 246
Словарь терминов 249
указатель 263

1
ВведениеВведение в руководство пользователя сервера цветной печати Spire CX260 ........................................................................ 2Терминология ................................................................................. 3
Обзор руководства ......................................................................... 4
Введение в Spire CX260 ................................................................ 5

2 Глава 1 – Введение
Введение в руководство пользователя сервера цветной печати Spire CX260
Добро пожаловать на страницы руководства «Сервер цветной печати Creo® (Spire CX260) для принтера-копировального аппарата Xerox® DocuColor 242/252/260»!Сервер цветной печати Spire CX260 является мощным сервером с исчерпывающим набором функций, обеспечивающим высокую производительность и предсказуемость результатов цифровой печати. В сочетании с принтером-копировальным аппаратом Xerox DocuColor 242/252/260, сервер цветной печати Spire CX260 эффективно справляется с растущими объемами печати по требованию и обеспечивает наилучшее качество результатов.Одной из задач руководства является всесторонняя поддержка оператора в процессе работы: от допечатной подготовки до самой печати.Данное руководство предназначено для того, чтобы помочь вам в эксплуатации сервера цветной печати Spire CX260. Руководство также можно использовать в качестве справочника для решения возникающих вопросов или получения пошаговых инструкций. Внимательно изучите данное руководство, чтобы максимально эффективно применять уникальные расширенные функции сервера цветной печати Spire CX260.Руководство пользователя предназначено для операторов сервера цветной печати Spire CX260 и системных администраторов. В нем содержится информация о том, как легко и быстро выполнить печать с сервера цветной печати Spire CX260 или клиентской рабочей станции. Для новых и временных пользователей сервера цветной печати Spire CX260 приведены пошаговые инструкции. Для пользователей, желающих всесторонне изучить возможности сервера цветной печати Spire CX260, предоставлены подробные описания.

Терминология 3
ТерминологияПредусмотрены четыре конфигурации сервера цветной печати Spire CX260:
Табл 1: Терминология
Конфигурация ОписаниеSpire CX260 («Basic конфигурация»)
Spire CX260, смонтированный на принтере-копировальном аппарате Xerox DocuColor 242/252/260.
Сервер цветной печати Spire CX260 с набором обновлений Control Station («конфигурация Control Station»)
Комплект обновления, в который входят сервер цветной печати Spire CX260, смонтированный на подставке, монитор, клавиатура, мышь и DVD-ROM. Для такой конфигурации необходим ключ защиты.
Примечание. Сервер цветной печати Spire CX260 является обязательной принадлежностью для данной конфигурации.
Сервер цветной печати Spire CX260 с комплектом обновления Professional («конфигурация Pro»)
Комплект обновления, в который входят GretagMacbeth® Eye-One® и расширенные программмные функции. Для такой конфигурации необходим ключ защиты.
Примечание. Сервер цветной печати Spire CX260 является обязательной принадлежностью для данной конфигурации.
Сервер цветной печати Spire CX260 с набором обновлений Professional Control Station («конфигурация Pro Control Station»)
Комплект обновления, в который входят сервер цветной печати Spire CX260, смонтированный на подставке, монитор, клавиатура, мышь, DVD-ROM, спектрофотометр Eye-One и расширенные программные функции. Для такой конфигурации необходим ключ защиты.
Примечание. Для данной конфигурации сервер цветной печати Spire CX260 и комплект обновления Control Station являются предварительными условиями.

4 Глава 1 – Введение
Обзор руководстваТабл 2: Обзор руководства
Глава Оглавление Описание
Глава 1 Введение Эта глава является вводной: в ней приведена общая информация о данном руководстве, функциях сервера цветной печати Spire CX260 и процессах работы.
Глава 2 Краткое руководство
В этой главе представлены основные рабочие процессы для пользователей всех конфигураций Spire CX260, включая настройку Xerox DocuColor 242/252/260 на клиентской рабочей станции, дистанционную работу с использованием EZ Connect, нелокального рабочего пространства и веб-служб Spire, а также калибровку на стекле экспонирования и процедуру сканирования.
Глава 3 Обзор Spire CX260 В этой главе даны объяснения для рабочего пространства Spire CX260 и основных окон.
Глава 4 Инструменты и служебные программы
В этой главе объясняется, как осуществлять просмотр заданий, выполнять предварительные проверки, управлять шрифтами и виртуальными принтерами и использовать средства настройки лотка и подключаемый модуль Spire Tabs для Acrobat.
Глава 5 Создание отчетов В этой приведены указания по формированию отчетов с помощью Spire CX260 и Xerox DocuColor 242/252/260.
Глава 6 Процесс обработки цвета
В этой главе описывается процесс работы с цветом на сервере цветной печати Spire CX260; включены описания процессов калибровки и обработки RGB и CMYK. Здесь также объясняется, как регулировать параметры цвета и применять средства для работы с цветом и элементы управления работой после растрирования.
Глава 7 Системное администрирование
В этой главе содержится информация об администрировании системы при помощи служебных программ администрирования.
Глава 8 Настройка параметров
В этой главе описана установка основных параметров в окне «Параметры задания». Также здесь описаны параметры файла PPD.
Глава 9 Переустановка Spire CX260
В этой главе описаны процедуры создания резервных копий и восстановления программного обеспечения, повторной установки системы, установки и настройки программы Novell Client™ и форматирования образа диска.

Введение в Spire CX260 5
Введение в Spire CX260Сервер цветной печати Spire CX260 - это система допечатной подготовки заданий печати по требованию, в которой реализована прогрессивная технология сервера допечатной подготовки Creo для управления Xerox DocuColor 242/252/260. Сервер цветной печати Spire CX260 является оптимальной системой цветной цифровой печати, позволяющей печатать с клиентских рабочих станций под управлением ОС Windows, Macintosh и UNIX®. Сервер Spire CX260 выполняет обработку файлов изображений в форматах PDL (Page Description Language, язык описания страниц) – например, например, PDF и Variable Information (переменные данные, ПД) – с использованием технологии RIP (Raster Image Processor, растровый процессор). Система преобразовывает файлы изображений в надлежащий формат RTP (готовность к печати) для выполнения прямой высококачественной цифровой печати. Сервер цветной печати Spire CX260 также позволяет упростить печать путем использования предварительно настроенных процессов.В сочетании с Xerox DocuColor 242/252/260 сервер цветной печати Spire CX260 позволяет эффективно выполнять печать рекламных листовок, брошюр, проспектов, каталогов-макетов, пробных экземпляров и публикаций для печати по требованию. Если принтер-копировальный аппарат Xerox DocuColor 242/252/260 установлен как сетевой принтер на сервере цветной печати Spire CX260, он печатает со скоростью до 50 цветных или монохромных страниц в минуту.В сервере цветной печати Spire CX260 функции растрирования, автоматизация, средства управления и специальные возможности аппаратного расширения сочетаются с архитектурой ПК.
Figure 1: Spire CX260 для Xerox DocuColor 242/252/260 - Spire CX260 с конфигурацией Pro Control StationПримечание. На рисунке выше показана конфигурация Pro Control Station. В конфигурациях Control Station и Pro Control Station сервер Spire CX260 устанавливается на подставке.

6 Глава 1 – Введение
Компоненты программного и аппаратного обеспеченияСервер цветной печати Spire CX260 является специализированной платформой Creo, работающей в среде Windows. В состав сервера цветной печати Spire CX260 входят следующие компоненты.• Аппаратное обеспечение Creo, включая интерфейсную плату
• Программное обеспечение, включая:
Прикладное программное обеспечение Spire CX260
Windows XP Professional
Adobe® Acrobat®, версия 7.0
Поддерживаемые форматыСервером цветной печати Spire CX260 поддерживаются следующие форматы файлов:• PostScript® (комбинированные или неразделенные файлы)
• EPS
• Creo VPS (Variable Print Specification, язык спецификации переменной печати)
• VIPP (Variable Data Intelligent PostScript Params, параметры печати переменных данных PostScript)
• PPML (Personalized Print Markup Language, язык разметки для печати с индивидуальной настройкой)
• Creo CT и LW (эти форматы файлов поддерживаются только для конфигурации Pro)
• JPG, TIFF
• Файлы GAP (порт графических данных - форматы файлов, используемых в различных системах допечатной обработки, например, задания Brisque и TIFF / IT) (этот формат файлов поддерживается только для конфигурации Pro)
• Неразделенные форматы (этот формат файлов поддерживается только для конфигурации Pro)
ПроцессСервер цветной печати Spire CX260 принимает и обрабатывает файлы со следующих клиентских рабочих станций: • Macintosh - с системами Mac® OS 9.x или выше и Mac OS X (10.4 и выше)
• Windows – версии 2000, 2000 Pro, XP и 2003
• Рабочие станции и серверы UNIX

Введение в Spire CX260 7
Базовый процесс работы сервера цветной печати Spire CX260:
Spire CX260 Сетевые принтерыДля сетей компьютеров Macintosh и Windows сервер цветной печати Spire CX260 предоставляет три сетевых принтера по умолчанию, именуемых также виртуальными принтерами.Виртуальные принтеры используются для автоматизации процессов, определяющих потоки заданий. В виртуальных принтерах имеются предварительно настроенные процессы, применяющиеся ко всем заданиям печати, которые обрабатываются данным виртуальным принтером. Выполнять сброс параметров печати для каждого задания не нужно, благодаря чему повышается эффективность печати.Примечание. Параметры задания (печати), установленные в самом задании (с компьютера-клиента) имеют приоритет над параметрами, заданными в виртуальном принтере.

8 Глава 1 – Введение
Три виртуальных принтера по умолчанию – это:• SpoolStore (буферизация и хранение)
Файлы помещаются в очередь непосредственно в окно «Хранилище» и ожидают обработки оператором. В очередь можно импортировать только PDL-файлы (такие как PS, PDF, VIPP, VPS), но не растрированные (RIP) RTP-файлы.
• ОбрабПечатьФайлы обрабатываются и выводятся на печать непосредственно на Xerox DocuColor 242/252/260 через сервер Spire CX260.
• ProcessStore (обработка и хранение)Файлы обрабатываются автоматически и сохраняются в формате RTP. После обработки файлы сохраняются в окне «Хранилище» сервера цветной печати Spire CX260 и ожидают повторной отправки на печать оператором печати.
Благодаря тому, что процессы печати специально регулируются согласно требованиям к каждому заданию, сервер цветной печати Spire CX260 позволяет: • Указывать новые виртуальные принтеры.
• Выбирать необходимый виртуальный принтер, с которого будет осуществляться печать.
Сведения об определении и редактировании виртуальных принтеров см. в разделе Управление виртуальными принтерами на стр. 93.

2
Краткое руководствоОбзор............................................................................................. 10Включение и выключение Spire CX260 ...................................... 10
Использование клиентской рабочей станции ............................ 12
Использование клиентской рабочей станции Macintosh........... 22
Дистанционная работа................................................................. 26

10 Глава 2 – Краткое руководство
ОбзорВ этой главе описаны основные производственные процессы и процедуры для сервера цветной печати Spire CX260.
Включение и выключение Spire CX260
Конфигурации Basic и Basic ProВключение сервера цветной печати Spire CX260
Выполните одно из следующих действий.
Включите принтер-копировальный аппарат Xerox DocuColor 242/252/260.
Сервер цветной печати Spire CX260 включается автоматически при включении принтера-копировального аппарата Xerox DocuColor 242/252/260.
Нажмите зеленую кнопку On/Off на передней панели сервера цветной печати Spire CX260.
Выключение сервера цветной печати Spire CX260
1. Завершите работу программы Spire CX260. В меню Задание выберите пункт Выход.
Программа сервера цветной печати Spire CX260 будет закрыта, и отобразится рабочий стол Windows.
2. Убедитесь, что значок Spire исчез с панели задач.
3. Выполните одно из следующих действий.
Выключите принтер-копировальный аппарат Xerox DocuColor 242/252/260.
Сервер цветной печати Spire CX260 выключается автоматически при выключении принтера-копировального аппаратаXerox DocuColor 242/252/260.
Нажмите зеленую кнопку On/Off на передней панели сервера цветной печати Spire CX260.
Примечание. Сервер цветной печати Spire CX260 может остаться включенным после выключения принтера-копировального аппарата Xerox DocuColor 242/252/260. В этом состоянии сервер работает до тех пор, пока его питание не будет отключено пользователем. Если во время работы сервера включается принтер, сервер продолжает работать - это действие не оказывает влияния на его работу.
Примечание. При наличии обрабатываемых или печатаемых заданий появляется сообщение.
Панель задач со значком Spire Панель задач без значка Spire

Включение и выключение Spire CX260 11
Конфигурации Control Station и Pro Control StationВключение сервера цветной печати Spire CX2601. Включите монитор.2. Нажмите зеленую кнопку On/Off на задней панели сервера цветной
печати Spire CX260.
На передней панели загорится лампочка индикатора питания. Загрузится операционная система Windows и откроется окно-заставка сервера цветной печати Spire CX260.
Если сервер цветной печати Spire CX260 включается после перезагрузки, автоматически печатается пробная страница. По умолчанию, пробная страница печатается при каждой перезагрузке сервера цветной печати Spire CX260. Подробнее об изменении параметров пробной страницы см. в разделе Общие параметры по умолчанию на стр. 174.На пробной странице содержится информация о сервере цветной печати Spire CX260, принтере-копировальном аппарате Xerox DocuColor 242/252/260 и настройке сети.
Выключение сервера цветной печати Spire CX2601. Завершите работу программы Spire CX260. В меню Задание
выберите пункт Выход.Программа сервера цветной печати Spire CX260 будет закрыта, и отобразится рабочий стол Windows.
2. Убедитесь, что значок Spire исчез с панели задач.
Примечание. Сервер цветной печати Spire CX260 может остаться включенным после выключения принтера-копировального аппарата Xerox DocuColor 242/252/260. В этом состоянии сервер работает до тех пор, пока его питание не будет отключено пользователем. Если во время работы сервера включается принтер, сервер продолжает работать - это действие не оказывает влияния на его работу.
Примечания.• Если сервер цветной печати Spire CX260 уже включен,
откройте рабочее пространство при помощи меню Пуск.
• В окне «Настройка» по умолчанию установлен флажок «Автоматический вход». Этот параметр позволяет открывать рабочее пространство, не выполняя каждый раз процедуру входа. Если всем пользователям необходимо назначить разные уровни доступа, в окне «Настройка» нужно установить параметры безопасности. Более подробную информацию о назначении уровней доступа см. в разделе Безопасность на стр. 165.
Примечание. При наличии обрабатываемых или печатаемых заданий появляется сообщение.
Панель задач со значком Spire Панель задач без значка Spire

12 Глава 2 – Краткое руководство
3. Выберите команду Пуск > Завершение работы > Завершение работы.
Использование клиентской рабочей станции
Определение принтера на клиентской рабочей станцииОпределение сетевого принтера в ОС Windows XP
1. В меню Пуск выберите команду Выполнить.
2. В диалоговом окне «Открыть» введите \\, затем имя или IP-адрес сервера цветной печати, и нажмите OK.
Открывается окно сервера.
3. Дважды щелкните мышью на значке требуемого сетевого принтера.
Сетевой принтер будет определен на клиентской рабочей станции Windows.
Примечание. Сервер цветной печати Spire CX260 может остаться включенным после выключения принтера-копировального аппарата Xerox DocuColor 242/252/260. В этом состоянии сервер работает до тех пор, пока его питание не будет отключено пользователем. Если во время работы сервера включается принтер, сервер продолжает работать - это действие не оказывает влияния на его работу.

Использование клиентской рабочей станции 13
Печать с клиентской рабочей станцииДля печати задания с клиентской рабочей станции отправьте задание на один из объявленных сетевых принтеров сервера Spire CX260 - например, ОбрабПечать.Задание помещается в очередь, а затем обрабатывается и печатается (согласно выбранному потоку заданий объявленного принтера). При применении данного метода можно производить печать из любого приложения (например, Microsoft Word) и использовать любой формат файлов с любой клиентской рабочей станции (Windows, Macintosh или UNIX).
Сервер цветной печати Spire CX260 может получать задания печати с клиентских рабочих станций, на которых установлена одна из следующих версий операционной системы Windows:• Windows 2000
• Windows XP
• Windows 2003
Печать файла
1. Откройте файл, который необходимо распечатать, в соответствующем приложении. Например, откройте файл PDF в приложении Adobe Acrobat.
2. В меню File (Файл) выберите команду Print (Печать).
Появляется диалоговое окно «Печать».3. Из списка Имя выберите требуемый сетевой принтер сервера
цветной печати Spire CX260, например, <ИмяСервера>_ОбрабПечать.
Примечание. Задания, помещенные в очередь на сервере цветной печати Spire CX260, должны иметь соответствующие расширения имен файлов, например, *.ps или *.pdf.

14 Глава 2 – Краткое руководство
4. В случае необходимости нажмите Свойства и измените параметры задания с помощью программного обеспечения драйвера принтера Spire.
Подробнее о каталоге программного обеспечения драйвера принтера Spire см. в разделе Программное обеспечение драйвера принтера Spire на стр. 14.
5. Нажмите кнопку OK.
6. Нажмите OK, чтобы закрыть диалоговое окно «Печать».
Файл будет отправлен на сервер цветной печати Spire CX260.
Программное обеспечение драйвера принтера Spire
Сведения о программном обеспечении драйвера принтераДрайвер принтера сервера цветной печати Spire CX260 позволяет устанавливать параметры заданий, передаваемых на принтер-копировальный аппарат Xerox DocuColor 242/252/260 из любого приложения клиентской рабочей станции. Драйвер принтера также позволяет просматривать конфигурацию цифровой печатной машины Xerox DocuColor 242/252/260, контролировать состояние принтера и сохранять набор параметров печати для повторного применения.
Работа с программным обеспечением Драйвер принтера1. Откройте файл, который требуется распечатать, например, файл
PDF.
2. В меню File (Файл) выберите команду Print (Печать).
3. В диалоговом окне «Print» (Печать) нажмите Properties (Свойства).
Если это первое применение ПО драйвера принтера, сообщение указывает на загрузку программного обеспечения. Затем появляется диалоговое окно с параметрами печати.
Примечание. Параметр Настройки принтера по умолчанию указывает на то, что значение взято из настроек выбранного объявленного принтера на сервере цветной печати Spire CX260.
Примечание. Параметры задания, используемые программным обеспечением драйвера принтера, - это те же параметры, что указаны в сервере цветной печатиSpire CX260.
Примечание. Процедура загрузки может занять несколько минут. Последующие запуски драйвера принтера ПО драйвера принтера занимают меньше времени.

Использование клиентской рабочей станции 15
В окне драйвера принтера ПО драйвера принтера предусмотрено выполнение следующих действий:• определение параметров задания;
• изменение параметров;
• блокировка задания;
• сохранение набора параметров;
• загрузка сохраненного набора параметров;
• проверка состояния цифровой печатной машины Xerox DocuColor 242/252/260;
• настройка параметров PostScript для задания.
Примечания.
• Некоторые параметры задания в программном обеспечении драйвера принтера расположены в других местах по сравнению с сервером цветной печати Spire CX260.
• Значение параметра Копии (расположенного в верхней части диалогового окна драйвера принтера) отражает количество копий, выбранных в диалоговом окне «Печать» используемой в данный момент программы.

16 Глава 2 – Краткое руководство
Настройка параметров задания в драйвере принтера1. В окне «Параметры сервера Spire» выберите вкладку, параметры
которой требуется изменить:
• Параметры печати• Запас бумаги• Качество печати• Цвет• Услуги• ОтделкаПодробнее о настройке параметров задания см. раздел Настройка параметров в окне «Параметры задания» на стр. 188.
2. Нажмите кнопку OK.
Блокировка задания
Драйвер принтера позволяет заблокировать задание. Если заблокированное задание отправляется в одну из очередей, рядом с этим заданием отображается индикатор Заблокировано. При попытке получить доступ к параметрам задания или отправить это задание на печать появится запрос на ввод пароля для этого задания. Подробнее о снятии блокировки задания см. в разделе Снятие блокировки задания на стр. 60.
Примечание. Эта функция доступна только в конфигурациях Pro Basic и Pro Control Station.

Использование клиентской рабочей станции 17
Блокировка задания
1. В окне драйвера принтера нажмите кнопку Блокировать .
Открывается диалоговое окно «Безопасная печать».
2. В поле Пароль введите пароль из четырех цифр.
3. Нажмите кнопку OK.
Задание заблокировано.
Использование наборов параметровПосле выбора параметров задания можно сохранить набор параметров для последующего применения. Наборы удобны при печати нескольких различных заданий с одинаковыми параметрами или для повторной печати задания.

18 Глава 2 – Краткое руководство
Создание набора
1. Задайте все требуемые параметры задания и нажмите кнопку Сохранить набор.
2. Перейдите в папку, в которой требуется сохранить набор.
3. В поле Имя файла введите требуемое имя файла для набора.
4. Нажмите кнопку Сохранить.
Параметры сохраняются в виде набора.
Восстановление набора
1. В окне «Параметры сервера Spire» нажмите Загрузить набор.
2. Найдите и выберите требуемый набор параметров и нажмите Открыть.
Сохраненный набор параметров применяется к заданию. Совет. Предусмотрено изменение любого параметра.

Использование клиентской рабочей станции 19
Просмотр состояния принтера1. Выберите вкладку Принтер.2. Нажмите вкладку Бумага для просмотра сведений о бумаге в лотках.
3. Нажмите вкладку Финишер для просмотра сведений о параметрах
блока заключительной обработки.

20 Глава 2 – Краткое руководство
4. Выберите вкладку Расходные материалы для просмотра сведений о расходных материалах, таких как емкости для тонера и масло термозакрепляющего устройства.
5. Нажмите кнопку Обновить, если требуется динамическое обновление отображаемых сведений.
Примечания.• При запуске драйвера принтера сведения о ресурсах
обновляются только после нажатия кнопки Обновить.
• Нажатие кнопки Обновить также вызывает обновление таблиц градации.

Использование клиентской рабочей станции 21
Выбор параметров PostScript
1. Выберите вкладку PostScript и задайте требуемые значения параметров.
2. Нажмите OK для сохранения параметров.
Работа в автономном режимеПринтер работает в автономном режиме в следующих обстоятельствах:• Рабочая станция не подсоединена к серверу цветной печати
Spire CX260.
• Отсутствует обмен данными между принтером-копировальным аппаратом Xerox DocuColor 242/252/260 и сервером Spire CX260.
• Работа ведется в среде, не поддерживающей протоколы TCP/IP, например, в среде Novell.
• Выбранный виртуальный принтер в данный момент не объявлен на сервере цветной печати Spire CX260.
Когда принтер-копировальный аппарат Xerox DocuColor 242/252/260 работает в автономном режиме, можно выбрать и сохранить параметры в программе драйвера выбранного виртуального принтера. Однако при этом обновление отображаемых сведений о ресурсах принтера, например, о бумаге или тонере, невозможно.

22 Глава 2 – Краткое руководство
Отключение драйвера принтера
Отключение драйвера принтера
1. На рабочем столе выберите Пуск > Настройка > Принтеры и факсы.
2. Щелкните правой кнопкой мыши и выберите Свойства.
3. Выберите вкладку Драйвер принтера.
4. В списке Включить расширенный пользовательский интерфейс выберите нет.
5. Нажмите кнопку Применить.
6. Нажмите OK для закрытия диалогового окна.
Удаление драйвера Драйвер принтерапринтера1. На рабочем столе выберите Пуск > Настройка > Принтеры и факсы.
2. Щелкните правой кнопкой на сетевом принтере Spire CX260 и выберите Удалить.
Принтер удаляется с клиентской рабочей станции.
Использование клиентской рабочей станции Macintosh
Определение принтера на клиентских рабочих станциях MacintoshПри использовании объявленных принтеров Spire CX260 задания можно отправлять по протоколу TCP/IP. Это позволяет значительно повысить скорость постановки задания в очередь.
Сервер цветной печати Spire CX260 может принимать задания печати с клиентских рабочих станций с операционными системами Mac OS 9 и Mac OS X. Например, в следующем разделе описана процедура определения сетевого принтера сервера Spire CX260 для клиентской рабочей станции с операционной системой OS X.

Использование клиентской рабочей станции Macintosh 23
Копирование файла PPD сервера Spire CX260 для ОС Mac OS XДля выполнения печати с компьютера Macintosh на принтере-копировальном аппарате Xerox DocuColor 242/252/260 необходимо вручную скопировать файл PPD сервера Spire CX260 на компьютер Macintosh.
Копирование PPD-файла
1. В меню Go (Переход) выберите команду Connect to Server (Подключение к серверу).
Появится диалоговое окно «Connect to Server» (Подключение к серверу).
2. Найдите в сети требуемый сервер Spire CX260 и дважды щелкните на нем мышью.
3. В появившемся диалоговом окне «Подключение к серверу» выберите Гость.
4. Нажмите Подключить.
5. Выберите том Служебные программы и нажмите OK.
6. На рабочем столе дважды щелкните на значке тома Служебные программы.
7. Дважды щелкните на папке PPD.
8. Дважды щелкните на папке требуемого языка.
9. Дважды щелкните на папке для требуемого типа компьютера.
• При использовании операционной системы Mac OS 9 выберите MAC
• При использовании операционной системы Mac OS X 10.4 или более поздней выберите MacOSX
10. Дважды щелкните нужную папку размещения – например, US-Letter.11. Найдите файл CX260_V2.PPD. Рекомендуется скопировать этот
файл PPD путем перетаскивания его мышью в требуемую папку на локальном жестком диске. Для этого откройте другое окно поиска.
12. В меню Go (Переход) выберите команду Computer (Компьютер).
13. Щелкните на значке диска и найдите требуемую папку, например, Library\Printers\PPDs\Contents\Resources.
14. Выберите папку для требуемого языка, например, en.lproj для английского языка.
15. Перетащите мышью файл CX260_V2.PPD в папку для выбранного языка.

24 Глава 2 – Краткое руководство
Настройка сетевого принтера для ОС Mac OS X (версии 10.4 или более поздней) - IP, SMB или Appletalk
1. Убедитесь в том, что файл PPD сервера Spire CX260 был скопирован в правильную папку на клиентской рабочей станции.
Подробнее о копировании PPD-файла см. в разделе Копирование файла PPD сервера Spire CX260 для ОС Mac OS X на стр. 23.
2. В меню Go (Переход) выберите команду Applications (Программы).
3. Откройте папку Utilities (Служебные программы) и дважды щелкните на значке Printer Setup Utility (Программа установки принтера).
4. Нажмите кнопку Add Printer (Установка принтера).
5. Выберите либо Обозреватель по умолчанию или IP-принтер.
6. Перейдите к сетевому принтеру сервера Spire CX260 (при задании IP-принтера введите IP-адрес или имя сервера Spire CX260 и точное имя принтера, который требуется использовать для печати, например, CX260_ProcessPrint.
7. В списке Printer Using (Печать с помощью) выберите Other (Другой).
8. Перейдите в каталог, куда был скопирован файл CX260_V2.PPD, и выберите этот файл.
9. Нажмите кнопку Открыть, чтобы назначить файл CX260_V2.PPD выбранному сетевому принтеру.
10. Щелкните Add (Добавить), чтобы добавить в список новый принтер.
Сетевой принтер для сервера Spire CX260 успешно установлен и все готово для печати.
Примечание. При использовании версий, предшествующих Mac OS X 10.4, некоторые этапы этой процедуры могут отличаться от описанных здесь.

Использование клиентской рабочей станции Macintosh 25
Печать с клиентской рабочей станции Macintosh1. Откройте файл, который необходимо распечатать, в
соответствующем приложении. Например, откройте файл Quark.
2. В меню File (Файл) выберите команду Print (Печать).
3. В списке Printer (Принтер) выберите нужный принтер.
4. В списке Copies & Pages (Копии и страницы) выберите Printer Features (Свойства принтера).

26 Глава 2 – Краткое руководство
5. Выберите нужные настройки принтера.
6. После изменения настроек задания нажмите кнопку Print (Печать).
Файл будет отправлен на сервер цветной печати Spire CX260.
Дистанционная работа
EZ ConnectПрограмма EZ Connect позволяет просматривать информацию о любом сервере цветной печати, подключенном к сети.Возможности• Просмотр состояния принтера, например, состояние соединения,
лотка, кабеля и питания
• Обновление сведений о состоянии принтера
• Поиск заданий
• Доступ к удаленному рабочему пространству или к веб-центру
Подробнее о доступе к удаленному рабочему пространству см. в разделе Нелокальное рабочее пространство на стр. 30. Подробнее об веб-центре см. в разделе Веб-центр на стр. 91.
Установка EZ Connect
Установка программы EZ Connect на клиентской рабочей станции
1. В папке D:Utilites/PC Utilities на сервере Spire CX260 найдите файл EZConnect_v1_0_Setup.exe и скопируйте его на клиентскую рабочую станцию.
2. На клиентской рабочей станции дважды щелкните мышью на файле EZConnect_v1_0_Setup.exe.
После завершения установки программа EZ Connect появится в меню Пуск > Программы > EZConnect > EZConnect Runner.
Примечания.• Параметры PPD делятся на Наборы в списке Наборы функций.
• Параметр Printer’s Default (Настройки принтера по умолчанию) указывает на то, что значение взято из настроек выбранного объявленного принтера.
Примечание. Доступ к удаленному рабочему пространству или поиск заданий возможны только на сервере цветной печати Spire, который поддерживает эти функции.

Дистанционная работа 27
Использование программы EZ ConnectЗапуск программы EZ Connect1. Перейдите в меню Пуск > Программы > EZConnect.2. Выберите EZConnect Runner.
На панели задач появится значок программы EZ Connect.
3. Дважды щелкните мышью на значке EZ Connect, расположенном на панели задач.Появляется окно программы EZ Connect.
Добавление нового сервера в окно EZ Connect1. В окне EZ Connect нажмите кнопку Параметры и выберите из
списка пункт Настройка.
Появляется окно настройки программы EZ Connect.
Совет. Окно EZ Connect может остаться на рабочем столе при работе с другими программами. При закрытии окна EZ Connect, значок EZ Connect останется на панели задач.

28 Глава 2 – Краткое руководство
2. Нажмите Новый.
Появляется окно «Добавить новый сервер».
3. В поле Имя/IP-адрес введите имя сервера или его IP-адрес.
4. В поле Выводимое имя введите имя сервера, которое требуется поместить в окно EZ Connect.
5. В списке Тип выберите тип сервера цветной печати Spire.
6. Нажмите Подключить.
Новый принтер отображается в окне EZ Connect.
7. Выберите только что добавленный новый сервер.
8. Если необходимо, используйте кнопки Вверх и Вниз для изменения положения сервера в списке.
9. Выберите из списка Приложение по умолчанию требуемое приложение (Нелокальное рабочее пространство или Программа просмотра сети Интернет), которое будет использоваться для доступа к серверу.
10. Выберите требуемый язык из списка Язык.
11. Установите флажок «Уведомление об ошибке» для вывода признака обнаружения ошибки.
Примечание. Приложение «Нелокальное рабочее пространство» доступно только для тех серверов цветной печати Spire, которые поддерживают эту функцию.

Дистанционная работа 29
12. Нажмите кнопку Сохранить.
Выбранный сервер отображается в окне EZ Connect.
Изменение выводимого имени сервера1. В окне EZ Connect нажмите кнопку Параметры и выберите из
списка пункт Настройка.
2. Выберите нужный сервер из списка серверов.
3. Нажмите кнопку Редактировать.
Открывается окно «Редактировать сервер».
4. В поле Выводимое имя введите новое выводимое имя для сервера.
5. Нажмите кнопку Сохранить.
Новое имя отображается в окне настройки программы EZ Connect.
Удаление сервера:1. В окне EZ Connect нажмите кнопку Параметры и выберите из
списка пункт Настройка.
2. Выберите нужный сервер из списка серверов.
3. Нажмите кнопку Удалить.
Сервер удаляется из списка.
Обновление состояния окна EZ ConnectВ окне EZ Connect нажмите кнопку Обновить .
Поиск задания на сервере1. В окне EZ Connect нажмите кнопку Поиск .
Открывается окно «Поиск задания».

30 Глава 2 – Краткое руководство
2. Из списка серверов выберите один из следующих пунктов для поиска задания:
• Все серверы• Конкретный сервер
3. В пустом поле введите имя задания и нажмите кнопку Поиск.
Введенное задание появится в диалоговом окне «Поиск задания».
4. Выберите задание, сведения о котором требуется отобразить.
Отображаются сведения о задании.
Нелокальное рабочее пространство
Использование удаленного рабочего пространстваНелокальное рабочее пространство позволяет получить доступ с клиентской рабочей станции по сети к любому серверу цветной печати Spire. С помощью удаленного рабочего пространства возможен одновременный доступ к серверу цветной печати Spire с нескольких клиентских рабочих станций.
Примечания.
• Для использования приложения «Нелокальное рабочее пространство» необходимо установить программу EZ Connect. Подробнее см. в разделе EZ Connect на стр. 26.
• Приложение «Нелокальное рабочее пространство» доступно только для тех серверов цветной печати Spire, которые поддерживают эту функцию.

Дистанционная работа 31
Окно удаленного рабочего пространства позволяет:• импортировать задания;
• просматривать и управлять очередями заданий;
• просматривать сведения о принтере;
• задавать параметры заданий;
• выполнять настройку лотка;
• выполнять калибровку со стекла экспонирования;
• выполнить калибровку с помощью спектрофотометра спектрофотометр Eye-One, подсоединенного к рабочей станции.
Запуск удаленного рабочего пространства
1. Откройте окно программы EZ Connect.
Подробнее см. в разделе Использование программы EZ Connect на стр. 27.
2. Выберите требуемый сервер.
При первоначальном доступе к удаленному рабочему пространству появляется диалоговое окно Downloading RWS (Загрузка удаленного рабочего пространства).
3. Нажмите кнопку OK.
Откроется следующее окно:
Появляется диалоговое окно «Вход».
Примечание. Калибровка с помощью спектрофотометра спектрофотометр Eye-One доступна только в конфигурациях Pro Basic и Pro Control Station.
Примечание. Если приложение «Нелокальное рабочее пространство» уже загружено, перейдите к п. 4.

32 Глава 2 – Краткое руководство
4. Нажмите кнопку Войти.
Появляется окно удаленного рабочего пространства.
Веб-службы SpireС помощью сенсорного экрана принтера/копировального аппарата Xerox DocuColor 242/252/260 можно использовать веб-службы Spire для просмотра заданий в очередях обработки и печати сервера цветной печати Spire CX260, проверки калибровки принтера и выполнения калибровки со стекла экспонирования.Примечание. Калибровку принтера-копировального аппарата Xerox DocuColor 242/252/260 также можно произвести с клиентской рабочей станции, используя подключение к удаленному рабочему столу или непосредственно на сервере цветной печати Spire CX260.
Допустимый тип калибровки зависит от имеющейся конфигурации сервера Spire CX260.
Подробнее о калибровке см. в разделе Калибровка на стр. 124.

Дистанционная работа 33
Доступ к веб-службам Spire
1. Нажмите на сенсорном экране принтера кнопку Все службы.
2. Нажмите Web Applications (Веб-приложения).

34 Глава 2 – Краткое руководство
Появляется окно «Веб-службы Spire».
Просмотр заданий, находящихся в очередях печати и обработки
1. В окне веб-служб Spire нажмите Список заданий.
Открывается окно «Список заданий».
2. Выполните одно из следующих действий.
• Нажмите Очередь обработки для просмотра заданий в очереди обработки сервера цветной печати Spire CX260.
• Нажмите Очередь печати для просмотра заданий в очереди печати сервера цветной печати Spire CX260.
3. Нажмите В начало для возврата в окно веб-служб Spire.

Дистанционная работа 35
Проверка калибровки принтера
1. В окне веб-служб Spire нажмите Состояние калибровки.
Появляется окно «Состояние калибровки», в котором отображаются следующие сведения:• Дата и время проведения последней калибровки
• Результат калибровки - успешная или неудачная
2. Выполните одно из следующих действий.
• Нажмите В начало для возврата в окно веб-служб Spire
• Нажмите Новая калибровка для выполнения новой калибровки

36 Глава 2 – Краткое руководство
Выполнение новой калибровки
Печать диаграммы калибровки со стекла экспонирования
1. Выполните одно из следующих действий.
• В окне веб-служб Spire нажмите Новая калибровка.
• В окне «Состояние калибровки» нажмите Новая калибровка.
Появляется окно «Печать диаграммы калибровки».
2. Нажмите кнопку, расположенную рядом с нужным лотком, затем нажмите Продолжить.
Откроется следующее окно:
3. В списке Метод растрирования нажмите стрелку и выберите нужный метод растрирования.

Дистанционная работа 37
4. В списке Глянцевая улучшенная нажмите стрелку и выберите Да или Нет.
5. В списке Количество копий нажмите стрелку и выберите количество копий для печати.
6. Нажмите Печать.
Появляется окно Prepare for Scan (Подготовка к сканированию).
7. Нажмите В начало для возврата в окно веб-служб Spire.

38 Глава 2 – Краткое руководство
Калибровка сканера и принтера
1. Поместите на рабочее стекло принтера рядом друг с другом лицевой стороной вниз калибровочную диаграмму оттенков серого KODAK и калибровочную диаграмму.
2. Нажмите на сенсорном экране принтера кнопку Все службы.3. Нажмите Сканирование через сеть.4. На вкладке Общие параметры выберите блок сканирования
Калибровка 001.5. Выберите вкладку Качество печати.6. Нажмите кнопку Стандартное цветовое пространство, чтобы
выбрать определенное цветовое пространство для принтера-копировального аппарата Xerox DocuColor 242/252/260.
7. Нажмите кнопку Цветовое пространство устройства.8. Нажмите кнопку Сохранить.9. На панели управления нажмите кнопку «Пуск» для запуска
процедуры сканирования диаграмм.Выполняется сканирование диаграмм и формируется таблица калибровки.
Если процедура калибровки выполнена успешно, будут сформированы две таблицы калибровки: • Normal - таблица, сохраняющая баланс серого во всем диапазоне
цветов в файле задания печати
• Saturated - таблица, совпадающая с таблицей Normal до 80% цветового диапазона, начиная с этой точки интенсивность каждого цвета увеличена
Примечания.
• Калибровочная диаграмма оттенков серого KODAK находится в конверте комплекта диаграмм калибровки (инв. номер 518-00961A). При калибровке сканера и принтера используйте только калибровочную диаграмму оттенков серого KODAK - не используйте диаграмму калибровки сканера, которая также находится в этом конверте.
• Если на рабочее стекло положить только калибровочную диаграмму оттенков серого, будет выполнена калибровка принтера. Если на рабочее стекло положить только калибровочную диаграмму для калибровки со стекла экспонирования, будет выполнена калибровка сканера. Рекомендуется размещать на стекле обе диаграммы калибровки - для калибровки со стекла экспонирования и с оттенками серого, чтобы выполнить одновременную калибровку принтера и сканера.
• Если необходимо выполнить калибровку для бумаги большого формата (например, A3 или больше), обрежьте бумагу, чтобы поместить на рабочее стекло диаграммы калибровки со стекла экспонирования и с оттенками серого.

Дистанционная работа 39
Приложение дистанционного сканированияПеред запуском приложения дистанционного сканирования убедитесь в том, что функция дистанционного сканирования разрешена в окне «Настройка» сервера цветной печати Spire CX260. Подробнее см. в разделе Сканирование на стр. 181.
Установка приложения дистанционного сканирования на клиентской рабочей станции.
Установка на клиентской рабочей станции PC
1. В меню Пуск выберите команду Выполнить.
2. В диалоговом окне «Открыть» введите \\, затем имя или IP-адрес сервера цветной печати, и нажмите OK.
3. На сервере Spire CX260 найдите папку D:\Utilities\PC Utilities.
4. Выберите и скопируйте файл RemoteScan.exe на рабочий стол.
5. Дважды щелкните мышью на файле RemoteScan.exe для установки приложения дистанционного сканирования.
Установка на клиентской рабочей станции Mac
1. В меню Go (Переход) выберите команду Connect to Server (Подключение к серверу).
Появится диалоговое окно «Connect to Server» (Подключение к серверу)
2. Найдите в сети требуемый сервер Spire CX260 и дважды щелкните на нем мышью.
3. В появившемся диалоговом окне «Подключение к серверу» выберите Гость.
4. Нажмите Подключить.
5. Выберите том Служебные программы и нажмите OK.
6. На рабочем столе дважды щелкните на значке тома Служебные программы.
7. Откройте папку Mac Utilities и скопируйте файл RemoteScanInstaller.pkg.zip на рабочий стол.
8. Дважды щелкните мышью на файле RemoteScanInstaller.pkg.zip для разархивирования пакета
9. Дважды щелкните мышью на файле RemoteScanInstaller.pkg для установки приложения дистанционного сканирования.

40 Глава 2 – Краткое руководство
Использование приложения дистанционного сканирования
Запуск приложения дистанционного сканирования и подсоединение к серверу цветной печати Spire CX260
1. На клиентской рабочей станции выберите Пуск > Программы > Creo > Remote Scan Application > Remote Scan.
Появляется окно приложения дистанционного сканирования.
2. При установлении соединения в первый раз или подключении к другому серверу цветной печати Spire CX260 введите имя сервера или его IP-адрес в списке Имя или IP-адрес сервера и нажмите кнопку Подключить.
Приложение удаленного сканирования подключено к серверу цветной печати Spire CX260 и все готово для начала работы. По умолчанию отображается блок сканирования, который использовался последним.
Приложение удаленного сканирования позволяет:• Создавать блоки сканирования локально или с клиентской рабочей
станции и затем задавать параметры, которые определяют местоположение данных, полученных в результате сканирования, формат, в котором они сохраняются, и настройки безопасности
• Управлять отсканированными изображениями
Примечание. По умолчанию приложение удаленного сканирования запоминает последнее соединение.

Дистанционная работа 41
Сервер цветной печати Spire CX260 по умолчанию имеет три блока сканирования:• SpireBW200_1S - задания, сканируемые в этот блок, имеют
следующие параметры: ЦветНаВыходе=Черный и белый, РазрешениеСканирования=200 т/д, 2_стороннийОригинал=1-сторонний
• SpireGrayScale200_1S - задания, сканируемые в этот блок имеют следующие параметры: ЦветНаВыходе=Оттенки серого, РазрешениеСканирования=200 т/д, 2_стороннийОригинал=1-сторонний
• SpireColor200_1S - задания, сканируемые в этот блок имеют следующие параметры: ЦветНаВыходе=Цветной, РазрешениеСканирования=200 т/д, 2_стороннийОригинал=1-сторонний
При сканировании задания с использованием одного из блоков сканирования, заданных по умолчанию, это задание сохраняется в выбранном блоке сканирования и в папке D:\PublicScans на сервере цветной печати Spire CX260.
Создание блоков сканирования1. В приложении удаленного сканирования нажмите кнопку Диспетчер
блоков сканирования.
Диспетчер блоков сканирования содержит все созданные блоки сканирования.
2. Для добавления нового блока сканирования нажмите кнопку Добавить.
Примечание. Для калибровки предусмотрен четвертый блок сканирования.
Примечание. Приложение удаленного сканирования должно быть подключено к серверу.

42 Глава 2 – Краткое руководство
3. В поле Имя блока введите имя нового блока сканирования.
4. Для автоматического сохранения копии отсканированного задания на клиентском компьютере установите флажок Автоматическое создание копий.
5. Выполните одно из следующих действий.
• В поле Сетевой путь укажите местоположение для сохранения дополнительных копий.
• Нажмите кнопку Обзор.
• Выберите требуемую папку.
• Нажмите кнопку Выбрать.
6. В поле Тип файла выберите формат, в котором требуется сохранять данные, сохраняемые в данном блоке сканирования. Возможные варианты: JPEG, TIFF и PDF.
7. Выберите пункт Безопасность.
Примечание. Используемый обозреватель сети является локальным обозревателем сервера цветной печати Spire CX260.

Дистанционная работа 43
8. Для защиты данного блока сканирования и указания пароля установите флажок Защитить блок сканирования.
9. Нажмите кнопку Применить.
10. Выберите пункт Отправить по эл. почте.
11. Для передачи отсканированных заданий по определенному адресу электронной почты установите флажок Отправить по электронной почте.
12. В поле От введите адрес электронной почты отправителя отсканированного изображения.
13. В поле Кому введите адрес электронной почты получателя отсканированного изображения, прилагаемого к данному электронному сообщению.
14. В поле Тема введите текст, который будет использоваться в качестве темы электронного сообщения.
15. В поле Текст введите текст сообщения.

44 Глава 2 – Краткое руководство
16. Выберите одно из следующих значений:
• Выберите Отправить ссылку на отсканированное изображение для передачи электронного сообщения со ссылкой на отсканированное изображение. Электронное сообщение содержит текст, объясняющий получателю, как получить доступ к отсканированному изображению, и дату истечения срока действия этой ссылки.
• Выберите Прикладывать отсканированное изображение к сообщению для приложения отсканированного изображения к электронному сообщению.
17. Выберите пункт Параметры сканирования.
18. Выберите требуемую цветовую схему из списка ЦветоваяСхема.
19. Выберите требуемое разрешение сканирования из списка РазрешениеСканирования.
20. Выберите метод печати из списка 2_стороннийОригинал.
21. Нажмите кнопку Сохранить.
Производится сохранение блока сканирования, после чего он появляется в диспетчере блоков сканирования.
Рабочий процесс сканирования1. Поместите оригинал для сканирования в принтер-копировальный
аппарат Xerox DocuColor 242/252/260.
2. На сенсорном экране принтера-копировального аппарата Xerox DocuColor 242/252/260 нажмите кнопку Все службы.
Примечание. Дата истечения срока действия ссылки задается параметром, устанавливаемым в меню Настройка> Параметры > Сканирование - Удалять отсканированные задания по истечении.
Примечание. Во время сканирования цветовую схему менять нельзя.

Дистанционная работа 45
3. Нажмите Сканирование через сеть.
Появляется окно «Сканирование через сеть».

46 Глава 2 – Краткое руководство
4. Нажмите кнопку Обновить для отображения всех имеющихся блоков сканирования.
5. На вкладке Общие параметры нажмите имя блока сканирования, в который требуется сохранить отсканированное изображение.
6. Значения параметров Scanning Color (Цветность сканирования) и 2 Sided Originals (2-сторонние оригиналы) выбираются согласно параметрам блока сканирования.
7. Установите требуемые значения параметров на вкладках Общие параметры, Качество изображения, Layout Adjustment (Настройка макета) и Формат вывода.
8. Нажмите кнопку Начать.
Производится сканирование оригинала. Когда сканирование завершится, раздастся звуковой сигнал. Отсканированное изображение сохраняется в выбранном блоке сканирования с именем <имя блока сканирования>001 в файле с соответствующим расширением.
Управление отсканированными изображениямиПосле завершения сканирования задание можно просмотреть с помощью приложения удаленного сканирования или в папке D:\PublicScans на сервере цветной печати Spire CX260.
Просмотр отсканированного задания из блока сканирования
1. Запустите приложение удаленного сканирования и проверьте его подключение к серверу.
2. В списке Блок сканирования выберите блок сканирования, в котором сохранено отсканированное задание.
Примечание. Значение параметра Scanning Color (Цветность сканирования) изменить нельзя.

Дистанционная работа 47
Отображаются все отсканированные задания, сохраненные в выбранном блоке сканирования.
Сохранение отсканированного задания на клиентской рабочей станции1. Запустите приложение удаленного сканирования и проверьте его
подключение к серверу.2. В списке Блок сканирования выберите блок сканирования, в
котором сохранено отсканированное задание.3. Выберите требуемое задание и нажмите кнопку Сохранить как.
Открывается диалоговое окно «Сохранение».
4. Выберите место назначения и нажмите кнопку Сохранить.Теперь отсканированное задание можно открыть на клиентской рабочей станции и выполнить обработку отсканированного изображения.
Удаление отсканированного задания из блока сканирования1. Запустите приложение удаленного сканирования и проверьте его
подключение к серверу.2. В списке Блок сканирования выберите блок сканирования, в
котором сохранено отсканированное задание.3. Выберите требуемое задание и нажмите кнопку Удалить.
Отсканированное изображение удаляется.

48 Глава 2 – Краткое руководство
Подготовка файлов PostScript для сервера цветной печати Spire CX260 в автономном режиме
Выполните эту процедуру, если клиентская рабочая станция и принтер-копировальный аппарат Xerox DocuColor 242/252/260 подключены к разным сетям и требуется создать файлы PostScript с помощью драйвера Adobe PostScript с PPD-файлом сервера цветной печати Spire CX260.
Копирование PostScript-драйвера Adobe
1. Вставьте компакт-диск №3 в дисковод, найдите и выберите на нем папку Utilities\PC Utilities.
2. В папке PC Utilities выберите и скопируйте на рабочий стол файл AdobePS Driver.exe.
Копирование PPD-файла сервера цветной печати Spire CX260
1. Вставьте компакт-диск №3 в дисковод, найдите и выберите на нем папку Utilities\PC utilities\Printer Driver\Printer driver application\Win2000_XP_2003.
2. Выберите папку Europe-A4 или US-Letter.3. Выберите папку для требуемого языка.
4. Выберите и скопируйте файл CX260_V2.PPD на рабочий стол.
Установка PostScript-драйвера Adobe
1. Перенесите файлы AdobePS Driver.exe и CX260_V2.PPD на рабочую станцию или компьютер пользователя.
2. На клиентской рабочей станции или компьютере скопируйте файлы AdobePS Driver.exe и CX260_V2.PPD на рабочий стол.
3. Дважды щелкните мышью на файле AdobePS Driver.exe для установки PostScript-драйвера Adobe.
4. Следуйте указаниям мастера установки PostScript-драйвера Adobe. Когда мастер запрашивает местоположение PPD-файла, выберите рабочий стол и укажите файл CX260_V2.PPD.
Примечание. Если имеется доступ к серверу цветной печати Spire CX260, драйвер принтера можно найти по маршруту D:Utilities\PC Utilities.
Примечание. Если имеется доступ к серверу цветной печати Spire CX260, можно использовать маршрут D:\Utilities\PC Utilities\Printer Driver\Printer driver application\Win2000_XP_2003.

3
Обзор Spire CX260Рабочее пространство ................................................................. 50Мониторы сервера и принтера.................................................... 52
Управление очередями заданий................................................. 53
Управление окном «Хранилище» ............................................... 61
Импорт и печать файлов ............................................................. 68
Повторная печать заданий .......................................................... 69
Окно «Настройка» ........................................................................ 70
Ресурсный центр .......................................................................... 71
Окно «Параметры задания»........................................................ 71
Меню «Справка» .......................................................................... 73
Монитор DFE ................................................................................ 74
Монитор принтера ........................................................................ 75
Удаленный доступ к рабочему столу.......................................... 76

50 Глава 3 – Обзор Spire CX260
Рабочее пространство
Открытие рабочего пространства сервера цветной печати Spire CX260 из меню «Пуск»
Если рабочее пространство закрыто, откройте его, выполнив следующие действия:
Выберите Пуск > CX260 > CX260.
Появляется окно-заставка, после чего открывается рабочее пространство сервера Spire CX260.
1
2
3
4
5
6
7
8

Рабочее пространство 51
Табл. 3 описывает рабочее пространство сервера цветной печати Spire CX260.
Табл 3: Рабочее пространство сервера цветной печати Spire CX260
Элемент Имя Описание1 Строка меню Состоит из меню Задание, Выделенная область, Инструменты,
Управление, Вид и Справка. Для открытия соответствующего меню нажмите имя меню.
2 Панель состояния
Содержит логотип, области состояния Обработка и Печать, значок сервера, значок принтера и текущее время.
Подробные сведения о значках сервера и принтера см. в разделе Мониторы сервера и принтера на стр. 52.
3 Панель инструментов
Состоит из кнопок быстрого вызова окна «Импорт», «Ресурсный центр», окна программы просмотра сообщений и окна «Калибровка».
4 очереди Содержит окно Очередь обработки со списком предназначенных для обработки файлов. После обработки файл перемещается либо в окно Очередь печати (верхняя область), либо в окно «Хранилище».
Подробные сведения об элементе «Очереди» см. в разделе Управление очередями заданий на стр. 53.
5 Предупреждения Отображается список уведомлений, которые выводятся во время процесса работы
Подробные сведения об окне «Уведомления» см. в разделе Окно «Уведомления» на стр. 183.
6 Эскиз Отображается эскиз изображения в задании RTP после завершения обработки
7 Хранилище В окне «Хранилище» содержатся файлы следующих заданий:
• успешно напечатанных;
• удержанных, прерванных или выполненных со сбоями в процессе обработки или печати;
• отправленных непосредственно с клиентской рабочей станции в окно «Хранилище» или импортированных в окно «Хранилище».
Подробные сведения об окне «Хранилище» см. в разделе Управление окном «Хранилище» на стр. 61.
8 Запасы бумаги Отображаются сведения о запасах бумаги в каждом лотке и о состоянии готовности лотков к печати.
ПРИМЕчАНИЕ. Это окно имеется только в расширенном классическом виде. Подробнее см. в разделе Настройка вида рабочего пространства на стр. 52.

52 Глава 3 – Обзор Spire CX260
Настройка вида рабочего пространства
Меню Вид позволяет настраивать рабочее пространство. Из этого меню можно открыть и закрыть окно «Очереди». Меню также содержит следующие параметры.
• Классический вид Spire: отображение панели состояния, панели инструментов, окон «Хранилище», «Очереди», «Эскизы» и «Уведомления».
• Расширенный классический вид Spire: отображение панели состояния, панели инструментов, окон «Запасы бумаги», «Хранилище», «Очереди», «Эскизы» и «Уведомления».
• Просмотр очередей: отображаются только окна Очередь печати и Очередь обработки.
• Очистить вид: возвращение стандартного заводского вида для отображаемого в данный момент вида рабочего пространства.
Мониторы сервера и принтера
Значки сервера и принтера расположены с правой стороны панели состояния. Они указывают (посредством анимации), выполняется ли обработка или печать. Если финишер подключен к принтеру, его изображение появится на значке принтера. При щелчке значка принтера или сервера отображаются сведения о состоянии. Рядом со значком принтера также отображаются сообщения о режиме работы и состоянии принтера.
Примечание. На сервере цветной печати Spire CX260 всегда отображается вид рабочего пространства, выбранный в последнюю очередь.
Совет. По умолчанию, окна рабочего пространства закреплены, т.е. прикреплены к рабочему пространству. Можно отстыковать окно от рабочего пространства, щелкнув правой кнопкой мыши в строке заголовка окна и выбрав Отстыковать окно.
Значок сервера Значок принтера

Управление очередями заданий 53
Управление очередями заданийПосле того, как задание попадает на сервер цветной печати Spire CX260, оно появляется в окне «Очереди» или в окне «Хранилище», в зависимости от потока заданий.
Для отображения окна «Очереди»В меню Вид выберите пункт Очереди.
Окно «Очереди» состоит из двух частей – Очередь обработки и Очередь печати.• Окно Очередь обработки содержит список заданий,
обрабатываемых в данный момент, и список заданий, которые находятся в очереди на обработку.
• Окно Очередь печати содержит список печатаемых в данный момент заданий и список заданий, которые были успешно обработаны и ожидают своей очереди на печать. Окно Очередь печати также содержит список удержанных заданий (т.е., заданий, для которых указанный запас бумаги недоступен).
Каждая очередь содержит задания в том порядке, в котором они в нее поступили. Вы можете в любое время просмотреть сведения о порядковом номере и состоянии заданий в очередях. Кроме того, можно изменить порядок заданий, а также приостановить или возобновить обработку очереди.После запуска сервера цветной печати Spire CX260 отображается окно «Очереди». Окно «Очереди» состоит из двух частей – Очередь печати и Очередь обработки.
Каждая очередь содержит задания в том порядке, в котором они в нее поступили. Задание, стоящее в очереди первым, выполняется в текущий момент, в то время как другие задания ожидают своей очереди.
Если необходимо, можно изменить порядок заданий, ожидающих в очереди. Кроме того, можно просматривать и изменять параметры каждого задания.
Примечание. Если в списке Очередь печати находятся задания небольшого размера, то несколько заданий могут выполняться одновременно. Задания, помеченные как выполняющиеся, расположены в начале списка и печатаются в том порядке, в котором они стоят в списке.

54 Глава 3 – Обзор Spire CX260
Окно «Очереди»После отправки (или повторной отправки) заданий PDL в списках Очередь обработки отобразятся файлы на обработку.
Как только файл будет успешно обработан, он переместится в список Очередь печати, где будет ожидать печати, или в окно «Хранилище» (в зависимости от текущего потока заданий или виртуального принтера).
Подробнее об операциях над заданиями в списке Диспетчер очереди печати см. в разделе Прерывание выполнения задания на стр. 58.Окно «Очереди» содержит сведения о заданиях, которые в данный момент обрабатываются. Индикаторы состояния отображают состояние каждого задания. Табл. 4 содержит описание индикаторов состояния, используемых в списках Очередь обработки и Очередь печати.
Табл 4: Индикаторы состояния в окнах «Очередь обработки» и «Очередь печати»
Индикатор состоянии
Что указывает
Задание выполняется.
Задание остановлено и удерживается в окне Очередь печати. Если задание удержано, это означает, что выбранный запас бумаги не доступен.
Задание ожидает своей очереди.
Задание заблокировано. Перед печатью или изменением параметров задания необходимо ввести пароль задания.

Управление очередями заданий 55
Щелкните правой кнопкой мыши заголовок колонки, чтобы выбрать те колонки, которые требуется просмотреть.
Табл 5: Описания колонок в окнах «Очередь обработки» и «Очередь печати»
Колонка Содержит информацию
Тип задания Формат файла задания PDL, например, PS (.ps), PDF (.pdf), VPS (.vps)
Отправитель Имя пользователя системы, с которой был отправлен файл
Отправлено Дата и время, когда данный файл был отправлен на сервер цветной печати Spire CX260
Страницы Число страниц задания PDF, которое должно быть обработано. Для других заданий PDL указывается число страниц, если эта функция поддерживается издательским приложением
Наборы Число копий, отправленных на печать
Формат страницы
Формат страницы
Тип материала Тип материала
Качество изображения
качество изображения
Размер файла Размер файла задания
Учетная запись Имя учетной записи, взятое из параметра Сведения о задании
Сведения о задании
Тип сведений о задании, взятый из параметра Сведения о задании
Спуск полос Используемый тип спуска полос
Исключение страниц
Имеются ли исключения страниц в задании
Сервер Имя используемого сервера
Имена виртуальных принтеров
Имя используемого виртуального принтера

56 Глава 3 – Обзор Spire CX260
Сведения о состоянии
Области состояния Обработка и Печать содержат следующие сведения:• Кнопки приостановить и продолжить (подробнее об этом см. в
разделе Приостановка и возобновление очередей на стр. 57)
• Имя очереди.
• Если задание в данный момент обрабатывается или печатается, на дисплее отображаются его имя и индикатор обработки.
• Число заданий в очереди, например, 2.
Пакетирование заданийВ процессе пакетирования задания со схожими атрибутами объединяются в один пакет, что позволяет печатать задания непрерывно, без остановок. Эта функция позволяет сэкономить время, особенно для большого количества небольших заданий. Для пакетирования пригодны задания, в которых используется бумага одинакового формата и плотности. Если задание попадает в список Очередь печати, сервер цветной печати Spire CX260 проверяет, возможно ли пакетирование данного задания с предыдущим. • Задание, которое подходит для пакетирования, отображается с
индикатором состояния выполнения . Принтер выполняет печать обоих заданий без остановки.
• Задание, которое не подходит для пакетирования с предыдущим заданием, ожидает очереди и отображается с индикатором состояния ожидания . Его печать выполняется только после того, как принтер закончит печать предыдущего задания и остановится.
Сервер цветной печати Spire CX260 объединяет подходящие задания в пакет только в тому случае, если они стоят рядом в очереди. Два задания нельзя объединить в один пакет, если между ними в очереди стоит задание, пакетирование которого невозможно.
В области состояния Обработка отображается общее количество страниц для заданий PDF. Число страниц для других заданий PDL указывается только в том случае, если издательское приложение, в котором они были созданы, поддерживает эту функцию.

Управление очередями заданий 57
Следующие типы заданий нельзя объединять в пакет:• задания, отсортированные по копиям, и задания, не отсортированные
по копиям;
• задания, использующие различные выходные лотки;
• задания с различными местами сшивания.
Параметр пакетирования по умолчанию включен.
Для выключения пакетирования заданий:
В окне «Настройка» (Инструменты > Настройка) выберите пункт Параметры> Диспетчер очереди печати > Отключить пакетирование заданий.
Подробнее о пакетировании заданий см. в разделе Диспетчер очереди печати на стр. 175.
Изменение порядка заданий в очередяхЧтобы изменить порядок, в котором задания будут обрабатываться и выводиться на печать, можно изменить их порядок в очереди. Эта функция может пригодиться, если у вас, к примеру, есть срочное задание, имеющее преимущество над другими.
Для перемещения задания вверх:
Щелкните задание правой кнопкой мыши и выберите один из следующих вариантов:
Переместить выше: перемещение задания вверх на одну позицию
Переместить вверх: перемещение задания в начало очереди
Для перемещение задания вниз:
Щелкните задание правой кнопкой мыши и выберите один из следующих вариантов:
Переместить ниже: перемещение задания вниз на одну позицию
Переместить вниз: перемещение задания в конец очереди
Приостановка и возобновление очередейЕсли необходимо, можно временно остановить очередь и позже возобновить ее работу. Для этого воспользуйтесь кнопками приостановить и продолжить:
Примечание. Перемещать можно только одно задание за один раз.
Примечание. При этом данное задание помещается под выполняющимся заданием.

58 Глава 3 – Обзор Spire CX260
Для приостановки очереди:
Нажмите кнопку Приостановить .
Кнопка становится красной (режим приостановки), и после завершения выполнения текущего задания обработка или печать прекращаются.
Для возобновления очереди:
Нажмите кнопку Возобновить .
Кнопка становится зеленой (режим возобновления), и начинается обработка или печать первого задания в очереди.
Прерывание выполнения заданияДля прерывания обработки или печати задания:
Щелкните правой кнопкой мыши выполняющееся задание в окне «Очереди» и выберите пункт Прервать из меню.
Задание из очереди переместится в окно «Хранилище», а окно «Уведомления» обновится.
Заданию будет присвоено состояние Прервано , и начнется выполнение следующего задания.
Для возврата задания в очередь обработки или очередь печати:
Щелкните правой кнопкой мыши задание в окне «Хранилище» и в меню Задание выберите пункт Отправить.
Примечание. Чтобы вернуть задание в нужную очередь, щелкните правой кнопкой мыши задание (задания) в окне «Хранилище» и в меню Задание выберите пункт Отправить.

Управление очередями заданий 59
Перемещение ожидающего задания в окно «Хранилище»Чтобы отложить обработку или печать одного или нескольких ожидающих заданий, следует использовать параметр Переместить в хранилище.
Для перемещения ожидающего задания в хранилище:
1. Выберите задание в окне «Очереди».
2. Щелкните правой кнопкой мыши задание (задания) и выберите пункт Переместить в хранилище.
Задание (задания) из очереди переместится в окно «Хранилище» и отобразится рядом с индикатором удержанное задание .
Для возвращения удержанного задания из окна «Хранилище» в исходную очередь:
Щелкните правой кнопкой мыши задание и выберите команду Отправить.
Задание переместится из окна «Хранилище» в очередь и отобразится рядом с индикатором ожидающее задание.
Примечание. Это действие можно выполнить только в том случае, если задание находится в очереди в режиме ожидания. Если задание активно, этот параметр не доступен.

60 Глава 3 – Обзор Spire CX260
Снятие блокировки задания
Если задание было заблокировано в программном обеспечении драйвера принтера Spire, перед изменением параметров задания или отправлением задания на печать блокировку необходимо снять.Заблокированное задание отмечается индикатором Заблокировано.
Подробнее о блокировке задания см. в разделе Блокировка задания на стр. 16.
Снятие блокировки задания:1. В зависимости от того, в какой очереди находится задание,
выполните следующие действия.• В очередях печати и обработки щелкните правой кнопкой мыши на
задании, которое следует разблокировать, и выберите либо Параметры задания, либо Выполнить незамедлительно.
• В очереди «Хранилище» щелкните правой кнопкой мыши на задании, которое следует разблокировать, и выберите пункт Параметры задания.
Открывается диалоговое окно «Безопасная печать».
2. В поле Пароль введите пароль и нажмите ОК.
Просмотр и изменение параметров заданияВ окне «Очереди» или «Хранилище» дважды щелкните задание, параметры которого необходимо просмотреть.
Откроется окно «Параметры задания».
Примечание. Эта функция доступна только в конфигурациях Pro Basic и Pro Control Station.
Примечание. В окне «Очереди» можно изменять параметры заданий, выполнение которых еще не было начато. Если требуется изменить параметры выполняющегося задания, необходимо сначала приостановить очередь (нажмите кнопку «приостановить»).
Примечание. Если изменить параметры задания в окне Очередь печати, и после этого потребуется повторное растрирование задания, оно автоматически переместится в окно Очередь обработки.

Управление окном «Хранилище» 61
Удаление заданияКак только задание будет удалено из списков Очередь обработки, Очередь печати или из окна «Хранилище», необходимо будет повторно отправить его на обработку или печать. Чтобы временно удалить задание из очереди, используйте параметр Переместить в хранилище (см. раздел Перемещение ожидающего задания в окно «Хранилище» на стр. 59).
Для удаления задания:
1. Щелкните правой кнопкой мыши нужное задание в очереди или окне «Хранилище» и выберите пункт Удалить.
Появится следующее сообщение:
2. Нажмите кнопку Да.
Выбранное задание удаляется.
Управление окном «Хранилище»Окно Хранилище отображается по умолчанию. Если окно «Хранилище» закрывается, можно повторно открыть его, выбрав пункт Хранилище из меню Вид.Окно «Хранилище» содержит задания различных типов:• напечатанные задания;
• задания, перемещенные в окно «Хранилище» или прерванные во время обработки или печати;
• задания, обработка или печать которых была прервана;
• извлеченные задания;
• задания, импортированные напрямую в окно «Хранилище» с клиентской рабочей станции (путем выбора параметра Постановка в очередь и сохранение для данного потока заданий).
В окне «Хранилище» можно увидеть количество хранящихся заданий и их состояние.
Примечание. Это действие можно выполнить только в том случае, если задание находится в очереди в режиме ожидания. Если задание активно, этот параметр не доступен.
Примечание. За один раз можно удалять несколько заданий: выделите задания и из меню Задание и выберите Удалить.

62 Глава 3 – Обзор Spire CX260
Каждому заданию в окне «Хранилище» назначено состояние, описание которого содержит Табл. 6:
По умолчанию в окне «Хранилище» отображаются все задания независимо от их состояния. Выбраны все кнопки состояний, т. е. они отображаются в нажатом положении. Если нажать кнопку состояния, например, кнопку Выполненные задания, она будет отпущена и все выполненные задания в списке будут скрыты.
При повторном выборе кнопки Выполненные задания, кнопка отображается на экране в нажатом состоянии и в списке показаны выполненные задания.
Табл 6: Кнопки состояния окна «Хранилище»
Значок Состояние Что указывает
Завершено Печать задания завершена.
Задержанный Вы переместили задание из окна «Очереди» в окно «Хранилище», или текущий поток заданий или виртуальный принтер автоматически переместил задание в окно «Хранилище».
Сбой Обработка или печать задания была завершена со сбоем.
Прервано Вы прервали задание в окне «Очереди» во время его выполнения.
Заблокировано Задание заблокировано в программном обеспечении драйвера принтера Spire.
Примечание. Когда все кнопки состояния находятся в утопленном положении (т.е., ни одна из них не выбрана), задания в окне «Хранилище» отображаться не будут.

Управление окном «Хранилище» 63
Удаление RTP-информацииЕсли нужно, RTP-информацию можно удалить. Иногда необходимо удалить данные RTP, например, если требуется выполнить повторное растрирование файла, архивировать задание без данных RTP или изменить вкладки.
Для удаления RTP-информации из задания:
В окне «Хранилище» щелкните правой кнопкой мыши нужное задание и выберите пункт Вернуться к источнику.Данные RTP будут удалены, а файл будет преобразован в исходный формат, например, PostScript.
Работа с заданиями в окне «Хранилище»В окне «Хранилище» можно выполнять следующие действия:• Отправлять задания на сервер печати. См. Отправка заданий на
сервер печати на стр. 64.
• Просматривать задания с помощью средства редактирования заданий. См. Редактор заданий на стр. 78.
• Просматривать и редактировать параметры заданий. См. Просмотр и изменение параметров задания на стр. 60.
• Разблокировать задания. См. Снятие блокировки задания на стр. 60.
• Архивировать задания. См. Архивирование и извлечение заданий на стр. 65.
• Дублировать задания. См. Дублирование заданий на стр. 64.
• Удалять задания. См. Удаление задания на стр. 61.
• Просматривать журнал заданий (в окне «Журнал зданий»). См. Просмотр журнала заданий на стр. 67.
• Экспортировать задание как файл PDF.
• Экспортировать задание как дистанционное пробное задание Kodak® InSite™. См. Экспортировать как задание InSite на стр. 67.
• Просматривать отчеты о паспорте задания. См. Отчет о паспорте задания на стр. 121.
• Просматривать отчеты о предварительной проверке. См. Отчет о предварительной проверке на стр. 111.
• Использовать анализатор PDF для выявления неполадок в импортированных файлах PDF, которые могут повлиять на обработку. См. Анализ задания PDF на стр. 108.
• Перенаправление задания. См. Перенаправление заданий на стр. 64.
Примечание. Эта функция доступна только в конфигурациях Pro Basic и Pro Control Station.

64 Глава 3 – Обзор Spire CX260
Отправка заданий на сервер печатиВ окне «Хранилище» щелкните правой кнопкой мыши задание и выберите Отправить.
Задания RTP отправляются в Очередь печать, все остальные задания отправляются в Очередь обработки.
Дублирование заданийВ окне «Хранилище» щелкните правой кнопкой мыши задание и выберите Дублировать.
Выбранный файл дублируется, и ему присваивается имя исходного задания, к которому добавляется суффикс _dup.
Перенаправление заданий
1. В окне «Хранилище» щелкните правой кнопкой мыши на задании и выберите Направить в > Другое.
Появляется диалоговое окно Направить в.
2. В поле Имя / IP-адрес сервера введите имя или IP-адрес сервера, в который следует перенаправить задание.
3. Нажмите кнопку Найти.
Примечания.• При дублировании задания RTP создается PDL-версия задания.
• Как только задание будет дублировано, с помощью средства редактирования заданий возможно изменение только тех параметров, которые не требуют повторного растрирования.
Примечание. Эта функция доступна только в конфигурациях Pro Basic и Pro Control Station.
Примечание. Если была выбрана функция перенаправления объединенного задания и задание было изменено, повторное растрирование файла на сервере, куда было перенаправлено задание, невозможно.
Примечание. Введенное имя или IP-адрес сервера появится в списке после перенаправления задания. Вместо ввода имени можно выбрать его из списка.

Управление окном «Хранилище» 65
4. Выберите одно из следующих значений:
• Отправить в хранилище для отправления задания в очередь хранения выбранного сервера.
• Отправить на печать для отправления задания в очередь печати выбранного сервера.
5. Нажмите кнопку Отправить.
Архивирование и извлечение заданийЧтобы на диске оставалось достаточно свободного места, мы рекомендуем создавать резервные копии заданий и сопутствующих файлов на внешнем сервере и удалять их из окна «Хранилище».Этот процесс резервного копирования файлов называется архивированием. Позже можно извлекать задания и сопутствующие файлы из архивов для дальнейшего использования.Вы можете установить стандартный путь для архивирования, который будет автоматически отображаться в диалоговом окне «Открыть» при выборе пункта Архивировать из меню Задание. Установите путь в окне «Настройка», выбрав пункт Параметры > Общие параметры по умолчанию.Если задание включает элементы ПД, они также включаются при помещении задания в архив или извлечении задания из архива.
Для архивирования задания на внешнем сервере:
1. В окне «Хранилище» щелкните правой кнопкой мыши на задании, которое требуется поместить в архив, и выберите пункт Архивировать.
Появляется диалоговое окно «Архивирование».
Примечание. При передаче задания типа PDF или PostScript в очередь печати это задание сначала помещается в очередь обработки и затем в очередь печати.

66 Глава 3 – Обзор Spire CX260
2. Перейдите к требуемой папке и нажмите кнопку Архивировать.
После этого в указанной папке создастся сжатый CAB-файл, содержащий все сопутствующие файлы к архивированному заданию.
3. В окне «Уведомления» можно проверить, завершено ли архивирование.
4. После этого удалите задание из окна «Хранилище».
Для извлечения задания из архива:1. В меню Задание выберите пункт Извлечь из архива.
Появляется диалоговое окно «Извлечение».
2. Найдите заархивированное задание по имени архива, выберите соответствующий CAB-файл и нажмите Извлечь.
Выделенное задание появится в начале списка в окне Хранилище. Заданию назначается состояние (выполнено, удержано, ошибка или прервано), которое у него было до архивирования.
3. В окне «Уведомления» можно проверить, успешно ли извлечен файл.
Примечания.• Заархивированное задание сохраняет свое текущее состояние (т.е.,
«выполнено», «ошибка», «удержано» или «прервано») и архивируется вместе со сведениями из своих окон «Параметры задания» и «Журнал заданий».
• После извлечения из архива заданию присваивается первоначальное имя, а не имя, присвоенное при архивировании.
Примечания.• За один раз можно извлекать несколько заданий.• Файлы, связанные с заданием (например, PDL), также архивируются.• Задание извлекается вместе со сведениями в окнах «Параметры
задания» и «Журнал заданий».• При этом CAB-файл не удаляется.

Управление окном «Хранилище» 67
Просмотр журнала заданийВ окне «Очереди» или «Хранилище» щелкните правой кнопкой мыши задание и выберите пункт Журнал заданий.Откроется окно «Журнал заданий».
Подробнее об окне «Журнал заданий» см. в разделе Журнал заданий на стр. 184.
Экспортировать как задание InSite
Функция дистанционной печати пробных заданий InSite обеспечивает связь через Интернет с клиентами и позволяет проверять задания и получать подтверждения удаленно. При использовании сервера InSite функция экспорта задания как задания InSite из сервера цветной печати Spire CX260 позволяет пользователям и заказчикам в интерактивном режиме выполнять проверку одновременно с пользователями, находящимися в отдаленных районах, добавлять пометки или комментарии, а также подтверждать и отклонять страницы через Интернет с помощью стандартного обозревателя.После создания задания RTP на сервере цветной печати Spire CX260 его можно экспортировать как InSite с помощью окна «Хранилище». При входе клиента в систему (используя имя пользователя и пароль) отображается состояние заданий и эскиз всех страниц в каждом задании. Кроме того, клиенты могут быстро определить, в какие страницы необходимо внести исправления. Клиент может измерить цветовую плотность, создать комментарии с пометками и подтвердить страницы. Время, необходимое для проверки в интерактивном режиме, уменьшается и, следовательно, снижается необходимость повторной печати.
Чтобы экспортировать как InSite:1. В окне «Хранилище» (Spire CX260) выберите необходимое задание.2. Щелкните задание правой кнопкой мыши и в меню выберите пункт
Экспортировать как задание InSite.Открывается окно экспортирования:
Примечание. Эта функция доступна только в конфигурациях Pro Basic и Pro Control Station.

68 Глава 3 – Обзор Spire CX260
3. Выберите файл, в который необходимо экспортировать задание, и нажмите кнопку Экспорт.В выбранной папке создается задание Kodak Brisque. Теперь можно регистрировать файлы на сервере InSite и начинать подтверждение.
Импорт и печать файловДля импортирования файлов на сервер цветной печати Spire CX260:1. В меню Задание выберите пункты Импорт Задание.
Откроется окно «Импорт».
2. Для доступа к нужным файлам нажмите кнопку на уровень вверх или используйте двойной щелчок мышью на папках, чтобы перейти по дереву каталогов вниз.
3. В верхнем списке окна «Импорт» выберите нужный файл и нажмите
кнопку Добавить .
Файлы появляются в нижнем списке.4. Выберите принтер из списка Виртуальный принтер.
5. Нажмите кнопку Импорт.Все файлы, находящиеся в данный момент в списке внизу, отправляются на сервер цветной печати Spire CX260 для обработки и печати согласно параметров виртуального принтера.
Примечание. Для выбора нескольких файлов используйте клавиши SHIFT и CTRL; для выбора всех файлов - комбинацию клавиш CTRL+A. При необходимости можно добавить один файл несколько раз.
Notes:• Для удаления файла выберите этот файл в нижнем списке окна
«Импорт задания» и нажмите кнопку «Удалить».• Для выбора нескольких файлов используйте клавиши SHIFT и CTRL.

Повторная печать заданий 69
Для проверки состояния импортированных заданий:1. Щелкните стрелку Сервер.
Откроется окно «Импортирование/извлечение».
В окне «Импортирование/извлечение» указывается имя импортируемого файла, его размещение и размер задания. В нем также указывается, какая часть задания в процентах уже была перемещена (как в цифровом, так и в графическом виде).
2. Выберите один из следующих параметров:
• нажмите кнопку Пропустить это задание, чтобы прервать импортирование текущего файла и начать импортирование следующего задания в очереди;
• нажмите кнопку Прервать все задания, чтобы прекратить импортирование всех файлов;
• нажмите кнопку Закрыть, чтобы закрыть окно «Импортирование/извлечение».
Повторная печать заданийОтправка задания RTP, требующего изменений
Выберите задание в окне Хранилище и в меню Задание выберите пункт Отправить.
Задание будет помещено в окно Очередь печати.
Отправка задания RTP, требующего повторного растрирования1. Дважды щелкните задание – откроется окно «Параметры задания».
2. Измените к требуемый параметр и нажмите кнопку Отправить.
Сервер цветной печати Spire CX260 автоматически определит, нуждается ли задание в повторном растрировании, и поместит его в соответствующую очередь.
Примечание. Используйте клавишу SHIFT или CTRL, чтобы выделить несколько заданий.

70 Глава 3 – Обзор Spire CX260
Окно «Настройка»
Все параметры системы можно установить в окне «Настройка».
Как открыть окно «Настройка»:
В меню Инструменты выберите пункт Настройка.
Окно разделено на две области: • Администрирование: все пользователи могут просматривать эти
настройки, но только администратор может их изменять.
• Параметры: все пользователи могут просматривать эти настройки, но только администратор или оператор может их изменять.
Подробные сведения об окне «Хранилище» см. в разделе Системное администрирование на стр. 157.
Примечание. Для пользователей, которые вошли на сервер цветной печати Spire CX260 в качестве гостя, окно «Настройка» недоступно.

Ресурсный центр 71
Ресурсный центр
В окне «Ресурсный центр» можно добавлять и удалять внешние ресурсы для сервера цветной печати Spire CX260, а также управлять ими.
Как открыть окно «Ресурсный центр».
На панели инструментов нажмите кнопку Ресурсный центр .
Ресурсный центр обеспечивает доступ к следующим ресурсам.• Диспетчер профилей, см. Диспетчер профилей на стр. 142
• Шрифты, см. Управление шрифтами на стр. 93
• Виртуальные принтеры, см. раздел Управление виртуальными принтерами на стр. 93
Окно «Параметры задания»При помощи окна «Параметры задания» на сервере цветной печати Spire CX260 можно изменять импортированные PDL-файлы и параметры задания - например, размер бумаги, спуск полос и настройки цвета.

72 Глава 3 – Обзор Spire CX260
Как открыть окно «Параметры задания»:
Дважды щелкните на задании в окне «Хранилище» или «Очереди».
В строке заголовка окна «Параметры задания» отображаются следующие сведения:• имя задания;
• время отправления.
• имя виртуального принтера;
Табл 7: Описание вкладок окна «Параметры задания»
Вкладка Действия
Параметры печати
Установка параметров задания, связанных с печатью, например, Диапазон печати и Метод печати. См. Вкладка «Параметры печати» на стр. 188.
Запас бумаги Установка параметров задания, связанных с настройками Размер бумаги и Тип носителя. См. Вкладка «Запас бумаги» на стр. 192.
Качество печати
Установка параметров задания, связанных с качеством печати, например, Треппинг и Качество изображения, и улучшение качества печати. См. Вкладка «Качество печати» на стр. 193.
Цвет Внесение оперативных изменений в параметры цвета или перенастройка выходного задания на другие устройства вывода. См. Процесс обработки цвета на стр. 123 и Вкладка Цвет на стр. 196.

Меню «Справка» 73
Меню «Справка»Через меню Справка можно осуществить доступ к оперативной справке, которая основана на данном руководстве пользователя и предоставляет сведения о текущей версии сервера цветной печати Spire CX260, установленного на вашем компьютере.
Как открыть окно «О программе»
В меню Help (Справка) выберите пункт About (О программе).
В окне «О программе» отображаются следующие сведения:• номер версии сервера цветной печати Spire CX260;
• дата установки версии;
• все обновления, установленные поверх программы текущей версии.
Для открытия оперативной справки:
В меню Справка выберите команду Темы.
Спуск полос Установка параметров задания, связанных с размещением, сгибом, обрезкой и переплетом страниц, например, Поля и Шаблон. См. Вкладка «Спуск полос» на стр. 202.
Услуги Установка параметров, способствующих процессу работы, например, Путь к APR и Предварительная проверка. См. Вкладка «Сервисы» на стр. 209.
Отделка Выбор параметров для окончательной обработки печатного документа, например, определение настроек для передней и задней обложки. См. Вкладка «Отделка» на стр. 213.
Исключения Определение наборов бумаги для добавления к заданию специальных исключений, а также вкладышей и разделителей. См. ВкладкаИсключения на стр. 216.
Табл 7: Описание вкладок окна «Параметры задания»
Вкладка Действия

74 Глава 3 – Обзор Spire CX260
Монитор DFEЩелкните на значке сервера, чтобы открыть окно «Монитор DFE».
В окне «Монитор DFE» отображаются сведения об объеме дискового пространства, сети и виртуальных принтерах, определенных пользователем. На вкладке Место на диске содержится информация о доступном пространстве на диске пользователя и диске принтера.
На вкладке Сеть отображаются сведения о сети.
На вкладке Виртуальные принтеры перечислены виртуальные принтеры, определенные пользователем.

Монитор принтера 75
Монитор принтераЩелкните на значке принтера, чтобы открыть окно «Монитор принтера».
В окне «Монитор принтера» отображается информация о размере и типе бумаги в каждом лотке, подключенных устройствах и о других деталях принтера, связанных с расходными материалами.На вкладке Запасы бумаги содержатся сведения о запасах бумаги в каждом лотке и состоянии готовности лотков к печати.
На вкладке Финишер отображаются сведения о финишерах, подключенных к принтеру-копировальному аппаратуXerox DocuColor 242/252/260.
На вкладке Расходные материалы отображается состояние других расходных материалов.

76 Глава 3 – Обзор Spire CX260
Удаленный доступ к рабочему столуПриложение удаленного доступа к рабочему столу (RDC) позволяет установить соединение и просматривать, управлять и выполнять административные процедуры на сервере цветной печати Spire CX260 с клиентской рабочей станции. Процесс удаленного подключения и управления не влияет на нормальную работу сервера цветной печати Spire CX260.
Подробнее о приложении удаленного доступа к рабочему столу см. в разделе Использование удаленного доступа к рабочему столу на стр. 86.
Примечание. Этот инструмент предназначен только для системного администратора. Пользователи, которые хотят подключиться к серверу цветной печати Spire CX260 с клиентской рабочей станции, могут использовать функцию удаленного рабочего пространства. Подробнее о просмотре заданий с клиентской рабочей станции см. в разделе Нелокальное рабочее пространство на стр. 30.

4
Инструменты и служебные программыОбзор............................................................................................. 78Редактор заданий......................................................................... 78
Инструменты удаленного доступа .............................................. 86
Управление шрифтами ................................................................ 93
Управление виртуальными принтерами .................................... 93
Настройка лотка ........................................................................... 97
Печать на ярлыках с использованием подключаемого модуля Spire Tabs для Acrobat .................................................. 101
Предварительная проверка....................................................... 108

78 Глава 4 – Инструменты и служебные программы
ОбзорИмпортировать задания для печати нужно в следующих случаях:• когда файл на языке описания страниц (PDL) создается на клиентской
рабочей станции, не подключенной к серверу цветной печати Spire CX260;
• когда файл PDL находится на внешнем носителе, например, на компакт-диске;
• когда нужный файл сохранен локально на сервере цветной печати Spire CX260.
Редактор заданийРедактор заданий позволяет выполнять предварительный просмотр заданий перед печатью, удалением, перемещением или вставкой страниц. Во время перехода на различные страницы задания можно просмотреть эскизы заданий. В случае задания спуска полос можно просмотреть спущенные листы, включая компоновку страниц на каждом листе. Можно также просмотреть ориентацию страниц, метки обрезки и метки линии сгиба.
Для открытия окна редактора заданий:
В окне «Хранилище» щелкните правой кнопкой мыши задание RTP, которое требуется просмотреть, и выберите пункт Редактирование и просмотр задания.
Появится окно редактора заданий, где будет отображена первая страница выделенного задания.
Кнопки перехода
С помощью кнопок перехода можно выбрать определенную брошюру или страницу для просмотра, а также просмотреть страницы текущего задания. Примечание. При просмотре первой страницы брошюры нажатием кнопки перехода на предыдущую страницу можно перейти к предыдущей брошюре. При просмотре последней страницы брошюры нажатием кнопки перехода на следующую страницу можно перейти к следующей брошюре.

Редактор заданий 79
Предварительный просмотр заданияКнопки «Просмотр» позволяют переключать режим отображения страницы.Табл 8: Кнопки просмотра
Кнопка Функция
Сдвиг
Просмотр другой области изображения.
Пипетка
Получение информации о значениях CMYK для указанной области на странице. Для поиска значения сначала нажмите кнопку Пипетка. Затем переместите курсор в то место на странице, в котором необходимо измерить значения цветов, и щелкните кнопкой мыши. Значения CMYK отобразятся во всплывающей подсказке.
Крупнее
Увеличение выбранной области на странице.
Мельче
Уменьшение размера выбранной области на 50%.
Масштаб один к одному
Просмотр исходного размера страницы в масштабе 1:1.
В размер экрана
Масштабирование страницы для размещения ее на доступном пространстве экрана.
Просмотр изображения с различными предустановленными уровнями увеличения путем выбора значения в процентах из списка.
Повернуть вид
Поворот страницы на 90°, 180° и 270°.
Отобразить/скрыть цветоделение
Включение и отключение одной или нескольких сепараций.

80 Глава 4 – Инструменты и служебные программы
Просмотр страниц в редакторе заданийОкно редактора заданий содержит три вкладки – Брошюры, Эскизы и Спущенные листы, позволяющие переключаться между режимами просмотра.
Вкладка «Брошюры»Во вкладке Брошюры отображаются брошюры, включенные в выделенное задание, а также названия и номера страниц в каждой брошюре. Вкладка «Брошюры» открывается по умолчанию при просмотре задания RTP до спуска полос.
Для просмотра страницы во вкладке «Брошюры»: На левой панели вкладки «Брошюры» дважды щелкните на названии страницы, которое требуется просмотреть.
Содержание страницы отображается на панели справа.
Вкладка «Эскизы»Во вкладке Эскизы отображаются миниатюрные изображения («эскизы») каждой страницы в выделенной брошюре. Эти эскизы облегчают поиск конкретной страницы.
Просмотр страницы на вкладке «Эскизы»:
1. Откройте вкладку Эскизы.
В левой части вкладки, на панели эскизов, отображаются миниатюрные версии страниц.
2. Если необходимо, используйте полосу прокрутки для просмотра всех страниц.

Редактор заданий 81
3. Для просмотра эскизов бок о бок нужно изменить размер панели эскизов, переместив разделитель, разделяющий панели во вкладке.
4. Дважды щелкните на эскизе страницы, который требуется просмотреть.
Содержание страницы отображается на панели справа.
Вкладка «Спущенные листы»
Вкладка Спущенные листы доступна только для заданий RTP после спуска полос. С помощью этой вкладки можно просматривать спущенные листы и проверять параметры спуска полос. Эта вкладка не позволяет редактировать задания.
Для просмотра результата спуска полос:
1. Откройте вкладку Эскизы или Брошюры.
2. Выберите необходимый эскиз или страницу.
3. Выберите вкладку Спущенные листы.
В окне появится выбранная страница задания.
Примечание. Вкладка «Спущенные листы» доступна только при использовании конфигурации Pro.
Примечания.• В заданиях ПД вместо номеров листов отображаются номера
брошюр. Например, Брошюра 1, Страница 15.
• В дуплексных заданиях каждый лист отображается дважды, один раз для стороны А и второй раз для стороны Б. Например, Лист 1, Сторона A.

82 Глава 4 – Инструменты и служебные программы
4. Для редактирования задания выберите вкладку Брошюры или Эскизы.
Редактирование задания RTPЗадания RTP можно редактировать следующим образом:• перемещать страницы внутри задания;
• удалять страницы из задания;
• объединять со страницами из другого задания.
Для перемещения страницы внутри задания:
1. Откройте вкладку Эскизы.
2. В области эскизов щелкните страницу, которую требуется переместить.
3. Перетяните задание в требуемое место.
Примечание. Если при редактировании задания RTP после спуска полос вернуться в режим просмотра «Спущенные листы», вид будет обновлен в соответствии с внесенными изменениями.
Примечание. Задания, изменяемые в редакторе заданий, нельзя повторно растрировать. Как только задание сохраняется в редакторе заданий, оно уже является файлом RTP без соответствующего файла PDL. Таким заданиям нельзя назначать параметры, требующие повторного растрирования.
Примечание. Красная метка указывает место, куда будет вставлена страница.

Редактор заданий 83
При этом страница переместится в указанное место, а номера страниц будут обновлены соответствующим образом.
4. Нажмите кнопку Сохранить как, чтобы сохранить изменения в задании.
Для удаления страницы из задания
1. В окне редактора заданий щелкните на странице, которую требуется удалить, и нажмите кнопку Удалить.
При этом страница будет удалена, а номера страниц будут обновлены соответствующим образом.
2. Нажмите кнопку Сохранить как, чтобы сохранить изменения.
Включение страниц в заданиеМожно включать одну или все страницы одного задания в другое задание.
Включение одной или нескольких страниц в задание
1. В окне редактора заданий нажмите кнопку Эскизы.
2. На левой панели вкладки Эскизы укажите место для включаемой страницы. Щелкните мышью на странице, предшествующей выбранному месту.
Вокруг выбранной страницы появляется синяя рамка.

84 Глава 4 – Инструменты и служебные программы
3. Нажмите кнопку Объединить задания.
Откроется окно «Задания RTP».
Примечание. Сервер цветной печати Spire CX260 отображает только те задания RTP, которые имеют те же размер страниц и ориентацию, что и редактируемое вами задание.

Редактор заданий 85
4. Выберите задание, страницу из которого требуется включить в текущее задание, и нажмите кнопку OK.Это задание открывается в отдельном окне.
5. Выполните одно из следующих действий.• Для включения одной страницы из другого задания выберите эту
страницу и нажмите кнопку Включить.
• Для включения всех страниц в текущее задание нажмите кнопку Включить все.
При этом включаемые страницы вставляются в указанное место и производится соответствующее обновление номеров страниц.
Совет. Включаемую страницу также можно перетащить из окна задания в требуемое место на левой панели вкладки Эскизы с помощью мыши.
Совет. Если требуется включить несколько страниц, повторяйте это действие до тех пор, пока не будут включены все требуемые страницы. В окне «Редактор заданий» также можно выбрать различные места для включения страниц.

86 Глава 4 – Инструменты и служебные программы
6. Чтобы закрыть окно задания, нажмите кнопку Закрыть.
7. Нажмите кнопку Сохранить как, чтобы сохранить изменения.
Инструменты удаленного доступа
Использование удаленного доступа к рабочему столуПриложение удаленного доступа к рабочему столу (RDC) позволяет установить соединение и просматривать, управлять и выполнять административные процедуры на сервере цветной печати Spire CX260 с клиентской рабочей станции. Процесс удаленного подключения и управления не влияет на нормальную работу сервера цветной печати Spire CX260.
Средства удаленного доступа к рабочему столу встроены в операционную систему Windows XP Professional; в ОС Windows 9x 98/ME, 2000 и Mac OS средства удаленного доступа необходимо установить дополнительно.
Установление соединения из ОС Windows
Подключение к серверу цветной печати Spire CX260 с клиентского компьютера:
1. Выберите на рабочем столе Пуск > Программы > Стандартные > Связь > Удаленный доступ к рабочему столу.По умолчанию диалоговое окно «Удаленный доступ к рабочему столу» открывается с открытой вкладкой Общие.
Примечание. Этот инструмент предназначен только для системного администратора. Пользователи, которые хотят подключиться к серверу цветной печати Spire CX260 с клиентской рабочей станции, могут использовать функцию удаленного рабочего пространства. Подробнее о просмотре заданий с клиентской рабочей станции см. в разделе Нелокальное рабочее пространство на стр. 30.
Подробнее об установке средств удаленного доступа к рабочему столу в ОС Windows 2000 и более ранних версиях см. Техническое руководство по серверу цветной печати Creo для принтера-копировального аппарата Xerox DocuColor 242/252/260 (инв. номер 731-01024A-EN).
Совет. Если вкладки не отображаются, нажмите кнопку Параметры.

Инструменты удаленного доступа 87
2. На вкладке Общие введите следующую информацию:
a. Имя сервера цветной печати Spire CX260, к которому требуется подключиться
b. Локальное имя пользователя Spire; по умолчанию используется имя operator
c. локальный пароль Spire.По умолчанию используется spire
3. Выберите вкладку Локальные ресурсы.
4. При установке программного обеспечения через удаленное подключение к рабочему столу установите флажок Дисковые накопители в области Локальные устройства.
Совет. Для сокращения процесса установления соединения в случае прерывания сеанса доступа к удаленному компьютеру установите флажок Сохранить пароль.

88 Глава 4 – Инструменты и служебные программы
5. Нажмите Подключить.
На сервере цветной печати Spire CX260 отображается диалоговое окно «Вход в Windows».
6. Введите Имя пользователя и Пароль, затем нажмите Подключить.
Соединение с требуемым сервером цветной печати Spire CX260 установлено. Совместно используемые накопители на клиентском ПК объявлены в сети и выглядят на рабочем столе сервера Spire CX260 как локальные.
Если рабочее пространство на сервере Spire CX260 не открыто, см. Рабочее пространство на стр. 50.
Установление соединения с компьютера MacintoshПодключение к серверу цветной печати Spire CX260 с клиентского компьютера Mac
1. Дважды щелкните мышью на приложении удаленного доступа к рабочему столу. По умолчанию открывается вкладка Общие.
Примечание. Если вкладка «Общие» не появляется, нажмите стрелку Параметры, чтобы раскрыть окно полностью.

Инструменты удаленного доступа 89
a. В поле Компьютер введите имя сервера цветной печати Spire CX260, к которому требуется подключиться
b. Введите имя и пароль локального пользователя Spire.
Имя пользователя - operatorПароль - spire
c. Установите флажок Добавить в цепочку.
2. Выберите вкладку Отображение и убедитесь в том, что параметры на этой вкладке установлены аналогично параметрам на следующем рисунке.
3. Выберите вкладку Локальные ресурсы.
Примечание. При установке флажка Добавить в цепочку производится автоматическое сохранение текущих параметров соединения, что ускоряет повторное установление соединения с сервером Spire CX260.

90 Глава 4 – Инструменты и служебные программы
4. При установке программного обеспечения через удаленное подключение к рабочему столу установите флажок Дисковые накопители в области Локальные ресурсы.
5. Откройте вкладку Производительность.
6. При подключении через локальную сеть выберите значение Локальная сеть (10 Мбит/с или выше).
7. Нажмите Подключить.8. В появившемся окне с сообщением о безопасности нажмите кнопку OK.
Совместно используемые накопители на клиентском компьютере Mac объявлены в сети и выглядят на рабочем столе сервера Spire CX260 как локальные.

Инструменты удаленного доступа 91
Если рабочее пространство на сервере Spire CX260 не открыто, выполните процедуру открытия рабочего пространства. См. Рабочее пространство на стр. 50.
Веб-центрВеб-центр Spire - это веб-узел сети Интернет, предоставляющий оперативную информации и открытый для доступа с клиентских рабочих станций.Веб-центр позволяет просматривать состояние заданий в очередях, текущее содержимое окна «Сообщения» и сведения о системе печати.
Подключение к веб-центру с клиентской рабочей станции:
1. На рабочем столе дважды щелкните значок Internet Explorer.2. После запуска Internet Explorer в адресной строке введите:
http://<имя_сервера>. Например, если сервер CX260 имеет имя CX260_12, введите http://CX260_12.
Появляется окно веб-центра сервера цветной печати Spire CX260.
Сетевая программа просмотра
Страница сетевой программы просмотра содержит четыре вкладки и позволяет просматривать задания, находящиеся в окнах «Очереди» или «Хранилище» сервера Spire CX260, а также просматривать сообщения, появляющиеся в окне «Сообщения». При печати с клиентской рабочей станции эти сведения очень полезны и позволяют контролировать выполнение заданий в очередях и вносить необходимые изменения.
Внимание! Для подключения к веб-центру с клиентской рабочей станции, прежде всего необходимо включить службу соединения через Интернет на сервере цветной печати Spire CX260 - см. Настройка удаленных инструментов на стр. 164.
Примечание. Также предусмотрено использование IP-адреса сервера цветной печати Spire CX260. Например,http://192.168.92.10.
Внимание! Если необходимо подключиться к серверу цветной печати Spire CX260 с клиентской рабочей станции Macintosh, обратитесь к системному администратору, чтобы добавить имя сервера Spire CX260 в DNS. Это необходимо, поскольку протоколы разрешения имен Windows не поддерживаются в Macintosh. Добавление DNS требуется при подключении клиентов к главному серверу в сети.
Совет. Доступ к сетевой программе просмотра также можно получить с помощью приложения EZ Connect. Подробнее см. в разделе EZ Connect на стр. 26.

92 Глава 4 – Инструменты и служебные программы
Кроме того, если установлена система, использующая XML-протокол, можно извлекать данные о списке заданий и состоянии принтера.
Программный интерфейс сетевой программы просмотраПри использовании системы, поддерживающей протокол XML, файлы JobList.xml и Printer Status.xml позволяют извлекать данные о списке заданий и состоянии принтера.Файл JobList.xml содержит сведения о файлах в очередях печати и обработки, а также в окне «Хранилище».Чтобы просмотреть данные о списке заданий, введите следующий адрес: http://<ИмяКомпьютера>/WebViewer/GetView.asp?View=JobList_xml.
Файл Printer Status.xml содержит сведения о различных состояниях принтера. Чтобы просмотреть данные о состоянии принтера, введите следующий адрес: http://<ИмяКомпьютера>/WebViewer/GetView.asp?View=PrinterStatus_xml.
ЗагрузкаС помощью страницы «Загрузка» можно получить доступ к папке «Служебные программы» сервера цветной печати Spire CX260 и загрузить инструменты и файлы для клиентских рабочих станций Windows и Macintosh, например, файл PPD сервера цветной печати Spire CX260.
Табл 9: Описание вкладок сетевой программы просмотра
Вкладка Возможности просмотраочереди Задания, которые выполняются в текущий момент
на сервере цветной печати Spire CX260 в очередях печати и обработки.
Хранилище Окно «Хранилище» сервера цветной печати Spire CX260 и задания, отображаемые в этом окне.
Предупре-ждения
Окно «Сообщения» сервера Spire CX260 Например, если задание, отправленное на печать с клиентской рабочей станции, не было выполнено, в окне «Сообщения» можно просмотреть соответствующее сообщение, изменить параметры задания (файл PPD), а затем повторно отправить его на сервер цветной печати Spire CX260 для обработки и печати.
Принтер Отображает системную информацию о сервере цветной печати Spire CX260.

Управление шрифтами 93
Управление шрифтамиВ этом разделе приведены указания по работе с областью «Шрифты» окна «Ресурсный центр».
1. На панели инструментов нажмите кнопку Ресурсный центр . 2. В списке Ресурс выберите пункт Шрифты.
3. Установите один из переключателей Библиотека шрифтов. По умолчанию установлен переключатель Латинские.
4. Чтобы задать шрифт по умолчанию, выберите нужный шрифт в списке и нажмите кнопку Использовать по умолчанию.
5. Чтобы удалить шрифт, выберите его и нажмите кнопку Удалить шрифт.
Управление виртуальными принтерамиВиртуальный принтер - это принтер, объявленный в сети, в котором установлены особые параметры для обработки и печати с помощью сервера цветной печати Spire CX260. Сервер цветной печати Spire CX260 содержит механизм, автоматически устанавливающий объявленные виртуальные принтеры на клиентской рабочей станции с файлом PPD и подходящим драйвером принтера.
Примечание. Чтобы добавить на сервер Spire CX260 новые шрифты, скопируйте их в папку C:\CX260\General\RIP\fonts.

94 Глава 4 – Инструменты и служебные программы
Серверу цветной печати Spire CX260 назначено три виртуальных принтера:• обрабпечать
Файлы, отправляемые на этот принтер, автоматически обрабатываются и печатаются принтером через сервер цветной печати Spire CX260.
• ProcessStore Файлы, отправляемые на этот принтер, автоматически обрабатываются и сохраняются принтером в окне «Хранилище» сервера цветной печати Spire CX260. Впоследствии можно отправить задания на печать или изменить параметры задания и повторно отправить его на обработку.
• SpoolStoreФайлы, отправляемые на этот принтер, автоматически сохраняются в окне «Хранилище» сервера цветной печати Spire CX260 до тех пор, пока оператор принтера не отправит их для обработки и печати.
Если задание, отправленное с клиента или загруженное на определенный виртуальный принтер, содержит предустановленные параметры из PPD, эти параметры перезапишут параметры, установленные в виртуальном принтере для данного задания. Настройки принтера по умолчанию, установленные в PPD, определяются параметрами, установленными по умолчанию для данного виртуального принтера.
Добавление нового принтераПри добавлении нового виртуального принтера можно указать, объявлен ли он в сети и будут ли перезаписаны параметры PPD параметрами виртуального принтера.
Для добавления нового принтера:
1. На панели инструментов нажмите кнопку Ресурсный центр . Откроется окно «Ресурсный центр».
2. В списке Ресурс выберите пункт Виртуальные принтеры.

Управление виртуальными принтерами 95
3. Нажмите кнопку Создать .
Появится диалоговое окно «Добавить виртуальный принтер».
4. В поле Имя введите имя нового принтера, который требуется добавить.
5. В списке Основано на выберите существующий принтер с похожими параметрами.
6. В поле Комментарии можно ввести комментарии к параметрам виртуального принтера (необязательно).
7. Флажок Опубликовать принтер в сети установлен по умолчанию. Снимите флажок, если принтер в сети обявлять не требуется.
8. Установите флажок Приоритет над параметрами PPD, если необходимо, чтобы параметры виртуального принтера имели приоритет над параметрами PPD.
9. Измените параметры задания для нового виртуального принтера.
10. Нажмите кнопку OK в диалоговом окне «Добавить виртуальный принтер».
Новый принтер отображается в списке Принтеры.
Примечание. Если не изменить параметры задания, параметрам нового виртуального принтера присваиваются значения параметров принтера, на основе которого был создан этот виртуальный принтер.

96 Глава 4 – Инструменты и служебные программы
Редактирование параметров существующего принтера
Для редактирования параметров существующего принтера:
1. В области Виртуальные принтеры выберите принтер из списка и
нажмите кнопку Правка .
2. Нажмите кнопку Редактировать.
Откроется окно «Параметры задания».3. Выберите нужные параметры и измените их значения согласно
вашим предпочтениям.
4. Нажмите кнопку OK, чтобы вернуться к диалоговому окну «Изменить свойства виртуального принтера».
5. Нажмите кнопку Сохранить, чтобы сохранить изменения.
Удаление существующего принтера1. В окне «Виртуальные принтеры» выберите принтер из списка и
нажмите кнопку Удалить .
2. В появившемся сообщении нажмите кнопку Да, чтобы удалить выбранный принтер.

Настройка лотка 97
Настройка лоткаФункция настройка лотка сервера Spire CX260 позволяет устранять неполадки, вызванные перекосом лотка. Используя функцию настройки лотка, можно изменять расположение и поворот страниц при печати из соответствующего лотка, заданные по умолчанию. Изменяя значения параметров расположения и поворота страниц, можно избежать перекоса лотка и устранить сбои бокового выравнивания.
Использование мастера настройки лотка
В меню Инструменты выберите Настройка лотка.
Мастер настройки лотка содержит подробные пошаговые инструкции по изменению настроек лотка.
Примечания.• Настройка лотка производится для конкретного лотка. Каждый лоток
может обладать собственными специальными настройками.
• Для достижения оптимального результата рекомендуется производить настройку лотка, используя те параметры бумаги (формат и плотность), которые в точности соответствуют фактическим при печати.
• Настройка лотка не может быть выполнена для лотка 5 (лотка ручной подачи).
• При работе с интерфейсом мастера настроек лотка на языке, отличном от английского, для отображения всего текста может потребоваться изменение размеров окна мастера вручную.

98 Глава 4 – Инструменты и служебные программы
Использование мастера настройки лотка1. Задайте требуемые значения параметров настройки (Лоток,
Ориентация страницы и Способ печати) и нажмите Печать.
2. Нажмите кнопку Далее.
Появляется окно «Положение изображения».
3. Подберите положение изображения (передняя и задняя стороны), используя условные единицы измерения мастера настройки лотка. Каждой условной единице измерения, или точке (2 мм), соответствует одна линия решетки в центре пробной страницы для настройки лотка.
• Для режима «Односторонняя печать»: используя параметр «Лицевой стороной вниз», визуально определите местоположение изображения.
• Для режима «Двусторонняя печать»: определите местоположение изображения, следуя инструкциям в окне «Местоположение изображения» мастера настройки лотка и используя значения «Лицевой стороной вверх» и «Лицевой стороной вниз».

Настройка лотка 99
Табл 10: Выбор положения изображения для настройки лотка
ДКС ККС
Книжная альбомная Книжная альбомная
Лицевой стороной вверх
Вверх (Оборотная сторона) Отрицател-ьные числа
(Лицевая сторона) Отрицател-ьные числа
(Лицевая сторона) Отрицател-ьные числа
(Оборотная сторона) Отрицател-ьные числа
Вниз (Оборотная сторона) Положител-ьные числа
(Лицевая сторона) Положител-ьные числа
(Лицевая сторона) Положител-ьные числа
(Оборотная сторона) Положител-ьные числа
Вправо (Лицевая сторона) Положител-ьные числа
(Оборотная сторона) Отрицател-ьные числа
(Оборотная сторона) Отрицател-ьные числа
(Лицевая сторона) Положител-ьные числа
Влево (Лицевая сторона) Отрицател-ьные числа
(Оборотная сторона) Положител-ьные числа
(Оборотная сторона) Положител-ьные числа
(Лицевая сторона) Отрицател-ьные числа
По часовой стрелке Положительныечисла
Против часовой стрелки Отрицательные числа

100 Глава 4 – Инструменты и служебные программы
4. Нажмите кнопку Далее.
Появляется окно «Поворот изображения».
5. Чтобы сохранить выбранные параметры настройки лотка, нажмите кнопку Готово.
Лицевой стороной вниз
Вверх (Оборотная сторона) Отрицател-ьные числа
(Лицевая сторона) Положител-ьные числа
(Лицевая сторона) Положител-ьные числа
(Оборотная сторона) Отрицател-ьные числа
Вниз (Оборотная сторона) Положител-ьные числа
(Лицевая сторона) Отрицател-ьные числа
(Лицевая сторона) Отрицател-ьные числа
(Оборотная сторона) Положител-ьные числа
Вправо (Лицевая сторона) Положител-ьные числа
(Оборотная сторона) Положител-ьные числа
(Оборотная сторона) Положител-ьные числа
(Лицевая сторона) Положител-ьные числа
Влево (Лицевая сторона) Отрицател-ьные числа
(Оборотная сторона) Отрицател-ьные числа
(Оборотная сторона) Отрицател-ьные числа
(Лицевая сторона) Отрицател-ьные числа
По часовой стрелке Положительныечисла
Против часовой стрелки Отрицательные числа
ДКС ККС

Печать на ярлыках с использованием подключаемого модуля Spire Tabs для Acrobat 101
Использование настройки лотка для задания на печать1. На вкладке Бумага выберите Лоток.
2. Выберите соответствующий лоток.
3. Установите флажок Использовать параметры настройки лотка.
4. Перезапустите задание для задействования новых параметров настройки.
Печать на ярлыках с использованием подключаемого модуля Spire Tabs для Acrobat
Создание ярлыков с помощью подключаемого модуля TabsПодключаемый модуль Spire Tabs для Acrobat (версии 7.0 и выше) позволяет создавать и размещать ярлыки в необработанных (PDF или PostScript) заданиях, управлять атрибутами ярлыков и текста и сохранять набор атрибутов для повторного использования.
Если для создания ярлыков используется подключаемый модуль Spire Tabs для Acrobat, нет необходимости задавать исключения на вкладке Исключения.
Создание ярлыков
1. В окне Хранилище щелкните правой кнопкой мыши на необработанном задании и выберите Редактирование и просмотр задания.
Задание открывается в программе Acrobat.
Примечание. Эта функция доступна только в конфигурациях Pro Basic и Pro Control Station.
Внимание! При добавлении ярлыков в задание необходимо установить флажок «Документ с бумагой различного формата» (в окне «Параметры задания» на вкладке «Бумага» в области «Бумага различного формата»).
Примечание. Задание должно быть файлом PDF или PostScript.

102 Глава 4 – Инструменты и служебные программы
2. В меню Подключаемые модули выберите Spire Tabs Printing (Печать ярлыков Spire).
Открывается окно Tabs Printing (Печать ярлыков), отображающее вкладку Text Attributes (Атрибуты текста).
3. В области Ярлыки задайте атрибуты ярлыка:
a. По умолчанию, для заданий Letter установлен размер ярлыка 9x11, а для заданий A4 A4+. Для изменения формата ярлыка выберите формат в списке Формат.
b. В списке Тип выберите количество и тип ярлыков.
c. Выберите подходящую ориентацию ярлыка.
d. В поле Смещение сверху введите значение расстояния между верхней кромкой бумаги и верхней кромкой самого верхнего ярлыка.
e. В поле Смещение снизу введите значение расстояния между нижней кромкой бумаги и нижней кромкой самого нижнего ярлыка.
f. В поле Длина введите длину ярлыка.
g. В поле Ширина введите ширину ярлыка.
Совет. Если требуется использовать обратный порядок ярлыков, т. е., чтобы самый нижний ярлык стал первым, выберите один из вариантов, обеспечивающих обратный порядок ярлыков.
Примечание. Единицы измерения подключаемого модуля создания ярлыков задаются в диалоговом окне «Параметры» программы Acrobat.

Печать на ярлыках с использованием подключаемого модуля Spire Tabs для Acrobat 103
4. В области Текст задайте атрибуты текста на ярлыках:
a. (Дополнительно) В списке Шрифт выберите шрифт для текста на ярлыке.
b. (Дополнительно) В списке Размер выберите размер шрифта для текста на ярлыке.
c. (Дополнительно) Нажмите кнопку Цвет для изменения цвета шрифта для текста на ярлыке.
d. (Дополнительно) Нажмите Полужирный для использования полужирного начертания шрифта для текста на ярлыке.
e. (Дополнительно) Нажмите Курсив для использования курсивного начертания шрифта для текста на ярлыке.
f. (Дополнительно) Нажмите Подчеркивание для подчеркивания текста на ярлыке.
g. Нажмите требуемую кнопку выравнивания (см. Табл. 11).
Table 11: Кнопки выравнивания ярлыков
h. (Дополнительно) В поле Смещение введите значения смещения в поля x и y для настройки смещения текста на ярлыке. Значение x перемещает текст по горизонтали в соответствии с выравниванием, значение y перемещает текст по вертикали.
i. (Дополнительно) Выберите Переносить текст для автоматического перехода на следующую строку, когда текст не помещается в одной строке.
j. (Дополнительно) Выберите Текст с обеих сторон для размещения одинакового текста на обеих сторонах ярлыка.
k. В области Направление выберите подходящее направление для текста:
5. Нажмите вкладку Содержимое.
Книжная альбомная
По левому краю
По центру
По правому краю
Примечание. Параметры «Направление» доступны только для заданий, имеющих книжный формат.

104 Глава 4 – Инструменты и служебные программы
6. В столбце Перед страницей нажмите первую ячейку и введите номер страницы, перед которой требуется разместить ярлык.
7. В столбце Текст введите текст ярлыка.
Ярлык появляется в области эскизов.

Печать на ярлыках с использованием подключаемого модуля Spire Tabs для Acrobat 105
8. Для добавления других ярлыков повторите этапы 6 и 7.
9. Нажмите Применить для применения параметров ярлыка к документу.
Окно Tabs Printing (Печать ярлыков) закрывается, а добавленные ярлыки становятся частью документа.
10. В меню Файл программы Acrobat выберите команду Сохранить.
11. В сервере цветной печати Spire CX260 установите флажок Документ с бумагой различного формата на вкладке Бумага в параметрах Бумага различного формата.
12. Обработайте и напечатайте задание.
Управление ярлыками в окне «Печать ярлыков»
Для изменения положения ярлыка:
В области эскизов нажмите страницу, которую требуется переместить, и перетащите ее в требуемое местоположение.
Ярлык перемещается в указанное место, а номера ярлыков обновляются соответствующим образом.
Для замены страницы с ярлыком:
1. В области эскизов щелкните правой кнопкой на странице и выберите Заменить страницей с ярлыком.
Страница удаляется из документа и заменяется новым ярлыком.2. В таблице введите текст ярлыка.

106 Глава 4 – Инструменты и служебные программы
Для вставки ярлыка перед или после определенной страницы:
В области эскизов щелкните правой кнопкой на странице и выберите Вставить ярлык перед страницей или Вставить ярлык после страницы.
Для удаления страницы или ярлыка из документа:
В области эскизов щелкните правой кнопкой на странице или ярлыке и выберите Удалить.
После установки параметров ярлыка их можно сохранить. Сохраненные параметры удобны при необходимости напечатать другие задания с теми же параметрами ярлыка.
Для сохранения параметров ярлыка:
1. В верхней части окна Tabs Printing (Печать ярлыков) нажмите Сохранить.
2. Введите имя для параметров ярлыка.
3. Для сохранения положений и текста созданных ярлыков установите флажок Включить положение и заголовок ярлыка.
4. Нажмите кнопку Сохранить.
Для применения сохраненных параметров к заданию:
В окне Tabs Printing (Печать ярлыков) выберите параметры из списка Saved Settings (Сохраненные параметры).
Сохраненные параметры применены к заданию.
Для удаления сохраненных параметров:
1. В окне Tabs Printing (Печать ярлыков) выберите параметры из списка Saved Settings (Сохраненные параметры).
2. Нажмите кнопку Удалить.
Выбранные параметры удаляются.
Примечание. Если флажок снят, сохраняются только параметры текста.
Совет. Предусмотрено изменение всех параметров.

Печать на ярлыках с использованием подключаемого модуля Spire Tabs для Acrobat 107
Печать заданияЗагрузка бумагиПринтер-копировальный аппарат Xerox DocuColor 242/252/260 поддерживает одностороннюю печать ярлыков из лотка ручной подачи.
Загрузка бумаги
1. Загрузите ярлыки в лотки 5 или 6 принтера-копировального аппарата Xerox DocuColor 242/252/260, используя ориентацию ДКС и поместив первый ярлык сверху (ярлыки должны быть направлены в сторону от принтера).
2. На сенсорном экране принтера-копированльного аппарата Xerox DocuColor 242/252/260 выберите требуемый Формат бумаги.
3. Задайте для параметра Тип бумаги значение Набор ярлыков 1 (105-176 г/м2) или Набор ярлыков 2 (177-280 г/м2).
4. Нажмите кнопку Сохранить.
Примечание. Для печати ярлыков на обеих сторонах ярлыка необходимо использовать ручную последовательность двусторонней печати.
Ярлыки в лотке 6
Ярлыки в лотке 5

108 Глава 4 – Инструменты и служебные программы
Настройка параметров задания1. В окне «Параметры задания» откройте вкладку Параметры печати и
установите следующие параметры:
• Метод печати - односторонняя печать• Выдача – Лицевой стороной вверх• Повернуть на 180 град. – Да
2. На вкладке Бумага установите следующие параметры:
• Формат бумаги - выберите требуемый формат
• Лоток - Лоток 5 или 6• Тип носителя - Использовать настройки принтера
3. На вкладке Бумага в области параметров Бумага различного формата установите флажок Документ с бумагой различного формата.
4. Обработайте и напечатайте задание.
Предварительная проверкаПредусмотрены следующие функции предварительной проверки:• Анализатор PDF
• Предварительная проверка
• Отчет о предварительной проверке
Анализ задания PDF
Анализатор PDF служит для поиска в импортированных файлах PDF неполадок, которые могут помешать обработке. Анализатор PDF проверяет следующие элементы:• Документ: выявление несовместимости с программным обеспечением
Acrobat по сжатию, шифрованию, защите и другим свойствам.
• Страницы: выявление пустых страниц и определение формата страниц, пометок и других свойств.
• Шрифты: выявление наличия и внедрения определенных шрифтов в файле PDF.
• Цвета: определение сведений о цветовом пространстве, плашечных цветах, цветовом пересчете и параметрах управления цветом.
Примечание. Невозможно использовать анализатор PDF или выполнять предварительную проверку для файлов PDF, которые заблокированы или защищены. При попытке выполнить эти действия отображается сообщение о том, что файл зашифрован.
Примечание. Эта функция доступна только в конфигурациях Pro Basic и Pro Control Station.

Предварительная проверка 109
• Изображения: определение разрешения изображений, наклона или отражения изображений и их сжатия.
• OPI: выявление использования OPI. Если OPI используется, анализатор PDF определяет его версию и проверяет пропущенные изображения высокого разрешения в пути OPI.
• Текст и линии: определение размера текста, ширины строк, наличия белого текста, допуска на объекты и неравномерность.
• PDF/X: определение соответствия файла формату PDF/X-1a или PDF/X-3 и наличия в файле элементов PostScript.
Для запуска анализатора PDF:
1. В папке «Хранилище» нажмите правую кнопку мыши на файле PDF и выберите Анализатор PDF.
2. В области Просмотр параметров PDF выберите одно из следующих действий:
• Для проверки всего файла PDF выберите Документ целиком.
• Для проверки определенных страниц выберите Страницы и введите требуемый диапазон страниц.
3. Если не требуется автоматически открывать отчет после его создания, снимите флажок Автоматически отображать отчет.
4. При необходимости измените имя файла отчета. По умолчанию имя файла отчета состоит из исходного имени файла и суффикса _rep, например, если проверяется файл sample.pdf, файл отчета имеет имя sample_rep.pdf.
5. Если требуется сохранить файл отчета в определенном местоположении, нажмите Обзор и выберите требуемое местоположение.
6. Нажмите кнопку Выполнить.
Отчет PDF создается и открывается автоматически.

110 Глава 4 – Инструменты и служебные программы
Предварительная проверка
Параметр Предварительная проверка позволяет проверять состояние ключевых компонентов задания перед отправкой задания на печать.
Во время предварительной проверки выполняется растрирование и идентификация недостающих компонентов. Предварительная проверка позволяет определить состояние следующих ключевых компонентов задания.• изображения с высоким разрешением или некорректные ссылки на
папки, содержащие эти изображения;
• отсутствующие шрифты;
• плашечные цвета, не определенные в каталоге плашечных цветов сервера цветной печати Spire CX260.
Результаты проверки отображаются в окне «Отчет о предварительной проверке». По умолчанию отчет о предварительной проверке для каждой работы не создается. Чтобы создать этот отчет, нужно запустить предварительную проверку для данного задания с помощью параметра Предварительная проверка.
Примечание. Параметры предварительной проверки необходимо выбрать перед обработкой задания, однако просмотреть отчет по предварительной проверке можно только после завершения обработки задания.
Примечание. Если какой-либо компонент задания отсутствует, обработка задания прекратится еще до его растрирования (появится предупреждение). Сведения о недостающих компонентах появятся в окне «Журнал зданий».

Предварительная проверка 111
Для выполнения предварительной проверки:
В разделе Параметры предварительной проверки выберите пункт Выполнить предварительную проверку.Все три флажка ключевого задания установлены. Можно снять любой флажок задания, которое не требуется включать в предварительную проверку.
Отчет о предварительной проверкеОтчет о предварительной проверке задания предоставляет сведения о состоянии («отсутствует» или «найдено») ключевых компонентов задания перед началом печати и позволяет соответствующим образом корректировать файлы.Особенную пользу предварительная проверка приносит перед печатью сложного задания с большим количеством страниц или копий. В ходе предварительной проверки определяются недостающие компоненты задания и сразу отображаются в диалоговом окне «Отчет о предварительной проверке». Можно просмотреть отчет и удалить отсутствующие компоненты, сократив, таким образом, время печати.Если выполнена предварительная проверка и все ключевые компоненты найдены, задание будет обработано и распечатано в соответствии с выбранным потоком заданий. Если тест завершен со сбоем (т.е. - если найдены недостающие элементы), задание помещается обратно в окно «Хранилище», и создается отчет о предварительной проверке.Отчет о предварительной проверке всегда содержит сведения о последнем запуске. Если было запущено несколько отчетов о задании, предыдущий отчет будет перезаписан последним. Когда создается предварительный отчет, в окне «Журнал заданий» указывается дата и время выполнения проверки.
Просмотр отчета о предварительной проверке
1. Щелкните правой кнопкой мыши задание в окне «Хранилище» и выберите пункт меню Отчет о предварительной проверке.
Откроется диалоговое окно «Отчет о предварительной проверке». Если выбран параметр Файлы с высоким разрешением в разделе Параметры предварительной проверки, сначала отображается Отчет с высоким разрешением.
Примечание. Если один из выделенных элементов в списке отсутствует, задание в конце предварительной проверки получает состояние «Ошибка» и перемещается в окно «Хранилище».
Примечание. Так как в диалоговом окне «Отчет о предварительной проверке» указываются все ключевые компоненты задания (как недостающие, так и найденные), можно использовать этот отчет для просмотра существующих (найденных) компонентов задания - например, списка используемых в задании шрифтов, а также соответствующих путей к ним.

112 Глава 4 – Инструменты и служебные программы
Если ключевые компоненты задания не будут найдены, они будут отмечены индикатором отсутствует рядом с параметрами отчета ВысРазр, Плашечные цвета и Шрифты.
Если для предварительной проверки не выбран параметр, рядом с параметром отчета отображается индикатор не включен в проверку . Если для параметра предварительной проверки найдены все файлы, рядом с параметров отчета отображается индикатор найдено .
2. В списке Показать выберите один из следующих пунктов:
• Чтобы отобразить все файлы, выберите пункт Все.
• Чтобы отобразить только найденные файлы, выберите пункт Только найденные.
• Чтобы отобразить все файлы, выберите пункт Все отсутствующие.
3. Выберите параметр Плашечные цвета.

Предварительная проверка 113
В области Отчет о плашечных цветах отображаются названия недостающих плашечных цветов (т.е., отсутствующих в каталоге) и названия найденных плашечных цветов (т.е., найденных в каталоге). В колонках Г, П, Ж, Ч отображаются CMYK-эквиваленты плашечных цветов:
Состояние Отсутствует означает, что сервер цветной печати Spire CX260 использует исходные значения CMYK, включенные в файл PS для эмуляции нужного плашечного цвета.
Если отображается состояние Найдено, сервер цветной печати Spire CX260 будет использовать значения CMYK из каталога плашечных цветов.
4. Выберите параметр Шрифты.
В разделе Отчет о шрифтах отображаются названия недостающих шрифтов, которые не встроены в файл и отсутствуют в списке Библиотека шрифтов, а также названия найденных шрифтов.В колонке Источник указывается, встроен ли шрифт в файл или найден в списке Библиотека шрифтов.
5. Чтобы сохранить отчет о предварительной проверке, нажмите кнопку Сохранить и выберите необходимую папку.
6. Чтобы напечатать отчет, нажмите кнопку Печать.
Совет. Если было запущено несколько отчетов о задании, то предыдущий отчет будет перезаписан последним. Если требуется, можно сохранить отчет для дальнейшего использования.

114 Глава 4 – Инструменты и служебные программы

5
Создание отчетовПечатные отчеты.........................................................................116Учет заданий ...............................................................................116
Отчет о паспорте задания ......................................................... 121

116 Глава 5 – Создание отчетов
Печатные отчеты Непосредственно на принтере-копировальном аппарате Xerox DocuColor 242/252/260 можно печатать следующие отчеты:• Конфигурация - этот отчет содержит сведения о текущей
конфигурации системы Spire. Подробнее см. в разделе Просмотр конфигурации на стр. 179.
• Учет заданий - этот отчет предоставляет сведения обо всех заданиях, которые были успешно распечатаны с помощью сервера цветной печати Spire CX260. Подробнее см. в разделе Учет заданий на стр. 116.
• Список шрифтов - этот отчет содержит списки шрифтов, загруженных в сервер цветной печати Spire CX260. Список шрифтов на сервере Spire CX260 можно просмотреть с помощью служебной программы «Просмотр конфигурации». Подробнее см. в разделе Просмотр конфигурации на стр. 179.
Печать отчета на принтере-копировальном аппарате Xerox DocuColor 242/252/260:
1. Нажмите кнопку Состояние машины на панели управления принтера-копировального аппарата Xerox DocuColor 242/252/260.
2. На сенсорном экране выберите Счетчик заданий/Печать отчета.
3. Выберите Печать отчета/Список.
4. Выберите Расширенный отчет контроллера о заданиях.
5. Выберите название требуемого отчета:
• Список параметров системы для печати сведений о конфигурации системы Spire
• Журнал заданий для печати сведений о заданиях, обработанных системой Spire
• Список шрифтов для печати списка шрифтов
6. Нажмите кнопку Начать.
Выполняется печать отчета.
Учет заданийФункция учета заданий предоставляет сведения обо всех заданиях, которые были успешно распечатаны с помощью сервера цветной печати Spire CX260. Отчет создается в виде файла с символами табуляции в виде разделителей. Задания, включаемые в отчет, можно фильтровать, сортировать и распечатывать. Отчет также можно экспортировать в систему электронных таблиц, например, в Microsoft Excel, где можно произвести дальнейшую обработку данных.
Примечание. Отчет «Журнал ошибок» в данной версии не поддерживается.

Учет заданий 117
Настройка программы просмотра учетных данных/сообщенийПо умолчанию в окне учета заданий сервера Spire CX260 перечисляются все задания, которые были обработаны в течение последних 90 дней. Кроме того, все задания, обработка которых выполнялась в течение последних 56 дней, фиксируются в программе просмотра сообщений сервера Spire CX260. Вы можете указать срок хранения этих данных до того, как они будут перезаписаны.Чтобы изменить параметры журнала программы просмотра учетных данных и сообщений, см. раздел Сообщения на стр. 178.
Просмотр учетных данныхНа любом этапе работы в меню Инструменты выберите пункт Учетные записи.
Откроется программа просмотра учетных данных, в котором будут отображены сведения о всех заданиях, которые были успешно распечатаны с помощью сервера цветной печати Spire CX260.
Каждая строка в отчете содержит сведения, касающиеся определенного задания.
В столбцах отображаются следующие сведения:
Примечания.• Для просмотра дополнительных колонок используйте полосу
горизонтальной прокрутки.
• При необходимости можно удалить все данные из окна в любой момент.
Табл 12: Описание колонок программы просмотра учетных данных
Заголовок колонки
Что указывает
Заголовок Исходное имя файла, связанного с данным заданием (т.е. без расширения)
Тип Тип задания

118 Глава 5 – Создание отчетов
Размер задания Размер задания в МБ
Отправитель Имя пользователя системы, с которой был отправлено задание
Начало обработки
Дата и время, когда началась обработка задания
Время обработки
Общее время, затраченное на обработку задания
Начало печати Дата и время, когда началась печать задания
Время печати Общее время, затраченное на печать задания
Формат бумаги Формат носителя, используемого для задания, например Letter, A3, A4
Тип материала Тип материала
Черно-белые страницы
Количество черно-белых страниц в исходном файле PDL
Цветные страницы
Количество цветных страниц в исходном файле PDL
Пустые страницы
Количество пустых страниц в исходном файле PDL
Очищенные Ч/Б страницы
Количество черно-белых страниц, которые уже находились в тракте подачи бумаги, но были извлечены в результате прерывания выполнения задания или замятия бумаги
Очищенные цветные страницы
Количество цветных страниц, которые уже находились в тракте подачи бумаги, но были извлечены в результате прерывания выполнения задания или замятия бумаги
Всего страниц Общее количество распечатанных страниц
Учетная запись строка текста, которая была введены в параметрах задания [дополнение]
Получатель строка текста, которая была введены в параметрах задания [дополнение]
Комментарии к заданию
строка текста, которая была введены в параметрах задания [дополнение]
Табл 12: Описание колонок программы просмотра учетных данных
Заголовок колонки
Что указывает

Учет заданий 119
Экспорт журнала учета заданий Вы можете сохранять учетные данные в файл ASCII с символами табуляции в виде разделителей.
Для экспортирования учетных данных:
1. В окне «Просмотр учетных данных» нажмите кнопку Экспорт.Откроется окно «Экспортирование учетных данных».
2. Перейдите в папку, в которой требуется сохранить отчет.
3. В поле Имя файла введите имя файла.
4. Нажмите кнопку Экспорт.Журнал сохраняется в указанном месте в текстовый файл с символами табуляции в виде разделителей.
5. Если нужно, откройте файл *.txt в текстовом редакторе или редакторе электронных таблиц – например, Microsoft Excel – и продолжайте работу с данными.
Учетные данные (отфильтрованные и отсортированные) можно распечатать на любом подключенном принтере.
Примечания.• Сохраненный журнал включает все колонки (в т.ч. скрытые) в
исходном порядке.
• Чтобы экспортировать отдельные строки, выделите их перед тем, как нажать кнопку Экспорт. Экспортированный журнал будет содержать только эти строки.
• Экспортированные данные не удаляются из отчета на сервере цветной печати Spire CX260 (т.е. они все еще будут отображаться в окне «Учет заданий»).

120 Глава 5 – Создание отчетов
Печать журнала учета Журнал учета можно распечатать с помощью сервера цветной печати Spire CX260 или непосредственно на принтере-копировальном аппаратеXerox DocuColor 242/252/260.Описание процедуры печати журнала учета на принтере-копировальном аппарате Xerox DocuColor 242/252/260 см. в разделе Печатные отчеты на стр. 116.
Печать журнала учета с сервера цветной печати Spire CX260:
1. Отфильтруйте и отсортируйте отчет надлежащим образом.
2. Нажмите кнопку Печатать список.
Отобразится окно «Настройка страницы».
3. Установите параметры печати и нажмите кнопку OK.
Данные будут распечатаны в соответствии с текущими фильтрами и сортировкой.
Примечание. Чтобы распечатать отдельные строки, используйте клавиши SHIFT или CTRL для выбора требуемых строк. Распечатанный отчет будет содержать только эти строки.
Примечания.• Чтобы разместить максимальное количество колонок на
странице, выполняйте печать с альбомной ориентацией (если ваш принтер это поддерживает).
• Распечатанный отчет включает все колонки (в т.ч. скрытые) в исходном порядке.

Отчет о паспорте задания 121
Отчет о паспорте заданияОтчет о паспорте задания содержит все сведения из окна «Параметры задания» (включая данные строки заголовка окна «Параметры задания»). Отчет о паспорте задания позволяет выводить параметры задания на одной странице, которую можно экспортировать или распечатать на бумаге.Эта функция полезна для следующего применения:• предоставление службе Hot-Line обновленных данных с помощью
отчета о паспорте задания при возникновении каких-либо вопросов;
• сохранение параметров задания, когда планируется повторная печать одного и того же задания в будущем;
• предоставление клиенту возможности быть постоянно в курсе по поводу распечатанных сведений о параметрах задания;
Для отображения отчета о паспорте задания:
1. Щелкните правой кнопкой мыши задание в окне «Хранилище» и выберите пункт меню Отчет о паспорте задания.
Откроется окно «Отчет о паспорте задания».
2. Отчет можно экспортировать или распечатать, нажав на кнопку Печать или Экспорт.При этом отчет о паспорте задания экспортируется в текстовый файл.

122 Глава 5 – Создание отчетов

6
Процесс обработки цветаКалибровка ................................................................................. 124Инструменты управления цветом............................................. 142

124 Глава 6 – Процесс обработки цвета
Калибровка
ОбзорОдна из наиболее важных проблем при получении удовлетворительного качества печати – стабильная плотность тонера. На плотность тонера влияет ряд факторов, в том числе тепло, влажность и параметры обслуживания. Для учета влияния этих факторов необходима ежедневная калибровка. При калибровке цвета принтера корректируются путем измерения их цвета и составления калибровочных таблиц. Затем на основании данных этих таблиц сервер цветной печати Spire CX260 компенсирует разницу между фактической (измеренной) плотностью цвета и заданным значением плотности.Калибровку необходимо выполнять в следующих случаях:• При использовании нового запаса бумаги
• Не менее одного раза за 8-часовую смену для каждого сочетания запаса бумаги и используемого метода растрирования
• При появлении цветового оттенка на отпечатках
• После обслуживания машины или замены оборудования, например, фотоэлемента
• При значительных изменениях условий эксплуатации (температуры и влажности)
Предусмотрено два типа калибровки:• Калибровка со стекла экспонирования - эта возможность имеется во
всех конфигурациях сервера цветной печати Spire CX260. Подробнее см. в разделе Калибровка со стекла экспонирования на стр. 125.
• Калибровка с помощью спектрофотометра спектрофотометр Eye-One - эта возможность предусмотрена только в конфигурациях Pro Basic или Pro Control Station. Подробнее см. в разделе Eye-OneКалибровка на стр. 128.
Внимание! Отдельная калибровка выполняется для каждого сочетания носителя и типов растрирования, которые предполагается применять для печати. При калибровке обязательно следует применять такие же носители, которые будут использоваться для печати.
Совет. Можно задать автоматическую отправку напоминаний о калибровке принтера-копировального аппарата Xerox DocuColor 242/252/260. Подробнее см. в разделе Напоминание о калибровке на стр. 177.

Калибровка 125
Калибровка со стекла экспонированияКалибровку со стекла экспонирования можно выполнять с помощью сервера цветной печати Spire CX260 или с сенсорного экрана принтера-копировального аппаратаXerox DocuColor 242/252/260, используя веб-службы Spire. В этом разделе описаны процедуры выполнения калибровки со стекла экспонирования с помощью сервера цветной печати Spire CX260. Подробнее об веб-службах Spire см. в разделе Веб-службы Spire на стр. 32.Перед началом процедуры калибровки рекомендуется выполнить следующие действия. Выполнение этих действий обеспечит успешное проведение калибровки.• Процедура автоматической настройки градаций
• Распечатайте диаграмму автоматических градаций и скопируйте ее с помощью принтера-копировального аппарата Xerox DocuColor 242/252/260. Сравните результаты.
Если результаты отличаются друг от друга и в копиях имеются значительные расхождения, выполните калибровку принтера. Процедуру калибровки сервера цветной печати Spire CX260 следует выполнить только в случае получения аналогичных результатов печати.
Подробные сведения о процедуре калибровки принтера см. в документации по принтеру.
• Распечатайте не менее 50 копий любого файла для прогрева принтера.
Печать диаграммы калибровки со стекла экспонирования
1. В сервере цветной печати Spire CX260 в меню Инструменты выберите Калибровка.
2. В окне «Калибровка» нажмите кнопку Калибровать.
Откроется окно «Мастер калибровки».

126 Глава 6 – Процесс обработки цвета
3. В списке Лоток выберите нужный лоток. По умолчанию используется значение Автоматически.
Рекомендуется выбрать определенный лоток, который содержит носитель соответствующего типа. Калибровочную диаграмму можно распечатать на бумаге любого формата, который равен или превышает формат A4 или Letter.
4. В списке Метод растрирования выберите нужный метод растрирования.
5. В списке Тип носителя выберите тип носителя, который используется для печати задания. По умолчанию выбран пункт Использовать настройки принтера. В этом случае задание печатается на носителе, заданном в настройках принтера-копировального аппарата Xerox DocuColor 242/252/260.
6. В списке Качество изображения выберите тип качества изображения.
7. В списке Глянцевая улучшенная выберите Да, только в том случае, если требуется калибровка для глянцевой печати.
8. В поле Количество копий введите количество копий, которое требуется распечатать.
9. Нажмите кнопку Печать.
Производится печать калибровочной диаграммы.
Примечание. При выборе типа носителя значения параметра «Качество изображения» изменяются согласно значению параметра «Тип носителя».
Совет. Рекомендуется распечатать не менее 25 копий диаграммы калибровки, а затем использовать одну из копий, распечатанных последними.

Калибровка 127
Калибровка сканера и принтера:
1. Поместите на рабочее стекло принтера рядом друг с другом лицевой стороной вниз калибровочную диаграмму оттенков серого KODAK и калибровочную диаграмму.
2. Нажмите на сенсорном экране принтера кнопку Все службы.
3. Нажмите Сканирование через сеть.
4. На вкладке Общие параметры выберите блок сканирования Калибровка 001.
5. Выберите вкладку Качество печати.
6. Нажмите кнопку Стандартное цветовое пространство, чтобы выбрать определенное цветовое пространство для принтера-копировального аппарата Xerox DocuColor 242/252/260.
7. Нажмите кнопку Цветовое пространство устройства.
8. Нажмите кнопку Сохранить.
9. На панели управления нажмите кнопку «Пуск» для запуска процедуры сканирования диаграмм.
Выполняется сканирование диаграмм и формируется таблица калибровки. Посредством мастера калибровки сервера цветной печати Spire CX260 программное обеспечение информирует пользователя о результатах калибровки.
Примечания.• Калибровочная диаграмма оттенков серого KODAK находится
в конверте комплекта диаграмм калибровки (инв. номер 518-00961A). При калибровке сканера и принтера используйте только калибровочную диаграмму оттенков серого KODAK - не используйте диаграмму калибровки сканера, которая также находится в этом конверте.
• Если на рабочее стекло положить только калибровочную диаграмму оттенков серого, будет выполнена калибровка принтера. Если на рабочее стекло положить только калибровочную диаграмму для калибровки со стекла экспонирования, будет выполнена калибровка сканера. Рекомендуется размещать на стекле обе диаграммы калибровки - для калибровки со стекла экспонирования и с оттенками серого, чтобы выполнить одновременную калибровку принтера и сканера.
• Если необходимо выполнить калибровку для бумаги большого формата (например, A3 или больше), обрежьте бумагу, чтобы поместить на рабочее стекло диаграммы калибровки со стекла экспонирования и с оттенками серого.

128 Глава 6 – Процесс обработки цвета
10. В мастере калибровки нажмите кнопку Готово.
Если процедура калибровки выполнена успешно, будут сформированы две таблицы калибровки: • Normal: таблица, сохраняющая баланс серого во всем диапазоне
цветов в файле задания печати• Saturated: таблица, совпадающая с таблицей Normal до 80%
цветового диапазона, однако начиная с этой точки интенсивность каждого цвета увеличена
Подробнее о печати задания с применением таблицы калибровки см. в разделе Печать задания с помощью калибровочной таблицы на стр. 141.
Eye-OneКалибровка
Рекомендации по выполнению калибровкиЧтобы обеспечить максимально возможную точность калибровки, перед ее выполнением проверьте соблюдение следующих условий:• Убедитесь, что спектрофотометр спектрофотометр Eye-One
подключен правильно.
• Убедитесь, что денситометр спектрофотометр Eye-One откалиброван.
• Для прогрева принтера распечатайте на любом носителе не менее 25 копий любого четырехцветного пробного задания с двух сторон.
• Распечатайте эталонное задание с использованием того же носителя и типа растрирования, которые буду применяться при печати окончательного задания.
Примечание. Эта возможность доступна только в конфигурациях Pro Basic и Pro Control Station.

Калибровка 129
• Подготовьте калибровочный столик для работы с диаграммами калибровки. Если такого столика нет, положите на какую-либо поверхность белый лист бумаги плотностью не менее 200 г/кв.м или два листа более легкой бумаги. Считывайте диаграмму калибровки на этой поверхности.
• Выберите метод эмуляции сервера цветной печати Spire CX260, который будет использоваться при печати рабочего задания (DeviceLink).
Процесс калибровкиПроцесс калибровки состоит из следующих этапов (подробное описание приведено в следующих разделах):
1. Выполните калибровку денситометра спектрофотометр Eye-One (см. раздел Eye-OneКалибровка на стр. 128).
2. Загрузите бумагу, которая будет использоваться для печати на принтере-копировальном аппарате Xerox DocuColor 242/252/260.
3. В меню Инструменты сервера цветной печати Spire CX260 выберите Калибровка.
4. Нажмите кнопку Калибровать. Будет запущен мастер цветокалибровки и создана калибровочная таблица.
5. Выполните указания мастера цветокалибровки.
6. Измерьте диаграмму калибровки.7. По окончании калибровки распечатайте задание с использованием
таблицы калибровки - см. раздел Печать задания с помощью калибровочной таблицы на стр. 141.
Подготовка Eye-OneСпектрофотометр спектрофотометр Eye-One представляет собой высокоскоростной цветоизмерительный прибор, определяющий данные точек.Прежде чем приступить к использованию спектрофотометра спектрофотометр Eye-One, выполните следующие действия:• Ознакомьтесь с руководством по эксплуатации Eye-One.
• Подключите спектрофотометр Eye-One.• Выполните калибровку спектрофотометра Eye-One.
Примечание. Выбранный тип растрирования обязательно должен соответствовать типу, который будет использоваться для печати задания – например, 200С.
Совет. Включение названия определенной бумаги и метода растрирования в имя файла таблицы калибровки помогает идентифицировать соответствующую таблицу калибровки при настройке параметров задания.
Сведения о правилах эксплуатации спектрофотометра Eye-One также приведены в учебном пособии по этому устройству. Чтобы открыть учебник, выберите Инструменты > Калибровка, затем нажмите кнопку Калибровать. На 1 этапе мастера цветокалибровки выберите Device Tutorial - Click & Learn (Краткий учебный курс по эксплуатации устройства).

130 Глава 6 – Процесс обработки цвета
Подключение спектрофотометра спектрофотометр Eye-One к серверу цветной печати Spire CX260
Подсоедините один конец кабеля спектрофотометра Eye-One к USB-порту сервера Spire CX260, а другой конец - к спектрофотометру Eye-One.
Калибровка спектрофотометра Eye-One
Поместите спектрофотометр на пластину. Калибровка выполняется автоматически.
Выбор метода калибровки на сервере Spire CX260По умолчанию задан метод калибровки со стекла экспонирования. Для выполнения калибровки с помощью спектрофотометра спектрофотометр Eye-One выберите метод калибровки с помощью внешнего устройства.
Выбор метода калибровки
1. В разделе Устройство калибровки окна «Настройка» установите флажок Использовать внешнее устройство калибровки.
2. Нажмите кнопку Сохранить.

Калибровка 131
Создание калибровочной таблицы1. В меню Инструменты выберите Калибровка.
2. В окне «Калибровка» нажмите кнопку Калибровать.
Откроется окно «Мастер калибровки».
Первый этап мастера - Печать диаграммы калибровки. На этом этапе следует обнаружить точку, в которой тонер становится видимым на бумаге.
3. В списке Лоток выберите требуемый входной лоток.
Параметром лотка по умолчанию является Авто. При выборе этого параметра мастер ищет лоток, содержащий бумагу Letter ДКС или A4 ДКС. Если лоток с бумагой любого из этих форматов не обнаруживается, мастер выдает предупреждающее сообщение.Диаграммы калибровки можно распечатать на бумаге любого формата. Убедитесь, что в один из лотков загружена бумага нужного формата, а затем выберите этот лоток в мастере.
4. В списке Метод растрирования выберите нужный метод растрирования.
5. В списке Тип носителя выберите нужный тип бумаги. По умолчанию используется значение Использовать настройки принтера, что означает печать задания на носителе, тип которого задан в принтере-копировальном аппарате Xerox DocuColor 242/252/260.
Совет. Чтобы наглядно отобразить процесс измерения и получить сведения о правильном использовании спектрофотометра Eye-One, нажмите значок Tutorial - Click & Learn.
Примечание. Убедитесь, что выбранный метод растрирования соответствует тому, который будет использоваться для печати задания.

132 Глава 6 – Процесс обработки цвета
6. В списке Качество изображения выберите требуемое качество изображения. По умолчанию выбран пункт Использовать настройки принтера.
7. В списке Глянцевая улучшенная выберите Да для получения глянцевой диаграммы.
8. Задайте требуемое количество копий: введите число в поле или выберите его с помощью стрелок рядом с полем.
9. Нажмите кнопку Печать.
Печатается диаграмма калибровки плотности начальной точки.
10. Выньте диаграммы из принтера.
Появится окно 2 этапа мастера цветокалибровки. На этом этапе следует просканировать диаграмму начальной точки, чтобы мастер исследовал каждую колонку цветоделения и определил точку, в которой тонер появляется на бумаге.
Примечание. После того как на принтере-копировальном аппарате Xerox DocuColor 242/252/260 будут распечатаны несколько страниц и достигнуто наилучшее качество печати, рекомендуется распечатать не менее 10 копий первой калибровочной диаграммы и использовать одну из последних распечатанных копий.
Примечание. Если на этапе 1 мастера в качестве метода растрирования выбрано значение Автоматически, принтер-копировальный аппарат Xerox DocuColor 242/252/260 печатает две диаграммы - диаграмму калибровки плотности изображения и диаграмму текста/линий.

Калибровка 133
Если на этапе 1 мастера выбран параметр Автоматически в качестве метода растрирования, необходимо выполнить калибровку сервера цветной печати Spire CX260 с помощью двух диаграмм. Этап 2 мастера калибровки отобразится в следующем виде:
11. Нажмите и удерживайте нажатой кнопку на боковой панели устройства и выровняйте головку с острием голубой стрелки. Эта стрелка расположена слева от голубой колонки на калибровочной диаграмме плотности изображения. Ее острие пересекает пунктирную линию.
12. Проведите спектрофотометр спектрофотометр Eye-One по голубой колонке.
На голубом значке отобразится пометка и появятся указания по следующему этапу сканирования – для пурпурной колонки.
13. После сканирования каждой из цветных колонок подождите, пока около соответствующего значка не появится пометка, и выполните приведенные указания.
Когда все колонки цветоделения будут успешно просканированы, около всех значков появятся пометки.
Примечание. Колонки цветоделения на диаграмме должны сканироваться в том порядке, в котором они отображаются на значках: голубая>пурпурная>желтая>черная.
Примечания.• Если сканирование выполнено неправильно, нажмите кнопку
Сбросить и повторите сканирование.• Если во время сканирования диаграммы происходит ошибка,
появляется предупреждающее сообщение. Нажмите OK и отсканируйте диаграммы заново.
• Если на этапе 1 мастера выбран параметр Автоматически в качестве метода растрирования, повторите этапы 11-13 для выполнения диаграммы текста/линий.

134 Глава 6 – Процесс обработки цвета
Появится окно 3 этапа мастера цветокалибровки.
14. Выберите вариант Сохранить как и задайте нужное название для калибровочной таблицы. Выполните одно из следующих действий.
• Введите желаемое название или выберите одно из предлагаемых в списке.
• Выберите Как таблица по умолчанию (Normal), чтобы сохранить калибровочную таблицу как Normal.
15. Нажмите кнопку Готово.
Сохраняется одна калибровочная таблица:• Normal - таблица, сохраняющая баланс серого во всем диапазоне
цветов в файле задания печати
Примечание. Когда калибровочную таблицу сохраняют как стандартную, она фактически сохраняется дважды – как таблица Normal и как таблица Saturated. Сервер цветной печати Spire CX260 автоматически заменит существующие таблицы Normal и Saturated.
Совет. Настоятельно рекомендуется включать в имя файла таблицы калибровки название применяемой бумаги и метода растрирования. Это поможет выбрать нужную таблицу калибровки при подготовке задания.

Калибровка 135
Окно «Калибровка»В окне «Калибровка» можно создавать и редактировать калибровочные таблицы. Здесь можно составить калибровочную таблицу с помощью мастера цветокалибровки или внести изменения в существующую таблицу. Мастер цветокалибровки анализирует данные измерений и составляет калибровочные таблицы. На основании этих таблиц сервер цветной печати Spire CX260 компенсирует различия между характеристиками принтера и требуемыми значениями.Существуют следующие режимы применения калибровочных таблиц: • Нет: калибровочная таблица для задания не применяется.
• SpireNormal: используется калибровочная таблица, заданная по умолчанию на заводе-изготовителе. Поскольку это таблица данных задана по умолчанию, она не подлежит изменению.
• SpireSaturated: используется калибровочная таблица Saturated, заданная по умолчанию на заводе-изготовителе. Эта таблица данных использует калибровочную таблицу, которая несколько темнее таблицы данных SpireNormal. Поскольку это таблица данных задана по умолчанию, она не подлежит изменению.
• Normal: Прежде таблица данных Normal была идентична таблице данных SpireNormal. При калибровке сервера цветной печати Spire CX260 таблицы начинают различаться, и в конце процесса калибровки можно сохранить полученную калибровочную таблицу как таблицу по умолчанию. Калибровочная таблица сохраняется как таблица данных Normal.
• Saturated: Прежде таблица данных Saturated была идентична таблице данных SpireSaturated. При калибровке сервера цветной печати Spire CX260 таблицы начинают различаться, и в конце процесса калибровки можно сохранить полученную калибровочную таблицу как таблицу по умолчанию. Калибровочная таблица сохраняется как таблица данных Saturated.
Для открытия окна «Калибровка»:
1. В меню Инструменты выберите Калибровка.
Откроется окно Edit Calibration (Правка калибровки).
Примечание. Когда калибровочная таблица сохраняется как таблица по умолчанию, она фактически сохраняется дважды - как таблица «Normal» и как таблица «Saturated».

136 Глава 6 – Процесс обработки цвета
Это окно предоставляет следующие возможности:• Запустить мастер цветокалибровки, нажав кнопку Калибровать. Этот
мастер помогает использовать устройство калибровки для создания калибровочных таблиц.
• В списке Название калибровки можно выбрать калибровочную таблицу. Также доступны следующие кнопки:
Нажмите кнопку Изменить , чтобы отредактировать калибровочную таблицу. См. Редактирование калибровочных таблиц на стр. 136.
Нажмите кнопку Удалить для удаления калибровочной таблицы.
Нажмите кнопку Сведения для просмотра графика плотности. См. Считывание данных цветовой плотности на стр. 140.
Нажмите кнопку Закрыть для завершения пробного задания и закрытия окна «Калибровка».
Редактирование калибровочных таблицКалибровочную таблицу можно просмотреть, чтобы проверить плавность и непрерывность кривых. Если результаты не устраивают вас, команда Правка дает возможность отрегулировать значения цветов в таблице значений.
Для редактирования калибровочной таблицы:
1. В меню «Инструменты» выберите пункт Калибровка.
2. В списке Название калибровки выберите калибровочную таблицу и
нажмите кнопку Правка .
Примечание. Таблицы калибровки можно редактировать и удалять только при использовании конфигурации Pro Basic или Pro Control Station.

Калибровка 137
Открывается диалоговое окно «Правка калибровки».
Окно «Правка калибровки» содержит следующие элементы:• Растр- если выбран режим растрирования Автоматический,
предлагаются две калибровочные таблицы: CT или LW. В списке Растрирование выберите таблицу, которую требуется просмотреть.
• Цветоделение - на графике отображаются линии цветоделения для голубого, пурпурного, желтого и черного цветов. Выбрав одно из цветоделений в списке, можно просмотреть сведения о нем.
• Калибровочный график- На графике отображаются значения из калибровочной таблицы.
По горизонтальной оси откладываются процентные значения растра из RTP-файла. На вертикальной оси отображаются точечные значения растра для выходных данных (после применения калибровочной таблицы), отправляемых на принтер.
В процессе печати сервер Spire CX260 автоматически заменяет значения CMYK в RTP-файле новыми значениями, скорректированными по текущим характеристикам принтера.
На графике отображаются линии цветоделения для голубого, пурпурного, желтого и черного цветов. Можно вывести подробные сведения о каждом цветоделении, нажав его кнопку. Чтобы просмотреть сведения обо всех цветоделениях сразу, нажмите кнопку,
где представлены все четыре цвета .
• Таблица значенийЗначения цветоделения можно скорректировать, изменив параметры Значение файла и Значение принтера. В таблице отображаются некоторые из процентных значений растра, показанных на графике. Строки таблицы можно добавлять, править или удалять. Внесенные изменения сразу же отображаются на калибровочном графике.

138 Глава 6 – Процесс обработки цвета
Добавление строки в таблицу значений
1. Выделите строку таблицы значений. Под этой строкой появится новая строка.
2. Нажмите кнопку Добавить строку .
Откроется диалоговое окно «Вставка».
3. Выберите нужные значения в списках Значение файла и Значение принтера.
4. Нажмите кнопку OK.
Таблица значений будет обновлена, а калибровочный график исправлен в соответствии со внесенными изменениями.
Для удаления строки из таблицы значений:
1. В таблице значений выделите строку, которую следует удалить.
2. Нажмите кнопку Удалить строку .
Строка будет удалена.
Сохранение калибровочных таблицДля сохранения калибровочных таблиц можно использовать кнопки Сохранить и Сохранить как.
Для сохранения существующей калибровочной таблицы:
1. В диалоговом окне «Редактирование калибровки» внесите нужные изменения в значения и параметры калибровочной таблицы.
2. Нажмите кнопку Сохранить.
Измененная калибровочная таблица будет сохранена под своим первоначальным названием.
Для сохранения новой калибровочной таблицы:
1. В диалоговом окне «Редактирование калибровки» внесите нужные изменения в значения и параметры калибровочной таблицы.
2. Нажмите кнопку Сохранить как.
Откроется диалоговое окно Save As (Сохранить как).
Примечание. При нажатии кнопки Сохранить новые параметры калибровки отменяют прежние параметры калибровочной таблицы.

Калибровка 139
3. В поле Имя файла введите название новой калибровочной таблицы.
4. Нажмите кнопку OK.
Калибровочная таблица будет сохранена под новым названием.
5. Нажмите кнопку Закрыть, чтобы выйти из диалогового окна «Правка калибровки».
Архивирование калибровочных таблиц1. Найдите папку ColorCalibrationDB. Выберите папку
C:\CX260\General\ColorCalibration\ColorCalibrationDB.
2. Откройте папку ColorCalibrationDB.
3. Скопируйте файлы нужных калибровочных таблиц в папку хранения резервных копий.
Примечание. Заменить стандартные калибровочные таблицы - Spire Normal и Spire Saturated - невозможно.
Примечание. Чтобы отредактировать калибровочную таблицу, выберите команды меню Сервис > Калибровка > Правка. Чтобы просмотреть сведения о калибровочной таблице, выберите команды меню Сервис > Калибровка > Сведения.

140 Глава 6 – Процесс обработки цвета
Считывание данных цветовой плотности
Для просмотра графика плотности:
1. В окне «Калибровка» выберите в списке Название калибровки калибровочную таблицу, для которой требуется просмотреть подробные сведения о цветах.
2. Нажмите кнопку Сведения .
Отображается окно с графиком плотности. Этот график содержит подробные сведения о сохраненных калибровочных таблицах.

Калибровка 141
График плотности содержит следующие данные:• Название калибровочной таблицы
• Измеренные значения D-Max для каждого цветоделения
• Заданные значения D-Max для каждого цветоделения
• Минимально допустимые значения плотности для каждого цветоделения (значения Xerox)
• Параметры просмотра: фильтрация по цвету - выбор цветов для отображения/скрытия
• Калибровочные кривые (измеренные и заданные значения) для каждого цветоделения
Заданные значения изображаются в виде жирных линий
Измеренные значения изображаются в виде тонких линий
• Индекс – подчеркивает различие между линиями заданных значений и измеренных значений
• Свойства: плотность бумаги, растрирование, покрытие бумаги
Печать задания с помощью калибровочной таблицыТеперь, когда проведена калибровка бумаги, которая будет использоваться для печати, можно выбрать калибровочную таблицу для печати любого задания на данной бумаге с использованием данного типа растрирования.
Чтобы оценить результаты калибровки, полезно еще раз распечатать эталонное задание, которое печаталось раньше, но уже с новой калибровочной таблицей.
Для печати эталонного задания:
1. В рабочем пространстве сервера цветной печати Spire CX260 приостановите Очередь обработки.
2. Импортируйте задание.
3. Дважды щелкните задание – откроется окно «Параметры задания».
Подробнее о вкладках окна «Параметры задания» см. в разделе Настройка параметров в окне «Параметры задания» на стр. 188.
4. На вкладке Бумага выберите требуемый тип бумаги.
5. На вкладке Цвет выберите калибровочную таблицу, созданную для этого типа бумаги.
Примечание. Если плотность, обеспечиваемая в принтере-копировальном аппарате Xerox DocuColor 8000 Digital Press, составляет менее 80% заданной плотности, появляется следующее сообщение: «Внимание! В результате измерения получены значения D-Max ниже стандартных для <голубого, пурпурного, желтого, черного> цветов. Стандартные (минимальные) значения: <C - 1,5>, <M - 1,4>, <Y - 0,9>, <K - 1,5>Измеренные значения: <C - >, <M - >, <Y - >, <K - >».

142 Глава 6 – Процесс обработки цвета
6. На вкладке Цвет выберите метод растрирования, для которого была составлена выбранная калибровочная таблица.
7. Задайте остальные нужные параметры и нажмите Сохранить, чтобы закрыть окно «Параметры задания».
8. Активируйте Очередь обработки и Очередь печати, после чего проверьте распечатанное задание.
Если на печати обнаруживаются дефекты цветов, еще раз проверьте значения параметров задания и при необходимости исправьте их. Если дефекты цветов не исчезнут, проведите обслуживание машины и повторите калибровку.
Инструменты управления цветом
Диспетчер профилей
Диспетчер профилей позволяет импортировать и удалять исходные и конечные профили ICC, а также сопоставлять конечные профили с определенными цветами бумаги.Исходные профили служат для эмуляции других устройств или цветовых пространств. Можно импортировать цветовые профили CMYK или RGB. Чтобы использовать профиль в задании, в окне «Параметры задания» выберите параметр Цвет > Процесс работы с RGB или Цвет > Процесс работы с CMYK > Профиль CMYK, в зависимости от того, какой профиль импортируется.Подробнее о выборе исходного профиля в задании см. в разделах Процесс RGB на стр. 197 и Процесс работы с CMYK на стр. 198.Конечные профили определяют цветовое пространство, в котором работает принтер, и основаны на сочетании используемых бумаги и тонера. Для различных типов бумаги нужны разные конечные профили. Пользовательский конечный профиль может применяться с бумагой как с покрытием, так и без покрытия. Для применения в задании другого конечного профиля выберите в окне «Параметры задания» параметр Цвет > Конечный профиль.Подробнее о выборе конечного профиля в задании см. в разделе Конечный профиль на стр. 200.
Управление профилями Device Link
Импорт исходного профиля ICC
1. На панели инструментов нажмите кнопку Ресурсный центр .
Откроется окно «Ресурсный центр».2. В списке Ресурс выберите Диспетчер профилей.
Примечание. Диспетчер профилей доступен только при использовании одной из конфигураций уровня Pro.

Инструменты управления цветом 143
Откроется вкладка Исходный профиль и будет показаны заранее заданные исходные профили ICC.
3. Нажмите кнопку Импорт .
Откроется диалоговое окно «Импортировать исходный профиль ICC».
4. В области Исходный профиль нажмите кнопку Обзор . Найдите и выберите нужный исходный профиль, после чего нажмите кнопку Открыть.
В поле Название эмуляции будет показано новое название эмуляции, которое можно изменить по своему усмотрению.
5. Нажмите кнопку Импорт.Новый исходный профиль ICC появится в списке Эмуляция (DeviceLink) окна «Параметры задания» - параметр Процесс работы с CMYK или Процесс работы с RGB.
Для импортирования конечного профиля:
1. В окне Ресурсный центр > Диспетчер профилей откройте вкладку Конечный профиль.
Будут показаны заранее заданные профили ICC.

144 Глава 6 – Процесс обработки цвета
2. Нажмите кнопку Импорт .
Откроется диалоговое окно «Импортировать конечный профиль ICC».
3. В области Конечный профиль нажмите кнопку обзора . Найдите и выберите нужный исходный профиль, после чего нажмите кнопку Выбрать.
В поле Название места назначения будет показано новое название эмуляции, которое можно изменить по своему усмотрению.
4. Нажмите кнопку Импорт.
Для удаления профиля ICC:
1. В окне Ресурсный центр > Диспетчер профилей выберите профиль, который требуется удалить.
2. Нажмите кнопку удаления .
Профиль будет удален из списка профилей.
Редактор плашечных цветов и работа с плашечными цветамиРедактор плашечных цветов служит для редактирования цветов в каталоге плашечных цветов и для определения конкретных цветов RGB или CMYK, которые требуется защитить.
Примечание. Заранее заданные профили ICC удалить невозможно.

Инструменты управления цветом 145
Редактирование каталога плашечных цветовОтдельные страницы задания могут содержать элементы RGB, CMYK и плашечных цветов. Редактор плашечных цветов сервера цветной печати Spire CX260 позволяет редактировать значения CMYK каждого плашечного цвета в каталоге плашечных цветов. Эти значения можно изменять, не затрагивая элементы страницы CT и LW. Редактор плашечных цветов также позволяет создавать пользовательские плашечные цвета и задавать фиксированные значения CMYK для этих цветов. Сервер цветной печати Spire CX260 поддерживает плашечные цвета HKS и PANTONE 2000.
Для редактирования имеющегося цвета PANTONE:
1. В меню Инструменты выберите пункт Редактор плашечных цветов.
Появится окно Редактора плашечных цветов, в котором будут перечислены все доступные цвета сервера цветной печати Spire CX260.
2. Чтобы найти цвет, который требуется изменить, выполните одно из следующих действий:
• В поле Цвет найдите нужный цвет.
• Другой способ: выберите в списке Каталог плашечных цветов каталог, содержащий требуемый цвет.
Примечание. На плашечные цвета, например, PANTONE, эмуляция CMYK не действует. Плашечный цвет выглядит одинаково при любой выбранной эмуляции CMYK.
Примечание. При поиске цвета можно ввести первую букву первого слова в поле поиска. Например, если требуется найти цвет «Cool Grey 4» и пользователь вводит символ «c», курсор устанавливается на первом цвете в списке, начинающемся с буквы «c».
Примечание. При работе в QuarkXPress используйте каталог PANTONE CV.

146 Глава 6 – Процесс обработки цвета
3. Выберите нужный плашечный цвет.
Справа в окне «Редактор плашечных цветов» отображаются значения CMYK для данного плашечного цвета и образец выбранного цвета.
4. При необходимости измените значения CMYK.
5. Нажмите кнопку Применить.
Новый плашечный цвет будет добавлен в пользовательский каталог цветов.
Создание нового плашечного цвета:1. В окне «Редактор плашечных цветов» нажмите кнопку Добавить .
Появляется диалоговое окно «Редактор плашечных цветов».
2. Введите название нового цвета, как оно указано в файле PostScript.
3. При необходимости скорректируйте значения CMYK.
4. Нажмите кнопку OK.
Новый цвет будет добавлен в пользовательский каталог.
Для удаления плашечного цвета (только из пользовательского каталога):1. В списке Каталог плашечных цветов выберите пункт
Пользовательский каталог. 2. В списке пользовательских цветов выберите плашечный цвет,
который нужно удалить.
3. Нажмите кнопку Удалить.
Появится следующее сообщение:
4. Нажмите Да для удаления плашечного цвета.
Примечание. В названиях плашечных цветов различаются прописные и строчные буквы. Проверьте, что новое имя совпадает с именем в программном обеспечении настольной издательской системы.

Инструменты управления цветом 147
Защита конкретных цветов
С помощью редактора плашечных цветов можно защитить конкретные цвета: например, официальные цвета логотипов или компании, для сохранения цветовой точности и цветового соответствия между устройствами. При определении конкретного цвета в виде цвета RGB или плашечного цвета CMYK и вводе фиксированного целевого значения CMYK сервер цветной печати Spire CX260 обрабатывает его как плашечный цвет с соответствующей защитой.
Для определения цвета RGB как плашечного цвета:
1. В окне редактора плашечных цветов нажмите вкладку Защита RGB.
2. Нажмите кнопку Добавить .
3. В поле Имя цвета введите имя цвета.
Примечание. Эта функция доступна только в конфигурациях Pro Basic и Pro Control Station.
Примечание. Плашечные цвета RGB применяются только к элементам LW.

148 Глава 6 – Процесс обработки цвета
4. Введите исходные значения RGB и целевые значения CMYK или выберите плашечный цвет в списке Предопределенный плашечный цвет.
5. Нажмите кнопку Сохранить.
6. На вкладке Защита RGB выберите цвет.
Отображаются сведения о цвете.
7. При необходимости в колонке Исправлено настройте значения CMYK.
8. Нажмите кнопку Применить.
Для определения оттенка серого цвета, как плашечного цвета:
1. В окне редактора плашечных цветов выберите вкладку Защита оттенков серого.
2. Нажмите кнопку Добавить .
3. В диалоговом окне «Защита оттенков серого» в поле Имя цвета введите имя цвета.

Инструменты управления цветом 149
4. Введите исходные значения оттенков серого или выберите плашечный цвет в списке Предопределенный плашечный цвет.
5. Нажмите кнопку Сохранить.
6. На вкладке Защита оттенков серого выберите цвет.
7. При необходимости в колонке Исправлено настройте значения CMYK.
8. Нажмите кнопку Применить.
Для определения цвета CMYK, как плашечного цвета:
1. В окне редактора плашечных цветов нажмите вкладку Защита CMYK.
2. Нажмите кнопку Добавить .
3. В диалоговом окне «Защита CMYK» в поле Имя цвета введите имя цвета.
4. Введите исходные значения CMYK или выберите плашечный цвет в списке Предопределенный плашечный цвет.
5. Нажмите кнопку Сохранить.
6. На вкладке Защита CMYK выберите цвет.
7. При необходимости в колонке Исправлено настройте значения CMYK.
8. Нажмите кнопку Применить.
Инструмент «Градация»Иногда при печати задания необходимо скорректировать тон. Эти корректировки градации могут включать изменение яркости, контрастности и цветового баланса во всем диапазоне тонов изображения или в определенном диапазоне тонов. С помощью инструмента «Градация» создаются таблицы градации, которые вносятся в список «Градации» на вкладке Цвет и могут быть применены к заданиям печати. Сервер цветной печати Spire CX260 также позволяет визуально проверить действие различных корректировок градации на задания RTP до того, как они будут распечатаны.

150 Глава 6 – Процесс обработки цвета
Инструмент «Градация» сервера цветной печати Spire CX260 позволяет применить к заданию таблицу градации по умолчанию или другую заранее настроенную таблицу. Можно также внести изменения в имеющуюся таблицу и сохранить их. Инструмент «Градация» является интерактивным, и изменения сразу же применяются к изображению.
Инструмент «Градация» используется для создания и редактирования таблиц градации и проверки действия различных корректировок градации на конкретные задания RTP. Затем эти таблицы могут быть применены к заданиям при их обработке.
Открытие инструмента «Градация»
В меню Инструменты выберите пункт Градация.
Появится диалоговое окно «Градация».
Просмотр
Просмотр задания
1. Нажмите кнопку Обзор и выберите задание для отображения в окне «Просмотр».
Откроется окно «Обрабатываемые задания». Отображаемые задания являются заданиями RTP, перечисленными в окне «Хранилище».
2. Выберите задание для просмотра и нажмите кнопку Открыть.
Примечание. Существующие таблицы градации можно редактировать, но стандартная таблица градации DefaultGradTable недоступна для изменений.
Примечания.• Инструмент «Градация» является интерактивным. Изменения сразу
же применяются к изображению.
• Однако созданная таблица градации не применяется автоматически к просматриваемому заданию. Следует вызвать параметры задания и присвоить таблицу градации заданию.

Инструменты управления цветом 151
Задание появится в диалоговом окне «Градация».
Редактирование таблиц градацииПри открытии окна Инструмент «Градация» в списке будет выбрана и отображена в графике таблица градации по умолчанию DefaultTable. Эта таблица является базовой и содержит данные для кривой градации с углом 45°, когда для яркости и контрастности установлено значение 0, а для центра контрастности - 50. Будут выбраны все цветоделения.Созданные таблицы градации также отображаются в списке Таблица градации. При выборе таблицы градации предварительно заданные настройки немедленно применяются к выполняемому заданию.
С помощью кнопок цветоделений можно выбрать одно, все цветоделения или любое сочетание цветоделений, которые требуется отредактировать для определенной таблицы градации. Выбрав определенное цветоделение, можно отрегулировать цветовой баланс для определенного диапазона тонов.Если открыть окно «Инструмент «Градация»», будут выбраны все цветоделения.
1. Нажмите кнопку Все цвета, чтобы выполнить одновременное редактирование всех цветоделений.
2. Щелкните отдельные цветоделения, которые требуется отредактировать - например, только голубое цветоделение.

152 Глава 6 – Процесс обработки цвета
3. Щелкните кривую в графике, чтобы добавить точку, затем для изменения цветоделения перетащите эту точку. При выборе точки ее значение отобразится в поле Ввод или Вывод.
На оси ввода отмечаются значения тона изображения до изменений градации. На оси вывода отмечены значения тона изображения после изменений градации.
4. Чтобы просмотреть изменения градации в задании, нажмите кнопку Обновить. Изменения автоматически применяются к изображению в виде После.
5. Чтобы удалить точку на кривой, выберите точку и нажмите кнопку Удалить.
6. Чтобы восстановить кривую градации под углом 45°, нажмите кнопку
Сбросить .
7. Чтобы вернуться к исходным настройкам градации, нажмите кнопку Отменить изменения.
8. Чтобы удалить последнее изменение градации, нажмите кнопку Отменить.
Создание новой таблицы градации1. В окне «Градация» внесите требуемые изменения в таблицу градации.
2. Нажмите кнопку Сохранить .
3. В поле Название таблицы введите требуемое название новой таблицы градации и нажмите OK.
Таблица градации будет сохранена и добавлена в список «Таблица градации» и на вкладку «Цвет» в окне параметров задания.
Удаление таблицы градацииВыберите таблицу градации в списке Таблица градации, затем
нажмите кнопку Удалить .
Кнопки перехода
С помощью кнопок перехода можно выбрать определенную брошюру или страницу для просмотра, а также просмотреть страницы текущего задания.
Примечание. Невозможно удалить предварительно заданную таблицу градации.

Инструменты управления цветом 153
Использование инструментов просмотраКнопки просмотра позволяют переключать режим отображения в исходных и измененных видах.Табл 13: Кнопки просмотра
Кнопка Функция
Сдвиг
Просмотр другой области изображения
Пипетка
Получение информации о значениях CMYK для указанной области на странице. Для поиска значения сначала нажмите кнопку Пипетка. Затем переместите курсор в то место на странице, в котором необходимо измерить значения цветов, и щелкните кнопкой мыши. Значения CMYK отобразятся во всплывающей подсказке.
Крупнее
Увеличение выбранной области на странице
Мельче
Уменьшение размера выбранной области на 50%
Масштаб один к одному
Просмотр исходного размера страницы в масштабе один к одному (1:1)
В размер экрана
Масштабирование страницы для размещения ее на доступном пространстве экрана
Просмотр изображения с различными предустановленными уровнями увеличения путем выбора значения в процентах из списка
Повернуть вид
Поворот страницы на 90°, 180° и 270°
Отобразить/скрыть цветоделение
Включение и отключение одной или нескольких сепараций
Вид до/после
Переключение видов Перед и После

154 Глава 6 – Процесс обработки цвета
Регуляторы «Яркость» и «Контраст»Регуляторы Яркость и Контраст действуют только в том случае, если выбраны все цветоделения.
Яркость
Регулятор «Яркость» увеличивает или уменьшает яркость изображения. При увеличении яркости изображение становится более светлым, а кривая градации - вогнутой. При уменьшении яркости изображение темнеет, а кривая становится выпуклой.
При перемещении регулятора Яркость вправо яркость увеличивается, а влево - уменьшается.
Контрастность
Регулятор «Контраст» увеличивает контрастность изображения, делая светлые места светлее, а тени темнее. Также он может использоваться для уменьшения контрастности.
При перемещении регулятора Контрастность вправо контрастность увеличивается (кривая приобретает вид буквы S), а влево - уменьшается (перевернутая S).
Центр контраста
Регулятор «Контраст» увеличивает контрастность в основном в промежуточных тонах изображения. Регулятор «Центр контраста» позволяет выбрать участок увеличения контрастности. Чтобы увеличить контрастность в светлых местах изображения, регулятор настройки следует сдвинуть в светлую сторону. Чтобы увеличить контрастность в тенях изображения, регулятор следует сдвинуть в темную сторону.
Установите контрастность изображения с помощью регулятора Контрастность.
Изменение этого значения смещает на графике градации точку перегиба (места, где кривая из выпуклой становится вогнутой).
Вид до/после
Просмотр видов Перед и После в портрете
Вид до/после
Просмотр видов Перед и После в пейзаже
Кнопка Функция
Примечание. Настройка центра контраста действует на изображение только совместно с настройкой контраста.

Инструменты управления цветом 155
Упорядочивание таблиц градацииВ окне «Градация» есть несколько средств для сохранения таблиц градации, в частности, кнопки Сбросит, Сохранить, Удалить и Сохранить как.При работе с таблицей градации по умолчанию доступны только параметры Сбросить и Сохранить как. С их помощью можно создавать новые таблицы градации на основе стандартной таблицы и сохранять их. При работе с другими таблицами градации активны также кнопки Сохранить и Удалить.
Чтобы восстановить все настройки окна «Градация», нажмите кнопку Сбросить.
Кривая градации превращается в прямую, наклоненную под углом 45°. Чтобы удалить выбранную таблицу градации, нажмите кнопку Удалить.
Чтобы сохранить указанные настройки градации, нажмите кнопку Сохранить.
Чтобы создать новые таблицы градации, сохраняя существующие таблицы под новыми названиями, нажмите кнопку Сохранить как.
Примечание. Удалить таблицу DefaultGradTable невозможно.
Примечание. Стандартную таблицу градации можно сохранить только под другим названием.

156 Глава 6 – Процесс обработки цвета

7
Системное администрированиеУстановка и настройка сервера цветной печати Spire CX260 158Сообщения системы .................................................................. 183

158 Глава 7 – Системное администрирование
Установка и настройка сервера цветной печати Spire CX260
Базовая конфигурация системы и настройки сервера цветной печати Spire CX260 указываются в окне «Настройка».
Чтобы открыть окно «Настройка», выберите в меню Инструменты пункт Настройка.
Настраиваемые параметры разделяются на два списка: Администрирование и Системные параметры. Описание элементов обоих списков приведено в следующих разделах.Для гостевых пользователей все элементы окна «Настройка» доступны только для просмотра. Параметры, включенные в список Администрирование, могут изменять только пользователи, имеющие полномочия администратора. Параметры, включенные в список Системные параметры, могут изменять только пользователи, имеющие полномочия администратора и оператора.
Настройка сервераУстановите имя сервера и текущую дату в меню Настройка сервера.
Изменение имени сервера1. В окне «Настройка» выберите пункт Настройка сервера.
2. В области Имя сервера нажмите кнопку Изменить.
Откроется диалоговое окно «Свойства системы».Примечание. Вид диалогового окна «Свойства системы» зависит от типа сервера.

Установка и настройка сервера цветной печати Spire CX260 159
3. На вкладке «Имя компьютера» выберите Изменить.
Появится диалоговое окно изменения имени компьютера.
4. В поле Имя компьютера введите новое имя компьютера.
5. Если необходимо изменить параметр Рабочая группа или Домен, в которых работает ваш компьютер, выберите нужный вариант и введите новое имя в соответствующем поле.
6. Нажмите кнопку OK.
7. Во вкладке «Свойства системы» нажмите кнопку OK.
Появится сообщение о необходимости перезапустить компьютер, чтобы новые настройки вступили в силу.
8. Нажмите кнопку Нет, если необходимо изменить другие параметры системы, либо нажмите Да и перезапустите компьютер.
Примечание. Не изменяйте рабочую группу или домен, не получив предварительного указания.
Внимание! Чтобы изменить домен, вам необходимо будет ввести пароль учетной записи домена. Если пароль неизвестен, компьютер будет заблокирован.

160 Глава 7 – Системное администрирование
Изменение даты и времени1. В окне «Настройка» выберите пункт Настройка сервера.
2. В области Дата и время нажмите кнопку Изменить.
Откроется диалоговое окно «Свойства даты/времени».
3. Во вкладке Дата и время установите параметры местного времени.
4. Откройте вкладку Часовой пояс и выберите соответствующий часовой пояс.
5. Нажмите кнопку OK.

Установка и настройка сервера цветной печати Spire CX260 161
Настройка сетиПараметры печати по протоколу IPX, параметры TCP/IP и параметры Apple Talk устанавливаются в разделе Настройка сети.
Печать по протоколу IPXПечать по протоколу IPX позволяет использовать сервер цветной печати Spire CX260 в качестве сервера заданий для очереди Novell. Сервер заданий проверяет каждую назначенную очередь с определенным интервалом времени, обрабатывая задания в порядке их поступления. По окончании обработки задания связанный с ним файл будет удален из каталога очереди.
1. В окне «Настройка» выберите пункт Настройка сети.
2. В области Печать по протоколу IPX нажмите Изменить параметры рядом с элементом Дерево.
Откроется диалоговое окно «Свойства подключения по локальной сети», а затем – окно «Свойства NWLink IPX/SPX».
Примечание. Печать по протоколу IPX в среде Novell.

162 Глава 7 – Системное администрирование
3. Для изменения типа кадра выберите тип из списка Тип кадра, а затем нажмите кнопку OK.
4. Также нажмите кнопку OK в окне «Свойства подключения по локальной сети».
Появится сообщение о необходимости перезапустить компьютер. 5. Нажмите кнопку Нет, если необходимо внести другие изменения,
либо нажмите Да и перезапустите компьютер.
настройка TCP/IPСерверу цветной печати Spire CX260 назначен предопределенный IP-адрес по умолчанию. Параметр TCP/IP позволяет изменить данный IP-адрес и другие настройки TCP/IP.
Изменение сетевых настроек TCP/IP
1. В окне «Настройка» выберите пункт Настройка сети.
2. В области TCP/IP нажмите Изменить параметры рядом с элементом IP-адрес.
Откроется диалоговое окно «Свойства подключения по локальной сети», а затем – окно «Свойства протокола Интернета (TCP/IP)».
Примечание. Использование этой процедуры требует дальнейшей настройки сетевым администратором.
Примечание. Прежде чем изменять какие-либо сетевые настройки, проконсультируйтесь с системным администратором.

Установка и настройка сервера цветной печати Spire CX260 163
3. Чтобы изменить IP-адрес, выберите пункт Получить IP-адрес автоматически.Или:Выберите пункт Использовать следующий IP-адрес и введите требуемый адрес - например, IP-адрес: 192.168.62.1 и Маска подсети: 255.255.255.0.
4. Нажмите кнопку OK.5. Нажмите кнопку OK в окне «Свойства подключения по локальной сети».
Появится сообщение о необходимости перезапустить компьютер. 6. Нажмите кнопку Нет, если необходимо внести другие изменения,
либо нажмите Да и перезапустите компьютер.
Настройка Apple TalkСлужебная программа Настройка AppleTalk позволяет изменять зону AppleTalk, в которой находится сервер цветной печати Spire CX260.
Изменение сетевых настроек Apple Talk1. В окне «Настройка» выберите пункт Настройка сети.2. В области Настройка Apple Talk нажмите Изменить параметры
рядом с элементом Этот компьютер появится в зоне.Откроется диалоговое окно «Свойства подключения по локальной сети», а затем – окно «Свойства протокола AppleTalk».
3. Выберите необходимую зону AppleTalk для компьютера из списка зон и нажмите кнопку OK.

164 Глава 7 – Системное администрирование
Настройка удаленных инструментов
настройка подключения к ИнтернетуНастройка подключения к Интернету обеспечивает подключение клиентов к серверу цветной печати Spire CX260 по сети при помощи Веб-центра Spire. По умолчанию этот параметр отключен.Подробнее о просмотре и контроле заданий с компьютера-клиента см. в разделе Дистанционная работа на стр. 26.
Использование сетевой программы просмотра
1. В окне «Настройка» выберите пункт Настройка удаленных инструментов.
2. В области Настройка подключения к Интернету установите флажок Разрешить использованиесетевой программы просмотра для подключения к серверу цветной печати Spire CX260 с помощью веб-центра Spire.
Настройка удаленного рабочего пространстваПрограмма настройки удаленного рабочего пространства позволяет использовать программы EZ Connect и «Удаленное рабочее пространство» на клиентских рабочих станциях. Эти программы позволяют контролировать состояние принтера-копира Xerox DocuColor 242/252/260 и доступ к рабочему пространству сервера цветной печати Spire CX260.Подробнее о программе EZ Connect см. в разделе Дистанционная работа на стр. 26. Подробнее об удаленном рабочем пространстве см. в разделе Нелокальное рабочее пространство на стр. 30.

Установка и настройка сервера цветной печати Spire CX260 165
Установление удаленного подключения
1. В окне «Настройка» выберите пункт Настройка удаленных инструментов.
2. В области Настройка удаленного рабочего пространства установите флажок Разрешить удаленное подключение.
Состояние соединения позволяет контролировать количество клиентов, подключенных к серверу Spire CX260 в данный момент.
3. Выберите продолжительность временного интервала (в часах) в списке Время до автоматического выхода из системы для автоматического отключения клиентских рабочих станций от системы по истечении этого времени.
4. Выберите Контроль удаленных подключений для просмотра клиентов, подключенных к серверу цветной печати Spire CX260 в данный момент.
Безопасность
Пароли пользователейВ целях обеспечения безопасности можно задать для пользователей пароли, которые необходимо вводить перед входом в систему Spire CX260.Примечание. Эти пароли не применяются к приложению удаленного доступа к рабочему столу. Подробнее о приложении удаленного доступа к рабочему столу см. в разделе Использование удаленного доступа к рабочему столу на стр. 86.

166 Глава 7 – Системное администрирование
Выбор настроек пароля1. В окне «Настройка» выберите пункт Безопасность.2. Выберите функцию Автоматический вход, чтобы позволить
пользователям выполнять вход автоматически.
3. Выберите функцию Запретить гостевое подключение для предотвращения доступа гостевых пользователей к серверу цветной печати Spire CX260.
Изменение пароля администратора/оператора1. В окне «Настройка» выберите пункт Безопасность.2. Введите старый пароль в области «Администратор/Оператор».3. Введите новый пароль.4. Подтвердите новый пароль.5. В окне «Настройка» нажмите кнопку Применить, а затем – Сохранить.
Пароль будет изменен, а окно «Настройка» – закрыто.
Очистка дискаОбычно при удалении файла удаляется запись каталога файла, а данные еще хранятся на диске. Служебная программа Очистка диска позволяет полностью удалить эти данные с диска. Программа стирает содержимое удаленных файлов, сканируя все пустые секторы диска и заменяя данные на нули. Непустые секторы при этом остаются незатронутыми. Данная функция позволяет повысить безопасность среды. При отключении системы очистка диска может начаться незамедлительно.Использование служебной программы «Очистка диска Spire»
1. В окне «Настройка» выберите пункт Безопасность.2. Чтобы включить функцию очистки диска, выберите пункт Очищать
содержимое диска перед завершением работы системы.3. Нажмите кнопку Сохранить.4. Закройте приложение сервера цветной печати Spire CX260.
Примечание. При включении параметра Автоматический вход все другие параметры в области Пароли становятся недоступными.
Примечания.• Если установлено приложение Norton Utilities, функция очистки диска
работать не будет. Прежде чем активизировать служебную программу Очистка диска, убедитесь, что на сервере цветной печати Spire CX260 не установлено приложение Norton Utilities.
• В редких случаях процесс удаления файлов из окна «Хранилище» не может быть завершен. Это происходит, например, при завершении работы системы до завершения процедуры удаления. При этом часть удаленных файлов останется в папке D\:Output. Поэтому перед запуском программы очистки диска рекомендуется проверить папку D\:Output, чтобы убедиться в отсутствии соответствующих файлов.
• Служебная программа Очистка диска выполняет очистку и диска пользователя, и диска принтера.
• Не начинайте выполнение служебной программы Очистка диска, если запущено другое приложение.
• Поддерживаемый язык – английский.

Установка и настройка сервера цветной печати Spire CX260 167
Системные диски
Когда объем занятого пространства на диске принтера или пользователя достигнет установленного предельного значения (минимальный объем свободного пространства по умолчанию - 250 Мбайт), растрирование (RIP) будет приостановлено и система выдаст предупредительное сообщение. Растрирование продолжится автоматически только после освобождения пространства на диске. 1. В окне «Настройка» выберите пункт Системные диски.
2. Чтобы установить пороговое значение для системных дисков, задайте в области Системные диски минимальный объем свободного места на диске для RIP.

168 Глава 7 – Системное администрирование
Создание резервной копии конфигурации
Данные конфигурации сервера цветной печати Spire CX260 можно сохранить на локальный диск, сетевой накопитель или на вешний накопитель, например, на ZIP-накопитель, подключенный к серверу Spire CX260.
Резервное копирование конфигурации
Резервное копирование конфигурации сервера цветной печати Spire CX260
1. В окне «Настройка» выберите пункт Резервное копирование конфигурации.
2. В области Резервное копирование конфигурации нажмите кнопку Обзор.
Откроется окно «Сохранение».

Установка и настройка сервера цветной печати Spire CX260 169
3. Перейдите к каталогу, необходимому для создания резервной копии, и введите имя файла.
4. Нажмите кнопку Сохранить.
5. В окне «Настройка» нажмите кнопку Начать копирование.
6. После завершения процедуры резервного копирования появляется следующее диалоговое окно:
7. Нажмите кнопку OK.
Восстановление конфигурации
Восстановление конфигурации сервера цветной печати Spire CX260
1. В окне «Настройка» выберите пункт Резервное копирование конфигурации.
2. В области Восстановить конфигурацию нажмите кнопку Обзор и перейдите к другой папке, в которую следует восстановить конфигурацию.
3. Нажмите кнопку Начать восстановление.
Откроется окно «Восстановить конфигурацию».
Примечание. Сохранить резервную копию можно также на внешний носитель.
Примечание. Путь к копии будет сохранен и отображен в поле пути. Если копия сохранена на внешний носитель, отображаемый путь будет стандартным: C:/CX260/General/Configuration.
Примечания.• Файл конфигурации всегда имеет имя SpireConf (файл CNF).
• Восстановить конфигурацию можно также с внешнего носителя.

170 Глава 7 – Системное администрирование
4. Выберите категории для восстановления и нажмите кнопку OK.
5. Нажмите кнопку Да, чтобы заменить текущие файлы восстановленными. Нажмите кнопку Нет, если вы не хотите заменять имеющиеся файлы.
При нажатии Да появляется следующее сообщение:
6. Нажмите кнопку OK.
Изменения вступают в силу после перезагрузки сервера цветной печати Spire CX260.
Устройство для калибровки
1. В окне «Настройка» выберите пункт Устройство калибровки.
2. Для выполнения калибровки с помощью спектрофотометра спектрофотометр Eye-One установите в области Устройство калибровки флажок Использовать внешнее устройство калибровки.
Примечание. При восстановлении конфигурации в систему будут добавлены все пользовательские таблицы или наборы (например, новые виртуальные принтеры, загруженные шрифты и т.д.).
Примечание. Дата восстановления конфигурации обновляется в окне «Резервное копирование конфигурации».
Примечание. Этот параметр доступен только при использовании одной из конфигураций уровня Pro.

Установка и настройка сервера цветной печати Spire CX260 171
Почтовая служба
Задайте параметры Почтовой службы для приема и отправления отсканированных заданий по одному или нескольким адресам электронной почты.
Задание параметров почтовой службы:
1. В окне «Настройка» выберите пункт Почтовая служба.
2. В поле Сервер исходящей почты введите адрес сервера исходящей почты. Как правило, эти данные можно получить у системного администратора или в отделе информационных технологий.
3. В списке Макс. размер вложения выберите максимальный размер отсканированных заданий, которые можно вкладывать в электронные письма.
4. В поле Адрес эл. почты администратора введите адрес электронной почты, на который будут поступать возвращенные электронные письма.
5. В поле Уровень аутентификации выберите либо Анонимный доступ или Базовый. При выборе значения «Базовый», потребуется ввод имени пользователя и пароля.
Внимание! Для обеспечения использования службы исходящей почты на сервере цветной печати Spire CX260 убедитесь, что правила, установленные в антивирусном программном обеспечении, допускают использование почты. Например, для консоли Mcafee VirusScan, в разделе Access Protection Properties (Параметры защиты доступа) на вкладке Port Blocking (Блокирование портов) снимите флажок Prevent mass mailing worms from sending mail (Запретить программам массовой рассылки отправлять почту) и нажмите OK.
Примечание. Максимальный размер вложения в электронное письмо составляет 10 Мбайт.

172 Глава 7 – Системное администрирование
ЛокализацияЗадайте требуемые единицы измерения и язык в разделе Локализация.
Установка местных единиц измерения1. В окне «Настройка» выберите пункт Локализация.
2. В области Единицы измерения выберите требуемые единицы измерения: Миллиметры или Дюймы.
Установка языка1. В окне «Настройка» выберите пункт Локализация.
2. В области Язык выберите необходимый язык.
Примечание. Если язык изменен, необходимо перезапустить приложение сервера цветной печати Spire CX260.

Установка и настройка сервера цветной печати Spire CX260 173
Предпросмотр
1. В окне «Настройка» выберите пункт Предпросмотр.
2. В области Просмотр PS выберите один из следующих параметров:
• Сохранить как PDF: Закрывает окно предварительного просмотра Adobe Acrobat и сохраняет файл в формате PDF
• Вернуться к исходному файлу PS: Закрывает окно предварительного просмотра Adobe Acrobat, но не сохраняет файл
3. В области Просмотр задания ПД выберите необходимое число брошюр для предпросмотра.

174 Глава 7 – Системное администрирование
Общие параметры по умолчанию
1. В окне «Настройка» выберите пункт Общие параметры по умолчанию.
2. В области Размер обрезки по умолчанию выберите необходимый размер.
3. Выберите требуемое значение OPI, определяющее размещение внешнего изображения с высоким разрешением в файле PostScript при направлении на растрирование.
Если установлен переключатель Включить поддержку OPI Spire, автоматически устанавливается флажок Поддержка сервера Helios. Если поддержка Helios не нужна, снимите этот флажок.
4. Выберите Размещение архива по умолчанию.
Подробнее о размещении архива по умолчанию см. в разделе Архивирование и извлечение заданий на стр. 65.
5. В области Пробная страница выберите Включить для установки печати пробной страницы при каждой загрузке или перезагрузке сервера цветной печати Spire CX260.
6. В области Распознавание названия задания выберите один из следующих вариантов настройки:
• Использование внутреннего имени PostScript: выберите этот параметр для использования внутреннего имени файла, записываемого в файл PostScript драйвером принтера.
• Использование имен файлов (при печати через LPR): выберите этот параметр для использования имени, присвоенного файлу задания. При выборе этого параметра задание отображается в сервере цветной печати Spire CX260 с последним присвоенным пользователем именем.

Установка и настройка сервера цветной печати Spire CX260 175
Режимы печатиСервер цветной печати Spire CX260 можно настроить для автоматического выбора наиболее оптимального варианта отделки для задания, если заданный вариант отделки не доступен.
1. В окне «Настройка» выберите Режимы печати.
2. В области Правила печати выберите Печатать задание с наиболее оптимальной доступной отделкой.
Диспетчер очереди печати

176 Глава 7 – Системное администрирование
Пакетирование заданийСлужебная программа пакетирования заданий позволяет последовательно печатать несколько заданий с одинаковыми параметрами без пауз между ними, что позволяет сократить время печати.1. В окне «Настройка» выберите пункт Диспетчер очереди печати.2. Выберите один из следующих параметров:
• Включить пакетирование заданий для печати заданий с одинаковыми параметрами страниц поочередно без простоев.
• Отключить пакетирование заданий - для отключения печати заданий с одинаковой ориентацией страниц по очереди и включения циклической обработки.
Подробнее о пакетировании заданий см. в разделе Пакетирование заданий на стр. 56.
Удержанные задания1. В окне «Настройка» выберите пункт Диспетчер очереди печати.
2. В области Алгоритм удерживания заданий установите флажок Удерживать задания с отсутствующими ресурсами и укажите один из следующих вариантов:
• Игнорировать удержанные задания для того, чтобы игнорировать удержанные задания в очереди на печать.
• Не игнорировать удержанные задания - для остановки печати из очереди, если для задания назначено удержанное состояние.
ЦветПримечание. Этот параметр доступен только при использовании одной из конфигураций уровня Pro.

Установка и настройка сервера цветной печати Spire CX260 177
автоматическое растрированиеСервер цветной печати Spire CX260 поддерживает точечное и стохастическое растрирование. При печати задания с помощью сервера Spire CX260 выберите автоматический метод растрирования. По умолчанию автоматическое растрирование применяется к двум типам растра:• Для текстовых/штриховых изображений (LW) система использует
линейный тип растра 200С.
• Для полутоновых изображений (CT) система использует точечный растр 200C.
Изменение значение метода автоматического растрирования1. В окне «Настройка» выберите пункт Цвет.2. В списке LW выберите необходимые параметры для текстовых/
штриховых изображений.
3. В списке CT выберите необходимые параметры для полутоновых изображений.
Появится сообщение о необходимости перезапустить приложение, чтобы новые настройки вступили в силу.
Напоминание о калибровкеУстановите «Напоминание о калибровке» для своевременного выполнения калибровки.
1. В окне «Настройка» выберите пункт Цвет.2. В области Напоминание о калибровке установите флажок
Отправлять напоминание о калибровке каждые (час.) и выберите количество часов из списка.
При наступлении времени калибровки, появится индикатор напоминания о калибровке.

178 Глава 7 – Системное администрирование
Сообщения
Настройка журнала учетаПо умолчанию, все задания, обработка которых выполнялась в течение последних 90 дней, фиксируются в окне учета сервера Spire CX260. Эта служебная программа позволяет указывать различные значения продолжительности хранения информации до ее перезаписи.
Настройка журнала учета1. В окне «Настройка» выберите пункт Сообщения.
2. В области Настройка журнала учета выберите необходимое значение параметра Перезаписывать сообщения после.
3. Для удаления всей записанной информации из окон нажмите кнопку Очистить журнал сейчас.
Подробнее об окне учета см. в разделе Учет заданий на стр. 116.
Настройка журнала сообщенийПо умолчанию, все задания, обработка которых выполнялась в течение последних 56 дней, фиксируются в программе просмотра сообщений сервера Spire CX260. Эта служебная программа позволяет указывать различные значения продолжительности хранения информации до ее перезаписи.
Настройка журнала сообщений1. В окне «Настройка» выберите пункт Сообщения.
2. В области Настройка журнала сообщений установите необходимое значение параметра Перезаписывать сообщения после.
3. Для удаления всей записанной информации из окон нажмите кнопку Очистить журнал сейчас.
Подробнее о программе просмотра сообщений см. в разделе Программа просмотра сообщений на стр. 185.

Установка и настройка сервера цветной печати Spire CX260 179
Просмотр конфигурацииСлужебная программа Просмотр конфигурации позволяет просмотреть конфигурацию сервера цветной печати Spire CX260 и распечатать ее на любом принтере сети, подключенном к серверу Spire CX260. Кроме того, вы можете сохранить конфигурацию в сети или экспортировать ее в текстовом файле на внешний носитель.
Печать конфигурации1. В окне «Настройка» выберите пункт Просмотр конфигурации.2. Нажмите кнопку Печать.
Появляется диалоговое окно «Настройка страницы».3. Установите параметры печати и нажмите кнопку OK.
Появляется диалоговое окно «Печать».4. В списке Принтер выберите принтер и нажмите кнопку OK.
Экспорт конфигурации1. Нажмите кнопку Экспорт.
Откроется окно «Сохранение».
2. Перейдите к нужной папке и нажмите кнопку Сохранить.

180 Глава 7 – Системное администрирование
Выводы JDF
Сервер цветной печати Spire CX260 получает билет задания JDF с помощью горячих папок, возвращает вывод JDF со сведениями о задании и отправляет сигналы JMF (формат сообщения о задании) вместе со статусом задания. Если в задании JDF указан конечный путь, то всегда будет создаваться вывод JDF. Для тех заданий JDF, для которых конечный путь не указан, вывод JDF создается только в том случае, если этот параметр выбран в окне «Настройка». 1. В окне «Настройка» выберите пункт Выводы JDF.
2. Выберите параметр Создать выводы JDF, чтобы создать вывод JDF.
3. В поле Конечный путь введите конечный путь или нажмите кнопку Обзор, чтобы найти нужный каталог для вывода JDF.

Установка и настройка сервера цветной печати Spire CX260 181
Сканирование
Автоматическое удаление заданий1. В окне «Настройка» выберите пункт Сканирование.
2. В области Автоматическое удаление заданий задайте количество дней в списке Удалять отсканированные задания по истечении.
Удаление отсканированных заданий
В области Автоматическое удаление заданий выберите Удалить сейчас.
Удаленный доступИспользуя приложение удаленного сканирования, можно разрешать выполнение удаленного сканирования для всех пользователей или только для администраторов.
Разрешение удаленного доступа:
1. В окне «Настройка» выберите пункт Сканирование.
2. В области Удаленный доступ установите флажок Разрешить подключение к приложению удаленного сканирования.
3. Задайте режим управления доступом для диспетчера блоков сканирования:
• Все пользователи• Только администратор

182 Глава 7 – Системное администрирование
Управление хранилищем
Автоматическое удаление заданийЗадайте интервал времени (в днях или часах) для автоматического удаления сохраненных заданий.
Задание режима автоматического удаления заданий:
1. В окне «Настройка» выберите пункт Управление хранилищем.
2. В области Автоматическое удаление заданий выполните одно из следующих действий:
• Задайте количество дней, по прошествии которых сохраненные задания автоматически удаляются.
• Задайте количество часов, по прошествии которых сохраненные задания автоматически удаляются.
Удержанные заданияЗадайте интервал времени (в часах) для автоматического удаления удержанных заданий.1. В окне «Настройка» выберите пункт Управление хранилищем.
2. В области Удержанные задания задайте количество часов, по прошествии которых удержанные задания автоматически удаляются.

Сообщения системы 183
Сообщения системыКогда сервер цветной печати Spire CX260 выполняет операции с заданиями печати, появляются сообщения разного содержания. Вы можете просматривать сообщения по каждому заданию в окне журнала заданий, по всему сеансу – в окне программы просмотра сообщений, или только сообщения об ошибках в окне «Уведомления».
Окно «Уведомления»По умолчанию, окно «Уведомления» открывается в рабочем пространстве сервера цветной печати Spire CX260. В окне «Уведомления» можно выбрать отображение: • Уведомлений о заданиях
• Системных уведомлений
• Системные уведомления и уведомления о заданиях
При выборе одного или нескольких заданий все сообщения об ошибках, обнаруживаемых при обработке этих заданий отображаются в окне «Уведомления». При выборе отображения системных уведомлений в окне «Уведомления» появляются сообщения об ошибках, выдаваемые системой.
Отображение окна «Уведомления»
В меню Вид выберите пункт Уведомления.
Появляется окно «Уведомления».
Отображение уведомлений о заданиях
1. Выберите требуемые задания.
2. В окне «Уведомления» нажмите кнопку Показывать уведомления о
заданиях .
Примечание. По умолчанию, новые сообщения отображаются вверху списка. Указывается источник происхождения ошибки и рекомендуемые действия по ее устранению.

184 Глава 7 – Системное администрирование
Отображение системных уведомлений
В окне «Уведомления» нажмите кнопку Показывать системные
уведомления .
Уведомления о заданиях относятся к определенному заданию. При удалении задания связанные с ним уведомления также удаляются и исключаются из очереди уведомлений.
Сообщение о достижении системного дискового порогаКогда объем занятого пространства на диске принтера или пользователя достигнет установленного предельного значения (как правило, 250 Мбайт), растрирование будет приостановлено и система выдаст предупредительное сообщение. Растрирование продолжится автоматически только после освобождения пространства на диске. В этом случае вы можете увеличить системный дисковый порог.Подробнее о настройке системного дискового порога см. в разделе Системные диски на стр. 167.
Журнал заданийПросмотр журнала заданий
Щелкните правой кнопкой мыши на задании в окне «Очереди» или «Хранилище» и выберите пункт Журнал заданий.
Откроется окно журнала заданий со списком всех сообщений, созданных в процессе выполнения выбранного задания.Сведения об отображении сообщений см. в разделе Упорядочение сообщений на стр. 185.

Сообщения системы 185
Программа просмотра сообщенийДля открытия программы просмотра сообщений:
На любом этапе работы выберите пункт Программа просмотра сообщений в меню Инструменты.
Откроется окно программы просмотра сообщений со списком всех сообщений, созданных во время выполнения процесса.Подробнее о просмотре сообщений, связанных с конкретным заданием, см. в разделе Журнал заданий на стр. 184.
По умолчанию в списке отображаются все задания, обработка которых выполнялась в течение последних 56 дней.Установку по умолчанию можно изменить в окне «Настройка» в разделе Сообщения. Подробнее об изменении установки по умолчанию см. в разделе Сообщения на стр. 178.
Упорядочение сообщенийСообщения можно отфильтровать по типу или отсортировать по заголовку столбца. Кроме того, перечень сообщений можно распечатать.При необходимости, можно реорганизовать и изменить размер столбцов, отфильтровать или отсортировать список по одному из заголовков столбцов.Примечания.• Эти действия могут быть выполнены в программе просмотра
сообщений и журнале заданий, однако не в окне «Уведомления».
• После закрытия окна эти настройки сохраняются.

186 Глава 7 – Системное администрирование
Фильтрация сообщений по типу
Каждому сообщению в программе просмотра сообщений и журнале заданий присваивается значок, обозначающий тип сообщения:
По умолчанию, в списке программы просмотра сообщений отображаются сообщения всех типов. Список сообщений можно отфильтровать для просмотра только сообщений определенных типов.
Щелкните на любом значке типа сообщения, например, на значке Ошибка, чтобы скрыть сообщения об ошибке в списке.
Список обновляется соответствующим образом.
Печать списка сообщений
1. При необходимости выполните фильтрацию или сортировку списка (данные будут напечатаны в соответствии с текущими установками фильтра или сортировки).
2. Нажмите кнопку Печатать список.
Откроется окно «Печать».3. Установите параметры печати, а затем нажмите кнопку OK.
СведенияПредупреждение
Ошибка
Примечание. Если тип сообщения не выбран, сообщение данного типа не появится в списке.

8
Настройка параметровНастройка параметров в окне «Параметры задания»............ 188Настройка параметров файла PPD.......................................... 217

188 Глава 8 – Настройка параметров
Настройка параметров в окне «Параметры задания»
В данном разделе представлено описание окна «Параметры задания» и объясняется процедура настройки параметров задания.Подробнее об открытии окна «Параметры задания» см. в разделе Окно «Параметры задания» на стр. 71.
Вкладка «Параметры печати»
Число копийВведите число копий для печати.
Диапазон печатиВыберите необходимый диапазон печати.
Чтобы выбрать определенные страницы/брошюры или диапазоны страниц, выберите Страницы/брошюры и укажите страницы или брошюры для печати следующим образом:Введите одно или несколько чисел, разделенных запятой, не вставляя между ними пробелы. Например, 1,3,5.
Введите диапазон страниц или буклетов в виде начальной и конечной цифр диапазона, разделенных дефисом. Например, 1-5.
Примечание. При печати заданий после спуска полос вместо ввода нужных страниц следует ввести спущенные листы.

Настройка параметров в окне «Параметры задания» 189
Метод печатиВыберите один из следующих параметров:
Симплекс: для односторонней печати
Дуплекс, верх к низу: для печати документов в календарном стиле (чаще всего - с альбомной ориентацией)
Дуплекс, верх к верху: для печати документов в книжном стиле (чаще всего – с книжной ориентацией)
Режим печати
В разделе Режим печати выберите требуемый режим печати.
Композитный (параметр по умолчанию): печать заданий без цветоделения. Каждая страница задания печатается один раз.
Цветоделения: печать задания с цветоделением или с делением по оттенкам серого. Если выбрано цветоделение, каждая страница задания печатается отдельно в четырех цветах: голубой, пурпурный, желтый и черный. Если выбраны оттенки серого, каждая страница задания печатается отдельно четыре раза для различных оттенков серого цвета (K).
Последовательный: печать каждой страницы задания четыре раза с последовательным цветоделением:
Лист 1 печатается только цветом C.
Лист 2 печатается цветами C и M.
Лист 3 печатается цветами C, M и Y.
Лист 4 печатается цветами C, M, Y и K.
Примечание. Эта функция доступна только в конфигурациях Pro Basic и Pro Control Station.

190 Глава 8 – Настройка параметров
Пользовательский: позволяет выбрать цветоделения при печати каждого листа для каждой страницы задания.
Порядок печатиУстановите очередь печати С 1 по N (с начала в конец) или С N по 1 (с конца в начало).
выдачаВ качестве параметра выдачи выберите Лицевой стороной вверх или Лицевой стороной вниз.
СортировкаВыберите параметр Сортировка:
Да: печатается копия документа перед началом печати первой страницы следующей копии.
Нет: перед переходом к следующей странице печатаются все копии каждой страницы.
Положение изображенияЭтот параметр позволяет изменить расположение распечатываемого изображения на странице (при односторонней или двусторонней печати).В функции Положение изображения используется следующая терминология: • Задняя: граница страницы в задней части принтера, где
прекращается печать
• Передняя: сторона листа, с которой начинается печать.
Примечание. Для сортировки документа и печати комплекта в правильном порядке выберите Лицевой стороной вниз и С N по 1 или Лицевой стороной вверх и С 1 по N.

Настройка параметров в окне «Параметры задания» 191
Передняя и задняя границы страницы определяются сразу после ее печати перед изменением ориентации.
Выберите одно из следующих значений:
Чтобы выполнить печать задания по центру страницы, нажмите По центруЧтобы задать смещения страниц, используйте стрелки, указывающие направление, или введите значения Задняя и передняя
Чтобы применить значения смещений страниц как к нечетным, так и к четным страницам, установите флажок Одинаково с обеих сторон.
Масштаб изображенияВыполните одно из следующих действий:
Чтобы выполнить печать изображения исходного размера, выберите 100% (по умолчанию).
Чтобы подогнать изображение под выбранный формат бумаги, выберите Подогнать к бумаге.
Чтобы получить нестандартный размер изображения, выберите Специальная и введите значение в процентах, указывающее на нужную степень пропорционального увеличения или уменьшения размера изображения.
Повернуть на 180 град.В области Параметры поворота выберите требуемую ориентацию.
Выберите Повернуть на 180 град. для поворота задания на 180°.
Выберите Зеркальное отображение для зеркального отражения изображения, например, при печати на переводной бумаге для переноса изображений на футболки.
Gallop
Режим Gallop позволяет начать печать задания до завершения растрирования всего задания.
Выберите Да и введите количество страниц для растрирования перед началом печати.
Совет. Используйте данный параметр для перемещения данных страницы для двусторонней печати от корешка.
Примечание. Эта функция доступна только в конфигурациях Pro Basic и Pro Control Station.

192 Глава 8 – Настройка параметров
Вкладка «Запас бумаги»
Размер бумагиВ списке Размер выберите нужный формат бумаги. При выборе значения Специальный:
a. Введите соответствующие значения высоты и ширины.
b. Выберите необходимое направление подачи:
• ДКС (подача длинным краем вперед);
• ККС (подача коротким краем вперед).
ЛотокВ списке Лоток выберите нужный лоток и загрузите в него бумагу заданного формата. Если выбрано значение Авто, будет использоваться любой лоток, содержащий бумагу заданного формата.
Бумага различного форматаУстановите флажок Документ с бумагой различного формата, если задание содержит различные форматы бумаги.
Примечание. Убедитесь в том, что бумага в выбранном лотке соответствует всем другим параметрам. Если бумага в данном лотке не отвечает всем заданным параметрам, задание удерживается.

Настройка параметров в окне «Параметры задания» 193
Тип материала1. В списке Тип носителя выберите нужный тип носителей.
2. В списке Качество изображения задайте параметры носителя. Эти параметры меняются согласно свойствам носителя, выбранного в списке Тип носителя.
3. Для использования глянцевой отделки страниц задания выберите Глянцевая улучшенная.
4. Для печати на второй стороне каждой страницы в ручном режиме двусторонней печати выберите Печать на стороне 2.
Настройка лоткаУстановите флажок Использовать параметры настройки лотка для использования параметров, установленных с помощью мастера настройки лотка.
Вкладка «Качество печати»
Совет. При выборе типа Прозрачная пленка, установите флажок Добавить разделитель для добавления пустого листа между листами пленки. Чтобы задать характеристики разделителя, выберите другой формат бумаги, тип носителей или лоток из соответствующих списков.
Примечание. Печать на второй стороне поддерживается не для всех типов носителей.

194 Глава 8 – Настройка параметров
Качество текста/линийИспользование параметра Качество текста/линий улучшает качество текста. Параметр «Качество текста/линий», а также текстовые и штриховые элементы обрабатываются отдельно для оптимального отображения всех элементов на странице. Использование этого параметра улучшает качество диагональных линий, границ и цветовых переходов; цветовые переходы становятся более плавными, не образуя полосы; четкие диагональные линии отображаются без неровных краев (или края становятся более ровными), возникающих в результате ограниченного разрешения механизма печати.1. Выберите Высокое качество для улучшения качества текста.
2. В области Улучшить выберите элементы, качество которых необходимо улучшить.
• Перекрывающиеся элементы - улучшает качество кромок перекрывающего вектора и элементов изображения, например, текста поверх прозрачного изображения
• Текст/линия в изображениях - улучшает разрешение текста и линий в изображениях, например, в отсканированных изображениях или копиях экрана
Качество изображенияПараметр Качество изображения позволяет сохранять одинаковый уровень детализации и гладкости при разной степени увеличения. Эта функция особенно полезна в том случае, если файл PostScript содержит несколько изображений разного качества (например, изображения, отсканированные с разным разрешением, повернутые изображения или загруженные из сети Интернет).1. Выберите Высокое, чтобы улучшить качество изображений в
задании.
2. В области Улучшить установите флажок Графика, чтобы улучшить качество действия перекрывающего вектора и элементов изображения.
ТрэппингТрэппинг - это метод, позволяющий устранить нарушения приводки при цветоделении как в офсетной, так и в цифровой печати. Нарушение приводки возникает независимо от точности печатающего устройства и выражается в появлении белых линий вокруг объектов, находящихся
Примечание. Если выбран параметр Перекрывающиеся элементы, будет автоматически установлено соответствующее значение усовершенствования для параметра Качество изображения.
Примечание. При выборе параметра Высокое скорость печати снижается.

Настройка параметров в окне «Параметры задания» 195
поверх фона (при удалении цвета нижнего объекта в области перекрытия), а также между смежными цветами. Трэппинг выделяет элемент или фон для создания между ними перекрытия. 1. Чтобы задать трэппинг, выберите пункт Да.
2. В поле Толщина рамки выберите толщину рамки трэппинга по умолчанию (0,08мм) или введите требуемое значение вручную. Чем больше величина трэппинга, тем меньше вероятность белых пропуском между изображениями.
3. Выполните одно из следующих действий.
• Установите флажок Сохранить мелкий текст, чтобы трэппинг не применялся в тексте с кеглем менее 12 пунктов.
• Снимите флажок Сохранить мелкий текст, чтобы применить трэппинг для всех элементов текста.
Черный оттискВыберите Да, чтобы обеспечить печать четкого черного текста поверх оттенка или изображения.
Текст имеет более насыщенный черный цвет со значениями CMY, равными значениям фона печати.
Оттиск PSВыберите Да, чтобы использовать данные оттиска, содержащиеся в Postscript-файле.
Этот параметр также определяет приоритет настроек оттиска в издательском приложении при растрировании.
Примечания.• Если выбрать пункт Да, будут активированы параметры
Толщина рамки и сохранить мелкий текст. Эти параметры нельзя выбрать в файле PPD.
• Если выбран пункт Нет, это не повлияет на трэппинг, заданный в издательской программе (например, Photoshop®). Программа для автоматического трэппинга Creo Full Auto Frame (FAF) не должна использоваться одновременно с трэппингом, установленным в программе. В файле PostScript, где уже задан трэппинг из исходного приложения, нет необходимости использовать трэппинг сервера цветной печати Spire CX260.
Совет. Используйте параметр Сохранить мелкий текст для небольших или сложных изображений, чтобы обеспечить сохранение их качества.

196 Глава 8 – Настройка параметров
Вкладка ЦветНа вкладке Цвет имеются инструменты сжатия тона, такие как яркость, контрастность и градация, и инструменты управления цветом, включая цветовой пересчет, экономию краски и процесс работы с RGB и CMYK. Кроме того, для задания можно выбрать различные методы растрирования.
Сервер цветной печати Spire CX260 поддерживает следующие цветовые форматы:• RGB
• CMYK
• L* a* b*
• Плашечные цвета
• Оттенки серого
• Двухтоновая печать
Примечание. В случае изменения любого из параметров Место назначения, Цветовой пересчет, Эмуляция, Рабочий процесс RGB или Редактор плашечных цветов в задании RTP, сервер цветной печати Spire CX260 производит повторное растрирование задания. Если повторное растрирование задания не требуется, измените эти параметры до первоначального растрирования.
Изменение параметров Градация, Яркость, Контрастность и Калибровка не требует выполнения повторного растрирования.

Настройка параметров в окне «Параметры задания» 197
Цветной режимВыберите один из следующих параметров:
Цвет: для печати задания в цвете с помощью CMYK.
Оттенки серого: для печати задания в черно-белом виде с использованием только черного (K) тонера Если цветное задание печатается в режиме Оттенки серого, черным (K) тонером также печатаются цветоделения голубого (C), пурпурного (M) и желтого (Y) цветов, что в результате дает непрозрачный отпечаток, похожий по виду на изображение CMYK в оттенках серого.
Процесс RGB1. В списке Процесс работы с RGB выберите нужный исходный
профиль RGB:
• Для использования встроенного массива цветового пространства (CSA) или исходного массива цветового пространства выберите Использовать исходный CSA.
• Для использования CSA Spire или Adobe выберите нужный CSA в списке. По умолчанию выбран CSA AdobeRGB1998.
2. В списке Цветовой пересчет выберите нужный пункт.
3. Чтобы для печати серого текста и графики RGB использовать только черный тонер, установите флажок Печатать оттенки серого с помощью черного тонера.
4. Выберите Применить эмуляцию CMYK для преобразования RGB-элементов в соответствии с выбранным методом эмуляции CMYK в списке Профиль CMYK для параметра Процесс CMYK. При этом RGB-элементы будут выглядеть так же, как и CMYK-элементы, что дает согласованный внешний вид изображения.
Примечание. Если задание содержит изображения в оттенках серого, которые были созданы с помощью приложения RGB, например, Microsoft® PowerPoint®, следует определить их как монохромные или передавать в систему, установив в PPD -файле значение Оттенки серого. Выбор этого параметра обеспечивает подсчет этих изображений в оттенках серого как черно-белых, а не как цветных (счетчиками заданий как сервера цветной печати Spire CX260, так и принтера-копировального аппарата Xerox DocuColor 242/252/260).
Примечание. Флажок Печатать оттенки серого с помощью черного тонера воздействует не только на значения R=G=B, но может также вызывать появление серого цвета для несколько различающихся значений (R+/-4=G+/-4=B+/-4).

198 Глава 8 – Настройка параметров
Процесс работы с CMYKПараметр Процесс CMYK используется для эмуляции различных стандартов, применяемых в литографской печати. Эти стандарты определяют конкретные сочетания бумаги и краски, а также распространенные системы пробной печати. Рабочий процесс CMYK также используется для эмуляции других цифровых принтеров или других печатающих устройств, таких как офсетные печатные машины. Пример использования процесса CMYK – печать пробного оттиска анкеты перед печатью миллиона таких анкет на офсетном прессе. В такой ситуации целесообразно эмулировать офсетную печать, прежде чем передавать задание на настоящий офсетный пресс. Сервер цветной печати Spire CX260 поддерживает методы эмуляции CMYK Device Link.
Используйте параметр Процесс работы с CMYK также используется для выбора необходимого цветового пересчета для CMYK-элементов. Все принтеры, мониторы и сканеры характеризуется определенным цветовым диапазоном (гаммой), который он может воспроизводить (или, в случае сканера, считывать). Если требуется вывести цвет, который находится за пределами этого диапазона, его следует перевести в какой-либо другой цвет, который входит в гамму.Используйте цветовой пересчет для сжатия цветов, выходящих за пределы гаммы, до пределов цветовых характеристик используемого устройства вывода. Можно выбрать любой цветовой пересчет для элементов CMYK из списка Цветовой пересчет. Для CMYK по умолчанию используется значение Относительный колориметрический.Кроме того, можно задать эмуляцию оттенка бумаги и скорректировать значение «белой точки» для используемой бумаги. Например, если требуется эмулировать розовую бумагу, используя белую бумагу, можно применить соответствующий профиль эмуляции и установить флажок Эмулировать оттенок исходной бумаги.Параметр Процесс CMYK также используется для задания необходимого цветового пересчета для элементов CMYK.
Выбор параметров процесса CMYK
1. В списке Профиль CMYK выберите требуемый профиль CMYK.
2. В списке Цветовой пересчет выберите нужный параметр.
Примечание. Процесс CMYK не влияет на цвета RGB.
Примечание. Система будет эмулировать выбранный режим при обработке растровым процессором. Эмуляция GCR и CMYK не влияют на уже обработанное задание.
Примечания.• Если выбрать метод эмуляции Device Link, выбор цветового
пересчета будет не доступен, так как для этих методов эмуляции цветовой пересчет уже задан.
• Настройка эмуляции CMYK Device Link пользователем предусмотрена только в конфигурациях Pro Basic или Pro Control Station.

Настройка параметров в окне «Параметры задания» 199
3. Для эмуляции первоначального оттенка бумаги, установите флажок Эмулировать оттенок исходной бумаги.
4. Установите флажок Сохранить чистые цвета для сохранения при преобразовании чистых голубого, пурпурного, желтого и черного цветов.
Процесс работы с плашечными цветамиПо умолчанию сервер цветной печати Spire CX260 ищет правильное значение цвета в каталоге плашечных цветов всякий раз, когда обнаруживается плашечный цвет с известным именем.Подробнее о каталоге плашечных цветов Spire см. в разделе Редактор плашечных цветов и работа с плашечными цветами на стр. 144.
Выберите соответствующие параметры.
Использовать каталог плашечных цветов Spire - использование каталога плашечных цветов
Защита цветов RGB – сохранение цветов RGB в заданном состоянии.
Защита оттенков серого – сохранение оттенков серого по умолчанию
Защита цветов CMYK - сохранение цветов CMYK по умолчанию
Примечания.• Флажок Эмулировать оттенок исходной бумаги доступен
только в том случае, если выбран профиль CMYK Device Link.• Если установить флажок Эмулировать оттенок исходной
бумаги, сервер цветной печати Spire CX260 применяет абсолютный колориметрический метод цветового пересчета.
• При установке флажка Эмулировать оттенок исходной бумаги флажок Процесс RGB > Применить эмуляцию CMYK устанавливается по умолчанию.
• Если в задании применяется односторонняя печать, эмуляция оттенка применяется только при печати лицевой стороны.
• Эмуляция оттенка бумаги предусмотрена только в конфигурациях Pro Basic или Pro Control Station.
Примечания. • Защита цветов RGB, CMYK и оттенков серого доступна только в
конфигурациях Pro Basic и Pro Control Station.
• В случае защиты цветов RGB, оттенков серого или цветов CMYK все цвета с таким определенным сочетанием, найденные в задании, будут защищены. Например, определенное сочетание цвета, использованное в логотипе, может быть выровнено с цветом, использованным в изображении в задании. Преобразование плашечного цвета влияет как на цвет изображения, так и на цвет логотипа, что иногда приводит к нежелательному результату.

200 Глава 8 – Настройка параметров
Конечный профильВыберите требуемый профиль. Предусмотрен также один заранее заданный профиль сервера цветной печати Spire CX260 - SpireDC260.
РастрированиеРастрирование преобразует полутоновые (CT) и штриховые (LW) изображения в данные (точки полутонов), которые можно использовать для печати. При визуальном восприятии эти точки сливаются, образуя зрительное подобие исходного рисунка. Таким образом, чем больше таких точек приходится на дюйм, тем более естественным кажется изображение. Сервер цветной печати Spire CX260 поддерживает линейное растрирование. При этом методе на носителе печатаются линии, расположенные через равные промежутки. Расстояние между линиями растра постоянно, а их толщина меняется в зависимости от нужной интенсивности цвета. Благодаря растрированию, принтеры могут воспроизводить множество цветовых оттенков, используя одно и то же количество тонера. Чем темнее оттенок, тем толще будет линия при печати. Таким образом, при использовании растров в определенной области распечатывается изображение с разным количеством тонера.Сервер цветной печати Spire CX260 в настоящее время поддерживает линейное растрирование с разрешением 200 линий на дюйм (200C является значением по умолчанию). Растр для каждого цветоделения повернут на определенный угол относительно предыдущего растра.
КалибровкаЦель цветокалибровки состоит в обеспечении постоянного качества цвета. При использовании калибровки корректируются цвета принтера путем оценки диаграммы цветовой плотности. Инструмент калибровки сервера цветной печати Spire CX260 позволяет создавать и редактировать калибровочные таблицы - как автоматически, так и путем правки имеющейся калибровочной таблицы. Имеются следующие параметры калибровки: Обычный, Насыщенный и Нет.Подробнее о калибровочных таблицах см. в разделе Калибровка на стр. 124.Параметр Калибровка позволяет выбрать нужную калибровочную таблицу для задания.
Выбор калибровочной таблицы для задания
В списке Калибровка выберите калибровочную таблицу. По умолчанию применяется калибровочная таблица Normal.
Совет. Оптимальное качество печати получается при использовании значения Обычная для параметра калибровки и значения Средняя для параметра Экономия краски (GCR).

Настройка параметров в окне «Параметры задания» 201
Экономия чернил (GCR)Замена серой составляющей (GCR) позволяет избежать последствий чрезмерного скопления тонера - отслаивания и растрескивания, а также эффекта скручивания при печати на прозрачных пленках.
Чтобы задать экономию краски, выберите один из следующих параметров:
Нет: в файле не выполняется замена серой составляющей, и принтер наносит максимальное количество сухой краски.
Низкое, Среднее или Высокое: выбранное количество сухой краски CMY для замены черной сухой краски.
Настройка цвета
Градация
В списке Градация содержится перечень таблиц градации, созданных с помощью инструмента Градация сервера цветной печати Spire CX260. Каждая таблица градации содержит определенные настройки яркости, контрастности и цветового баланса.При выборе предварительно заданной таблицы градации задание будет настроено в соответствии с настройками определенной таблицы.Подробнее о создании таблиц градации см. в разделе Инструмент «Градация» на стр. 149.
В списке Градация выберите одну из заранее определенных таблиц градации.
Яркость
Используйте данный параметр для внесения оперативных исправлений в задание на печать после того, как уже сделана пробная печать.
Чтобы выбрать уровень яркости для задания, передвиньте регулятор Яркость до нужного уровня яркости (крайние положения регулятора - Высокая, что соответствует -15%, и Низкая, что соответствует +15%).
Примечание. Качество цвета отпечатанного изображения остается неизменным, даже если серая составляющая каждого цвета будет заменена на черную составляющую.
Без GCR Слабая GCR Средняя GCR Сильная GCR
Совет. Выберите Высокая для минимального расхода краски и экономии тонера. Высокая также позволяет предотвратить возникновение эффектов скручивания.
Примечание. По умолчанию выбран пункт Нет. В этом случае к заданию не применяется никакая таблица градации.

202 Глава 8 – Настройка параметров
Контраст
Настройте параметр Контрастность для управления степенью различия светлых и темных тонов в изображении.
Чтобы выбрать уровень контраста для задания, передвиньте регулятор Контраст до нужного уровня контраста (крайние положения регулятора - Ниже, что соответствует -10%, и Выше, что соответствует +10%).
Вкладка «Спуск полос»На вкладке Спуск полос можно указать параметры задания, связанных с размещением, фальцовкой, обрезкой и переплетом страниц.

Настройка параметров в окне «Параметры задания» 203
Метод спуска полосПараметр Метод спуска полос определяет метод спуска полос распечатанных страниц.
Выберите один из следующих параметров:Нет спуск полос не применяется (параметр выбран по умолчанию). Параметры спуска полос будут недоступны, и в окне «Просмотр» изображение отображаться не будет.Пошаговое мультиплицирование для печати нескольких копий одного изображения на одном листе, при этом площадь листа используется максимально. Пошаговое мультиплицирование применяется главным образом при печати визитных карточек.Последовательная печать для печати нескольких страниц задания на одном листе, при этом площадь листа используется максимально.Обрезка с укладкой для печати, обрезки и укладки заданий наиболее эффективно с сохранением первоначальной сортировки. Страницы задания, брошюры и книги сортируются в тетрадь. Иными словами, каждая стопа страниц отсортирована в последовательном порядке. Когда стопы укладываются друг на друга, все задание оказывается уже отсортированным.
Брошюрование внакидку для печати страниц, для которых применима технология отделки книг «брошюрование внакидку». Технология заключается в сшивании или соединении страниц книги у фальцев корешка. Технология обычно используется для печати брошюр.Для метода спуска полос «брошюрование внакидку» предусмотрен выбор количества комплектов на лист. Данный параметр позволяет задать количество комплектов заданий, которые печатаются на одном листе машины.
Брошюрование внакладку для печати страниц, для которых можно использовать технологию отделки книг «брошюрование внакладку». При данной технологии страницы книги соединяются путем обрезки фальцев корешка, торшонирования краев скомплектованных страниц и их склеивания. Технология обычно используется для печати книг в твердом переплете.
Примечание. Если выбран параметр Обрезка с укладкой, изменить параметры на вкладке Исключения или задать исключения невозможно.

204 Глава 8 – Настройка параметров
размерыВ списке Размер обрезки выберите нужный размер обрезки. Размер обрезки – это размер документа после отделки, в том числе обрезки. Регулируя размер обрезки, можно управлять размером страницы.
• Если выбран параметр Специальная, определите собственные размеры обрезки и введите требуемые значения высоты в поле H и ширины в поле W.
• Выберите ориентацию Книжная или Альбомная. Если указать неправильную ориентацию, может быть применен непригодный шаблон, в результате часть содержимого может быть обрезана.
шаблонПредусмотрено два типа системных макетов:• Параметр Пользовательский позволяет настроить
пользовательские параметры спуска полос для данного задания. Макет доступен для всех методов спуска полос.
• Если выбран параметр Подогнать, сервер определяет оптимальное количество строк и колонок и необходимость поворота на 90 градусов в соответствии с выбранным методом спуска полос и форматом бумаги. Макет Подогнать доступен для методов спуска полос Пошаговое мультиплицирование, Последовательная печать и Обрезка с укладкой.
Выбор параметров шаблона1. Выберите требуемый макет в списке Макет.2. Задайте количество колонок и строк. Колонки и строки означают, как
страницы будут размещены на листе.a. В списке Колонки выберите число страниц, которые требуется
расположить по горизонтали. Настройки отобразятся в области предварительного отображения шаблона.
b. В списке Строки выберите число страниц, которые требуется расположить по вертикали. Настройки отобразятся в области предварительного отображения шаблона.
Примечание. Если задать размер образки меньше размера страницы, заданного в издательской программе, некоторые данные будут утеряны. При увеличении размера обрезки увеличивается размер полей напечатанной страницы.

Настройка параметров в окне «Параметры задания» 205
3. В списке Метод печати выберите требуемый метод.4. В списке методов Переплет выберите требуемый метод.
5. Установите флажок Сверху вниз для размещения страниц под углом 180 градусов друг к другу на одной стороне спущенного листа.
6. Установите флажок Повернуть на 90 град. для вращения всех страниц на 90 градусов по часовой стрелке. Поворот может устранить конфликты спуска.
поляВведите нужные размеры полей, чтобы отрегулировать пространство между внешними краями страниц и краями листа, на котором они распечатываются.
Настройки полей должны соответствовать требованиям к отделке печатной продукции и возможностям оборудования для нее. При макетировании листа следует согласовать параметры полей с переплетчиком.
Метки и выход за крайПараметр Метки и выход за край дает возможность обозначить места обрезки и сгиба. При установке настроек выхода за край часть распечатываемого изображения распространяется за границу обрезки. Настройки выхода за край позволяют избежать появления нежелательных белых полос по краям страницы при неточной обрезке. Благодаря этим настройкам достигается аккуратные границы страниц, когда печать простирается до самого края страницы.
Выбор настроек меток и выхода за край
1. В области Метки установите один из следующих флажков:
a. Для печати линий, обозначающих места обрезки листа, установите флажок Метки обрезки.
• Для печати меток обрезки на обеих сторонах страницы установите флажок Обе стороны листа.
Примечание. Параметр Переплет доступен только при выборе метода Брошюрование внакидку или Брошюрование внакладку в качестве параметра Метод спуска полос.
Примечание. Этот параметр доступен только в том случае, если выбран метод Пошаговое мультиплицирование, а количество колонок и строк равно 2Ч1 или 1Ч2.

206 Глава 8 – Настройка параметров
b. Для печати линий, обозначающих места сгиба листа, установите флажок Метки линии сгиба.
2. В области Выход за край установите один из следующих переключателей:• Макс. выход за край: Используйте этот переключатель, если
требуется распространить изображение до линий сгиба листа.• Указать выход за край: Введите нужный размер выхода за край в
миллиметрах.
Сползание/расползаниеп
Для параметра Сползание/расползание применяется следующая терминология: • Сползание - указывает величину смещения в сторону корешка,
необходимого для центрирования двух страниц и их оборотных сторон (т.е. страниц, для которых требуется максимальная компенсация). Начиная с центральной четверки страниц и по направлению к внешним четырем страницам задания размер компенсации постепенно уменьшается (иначе говоря, каждая последующая четверка страниц смещается меньше, чем предыдущая).
• Расползание - применяется, если изображения страниц оказываются слишком близко расположенными к корешку. Этот дефект устраняется выбором значения настройки Расползание. В результате все страницы задания смещаются к наружному полю (от корешка) на указанное расстояние. Это смещение производится до применения настройки Сползание.
Примечание.
• Метки обрезки располагаются согласно настройке Размер обрезки. Для размещения меток обрезки необходимо минимум 6 мм, а меток линии сгиба – 10 мм.
• Если в задании уже есть метки обрезки, вставленные в издательской программе, задавать их здесь не нужно. В противном случае будут напечатаны как старые метки обрезки, так и новые.
• Если требуется использовать метки обрезки, заданные в издательской программе, убедитесь, что в файле PostScript вокруг страницы оставлено достаточно места для печати страницы вместе с метками обрезки.
Примечание.
• Выход за край не может распространяться дальше линий сгиба листа. Настройка выхода за край не влияет на положение меток обрезки.
• Для применения настроек выхода за край в сервере цветной печати Spire CX260 выход за край должен быть определен в издательской программе.
Совет. При использовании параметра «Сползание/расползание» рекомендуется установить границу вокруг всех документов.
Примечание. Две внешние страницы и их оборотные стороны не смещаются (используется значение 0.0).

Настройка параметров в окне «Параметры задания» 207
Выбор настроек сползания/расползания1. В области Сползание выберите Авто, чтобы сползание/расползание
устанавливалось автоматически в зависимости от плотности бумаги, или введите нужное значение для параметра Сползание.
2. В области Расползание введите нужное значение в поле.
МасштабВ поле Масштаб выберите один из следующих параметров:
Масштабирование для изменения масштаба всех спущенных листов. По умолчанию параметр выбран и имеет значение 100%. В поле % введите значение от 25% до 400% для задания масштаба спущенных листов.
Подогнать макет к формату листа для изменения макета страницы в соответствии с форматом листа.
Окно «Просмотр»
Окно «Просмотр» позволяет просматривать спусковой макет и параметры. Можно в любой момент открыть окно «Просмотр» и оставить его открытым для проверки действия параметров спуска полос при их выборе. Окно «Просмотр» динамически отображает внесенные изменения.
Для открытия окна «Просмотр»:
Нажмите Просмотр .
Примечание. Единицы измерения значений (мм или дюймы) задаются в окне «Настройка» – см. раздел Локализация на стр. 172.
Примечание. Изменение масштаба влияет на поля задания. Поля обновляются пропорционально выбранному процентному отношению.
Примечание. Эта функция доступна только в конфигурациях Pro Basic и Pro Control Station.
Примечание. Окно «Просмотр» не доступно, если для параметра Метод спуска полос установлено значение Нет.

208 Глава 8 – Настройка параметров
В окне «Просмотр» предусмотрены следующие действия:• Просмотр передних страниц с помощью кнопки Передние .
• Просмотр задних страниц с помощью кнопки Задние .
• Перемещение между листами с помощью стрелок перехода
• Переход к отдельному листу с помощью ввода числа в поле перехода.
Серые стрелки указывают направление страниц на листе. Последовательность страниц обозначается их номерами.В случае конфликта параметров отображается красный текст Конфликт спуска в окне «Просмотр» и на вкладке Спуск полос.
Красная линия вдоль кромки страницы указывает местоположение конфликта. • Если красная линия появляется у верхней или нижней кромки
страницы, существует конфликт в значении Высота.
• Если красная линия появляется у левой или правой кромки страницы, существует конфликт в значении Ширина.
Ошибочное значение отображается красным.Примечание. Подробнее о просмотре результата спуска полос в окне «Редактор заданий» на вкладке Спущенные листы см. раздел Просмотр и изменение параметров задания на стр. 60.

Настройка параметров в окне «Параметры задания» 209
Вкладка «Сервисы»
Удаление заданияВыбор данного параметра позволяет оперативно удалять каждую удачно отпечатанную без дефектов страницу сразу же по окончании ее печати. Таким образом поддерживается достаточный для продолжения процесса объем дискового пространства сервера Spire CX260. Многократно используемые элементы не удаляются.
Для установки политики удаления:1. Приостановите очередь обработки и импортируйте задание.2. На вкладке Сервисы в области Варианты автоматического
удаления выберите один из следующих параметров:• Для удаления страниц заданий по завершении печати выберите
Удалить после завершения.• Для удаления заданий, выполненных со сбоями, во время
обработки или печати выберите Удалить при ошибке задания.3. Нажмите кнопку Отправить. 4. Нажмите кнопку Продолжить для возобновления очереди
обработки и начните обработку задания.
Подстановка шрифтовВыберите один из следующих параметров:
Да: - для замены отсутствующего шрифта стандартным шрифтом, заданным в окне «Настройка».Нет: - для остановки обработки задания, если нужный шрифт отсутствует
Примечание. Выбор этого параметра обеспечивает достаточный объем свободного пространства на жестком диске для продолжения печати задания и влияет только на задание, распечатываемое в данный момент.
Примечание. Дополнительные сведения об управлении шрифтами см. в разделе Управление шрифтами на стр. 93.

210 Глава 8 – Настройка параметров
APR
1. В области Параметры APR выберите один из следующих параметров:
• Печатать с высоким разрешением - заменяет изображения с низким разрешением в задании на изображения с высоким разрешением, расположенными по указанному пути к APR.
• Печатать с низким разрешением - обеспечивает печать существующих изображений с низким разрешением, например, для пробной печати.
2. В области Использовать маску APR с установите один из следующих переключателей:
• Изображение PS: использует данные маски из файла изображения с низким разрешением.
• Изображение. разреш.: использует данные маски из файла изображения с высоким разрешением.
• Оба: использует данные маски, которые являются общими для файлов изображений низкого и высокого разрешения. Например, если изображения, определенные двумя наборами данных маскирования перекрываются, производится растрирование области перекрытия.
Поток заданийПараметр Поток заданий позволяет указывать поток заданий для задания, импортируемого на сервер цветной печати Spire CX260 из сети или из папок сервера цветной печати Spire CX260.
Выберите один из следующих параметров потока заданий:
Обработка и печать: при этом сервер цветной печати Spire CX260 растрирует файлы PDL, а затем печатает и сохраняет их в окне Хранилище (если только в параметре Удаление задания не установлено значение Удалить после завершения).
Обработка и сохранение: при этом файлы PDL растрируются и перемещаются в окно Хранение в виде RTP-заданий.
Постановка в очередь и сохранение: размещает файлы PDL непосредственно в окне «Хранилище» без их обработки.
Примечание. Этот параметр доступен только при использовании одной из конфигураций уровня Pro.
Примечание. Если данные маски в файле изображения с низким разрешением и в файле изображения с высоким разрешением определяют разные части изображения, данные маски вообще не используются.
Примечание. Данный параметр можно определить только параметрами PPD виртуального принтера.

Настройка параметров в окне «Параметры задания» 211
Предварительная проверкаВыберите Выполнить предварительную проверку, чтобы проверить состояние ключевых компонентов задания, прежде чем задание будет отправлено на печать.
Будет выполнено растрирование задания и идентификация отсутствующих компонентов.
Предварительную проверку можно проводить для обнаружения следующих ошибок:
Изображения с высоким разрешением;
Неверные ссылки на папки, содержащие изображения с высоким разрешением;
отсутствующие шрифты;
плашечные цвета, не определенные в каталоге плашечных цветов сервера цветной печати Spire CX260.
Результаты проверки отображаются в окне «Отчет о предварительной проверке». Чтобы создать отчет, щелкните правой кнопкой мыши на задании RTP в окне «Хранилище» и выберите Отчет о предварительной проверке. Более подробные сведения о предварительной проверке см. в разделе Отчет о предварительной проверке на стр. 111.
Наборная строка задания
1. Для печати наборной строки в полях задания выберите требуемые параметры:
• Цветная полоса для печати контрольной цветной полосы. По отпечатанной контрольной полосе можно определить состояние принтера и качество печати. Может потребоваться откалибровать принтер или выполнить проверку цвета.
• Имя задания• Номер листа и сторона (передняя/задняя)• Дата и время
2. В поле Комментарий введите комментарий длиной до 30 символов.
Примечание. Если какой-либо компонент задания отсутствует, задание не пройдет проверку еще до растрирования и появления предупреждения. Задание будет отправлено в окно «Хранилище». Сведения о недостающих компонентах появятся в окне «Журнал зданий».
Примечание. Эта функция доступна только в конфигурациях Pro Basic и Pro Control Station.

212 Глава 8 – Настройка параметров
Сведения о заданииДанный параметр обеспечивает следующие сведения:• Название задания: Первоначальное имя файла, относящегося к
этому заданию
• Отправитель: Имя пользователя системы, с которой был отправлено задание
• Учетная запись: Номер учетной записи определенного заказчика или группы
• Получатель: Имя заказчика
• Комментарии к заданию: любые специальные инструкции, которые требуется включить в задание
Разбить на брошюры
Параметр Разбить на брошюры позволяет разбить на брошюры задание в формате PostScript, PDF или большое задание ПД, не имеющее брошюрной структуры.
1. В области Варианты разбивки на брошюры выберите пункт Да.
2. Введите требуемое число в поле Число страниц на одну брошюру.
Оптимизация PDF/PSУстановите этот флажок, если имеется задание PDF с повторяющимися элементами и требуется значительно сократить время обработки, применив процесс PDF.
В процессе PDF повторяющиеся элементы сохраняются в кэш-памяти, а затем используются при необходимости без повторной обработки.
Примечание. Эта функция доступна только в конфигурациях Pro Basic и Pro Control Station.
Примечание. Применение данной возможности к заданиям ПД, которые уже содержат брошюрную структуру, может привести к неправильным результатам печати.
Примечание. Если указанное число страниц на одну брошюру недостаточно для печати полных брошюр и останутся лишние страницы, эти последние страницы будут включены в брошюру, количество страниц которой будет меньше указанного.
Примечание. Убедитесь, что в настройках Acrobat Distiller выбран параметр Optimize for Fast Web View (в Acrobat 4.0 соответствующий параметр называется Optimize PDF).

Настройка параметров в окне «Параметры задания» 213
Вкладка «Отделка»
Страница администрированияНа странице администрирования представлены такие сведения о задании, как название задания, имя отправителя, дата и время отправки задания, данные учетной записи и комментарии.Страница администрирования печатается в том же порядке, что и задание. При печати лицевой стороной вниз страница печатается перед каждым комплектом, а при печати лицевой стороной вверх - после каждого комплекта.
Печать страницы администрирования
1. Установите флажок Напечатать страницу администрирования.
2. В списке Лоток выберите нужный лоток.
Прокладочный листВместе с заданием можно напечатать прокладочные листы и выбрать для них другой тип бумаги. В отсортированном задании прокладочные листы печатаются между комплектами. В неотсортированном задании прокладочные листы печатаются между группами.
Печать прокладочного листа
1. Установите флажок Напечатать прокладочный лист.2. В списке Лоток выберите нужный лоток.
Примечание. В случае изменения параметров на странице администрирования необходимо выполнить повторное растрирование.

214 Глава 8 – Настройка параметров
Передняя обложкаПо умолчанию задание печатается без передней обложки. Однако можно включить печать передней обложки и выбрать для нее другой тип бумаги.
Установите флажок Напечатать переднюю обложку и задайте нужные параметры.
a. Выберите из списка соответствующий лоток.
b. В области Печать обложки установите один из следующих переключателей:
• Нет - для печати пустой передней обложки.
• Печать на передней стороне - для печати первой страницы задания в качестве страницы обложки.
• Печать на обеих сторонах - для печати первых двух страниц задания в качестве страницы обложки.
Задняя обложкаПо умолчанию задание печатается без задней обложки. Однако можно включить печать задней обложки и выбрать для нее другой тип бумаги.
Установите флажок Напечатать заднюю обложку и задайте нужные параметры.
a. Выберите из списка соответствующий лоток.
b. В области Печать обложки установите один из следующих вариантов:
• Нет - для печати пустой задней обложки.
• Печать на задней стороне - для печати последней страницы задания в качестве задней обложки.
• Печать на обеих сторонах - для печати последних двух страниц задания в качестве задней обложки.
ФинишерПараметр Финишер позволяет указать, куда будет направляться отпечатанная продукция.
Примечание. Пустая страница автоматически вставляется между страницей обложки и первой страницей задания, благодаря чему обе стороны обложки определены, и печать задания начинается со следующей нечетной страницы.
Примечание. Между задней обложкой и последней страницей задания будет автоматически вставлена чистая страница, благодаря чему определяются обе стороны страницы обложки.
Примечание. Места сшивания (Спереди, Сзади, По центру и Двойное сшивание) зависят от принтера. Значение Спереди относится к передней части принтера, а значение Сзади - к задней стороне принтера.

Настройка параметров в окне «Параметры задания» 215
1. Выберите модуль:• SCT (простой лоток захвата)• OCT (лоток приема офсетных материалов)• Расширенный (C-финишер)• Профессиональный (C-финишер с брошюровальным устройством)• Для малосерийного производства (финишер D2)
2. Выберите Выходной лоток:
• SCT (простой лоток захвата)• OCT (лоток приема офсетных материалов)• Верхний лоток• Укладчик• Брошюровальное устройство• Фальцовка с двумя сгибами
3. Выберите требуемые варианты отделки для выходного лотка:
• Сдвиг - для получения сдвига между комплектами.• Сшиватель - для сшивания скрепками.
• В списке Положение выберите положение скрепок.• Перфоратор - для пробивания отверстий.
• Из списка Тип выберите количество отверстий.• Z-образная фальцовка на пол-листа - для складывания листа
бумаги пополам (z-образного), например, если требуется поместить страницу формата А3 в задание формата A4.
• C-образная фальцовка - для с-образного складывания листа бумаги
• Z-образная фальцовка - для z-образного складывания листа бумаги
Примечание. Выбранное значение параметра Модуль определяет лотки, доступные в списке Выходной лоток.
Примечание. Выбранное значение параметра Модуль и Выходной лоток определяют доступные методы.

216 Глава 8 – Настройка параметров
ВкладкаИсключения На вкладке Исключения можно добавлять и удалять исключения страниц и вкладыши. Исключения – особые страницы задания, для которых назначается отдельный запас бумаги. Например, можно назначить различную бумагу для отдельных глав в книге.
Вкладыши – пустые страницы бумаги определенного типа, который назначается для задания после указанной страницы. Например, пустые страницы могут вставляться между разделами брошюры.
Управление исключениямиВкладка Исключения позволяет добавлять исключения в задание и удалять их.
Для добавления исключения:
1. В области Исключение нажмите кнопку Добавить .
2. В полях От и Дo введите желаемый диапазон страниц для исключения.
3. В списке Лоток выберите нужный лоток.
4. Нажмите кнопку Применить.
Новое исключение будет внесено в область Исключение.
Для удаления исключения:
В области Исключение выберите нужное исключение и нажмите
кнопку Удалить .

Настройка параметров файла PPD 217
Управление вкладышамиДобавление вкладыша
1. В области Вкладыш нажмите кнопку Добавить .
2. В поле После страницы введите номер страницы, предшествующей вкладышу.
3. В поле Количество введите нужное число вкладышей.
4. В списке Размер бумаги выберите нужный формат бумаги. Если выбран пункт Специальный, введите длину листа в поле Д и ширину в поле Ш, а затем выберите ДКС или ККС.
5. В списке Тип носителя выберите нужный тип бумаги. По умолчанию выбран пункт Использовать настройки принтера. В этом случае задание печатается на носителе, заданном в настройках принтера-копировального аппарата Xerox DocuColor 242/252/260.
6. В списке Лоток выберите нужный лоток.
7. Нажмите кнопку Применить.
Новый вкладыш будет внесен в область Вкладыш.
Для удаления вкладыша:В области Вкладыш выберите нужный вкладыш и нажмите кнопку
Удалить .
Настройка параметров файла PPDМожно установить параметры задания с клиентской рабочей станции, используя PPD-файл сервера цветной печати, или указать виртуальный принтер с предварительно установленными настройками PPD-файла.Чтобы распечатать файл из Windows, сначала установите сетевой принтер сервера цветной печати Spire CX260 с соответствующим файлом PPD. PPD-файл содержит все параметры и определения запасов бумаги для принтера и позволяет правильно выполнить печать файла. Табл. 14 содержит список имеющихся параметров файла PPD.Примечания.• В файле PPD для всех параметров выбирается значение Настройки
принтера по умолчанию. Параметр Настройки принтера по умолчанию соответствует настройкам виртуального принтера, выбранного на данный момент.
• Параметры печати, указанные в файле задания, имеют приоритет над параметрами виртуального принтера.
• Чтобы обеспечить подсчет изображений в оттенках серого, созданных RGB-приложениями (например, с помощью PowerPoint), как черно-белых, а не цветных (для счетчиков заданий как сервера цветной печати Spire CX260, так и принтера-копировального аппарата Xerox DocuColor 242/252/260), выберите в PPD-файле Серый - RGB > Печатать оттенки серого с помощью черного тонера.

218 Глава 8 – Настройка параметров
Table 14: Параметры PPD
Параметр PPD Дополнительные сведения
Тип материала См. Тип материала на стр. 193.
Качество изображения на носителе
См. Тип материала на стр. 193.
Глянцевая улучшенная См. Тип материала на стр. 193.
Печать на стороне 2 См. Тип материала на стр. 193.
Режим печати См. Режим печати на стр. 189.
Метод печати См. Метод печати на стр. 189.
Порядок печати См. Режим печати на стр. 189.
выдача См. выдача на стр. 190.
Сортировка См. Сортировка на стр. 190.
Масштаб изображения См. Масштаб изображения на стр. 191.
Цветной режим См. Цветной режим на стр. 197.
Качество текста и линий См. Качество текста/линий на стр. 194.
Качество изображения См. Качество изображения на стр. 194.
Трэппинг См. Трэппинг на стр. 194.
Черный оттиск См. Черный оттиск на стр. 195.
Оттиск PS См. Оттиск PS на стр. 195.
Яркость См. Настройка цвета на стр. 201.
Контрастность См. Настройка цвета на стр. 201.
Процесс RGB См. Процесс RGB на стр. 197.
Цветовой пересчет для RGB
См. Процесс RGB на стр. 197.
Процесс CMYK См. Процесс работы с CMYK на стр. 198.
Конечный профиль См. Конечный профиль на стр. 200.
Эмулировать оттенок исходной бумаги
См. Процесс работы с CMYK на стр. 198.
Применить эмуляцию CMYK для RGB
См. Процесс работы с CMYK на стр. 198.

Настройка параметров файла PPD 219
Сохранить чистые цвета
См. Процесс работы с CMYK на стр. 198.
Цветовой пересчет для CMYK
См. Процесс работы с CMYK на стр. 198.
Экономия чернил (GCR) См. Экономия чернил (GCR) на стр. 201.
Калибровка См. Калибровка на стр. 200.
Метод растрирования См. Растрирование на стр. 200.
Автоматическое удаление
См. Удаление задания на стр. 209.
APR См. APR на стр. 210.
Поток заданий См. Поток заданий на стр. 210.
Разбиение на брошюры См. Разбить на брошюры на стр. 212.
Страница администрирования
См. Страница администрирования на стр. 213.
Прокладочный лист См. Прокладочный лист на стр. 213.
Прозрачный разделитель
См. Тип материала на стр. 193.
Выходной лоток См. Финишер на стр. 214.
Смещение для финишера
См. Финишер на стр. 214.
Параметры перфорирования
См. Финишер на стр. 214.
Варианты сшивания См. Финишер на стр. 214.
Сшивание брошюры См. Финишер на стр. 214.
Варианты фальцовки См. Финишер на стр. 214.
Повернуть на 180 град. См. Повернуть на 180 град. на стр. 191.
Зеркальное отражение См. Повернуть на 180 град. на стр. 191.
Table 14: Параметры PPD
Параметр PPD Дополнительные сведения

220 Глава 8 – Настройка параметров

9
Переустановка Spire CX260Обзор........................................................................................... 222Резервное копирование и восстановление Spire CX260 ........ 223
Добавление сервера цветной печати Spire CX260 в домен ... 233
Переустановка Spire CX260 ...................................................... 234
Установка и настройка клиента Novell ..................................... 243
Форматирование образа диска ................................................. 246

222 Глава 9 – Переустановка Spire CX260
ОбзорВ этой главе описано, когда и как выполнять следующие процедуры:• Создание резервных копий и восстановление всей операционной
системы и программного обеспечения сервера цветной печати Spire CX260 (последняя настройка конфигурации изображения), включая базу данных со списками текущих заданий.
• Переустановка конфигурации программного обеспечения на сервере цветной печати Spire CX260.
Выбор времени для резервного копирования и восстановленияСоздание резервной копии программного обеспечения сервера цветной печати Spire CX260:• Регулярно, например, еженедельно, чтобы всегда иметь рабочую
копию программного обеспечения для восстановления системы в случае необходимости.
• Когда возникает необходимость восстановления определенной конфигурации.
Выполняйте восстановление системы в следующих случаях:• При неполадках в работе операционной системы.
• При снижении производительности операционной системы.
• При нарушениях нормальной работы системы, например, при внезапном появлении сообщений об ошибках или зависании графического интерфейса пользователя.
Сервер цветной печати Spire CX260 поддерживает два метода восстановления:• Восстановление последней конфигурации изображения (диск C);
программа Norton Ghost восстанавливает файл последней конфигурации изображения из раздела E.
• Восстановление конфигурации, заданной на заводе-изготовителе - восстанавливаются разделы C и D из файла заводских параметров в разделе E.
Создавать резервные копии и восстанавливать системный раздел сервера цветной печати Spire CX260 можно в любой момент.
Совет. Сохраните экземпляр резервной копии на каком-либо сетевом или внешнем накопителе для предотвращения потери данных в случае выхода из строя системного диска.
Примечание. Восстановление последней конфигурации изображения может не включать сведения о самых последних заданиях из базы данных.
Примечание. Восстановление конфигурации, заданной на заводе-изготовителе, не включает базу данных заданий.

Резервное копирование и восстановление Spire CX260 223
Предустановленное программное обеспечениеСервер Spire CX260 поставляется клиенту со следующими компонентами:• ОС Microsoft Windows XP Professional с пакетом SP2• Обозреватель Internet Explorer® 6.0• Программа Nero Express для записи DVD-дисков• Программное обеспечение Spire CX260• Программа Adobe Acrobat 7.0• Настроенные сетевые параметры (имя сервера, IP-адрес, сетевые
службы и протоколы)• Резервная копия заводской конфигурации для разделов C и D
Конфигурация дискаВ приведенной ниже таблице указана конфигурация диска сервера цветной печати Spire CX260.
Табл 15: Spire CX260 - конфигурация диска
Резервное копирование и восстановление Spire CX260
При создании резервной копии системного раздела сервера Spire CX260 (раздел C) все файлы операционной системы копируются на диск E (LI.GHO и LIxxx.GHO).Процедуры резервного копирования и восстановления не требуют активации ОС Windows XP Professional и не связаны с переустановкой системы.
Диск 0 C: (10 Гбайт) Программное обеспечение Windows XP Professional
Программное обеспечение Spire CX260
D: (~50 Гбайт)Спул-файлыСовместно используемые файлыФайлы выходного каталогаПапка резервных копий списка заданий
E: (16 Гбайт)Резервная копия
• Заводские параметры по умолчанию - файл только-для чтения (FD.GHO)(FDxxx.GHS)
• Последнее изображение (LI.GHO)(LIxxx.GHS)
Загрузочный раздел: (31 Мбайт)Используется при создании резервной копии системы
Диск 1 Диск образаДиск 2 Диск образа
Внимание.
• Для создания резервной копии раздел С должен иметь не менее 1 Гбайт свободного места.
• Прежде чем выполнять резервное копирование, убедитесь, что конфигурация компьютера соответствует конфигурации, требуемой для восстановления системы.

224 Глава 9 – Переустановка Spire CX260
Резервное копирование сервера цветной печати Spire CX260:
1. Создайте резервную копию раздела C (последняя конфигурация изображения).
2. Создать резервную копию базы данных списка заданий.
3. Перенесите резервные копии на внешнее устройство или в сеть.
• Выберите Пуск > Выполнить, введите E: и нажмите кнопку OK. Копируйте только файлы, расположенные в E:LI.GHO и E:LIxxx.GHO (последние конфигурации изображения)
Восстановление сервера цветной печати Spire CX260:
1. Восстановите системный раздел C (последняя конфигурация изображения).
• Восстановите последнюю конфигурацию изображения.
2. Восстановить базу данных списка заданий.
Создание резервной копии базы данных списка заданий
При создании резервной копии последней конфигурации изображения сервера Spire CX260 (см. Создание резервной копии конфигурации последней конфигурации изображения CX260 на стр. 226) также создается резервная копия списка заданий.
При последующем восстановлении конфигурации будет восстановлена исходная база данных списка заданий, которая заменит собой текущую базу данных. Поэтому важно всегда иметь под рукой последнюю резервную копию своей базы данных списка заданий.
Создание резервной копии базы данных списка заданий:
1. Завершите работу программного обеспечения сервера Spire CX260 и дождитесь исчезновения значка Spire из панели задач.
2. Дважды щелкните мышью на значке Мой компьютер на рабочем столе Windows и выберите путь D:\Backup\Scripts.
3. В папке D:\Backup\Scripts дважды щелкните мышью на файле Backup_Joblist.bat.
Примечание. Для создания резервной копии базы данных списка заданий на CX260 с конфигурацией Basic необходимо подключиться к серверу Spire CX260, используя удаленное подключение к рабочему столу. См. Использование удаленного доступа к рабочему столу на стр. 86.
Панель задач со значком Spire Панель задач без значка Spire

Резервное копирование и восстановление Spire CX260 225
По завершении резервного копирования появится следующее сообщение.
4. Для продолжения нажмите любую клавишу.
5. Убедитесь в том, что дата изменения папок, созданных в разделе D:\Backup, является самой последней.
Резервная копия представляет собой группу папок, создаваемую при первом резервном копировании базы данных списка заданий.

226 Глава 9 – Переустановка Spire CX260
Создание резервной копии конфигурации последней конфигурации изображения CX260
Сервер Spire CX260 предусматривает два метода резервного копирования:• Последнее изображение (системная резервная копия) - создается
резервная копия только раздела C• Параметры, установленные на заводе-изготовителе и заданные по
умолчанию - создаются резервные копии разделов C и D (эта процедура производится на заводе-изготовителе)
После установки новой версии программного обеспечения сервера резервной печати Spire CX260 необходимо создать резервную копию. Важно иметь в своем распоряжении резервную копию текущей версии программного обеспечения.
Создание резервной копии конфигурации последнего изображения:1. В зависимости от типа конфигурации выполните одно из следующих
действий:• Для конфигурации Basic - включите компьютер с ОС Windows,
компьютер Macintosh или портативную рабочую станцию, затем установите соединение с сервером цветной печати Spire CX260, используя удаленное подключение к рабочему столу.
• Для конфигураций Control Station и Pro Control Station, включите сервер Spire CX260.
2. После завершения загрузки программного обеспечения сервера Spire CX260 завершите его работу и дождитесь исчезновения значка Spire из панели задач.
3. На рабочем столе выберите Пуск > CX260 > Инструменты CX260 > Резервное копирование и восстановление системы > Создать резервную копию.
Система проверяет наличие достаточного свободного места в разделе C для создания резервной копии. Требуется не менее 1 Гбайт.
Внимание. Для создания резервной копии раздел С должен иметь не менее 1 Гбайт свободного места.
Панель задач без значка SpireПанель задач со значком Spire
Примечание. Эта процедура может занять несколько минут. Светодиод 5 на сервере Spire CX260 постоянно горит зеленым цветом.

Резервное копирование и восстановление Spire CX260 227
a. При наличии достаточного свободного места появляется следующее сообщение.
Для продолжения нажмите кнопку Да.
b. При появлении сообщения о недостатке дискового пространства нажмите OK для продолжения. Освободите место в разделе C, затем повторите процедуру резервного копирования с п. 3.
4. Производится перезапуск сервера Spire CX260 и появляется окно программы Norton Ghost™.
Файлы с диска C копируются в файл образа на диске E. Выполнение этой процедуры займет примерно десять минут.Производится перезапуск сервера Spire CX260 и появляется рабочий стол ОС Windows XP.Примечание. Для конфигураций Control Station и Pro Control Station системы CX260 появление рабочего стола Windows XP свидетельствует об успешном завершении операции резервного копирования.
Для конфигурации Basic системы CX260 при перезапуске сервера Spire CX260 текущий сеанс подключения к удаленному столу завершается. Для проверки успешности завершения резервного копирования выполните одно из следующих действий.
• Подождите 10 минут и повторно установите соединение с сервером Spire CX260 с помощью удаленного подключения к рабочему столу. Если соединение с сервером установлено, это означает, что резервное копирование завершено успешно.
• Проверьте состояние светодиодов 3 и 5. Если оба светодиода постоянно горят зеленым цветом, это означает, что резервное копирование завершено успешно.
Совет. Можно скопировать файлы резервных копий на внешнее устройство. Выберите Пуск > Выполнить, введите E: и нажмите кнопку OK. Копируйте только файлы, расположенные в E:LI.GHO и E:LIxxx.GHO (конфигурации последнего образа) или E:FD.GHO и E:FDxxx.GHS (конфигурации, установленные на заводе-изготовителе).

228 Глава 9 – Переустановка Spire CX260
Восстановление Spire CX260
Для выполнения процедуры восстановления требуется предварительно созданная резервная копия. Перед восстановлением системного раздела сервера Spire CX260 рекомендуется создать резервные копии всех важных заданий посредством процедуры, описанной в разделе Создание резервной копии базы данных списка заданий на стр. 224.
Проверка типа текущего восстановленияСервер Spire CX260 предоставляет два варианта восстановления системы:• Восстановление конфигурации последнего образа
• Восстановление конфигурации, установленной на заводе-изготовителе
Перед выполнением процедуры восстановления систему необходимо перевести в режим конфигурации, который требуется для восстановления.
Проверка типа текущего восстановления:
1. Кончиком авторучки или похожим предметом нажмите кнопку «RCVR» на передней панели сервера Spire CX260.
2. С компьютера с ОС Windows, компьютера Macintosh или портативной рабочей станции установите соединение с сервером Spire CX260, используя удаленное подключение к рабочему столу. См. Использование удаленного доступа к рабочему столу на стр. 86.
3. На рабочем столе выберите Пуск > CX260 > Инструменты CX260 > Резервное копирование и восстановление системы > Показать тип текущего восстановления.
4. В появившемся окне сообщения нажмите кнопку OK.
Примечание. Перед выполнением процедуры восстановления требуется отформатировать диск для изображений, если резервная копия базы данных списка заданий отсутствует или ее невозможно восстановить. См. Форматирование образа диска на стр. 246.
Примечание. По умолчанию сервер Spire CX260 использует режим восстановления конфигурации последнего образа.
Примечание. Этот шаг требуется только для конфигурации Basic системы CX260.

Резервное копирование и восстановление Spire CX260 229
5. Для выхода из режима восстановления, не начиная процедуры восстановления, нажмите кнопку RCVR еще раз.
Светодиод 7 гаснет.
Восстановление конфигурации последнего образаПри восстановлении конфигурации образа из этой же резервной копии восстанавливается и база данных списка задний. Текущая база данных списка заданий заменяется прежним списком заданий, который был сохранен на момент создания резервной копии последнего образа конфигурации. Для восстановления конфигурации последнего образа операционная система должна находиться в режиме последнего образа. См. Проверка типа текущего восстановления на стр. 228.
1. Завершите работу программного обеспечения сервера Spire CX260 и дождитесь исчезновения значка Spire из панели задач.
2. Кончиком авторучки или похожим предметом нажмите кнопку «RCVR» на передней панели сервера Spire CX260.
3. Для конфигурации Basic - с компьютера с ОС Windows, компьютера Macintosh или портативной рабочей станции установите соединение с сервером Spire CX260, используя удаленное подключение к рабочему столу. См. Использование удаленного доступа к рабочему столу на стр. 86.
4. Когда светодиод RCVR (7) на корпусе сервера Spire CX260 постоянно загорится оранжевым цветом, выберите с рабочего стола Пуск > CX260 > Инструменты CX260 > Резервное копирование и восстановление системы > Выполнить восстановление последнего образа.
Примечание. Если используется восстановление конфигурации, установленной на заводе-изготовителе, появляется сообщение Используется восстановление конфигурации, установленной на заводе-изготовителе.
Панель задач со значком Spire Панель задач без значка Spire
Important: Если необходимо только проверить текущий тип восстановления, но процедуру восстановления начинать не требуется, см.Проверка типа текущего восстановления на стр. 228.

230 Глава 9 – Переустановка Spire CX260
5. При появлении выданного операционной системой окна подтверждения нажмите кнопку OK.
6. Нажмите зеленую кнопку On/Off для перезапуска сервера цветной печати Spire CX260.
Программа Norton Ghost копирует файлы с диска E на диск C. Эта процедура занимает приблизительно 5-10 минут.
7. Когда Norton Ghost завершит копирование файлов и светодиод восстановления (7) постоянно загорится зеленым цветом, кончиком авторучки или аналогичным острым предметом нажмите кнопку «RCVR» для выхода из режима восстановления.
8. Перезагрузите сервер цветной печати Spire CX260.
a. Нажмите зеленую кнопку On/Off. Сервер Spire CX260 выключится.
b. Снова нажмите зеленую кнопку On/Off. Светодиод 1 постоянно загорится зеленым цветом и сервер Spire CX260 перезапускается.
Запускаются файлы резервной копии и загружается программное обеспечение сервера Spire CX260.
9. Может появится сообщение, требующее выполнить перезагрузку сервера.
a. Завершите работу программного обеспечения сервера цветной печати Spire CX260.
b. Нажмите Да, чтобы перезапустить компьютер.
Восстановление конфигурации, установленной на заводе-изготовителеДля восстановления конфигурации, установленной на заводе-изготовителе, операционная система должна находиться в режиме, установленном на заводе-изготовителе. См. Проверка типа текущего восстановления на стр. 228.
Примечание. По умолчанию сервер Spire CX260 использует режим восстановления конфигурации последнего образа.

Резервное копирование и восстановление Spire CX260 231
1. Завершите работу программного обеспечения сервера Spire CX260 и дождитесь исчезновения значка Spire из панели задач.
2. Кончиком авторучки или аналогичным острым предметом нажмите кнопку «RCVR» на корпусе сервера Spire CX260.
3. С компьютера с ОС Windows, компьютера Macintosh или портативной рабочей станции установите соединение с сервером Spire CX260, используя удаленное подключение к рабочему столу. См. Использование удаленного доступа к рабочему столу на стр. 86.
4. Когда светодиод RCVR LED (7) постоянно загорится оранжевым цветом, выберите Пуск > CX260 > Инструменты CX260 > Резервное копирование и восстановление системы > Выполнить восстановление конфигурации завода-изготовителя.
5. При появлении выданного операционной системой окна подтверждения нажмите кнопку OK.
6. Нажмите зеленую кнопку On/Off для перезапуска сервера цветной печати Spire CX260.
Программа Norton Ghost копирует файлы с диска C на диск D. Эта процедура занимает приблизительно 10-15 минут.
7. Когда Norton Ghost завершит копирование файлов и светодиод восстановления (7) постоянно загорится зеленым цветом, кончиком авторучки или аналогичным острым предметом нажмите кнопку «RCVR» для выхода из режима восстановления.
Панель задач со значком Spire Панель задач без значка Spire
Примечание. Если необходимо только проверить текущий тип восстановления, но процедуру восстановления начинать не требуется, снова нажмите кнопку «RCVR» для выхода из режима восстановления (светодиод 7 гаснет).
Примечание. Этот шаг требуется только для конфигурации Basic системы CX260.

232 Глава 9 – Переустановка Spire CX260
8. Перезагрузите сервер цветной печати Spire CX260.a. Нажмите зеленую кнопку On/Off.
Сервер Spire CX260 выключится.b. Снова нажмите зеленую кнопку On/Off.
Светодиод 1 постоянно загорится зеленым цветом и сервер Spire CX260 перезапускается.Запускаются файлы резервной копии и загружается программное обеспечение сервера Spire CX260.
9. Может появится сообщение, требующее выполнить перезагрузку сервера.a. Завершите работу программного обеспечения сервера цветной
печати Spire CX260.b. Нажмите Да, чтобы перезапустить компьютер.
Восстановление базы данных списка заданий
1. Завершите работу программного обеспечения сервера Spire CX260 и дождитесь исчезновения значка Spire из панели задач.
2. Дважды щелкните мышью на значке Мой компьютер на рабочем столе Windows и выберите путь D:\Backup\Scripts.
3. В папке D:\Backup\Scripts дважды щелкните мышью на файле Restore_Joblist.bat.
Примечание. Эта процедура допустима только в том случае, если последним режимом восстановления было восстановление последнего образа. Восстановление конфигурации, заданной на заводе-изготовителе, приводит к удалению базы данных списка заданий.
Панель задач со значком Spire Панель задач без значка Spire
Примечание. Для восстановления резервной копии базы данных списка заданий на CX260 с конфигурацией Basic необходимо подключиться к серверу Spire CX260, используя удаленное подключение к рабочему столу. См. Использование удаленного доступа к рабочему столу на стр. 86.

Добавление сервера цветной печати Spire CX260 в домен 233
Появится следующее сообщение:
4. Для продолжения нажмите клавишу Y.
Откроется следующее окно:
5. Для продолжения нажмите любую клавишу.
Добавление сервера цветной печати Spire CX260 в домен
Эту процедуру должен выполнять системный администратор. Она включает следующие основные задачи:1. Удаление программного обеспечения сервера Spire CX260.
2. Добавление сервера Spire CX260 в домен Microsoft Active Directory® и назначение имени пользователя и пароля.
3. Включение пользователя в группу администраторов сервера Spire CX260 (локальная группа).
4. Регистрация в домене, повторная установка программного обеспечения сервера цветной печати Spire CX260 и назначение прав печати на виртуальных принтерах совместного использования согласно правилам, установленным для данного узла.
Подробнее о добавлении сервера Spire CX260 в службу каталогов Active Directory см. по адресу www.microsoft.com.

234 Глава 9 – Переустановка Spire CX260
Переустановка Spire CX260
Перед повторной установкой программного обеспечения Spire CX260 необходимо удалить установленную версию.
Удаление прикладного программного обеспечения Spire
1. Завершите работу программного обеспечения сервера Spire CX260 и дождитесь исчезновения значка Spire из панели задач.
2. На рабочем столе выберите Пуск > Настройка > Панель управления > Установка и удаление программ.
3. В окне «Установка и удаление программ» выберите CX260 и нажмите кнопку Заменить/Удалить.
Появляется сообщение Удалить программу?.
Примечание. Для установки и удаления программного обеспечения Spire CX260 при использовании CX260 с конфигурацией Basic необходимо подключиться к серверу Spire CX260, используя удаленное подключение к рабочему столу. См. раздел Использование удаленного доступа к рабочему столу на стр. 86
Примечание. Процедура удаления вызывает завершение текущего сеанса удаленного доступа к рабочему столу. Для открытия нового сеанса необходимо повторно установить соединение с сервером Spire CX260 с компьютера с ОС Windows, компьютера Macintosh или портативной рабочей станции.
Панель задач со значком Spire Панель задач без значка Spire

Переустановка Spire CX260 235
4. Нажмите кнопку OK.
Откроется следующее окно.
5. Нажмите кнопку Да.
Откроется следующее окно.
6. Нажмите кнопку OK.
7. Когда мастер программы установки InstallShield завершит удаление программного обеспечения сервера Spire CX260 и графического интерфейса пользователя Spire, появится следующее сообщение. Выберите Да, перезагрузить компьютер сейчас и нажмите кнопку Готово.
Производится перезапуск сервера Spire CX260 и текущий сеанс удаленного доступа к рабочему столу завершается.

236 Глава 9 – Переустановка Spire CX260
Удаление прикладного программного обеспечения Spire
1. На рабочем столе сервера цветной печати Spire CX260 дважды щелкните на значке Мой компьютер.
2. Вставьте компакт-диск №2 (программное обеспечение Spire CX260) в дисковод на компьютере с ОС Windows, компьютере Macintosh или портативной рабочей станции.
3. В разделе Устройства со сменным носителем выберите «Дисковод CD/DVD-ROM». Это локальный дисковод для компакт-дисков/DVD-дисков, объявленный на сервере цветной печати Spire CX260.
4. Дважды щелкните на файле <дисковод>\CX260\Setup.exe и выполните все этапы установки в мастере InstallShield.
5. Когда мастер программы установки InstallShield завершит установку программного обеспечения сервера Spire CX260, появляется следующее сообщение. Выберите Да, перезагрузить компьютер сейчас и нажмите кнопку Готово.
Примечание. Для установки программного обеспечения сервера Spire CX260 при использовании CX260 с конфигурацией Basic необходимо подключиться к серверу Spire CX260, используя удаленное подключение к рабочему столу. См. Использование удаленного доступа к рабочему столу на стр. 86.
Примечание. Установка программного обеспечения Spire CX260 через удаленное подключение к рабочему столу занимает до 15 минут.

Переустановка Spire CX260 237
Производится перезапуск сервера Spire CX260 и текущий сеанс удаленного доступа к рабочему столу завершается.
Настройка программы McAfee VirusScan (дополнительно)
В настоящее время в качестве антивирусного программного обеспечения компания Creo рекомендует использовать McAfee VirusScan Enterprise версии 8.0.0. После установки McAfee VirusScan выполните следующую процедуру настройки.
Компания Creo продолжит обновление своих рекомендаций по применению антивирусного программного обеспечения согласно характеристикам программ и доступности программ на рынке.Ответственность за ежегодную загрузку и установку последней версии антивирусного программного обеспечения лежит на диспетчере узла. Диспетчер узла также должен регулярно загружать последние обновления для антивирусной программы с соответствующего узла сети Интернет. Для настройки программы McAfee VirusScan выполните следующую процедуру.
Примечание. Для открытия нового сеанса необходимо повторно установить соединение с сервером Spire CX260 с компьютера с ОС Windows, компьютера Macintosh или портативной рабочей станции.
Примечание. Работа программы McAfee VirusScan Enterprise версии 8.0.0 поддерживается только в ОС Windows 2000 и Windows XP. Для более ранних ОС используйте версию 7.1.
Внимание. Работа приложения McAfee VirusScan может замедлить выполнение задач и отразиться на общей производительности сервера.
Примечание. Описанная далее процедура настройки программного обеспечения McAfee VirusScan может быть изменена без уведомления и обновления соответствующей документации.

238 Глава 9 – Переустановка Spire CX260
Настройка параметров сканирования всех жестких дисков1. Щелкните правой кнопкой мыши на значке VShield, расположенном
на панели задач, и выберите в открывшемся меню VirusScan Console:
2. В столбце Task (Задача), щелкните правой кнопкой мыши на пункте Scan All Fixed Disks (Сканировать все жесткие диски) и выберите Properties (Свойства).
3. Выберите вкладку Detection (Обнаружение).
4. В области What not to scan (Что не сканировать) выберите Exclusions (Исключения).

Переустановка Spire CX260 239
5. Нажмите кнопку Add (Добавить).
Появится следующее диалоговое окно.
6. Нажмите кнопку Обзор.
7. В окне Browse for Folder (Поиск папки) выберите папку D:\Output и нажмите OK.
Появится путь к папке D:\Output.
8. В окне Browse for Folder (Поиск папки) выберите папку D:\JobsData и нажмите OK.
Появится путь к папке D:\JobsData.

240 Глава 9 – Переустановка Spire CX260
9. Установите флажок Also exclude subfolders (Просмотр вложенных папок) и нажмите OK.
10. В диалоговом окне Set Exclusions (Задание исключений) нажмите кнопку OK и снова нажмите ОК.
Настройка параметров сканирования при доступе1. Вернитесь к окну консоли VirusScan Console.
2. В области Task (Задача), щелкните правой кнопкой мыши на пункте On-Access Scanner (Сканирование при доступе) и выберите Properties (Свойства).

Переустановка Spire CX260 241
3. В левой части окна нажмите значок All Processes (Все процессы).4. Выберите вкладку Detection (Обнаружение).
5. В области What not to scan (Что не сканировать) выберите Exclusions (Исключения).Появляется следующее диалоговое окно.
6. Нажмите кнопку Add (Добавить).

242 Глава 9 – Переустановка Spire CX260
7. Нажмите кнопку Обзор.
8. В окне Browse for Folder (Поиск папки) выберите папку D:\Output и нажмите OK.
Появится путь к папке D:\Output.
9. В окне Browse for Folder (Поиск папки) выберите папку D:\JobsData и нажмите OK.
Появится путь к папке D:\JobsData.
10. Установите флажок Also exclude subfolders (Просмотр вложенных папок) и нажмите OK.
11. В диалоговом окне Set Exclusions (Задание исключений) нажмите кнопку OK.
12. В окне VirusScan On-Access Scan Properties нажмите OK.
Настройка параметров сканирования при доступе завершена.

Установка и настройка клиента Novell 243
Установка и настройка клиента NovellСледующие пошаговые инструкции приведены только для клиентов, у которых установлена сеть Novell®, использующая протокол IPX.
Установка клиента Novell Client для Spire CX2601. Закройте рабочее пространство Spire CX260 и завершите работу
программного обеспечения сервера Spire CX260.
2. Завершите работу всех других программ.
3. На рабочем столе Windows выберите Пуск > CX260 > Инструменты CX260 > Установка клиента Novell.Откроется следующее окно:
4. Нажмите кнопку Install (Установить).
5. Нажмите кнопку Reboot (Перезагрузить).
6. Установка клиента Novell завершена. Перейдите к следующему разделу - Настройка клиента Novell для Spire CX260.

244 Глава 9 – Переустановка Spire CX260
Настройка клиента Novell для Spire CX2601. После перезапуска системы открывается окно настройки Novell.
2. Введите Имя дерева.
3. Если имя неизвестно, нажмите кнопку Обзор.
4. Щелкните дважды соответствующее имя дерева.Имя дерева появится в окне установки Novell.
5. Введите Имя контекста.
6. Если имя неизвестно, нажмите кнопку Обзор.

Установка и настройка клиента Novell 245
7. Щелкните дважды соответствующее имя контекста.Имя контекста появится в окне установки Novell.
8. Нажмите кнопку OK.Открывается рабочее пространство Spire CX260. Теперь Установка и настройка клиента Novell завершено.
Удаление клиента Novell Client для Spire CX260Если сеть Novell, использующая протокол IPX, в дальнейшем использоваться не будет, удалите клиента Novell.1. Закройте рабочее пространство Spire CX260 и завершите работу
программного обеспечения сервера Spire CX260.2. Завершите работу всех других программ.3. Щелкните правой кнопкой мыши значок Мое сетевое окружение и
выберите пункт Свойства.4. Щелкните правой кнопкой мыши значок Подключение по локальной
сети и выберите пункт Свойства.
5. Убедитесь, что флажок Novell Client for Windows (Клиент Novell для Windows) установлен и нажмите кнопку Удалить.
6. Дважды нажмите кнопку Да.Производится перезапуск сервера Spire CX260.

246 Глава 9 – Переустановка Spire CX260
Создание резервной копии конфигурации последней конфигурации изображения CX260
См. Создание резервной копии конфигурации последней конфигурации изображения CX260 на стр. 226.
Выполнение пробной печати
1. В меню Файл выберите команду Импорт задания.
2. Найдите файл ATF_A3.ps по следующему пути:D:\Sample_Files\Color Files\ATF Europe (A4_A3)\ATF_A3.ps,
или файл ATF_tab.PS по следующему пути:D:\Sample_Files\Color Files\ATF US (Letter_Tabloid)\ATF_Tab.ps.
3. Для добавления файла в список для импорта дважды щелкните мышью на имени файла.
4. В списке Опубликованный принтер выберите ProcessPrint.5. Нажмите кнопку Импорт.
Файл обрабатывается, печатается и отправляется в окно «Хранилище».
Форматирование образа диска
В случае соответствующей рекомендации при восстановлении выполните следующую процедуру.
1. Закройте все программы и дождитесь их полного завершения.
2. Выберите Пуск > CX260 > Инструменты CX260 > Форматирование дисков образов.
Примечание. Для импорта файла и выполнения пробной печати на CX260 необходимо установить соединение с удаленным сервером с помощью программы удаленного подключения к рабочему столу. См. Дистанционная работа на стр. 26.
Примечание. Если задание не выполнено или находится в состоянии ожидания в очереди печати, проверьте правильность настройки финишера в окне «Параметры задания» на вкладке Финишер.
Примечание. Для форматирования диска изображения в конфигурации CX260 необходимо установить соединение с компьютером с ОС Windows, клиентом Mac или портативной рабочей станцией через удаленное подключение к рабочему столу. См. Дистанционная работа на стр. 26.
Внимание. При форматировании удаляются все данные, хранящиеся в папке «Хранилище». Рекомендуется чтобы либо администратор узла, либо системный администратор выполнил резервное копирование пользовательских данных и скопировал их на внешнее устройство или сетевой накопитель.

Форматирование образа диска 247
Появится следующее сообщение:
3. Закройте все открытые окна, если требуется, и нажмите OK.
4. Нажмите кнопку OK.
Появится следующее сообщение.
5. Нажмите кнопку Да.
6. Нажмите кнопку OK.
7. Для вступления изменений в силу необходимо перезагрузить компьютер.

248 Глава 9 – Переустановка Spire CX260

Словарь терминов
24-битное/3-байтовое изображение
Изображение может быть создано в палитре RGB или CMY, где каждый из трёх цветовых составляющих использует 1 байт или 8 бит данных. Так как 3 байта равняется 24 битам, эти изображения также называют 24-битными. Эти пленки используются для сканирования и работы с изображениями высокого качества. Для достижения оптимального эффекта при цветной печати с обработкой добавляется четвертый цвет (черный).
32-битное/4-байтовое изображение
Изображение, использующее 8 бит для каждого пиксела палитры CMYK, или 8 бит для каждого пиксела палитры RGB плюс 8 пикселов, предназначенных для слоя маски или зарезервированных для использования в иных целях. Так как 4 байта равняется 32 битам, эти изображения также называют 32-битными. 8-битные изображения в палитре CMYK являются минимальным требованием для качественной цветопередачи.
4-цветная печать Метод цветопередачи, используемый для создания полноцветного отпечатка путем наложения голубых, пурпурных желтых и черных чернил.
8-битное/1-байтовое изображение
Изображение, ограниченное 256 оттенками одного цвета или 256 различными цветами. Так как в 1 байте содержится 8 бит, и каждый бит может принимать одно из двух значений, то 1 байт допускает 8 разных позиций или 256 возможностей.
APR Процесс автоматической замены изображения (APR), разработанный компанией Creo. Этот процесс предусматривает создание двух версий изображения – файл с высоким разрешением и файл с низким разрешением (PSImage). Последний используется для позиционирования и работы в издательском приложении. При обработке растровым процессором файл с низким разрешением автоматически заменяется на файл с высоким разрешением. См. также PSImage.
CIE Фр. аббревиатура наименования организации «Commission Internationale d'Eclairage» - Международная комиссия по освещению. Организация, созданная с целью изучения проблем освещения. Цветовые координаты CIE определяют пропорции трех цветовых составляющих, необходимых для получения любого оттенка, и используются для сравнительного измерения цвета.
CMYK Цвета, используемые в полиграфическом процессе – голубой, пурпурный, желтый и черный. См. также Разделения цветов, Цвета печати и Субтрактивная цветовая модель.

250 Spire CX260 Руководство пользователя
CSA (массив цветового пространства)
Массив цветового пространства представляет собой спектр определенных вариантов цветовой модели с определенной гаммой или цветовым диапазоном. Например, в цветовой модели RGB есть много цветовых пространств, в частности, Apple RGB, sRGB и Adobe RGB. Хотя в каждом из них цвет определяется одними и теми же тремя координатами (R, G и B), они различаются по диапазону и другим характеристикам. CSA включает в себя трехмерное графическое представление цветов, которые можно увидеть или сгенерировать с помощью некоторой цветовой модели и которые могут быть количественно проанализированы. Исходные массивы CSA следует использовать, только если предыдущие этапы процесса обработки цвета были управляемыми и контролируемыми. В противном случае эти массивы следует заменять профилем Creo, что и делается по умолчанию.
CT Сокр. от англ. «continuous tone» – непрерывный цвет. Цветные и черно-белые изображения с плавно переходящими оттенками от темного светлому (в отличие от резких переходов в Linework).
DCS Англ. аббревиатура термина «Desktop Color Separation» – компьютерное цветоделение. Формат EPS, состоящий из 5 файлов. Четыре файла содержат цветовую информацию для каждой CMYK-составляющей, а пятый является составным файлом низкого разрешения для использования при электронной верстке страниц. См. также OPI.
EPS Аббревиатура термина «встроенный PostScript». Графический файловый формат, используемый для передачи элементов PostScript и графических файлов из одной программы в другую. Он включает как изображение с низким разрешением для предварительного просмотра, так и описание изображения в PostScript с высоким разрешением. На компьютерах Macintosh изображение для предпросмотра хранится в формате PICT, на PC-совместимых компьютерах – в формате TIFF. Также известен как EPSF.
GCR Англ. аббревиатура термина - замена серой составляющей. Метод уменьшения количества чернил CMY, которые создают серую составляющую цвета без изменения его оттенка.
HSL Англ. аббревиатура терминов - цветовой тон, насыщенность, освещенность. Цветовая модель, согласно которой цвет описывается с помощью таких показателей, как длина волны (цветовой тон), цветность или чистота цвета (насыщенность) и значение яркости (освещенность).

Словарь терминов 251
OPI Англ. аббревиатура термина - открытый интерфейс систем допечатной подготовки. Стандарт допечатной подготовки, установленный корпорацией Aldus. Интерфейс OPI предусматривает наличие тегов или меток-заполнителей в исходном файле PostScript, указывающих на изображения TIFF или EPS, которые не были внедрены в файл PostScript. Эти изображения хранятся в другом месте и соединяются с файлом PostScript при обработке. Обычно используется для выполнения замены изображений с высоким и низким разрешением (альтернативный стандарт – Creo APR).
PDL Англ. аббревиатура термина «язык описания принтера» (например, PostScript, PDF, EPS, VPS, VIPP). Сервер цветной печати Spire CX260 обрабатывает файлы изображений в форматах PDL, преобразуя их в надлежащий формат Ready-To-Print (готовность к печати) для выполнения прямой высококачественной печати.
PICT Файловый формат компьютеров Macintosh для растровой и векторной графики.
PostScript Язык программирования и описания страниц, ставший промышленным стандартом для электронных публикаций. Используется для графического описания всей страницы, включая текст и изображения. PostScript – полностью машинно-независимый язык. Разработан корпорацией Adobe Systems™.
PSImage Файл EPS с низким разрешением, используемый в процессе работы с Creo APR. Этот файл используется для верстки. Изменения, выполненные в этом файле, будут применены к файлу с высоким разрешением, который автоматически заменит его сразу после экспозиции. См. также APR.
RGB Аббревиатура для основных цветов аддитивной модели – красный, зеленый и синий. Они также используются в мониторах, сканерах, а также в других устройствах, где свет не отражается, а подается напрямую. Составляющими этой модели являются три преобладающих цвета в видимом спектре излучения, воспринимаемом человеческим глазом. Сложив эти три цвета вместе можно получить белый свет.
RIP Англ. аббревиатура термина «процессор растровых изображений». Программное или аппаратное средство, преобразующее векторный данные в пиксельные данные для создания изображения в выходном файле. Этот выходной файл отображается на основе команд языка описания страниц.
UCR Англ. аббревиатура термина «вычитание цвета из-под черного». Метод уменьшения значений CMY в областях нейтральных серых теней оттиска с замена их черным цветом. В результате внешний вид оттиска практически не изменяется, однако используется меньше цветных чернил. См. также GCR.

252 Spire CX260 Руководство пользователя
Абсолютный колориметрический:
Метод цветового пересчета аналогичен методу Относительный колориметрический за исключением того, что по отношению к «белой точке» положение цветов не меняется. При использовании этого метода цвета, не попадающие в выходное цветовое пространство, преобразуются в крайние цвета этого пространства. Цвета, попадающие в выходное цветовое пространство, передаются очень точно. Этот метод полезен для представления так называемых «сигнатурных цветов». Это цвета, которые ассоциируются с определенным коммерческим продуктом, например, голубой цвет в эмблеме Creo.
Аддитивная цветовая модель
Цветовая система, в которой изображение состоит из комбинаций красного (R), зеленого (G) и синего (B) цветов, передающихся исходным устройством. Эффективная модель для мониторов и телевизоров, но не для печати. Сканеры обычно сканируют в RGB, а затем преобразовывают изображение в CMYK для печати. См. также RGB, CMYK, Цвета печати, Субтрактивная цветовая модель.
Амплитудная модуляция Изображение, полученное с помощью полутонового растрирования, в отличие от FM-растрирования, состоит из точек различной величины с одинаковым расстоянием между их центрами.
Байт Совокупность из 8 битов информации, обеспечивающая 256 значений данных. Каждый байт представляет собой значение или символ, например, букву или цифру. В цветовой системе один байт может описывать один из 256 различных оттенков.
Белая точка Наиболее светлая нейтральная область оригинала или оттиска, содержащая детали изображения и передаваемая на печати с помощью минимально возможной точки (обычно от 3% до 5%).
Бит Двоичная цифра. Элементарная единица измерения информации в компьютерах. Биты обозначаются с помощью двоичного написания, т.е. в виде нулей и единиц.
Брошюра Задания ПД состоят из брошюр, которые являются персонализированными копиями документа. Брошюра может состоять из нескольких страниц, однако весь документ нацелен на отдельного человека или адрес. Задания ПД включают элементы, которые могут отличаться в разных брошюрах (например, текст, графику, иллюстрации и фоновые изображения).
Векторный рисунок Геометрическая система, которая служит для описания линий и кривых во многих форматах компьютерной графики, наиболее часто используемая в штриховых рисунках.
Виртуальный принтер Для сетей компьютеров Macintosh и Windows сервер цветной печати Spire CX260 предоставляет три сетевых принтера по умолчанию, именуемых также виртуальными принтерами. В виртуальных принтерах предварительно установлены параметры процесса работы, автоматически применяемые при выполнении заданий печати на этих принтерах.

Словарь терминов 253
выход за край Участок напечатанного изображения, который выходит за края обрезки листа или страницы.
Выходная кривая цветового тона
График, отображающий зависимость между исходной входной плотностью и соответствующей величиной точки в процентах.
Выходное разрешение Число лазерных точек на единицу линейного измерения (миллиметр, дюйм и т.д.) на пленке или бумаге.
Глубокая печать Метод печати, при котором изображение гравируется через растр, расположенный ниже поверхности цилиндра. Чернила переносятся на бумагу, когда она прижимается к цилиндру. Этот метод используется при очень частой печати или печати на многих подложках.
Градации Плавный переход между цветами. Этот термин известен также как «цветовое виньетирование» (Векторный рисунок).
Графические примитивы Графические примитивы отличаются резкими линиями и очень четкими переходами из одного цвета в другой. Графические примитивы хранятся в компьютере в виде набора инструкций геометрической (векторной) графики.
ДКС Ориентация страницы в принтере, когда страницы подаются длинным краем вперед.
Допечатная подготовка Общий термин, используемый для описания процессов, связанных с подготовкой изображений к печати. Включает в себя такие стадии, как ввод, редактирование и вывод.
Драйвер Laserwriter Компонент системного ПО для компьютеров Macintosh, который генерирует инструкции PostScript из файла приложения, когда запущена команда «печать».
ККС Ориентация страницы в принтере, когда страницы подаются коротким краем вперед.
Кольца Ньютона Набольшие концентрические круги, возникающие на пленке, когда соединяются две поверхности, но не возникает тесного контакта.
Комбинированный режим В комбинированном режиме данные, требуемые для деления страницы на CMYK-составляющие, содержатся в одном комбинированном файле. Затем в процессе преобразования Brisque или PS/M разделяет файл на CMYK-составляющие. Этот процесс преобразования в большинстве случаев является самым быстрым и наиболее эффективным.
Кривая тоновоспроизведения
График, изображающий плотность каждой точки оригинала и соответствующее значение плотности оттиска.
Линиатура растра Число рядов из точек на дюйм на полутоновой пленке. Линиатура растра в 150 линий на дюйм обеспечивает гораздо лучшее качество, чем 65 линий на дюйм.

254 Spire CX260 Руководство пользователя
Метамерия Метамерией называется эффект, когда два цвета полностью совпадают при одном источнике света, но отличаются при другом. Такие цвета называются метамерной парой. Метамерные пары могут вызывать проблемы при попытке подбора печатных проб к печатным формам в различных условиях освещения.
Муар Интерференционная картина, вызванная разницей в полутонах на углах экрана или на линиях. В процессе печати цвета углы экрана выбираются таким образом, чтобы минимизировать этот эффект. Если углы выбраны неправильно, может возникнуть узор, отвлекающий внимание от самого изображения.
Нарушение приводки Обычная ситуация во время печати, где при цветоделении один или несколько участков цвета слегка смещаются относительно других участков на печатной машине. Нарушение приводки проявляется в виде белых промежутков или наложений двух цветов по краям цветовых пар. Цвета, включающие в себя такие файлы, подвергаются трэппингу, чтобы компенсировать вероятность нарушения приводки. На изображениях с непрерывным цветом нарушение приводки может привести к расплыванию чернил. См. также Оверпринт и Трэппинг.
Насыщенность Интенсивность цвета.
Насыщенный (презентация) Метод цветового пересчета, при котором для всех цветов устанавливается максимально возможная насыщенность. Относительная насыщенность цветов по сравнению друг с другом при этом сохраняется.Этот метод лучше всего подходит для художественных работ и графики в презентациях. Во многих ситуациях этот цветовой пересчет также можно применять для смешанных страниц, которые содержат как презентационную графику, так и фотографии.
Насыщенный цвет Цвет, в котором высокие и средние значения цветовых составляющих приближаются к 100%. В насыщенном чистом цвете значения нужных цветов достигают 100%, а значение ненужного цвета приближается к 0%. Например, в случае с красным цветом 5% голубого, 90% пурпурного и 80% желтого является более насыщенной комбинацией, чем 30% голубого, 90% пурпурного и 80% желтого.
Ненасыщенный цвет Цвет, максимальное значение которого примерно меньше 80%. В ненасыщенном («грязном») цвете разница значений нужных и ненужных цветов относительно низкая.
Например, в случае с красным цветом 30% голубого, 80% пурпурного и 70% желтого является более ненасыщенной комбинацией, чем 0% голубого, 90% пурпурного и 80% желтого.

Словарь терминов 255
НИС Сокр. от «настольные издательские системы» (англ. сокр. – DTP). Средства производства печатной продукции с помощью персональных компьютеров, готового ПО и устройств вывода, таких как принтер или фотонаборное устройство. Обычно эти компоненты в совокупности составляют систему, которая управляется аппаратно-независимым языком описания страниц, таким как PostScript.
Область изображения Участок негатива или пластины, участвующий в нанесении чернил на бумагу. Участок бумаги, на который наносятся чернила.
Обрезка Удаление участка иллюстрации или фотографии с целью подчеркнуть оставшуюся часть, придать ей четкости или подогнать под определенное место в макете.
Оверпринт Способ печати объектов один поверх другого с целью устранения появления промежутков между разными цветовыми объектами, вызванного нарушением приводки различных цветов при печати. Например, наложение обычно используется для печати черного цвета. См. также Трэппинг и Нарушение приводки.
Относительный колориметрический
Метод цветового пересчета, при котором цвета, попадающие в выходное цветовое пространство, не изменяются. Цвета, выходящие за это пространство, заменяются на ближайший доступный цвет в выходном цветовом пространстве. При использовании этого метода некоторые близкие друг к другу цвета исходного цветового пространства могут превратиться в один цвет выходного цветового пространства. В результате количество цветов в изображении уменьшается.
Оттенки серого Диапазон оттенков серого от белого до черного. Цифровые изображения, сохраненные в оттенках серого, имеют 256 различных уровней серого. См. также 8-битное/1-байтовое изображение.
Переменные данные (ПД) Задания с переменными данными (задания ПД) – это задания, в которых печатные материалы индивидуализированы для определенных заказчиков или целей. Это могут быть счета, материалы для целевой рекламы и прямых рассылок.
Переплет Процесс скрепления страниц книги или другой публикации.
Перцепционный (фотографический)
Метод цветового пересчета (применяемый по умолчанию для RGB) при котором сохраняется визуальное соотношение между цветами в соответствии со зрительным восприятием. Иными словами, все цвета пропорционально переводятся в выходной диапазон. Все или большинство цветов оригинала изменяются, но соотношение между ними остается прежним.Этот метод рекомендуется применять при работе с реалистическими изображениями, такими как фотографии, включая отсканированные изображения и фотографии с компакт-дисков.
Пикселы Англ. аббревиатура термина «элемент изображения». Минимальный элемент цифрового изображения.

256 Spire CX260 Руководство пользователя
Плавный переход оттенков См. Градации.
Плашечные цвета Дополнительная цветоделенная фотоформа (напр., пятая по счету или выше), используемая со специальными чернилами для достижения сложных цветовых комбинаций, таких как золотой или шоколадно-коричневый цвет. Иногда плашечный цвет используется художниками для определения специальных корпоративных цветов, например, в логотипах компаний. При использовании сервера цветной печати Spire CX260 плашечные цвета преобразуются в значения CMYK с помощью каталога, который можно использовать для настройки значений CMYK.
Плашка Точка на изображении, имеющая площадь 100%. См. также Светлые места, Промежуточные тона и Тени.
Площадь (растровой) точки Процентная часть области, занятая полутоновыми точками, - от областей, не заполненных точками, до области со стопроцентным заполнением. Размер отдельной точки указывается в процентах от площади той области, которую он занимает.
Полутон Негативное или позитивное изображение, где детали изображения переданы с помощью точек различной величины, расположенных с постоянной плотностью. При этом издали создается иллюзия непрерывного перехода оттенков.
Поток заданий Поток заданий связан со значениями параметров заданий для выбранных виртуальных принтеров, которые автоматически применяются ко всем заданиям, напечатанным с помощью данного виртуального принтера. Эти параметры определяют, как должен обрабатываться отправленный или импортированный файл. Например, файл, отправленный на виртуальный принтер с потоком заданий «Обработка и печать», будет растрирован, напечатан и помещен в папку для хранения. Файл, отправленный на виртуальный принтер с потоком заданий «Обработка и сохранение», будет растрирован и сохранен без вывода на печать.
Пошаговое мультиплицирование
Процедура копирования одного и того же изображения путем установки его по вертикали и горизонтали в соответствии с предварительно определенной раскладкой.
Приводка Совмещение нескольких изображений или пластин для печати так, чтобы они был полностью подогнаны друг к другу.
Приводочные метки Крестики или другие метки, проставленные в оригинальной копии перед печатью. Используется для позиционирования пленок в выравнивающем устройстве или для приводки нескольких цветов при печати с обработкой.
Припуск Процедура перемещения области изображения в указанном направлении, обычно в сторону переплета с целью компенсации сползания.

Словарь терминов 257
Проба чернил Пробное цветное изображение, напечатанного с помощью струйной технологии, по которой чернила выдавливаются на бумагу микроскопическими каплями. Струйные устройства для получения пробных отпечатков могут печатать на различных поверхностях.
Промежуточные тона Значения плотности изображения (оригинала или отпечатка) между светлыми и темными участками. На отпечатке промежуточные тона передаются посредством площади точки приблизительно от 40% до 60%. См. также Светлые места и Тени.
Профили CSA Существует три профиля CSA со значениями гаммы 1.8, 2.1 и 2.4. Чем больше значение гаммы, тем более темным будет изображение RGB. Этот процесс следует применять, когда имеются изображения из разных источников, таких как цифровые камеры, Интернет и сканеры, и необходимо, чтобы у этих изображений были одинаковые цветовые пространства RGB. Другие профили CSA - sRGB и Adobe RGB.
Разделения цветов Для каждого из чернил – голубого, пурпурного, желтого и черного – создаются отдельные пленки. Эти пленки используются для подготовки печатных форм для печатной машины. См. также CMYK.
Разрешение Число пикселов, пунктов или точек на единицу линейного измерения. Например, пикселы на миллиметр используются для измерения разрешения дисплеев, а точки на дюйм - при печати на пленке или бумаге.
Разрешение изображения устанавливается обычно одинаково по горизонтали и по вертикали. Например при разрешении 12 в квадратном миллиметре содержится 144 пиксела. Чем выше разрешение, тем больше детальность изображения и тем больше размер файла.
Рамка Цветовое перекрытие, созданное специально у границы цвета с целью минимизировать нарушения приводки. Этот термин известен также как «трэппинг» или «перекрывание контуров». См. также Трэппинг.
Растеризация Преобразование векторных данных в растровые данные. Для растровых файлов также может требоваться растеризация для соответствия параметрам растрирования (таким как форма и размер точки) фотонаборного устройства, которое должно экспонировать их на пленку. См. также RIP и Растрирование.
Растрирование Процесс преобразования растровой или векторной графики в растровые изображения, пригодные для параметров растеризации устройства вывода. Файлы подвергаются растрированию перед экспозицией или выводом на графопостроитель.

258 Spire CX260 Руководство пользователя
Растровая графика Изображение, состоящее из отдельных пикселов. В памяти компьютера содержится описание цветового значения и положение каждого пиксела в битах и байтах. Своим названием растровая графика обязана способу представления изображений, поскольку растровое изображение по сути является битовым массивом. См. также Растровый файл.
Растровый файл Файл с данными, которые были отсканированы, обработаны или выведены на внешнее устройство – последовательно, бит за битом и строка за строкой. Также известен как «битовый образ».
Светлые места Наиболее светлые участки оригинала или отпечатка, не имеющие цветового оттенка. Минимальный размер самой светлой точки на отпечатке может быть равным наименьшей точке, которую только можно получить при печати, а максимальный - приблизительно 25%. См. также Промежуточные тона и Тени.
Сглаживание Ступенчатый эффект, при котором наклонные линии или изогнутые контуры элементов электронного изображения выглядят зазубренными или «рваными» в результате перевода изображения в растровый формат. Можно уменьшить этот эффект путем повышения разрешающей способности изображения или использования функции сглаживания краев.
Серая составляющая Количество CMY-составляющих в заданном цвете, которое дает нейтральный серый оттенок на основе минимального значения цветоделения для одного цвета. См. также GCR.
Сжатие тона Снижение диапазона плотности оригинала до диапазона плотности, получаемого на отпечатке.
Соединение встык Соединение без наложения и промежутка между краями объектов.
Спектрофотометр Спектрофотометр (X-Rite DTP41) представляет собой 24-полосный цветоизмерительный прибор, определяющий плотность цвета, а также цветометрические и спектральные данные.
Сползание/расползание Эффект, при котором центральные страницы сфальцованной тетради слегка выступают за края внешних страниц, что компенсируется с помощью припуска. См. также Припуск.
Спуск полос Размещение страниц в пресс-форме с целью обеспечения правильного порядка напечатанных страниц после сгиба, брошюровки и обрезки.
Стадия отделки Стадия, следующая за печатным процессом, которая может включать такие процедуры, как ламинирование, перфорирование и лакирование.

Словарь терминов 259
Стохастическое растрирование
Метод создания частотно-модулированных полутонов в зависимости от числа лазерных точек в заданной области, а не от их размера. Точки располагаются в произвольном порядке и имеют очень малый размер. В областях с более высокой площадью точек экспонируется большее число точек, а в областях с низкой площадью точек - меньшее число. Стохастическое растрирование используется для устранения муара и улучшения четкости изображения при цветной профессиональной печати.
Субтрактивная цветовая модель
Процесс, в котором красная, зеленая и синяя составляющие исходного объекта передаются в виде наложенных изображений в дополнительных (субтрактивных) цветах – голубом, пурпурном и желтом соответственно. См. также CMYK, Цвета печати, Аддитивная цветовая модель.
Таблица преобразований (ТП)
Двух- или трехмерный массив значений для заданных зависимостей между входными и выходными данными. Если известна одна входная величина, система может автоматически определить правильную выходную величину. Например, система может вычислить нужный размер точки для заданных условий печати на основе известного уровня серого цвета; настройки цвета можно сохранить в таблицах цветов (таблицах преобразования цветов), которые являются одним из видов ТП.
Тени Наиболее темные участки изображения (оригинала или отпечатка) с плотностью, близкой к максимальной. На отпечатке тени передаются с помощью площади точки от 80% до 100%. См. также Светлые места и Промежуточные тона.
Тетрадь Печатный лист, который в сложенном виде становится частью публикации.
Точка Отдельный элемент полутона.
Три четвертых тона Область изображения, влияющая на четкость теней, со значениями плотности, находящимися между промежуточным тоном и «темной точкой». Выводится на печать с площадью точки обычно около 75%.
Трэппинг Создание перекрытия (расширения) или недокрытия (сжатия) цветов, граничащих друг с другом для устранения нарушения приводки. Трэппинг иногда называют цветовой ловушкой.
Угол поворота растра Угол поворота рядов полутоновых точек, выраженный в градусах. Во время вывода пленок на печать точки для каждой цветоделенной пленки располагаются на отдаленном расстоянии и под разным углом к другим формам. См. также Муар.
Удержанное задание Задание, выполнению которого препятствует отсутствие запаса материалов, например, бумаги нужного типа, формата или плотности.

260 Spire CX260 Руководство пользователя
Файлы описания принтеров Файлы PPD (описания принтеров на языке PostScript) и PDF (файлы описания принтеров). Эти файлы используются приложениями Macintosh для подготовки страницы и документов для обработки на конкретных устройствах вывода.
Цвета печати Четыре цвета чернил, используемых для печати полноцветных изображений, – голубой, пурпурный, желтый и черный.
Цветовая гамма Цветовой диапазон, совместимый с любой цветовой системой.
Цветовое виньетирование См. Градации.
Цветовой пересчет Каждый принтер, монитор или сканер характеризуется определенным цветовым диапазоном, который он может воспроизводить (или, в случае сканера, считывать). Если требуется вывести цвет, который находится за пределами этого диапазона, его следует перевести в какой-либо другой цвет или аппроксимировать другим цветом, который входит в поддерживаемый цветовой диапазон. Цветовой пересчет позволяет сжать цвета, выходящие за диапазон, до пределов цветовых характеристик используемого устройства вывода. Для элементов RGB можно задать любое значение цветового пересчета, выбрав его в списке Параметры цветового пересчета. По умолчанию для RGB используется значение Перцепционный (фотографический). Для CMYK по умолчанию используется значение Относительный колориметрический. Существует несколько методов перевода цветов из одного цветового пространства в другое. Эти методы носят название «цветовых пересчетов», так как они оптимизированы для разнообразных областей применения. При работе с профилями ISS важно выбрать такой цветовой пересчет, который наилучшим способом сохранит важные характеристики изображения. В каждом методе цифрового пересчета определен цветовой каталог (CRD ) для преобразования цветов. В метод цветового пересчета можно вносить изменения, чтобы управлять внешним видом изображений, таких как распечатки из приложений Office или фотографий RGB из Photoshop.
Цифровая фронтальная система
В электронной публикации – рабочая станция или группа рабочих станций, где установлены программные приложения для подготовки страниц, содержащих текст и графику. В допечатной подготовке – рабочая станция, предоставляющая пользователю доступ к управлению оборудованием. Примеры таких систем - устройства для получения пробных отпечатков, а также экспонирующие и фотонаборные устройства.
Цифровая цветопроба Черно-белое или цветное изображение, воспроизведенное с использованием цифровых данных без изготовления промежуточных пленок. Оно может быть выведено с помощью внешнего устройства вывода (цифровая печатная проба) или отображено на экране монитора (цифровая электронная проба).

Словарь терминов 261
Частотно-модулированное растрирование
Метод создания полутонов, где размер у всех точек одинаковый, но их частота или количество изменяется в заданной области. В темных областях точек больше, а в светлых – меньше.
Четверть тона Область изображения, влияющая на четкость светлых участков, со значениями плотности, находящимися между «белой точкой» и промежуточным тоном. Выводится на печать с площадью точки обычно около 25%. См. также Светлые места, Промежуточные тона, Тени.
Шрифт Полный набор букв, цифр, знаков пунктуации, символов и пр., выполненных в одинаковом стиле и размере.

262 Spire CX260 Руководство пользователя

указатель
CCMYKпроцесс, 198Creo Synapse InSite
экспорт, 67CSA (массив цветового пространства), 250
CT, 6CT (Continuous Tone, тоновый), 145, 200
EEPS, 6
GGallop, 191GAP (Graphic art port), 6GCR (Gray Component Replacement, замена серой составляющей), 201
IInternet Explorer, 91
LLW (Line Work, штриховой), 6, 145, 200
MMac OS X
копирование PPD-файла, 23установка сетевого принтера, 24
Macintosh, 6печать из, 25
Messages (Сообщения), 178системный дисковый порог, 184
PPDF, 6PDL-файлы, 8Personal Print Markup Language
(PPML), 6PowerPoint, 217PPD-файл
копирование для Mac OS X, 23настройка параметров задания, 188, 217
PPML. см. Personal Print Markup Language (PPML)
ProcessStore, 8, 94
QQuarkXPress, 145
RRIP, 5, 69RTP, 5
задания, 150редактирование заданий RTP, 82
SSpire Web Center (Веб-центр
Spire), 164SpoolStore, 8, 94, 210
UUNIX, 6
VVariable data Intelligent Postscript
Printware (VIPP), 6Variable Print Specification (VPS), 6VIPP. см. Variable data Intelligent
Postscript Printware (VIPP, программное обеспечение печати переменных данных)
VPS. см. Variable Print Specification (VPS)
WWindows
копирование PPD-файла, 48печать из, 13
Windows XPопределение принтера, 12
Аабсолютный колориметрический, 252Автоматическое удаление заданий
отсканированные задания, 181сохраненные задания, 182
Алгоритм удерживания заданий, 176альбомная, 189анализатор PDF, 108
запуск, 109архивирование
калибровочных таблиц, 139Архивирование заданий, 65
ББезопасность, 165брошюрование внакидку, 203Бумага различного формата, 192
ВВеб-центр
загрузка, 92подключение с клиентской рабочей станции, 91
Сетевая программа просмотра, 91
Виртуальный принтер, 93ProcessStore, 94SpoolStore, 94добавление, 94обрабпечать, 94правка, 96удаление, 96
вкладка «Брошюры», 80вкладка «Виртуальные принтеры», 74вкладка «Запас бумаги», 75, 192вкладка «Качество печати», 193вкладка «Место на диске», 74вкладка «Параметры печати», 188вкладка «Расходные материалы», 75вкладка «Сеть», 74вкладка «Финишер», 75вкладка «Хранилище», 92вкладыши, 216восстановление конфигурации, 169выводы JDF, 180выдача, 190
Гградация, 201
график, 152диалоговое окно, 150инструмент, 149контраст, 154сохранение таблиц, 155список, 201цветоделений, 151яркость, 154
график плотности, 140
Дданные цветовой плотности, 140диапазон печати, 188дисковый порог, 167Диспетчер очереди печати, 175диспетчер профилей, 142ДКС (подача длинным краем вперед);, 192
добавлениеметок линий сгиба, 206меток обрезки, 205нового виртуального принтера, 94
домен, изменение, 159

264 Spire CX260 Руководство пользователя
дуплексверх к верху, 189верх к низу, 189
Жжурнал сообщений
настройка, 178журнал учета
настройка, 178отчеты, 116печать, 120экспорт, 119
Ззагрузка, 92Задание
архивирование, 65выполняющееся задание, 53дублирование, 64журнал, 184извлечение, 66изменение параметров, 60ключевые компоненты, 111объединение заданий, 83ожидающее задание, 53отправка на сервер, 64отчет о паспорте, 121пакетирование, 56, 176перемещение в хранилище, 59перемещение страниц, 82перенаправление, 64повторная печать, 69прерывание выполнения, 58процесс обработки, 210редактирование и просмотр, 78удаление, 61удаление страниц, 83удержанное, 53учет, 116
Задания с книжной ориентацией, 189задняя обложка, 214задняя сторона, 190Защита CMYK, 149Защита CMYK., 199Защита RGB, 147, 199Защита оттенков серого;, 148, 199значок принтера, 52значок сервера, 52
Иигнорировать удержанные задания, 176
Извлечение задания, 66изменение времени, 160изменение даты, 160импорт
задания, 78исходных профилей ICC, 142конечных профилей ICC, 143
файлы, 68Имя сервера, 158индикаторы состоянии
окно «Очереди», 54Исключения
вкладка, 216удаление исключений, 216управление вкладышами, 217управление исключениями, 216
исключения страницвкладка «Исключения», 216вкладыши, 216
Использование данных об оттиске, 195
использовать каталог плашечных цветов Spire, 199
исходные профили ICCимпорт, 142
ККалибровка, 124
архивирование таблиц, 139выбор таблицы, 200график, 137когда проводить калибровку, 124мастер, 131окно, 135редактирование таблиц, 136рекомендации, 128сохранение таблиц, 138таблицы значений, 138цветоделений, 137
Калибровка сканера, 125канал связи с устройством, 198
управление профилями, 142Качество изображения (Качество печати), 194
Качество изображения (Тип носителя), 193
качество текста/линий, 194ККС, 192клиентские рабочие станции
Macintosh, 22кнопка «Приостановить», 57кнопка «Продолжить», 57кнопки перехода, 78количество копий, 188колориметрический
Абсолютный, 252Относительный, 255
Комбинированный, 189комплект обновления Professional, 3комплектов на лист, 203компоненты аппаратного обеспечения, 6
конечные профили ICCимпорт, 143
Контрастность, 154, 202регулятор, 154центр, 154
Конфигурациявосстановление, 169отчеты, 116просмотр, 179резервная копия, 168
Конфигурация Control Station, 3конфигурация Professional, 3Конфигурация диска, 223
ЛЛицевой стороной вверх, 190Лицевой стороной вниз, 190локализация, 172
ММассив цветового пространства
(CSA), 197Массив цветового пространства. См. CSA (массив цветового пространства)
Масштаб, 207Масштаб изображения, 191масштабирование, 207Меню «Вид», 52меню «Справка», 73метки линии сгиба, 206метки обрезки, 205Метод печати, 189метод растрирования, 200монитор принтера, 75
ННаборная строка задания, 211настройка
Messages (Сообщения), 178администрирование, 158Безопасность, 165выводы JDF, 180Дата и время, 160Диспетчер очереди печати, 175Имя сервера, 158локализация, 172настройка сервера, 158Настройка сети, 161настройка удаленных инструментов, 164
Общие параметры по умолчанию, 174
Параметры, 158Почтовая служба, 171предпросмотр, 173Резервное копирование конфигурации, 168
системные диски, 167Сканирование, 181Цвет, 176
настройка AppleTalk, 163настройка TCP/IP, 162

указатель 265
настройка подключения к Интернету, 164
настройка сервера, 158Настройка сети, 161настройка удаленных инструментов, 164
Настройки принтера по умолчанию, 14, 217
настройки цвета, 176насыщенный (презентация), 254Насыщенный цвет, 254начальное расползание, 206
Ообрабпечать, 8, 94Обрезка с укладкой, 203Общее описание, 5Общие параметры по умолчанию, 174окно «Настройка», 70, 158окно «Параметры задания», 71
вкладка «Запас бумаги», 192вкладка «Исключения», 216вкладка «Качество печати», 193вкладка «Отделка», 213вкладка «Параметры печати», 188вкладка «Сервисы», 209вкладка «Спуск полос», 202вкладка «Цвет», 196
окно «Хранилище», 8, 59, 61индикаторы состоянии, 62
оперативная справка, 73Оптимизация PDF, 212ориентация, 204Основная конфигурация, 3Основные процессы работы, 77относительный колориметрический, 255
отправка на серверзадания, 64задания RTP, 69
оттенок бумаги, 199Оттиск PS, 195отчет о плашечных цветах, 113отчет о предварительной проверке, 111
отчет о шрифтах, 113Отчеты, 116
Конфигурация, 116Паспорт задания, 121Печать с помощью принтера-копировального аппарата, 116
Предварительная проверка, 111Список шрифтов, 116Учет заданий, 116
очередивозобновление, 58изменение порядка, 57окно, 53приостановка, 58управление, 53
очередь обработки, 53индикаторы состоянии, 54
очередь печати, 53индикаторы состоянии, 54
Очистка диска, 166
Ппанель инструментов, 51папка «Utilities» (Служебные программы), 92
Параметры, 158пароли, 165пароли пользователей, 165Первоначальная установка и настройка программного обеспеченияМастер конфигурации
Пробная печать, 246передняя обложка, 214передняя сторона, 190перемещение
ожидающих заданий в хранилище, 59
страниц внутри задания, 82перцепционный
(фотографический), 255печать
документов в книжном стиле, 189журнала учета, 120задания, 78
Печать оттенков серого только черным тонером, 197
Печать по протоколу IPX, 161ПК, 6Плашечные цвета
создание, 146удаление, 146
ПО драйвера принтераактивация, 22настройка параметров задания, 16описание, 14открытие, 14работа в автономном режиме, 21состояние принтера, 19удаление, 22
Повернуть на 180 град., 191подключаемый модуль Spire Tabs для Acrobat, 101задание атрибутов текста, 103задание атрибутов ярлыка, 102задание ярлыков, 103создание ярлыков, 101сохранение параметров, 106управление ярлыками, 105
подогнать к бумаге, 191Подогнать макет к формату листа, 207
Положение изображения, 190пользовательский режим печати, 190Порядок печати, 190
Последовательная печать, 203Пошаговое мультиплицирование, 203правка
виртуальные принтеры, 96значений CMYK, 145калибровочных таблиц, 136цветов PANTONE, 145цветоделений, 151
предварительная проверка, 110предпросмотр, 173Приложение дистанционного сканирования, 39
приоритет над параметрами PPD, 95Пробная страница, 174Программа просмотра сообщений:, 185
программа просмотра учетных данныхнастройка, 117просмотр журнала, 117
программные компоненты, 6Прогрессивный, 189Прокладочный лист, 213просмотр
задание, 79кнопки, 79, 153результата спуска полос, 81
просмотр PS, 173просмотр задания ПД, 173Просмотр конфигурации, 179профили ICC, 142
импорт, 142удаление, 144
Процесс RGB, 197Процессы работы с конфигурацией
Basic, 10
Ррабочая группа
изменение, 159Рабочее пространство, 50
настройка, 52Рабочий процесс, 6Разбить на брошюры, 212размер бумаги по умолчанию
настройка, 174размер обрезки, 204размещение архива по умолчанию
настройка, 174редактор плашечных цветов, 145Режим печати, 189Режимы печати, 175реорганизация колонок, 186ресурсный центр, 71
Виртуальные принтеры, 93диспетчер профилей, 142Шрифты, 93
Сервер цветной печати (конфигурация Basic), включение, 10

266 Spire CX260 Руководство пользователя
Сервер цветной печати (конфигурация Basic), выключение, 10, 11
Сервер цветной печати (конфигурация Control Station и Control Station Pro), включение, 11
Сетевая программа просмотра, 91, 164вкладка «Очереди», 92вкладка «Принтер», 92Вкладка «Уведомления», 92вкладка «Хранилище», 92программный интерфейс, 92
сетевой принтерустановка для Mac OS X, 24
сигнатурные цвета, 252симплекс, 189системные диски, 167системный раздел
резервное копирование и восстановление, 226
Сканирование, 181приложение дистанционного сканирования, 39
рабочий процесс сканирования, 44
управление блоками сканирования, 41
управление отсканированными изображениями, 46
соединения через Интернетвключение, 164
Сортировка, 190Состояние
импортированных заданий, 69панель, 51сведения, 56
состояние «выполнено», 62состояние «ошибка», 62состояние «прервано», 62состояние «удержано», 62Состояние блокировки, 62Сохранить чистые цвета, 199спектрофотометр Eye-One
подготовка, 129подключение, 130проведение калибровки, 130учебник, 131
Сползание/расползание, 206справка
оперативная справка, 73Спуск полос
вкладка, 202метод, 203параметры, 81
спущенные листы, 81просмотр, 81
стандартная таблица градации, 150Страница администрирования, 213строка меню, 51
суммарное сползание, 206
Ттехнология отделки книг, 203тип бумаги, 193Тип материала, 193Трэппинг, 194
Уудаление
виртуальные принтеры, 96плашечных цветов, 146страниц из задания, 83
Удаленный доступ, 181Удаленный доступ к рабочему столу, 86
Удержанное задание, 53, 192Удержанные задания
сохраненные задания, 182Управление хранилищем, 182Устройство для калибровки, 170
Ффильтрация
сообщения, 186Финишер, 214Формат бумаги, 192форматы файлов, 6
ЦЦвет
инструменты, 142исправления, 201форматы, 196
цвета PANTONE, 145цветной режим, 197цветовой пересчет, 260
абсолютный колориметрический, 252
для CMYK, 198Насыщенный (презентация), 254относительный колориметрический, 255
Перцепционный (фотографический), 255
цветовой пересчет RGB, 197Цветоделение, 151Цветоделения
калибровка, 137просмотр, 137режим печати, 189
Ччерный оттиск, 195
Ээкономия чернил, 201
экспортжурнала учета, 119как InSite, 67
элементы меню «Администрирование», 158
эмуляцияCMYK, 197оттенок исходной бумаги, 199
эскизы, 51вкладка, 80
ЯЯзык, 172Яркость, 151, 201
регулятор, 154, 201


www.printondemandsolutions.com
![ACDSee Pro Задание печати · cuoc06H BHPi1]ËHHH Marre-MaTHHHÞt.x i 3araJLbHþ1X iHMœHePHHX ganaq; opraHi3aui10 BH- p06Hnqoro npouecy Ta K0M11h0TepH0-iHTerpoBaHi CHCTeMH](https://static.fdocumento.com/doc/165x107/60564be5a595861f48763272/acdsee-pro-cuoc06h-bhpi1hhh-marre-mathhhtx-i-3arajlbh1x.jpg)