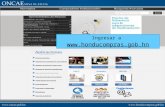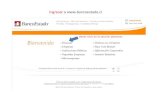Í N D I C E...Ficha Digital para ingresar a la Aplicación (Figura 1).- 6. Esta acción llevará a...
Transcript of Í N D I C E...Ficha Digital para ingresar a la Aplicación (Figura 1).- 6. Esta acción llevará a...


Página 1 | 89
ÍNDICE.-
GENERALIDADES.- 3
1.- PREPARACIÓN DEL SERVICIO.- 4 SERVICIO DE ATENCIÓN AL CONTRIBUYENTE 4
2.- INGRESO A LA APLICACIÓN FICHA PARA TRANSFERENCIA DIGITAL.- 5
3.- CARGA DE DATOS PARA DECLARACIÓN JURADA (DDJJ).- 8 3.1.- DATOS RELACIONADOS CON EL TRÁMITE - DDJJ RUBRO 1.- 9
CERTIFICACIÓN 9 REGISTRO 10
Posesión 10 3.2.- DATOS RELACIONADOS CON LA PARCELA - DDJJ RUBRO 2a.- 11
Nomencladores 12 Caracterización Parcelaria 12 Rural 14 Propiedad Horizontal 14 Prescripción 14
3.3.- DOMICILIO PARCELARIO - DDJJ RUBRO 2b.- 15 Actualización de Datos Catastrales - Calle 16
3.4.- DATOS DE PROPIETARIOS Y RESPONSABLES - DDJJ RUBRO 3.- 17 3.5.- DOMICILIO POSTAL - DDJJ RUBRO 4.- 22 3.6.- POLÍGONOS DE MEJORAS - DDJJ RUBRO 6.- 23
Superficies comunes de uso exclusivo 26 Superficies comunes 27 Piscina 27 Silos 28
3.7.- OBSERVACIONES - DDJJ RUBRO 10.- 29
4.- CARGA DE DATOS PARA FICHA PARA TRANSFERENCIA DIGITAL (FICHA).- 30 4.1.- LOCALIZACIÓN - FICHA RUBRO 1 y 2.- 30 4.2.- DATOS DE PROPIETARIO/S - FICHA RUBRO 3.- 31 4.3.- INFORMACIÓN DOMINIAL Y SUPERFICIE SEGÚN TÍTULO - FICHA RUBRO 4.- 32
INFORMACIÓN DOMINIAL 32 SUPERFICIE SEGÚN TÍTULO ORIGEN 34
4.4.- PROPIETARIO/S ANTERIOR/ES - FICHA RUBRO 5.- 35 4.5.- MENSURA - FICHA RUBRO 6.- 36 4.6.- LÍMITES Y LINDEROS - FICHA RUBRO 7.- 37 4.7.- FICHA - RUBRO 8.- 38
APARTADO RELEVAMIENTO DE MEJORAS 38 4.8.- FICHA - RUBRO OBSERVACIONES.- 39
5.- CASOS PARTICULARES DE PRESENTACIÓN.- 40 5.1.- UNIFICACIÓN / DESUNIFICACIÓN A EFECTOS TRIBUTARIOS (Res. 10/83 DC) 40
DIRECCIÓN DE CATASTRO - ATER Página 1 | 89

Página 2 | 89
5.1.1.- UNIFICAR PARTIDAS.- 40 5.1.2.- DESUNIFICAR PARTIDAS.- 42 5.1.3.- DESUNIFICACIÓN EN PARTE.- 43
5.2.- CONFECCIONAR FICHA PARA TRANSFERENCIA DE SERVIDUMBRE.- 44 5.3.- PRESENTACIONES ESPECIALES.- 45 5.4.- SIN DATOS DE PROPIETARIO (RES 17/10 DC) 45 5.5.- PASILLO PRORRATEADO RES. 75/04 DC.- 46 5.6.- REGULARIZACIÓN DOMINIAL.- 48
LEY PROVINCIAL N° 9741 48 LEY DE EJIDO 50 PRESCRIPCION ADMINISTRATIVA 51
5.7.- PRESENTACIONES PARA MODIFICACIÓN DE PROPIEDAD HORIZONTAL.- 52 5.8.- PRESENTACIÓN PARA DESAFECTACIÓN DE PROPIEDAD HORIZONTAL.- 55
6.- ESTÁNDARES DE IMPRESIÓN Y CALIDAD DE PAPEL.- 57
7.- PRESENTACIÓN DOCUMENTAL.- 58
7.1.- ENCABEZADO.- 59 7.2.- INFORMACIÓN RELACIONADA AL TRÁMITE.- 60 7.3.- TRATAMIENTO DE TRÁMITE ADMINISTRATIVO.- 61 7.4.- INTERVENCIONES Y OBSERVACIONES.- 61 7.5.- CONTROL DE DOCUMENTACIÓN.- 62 7.6.- ORDEN DOCUMENTAL.- 65
8.- DE LA APLICACIÓN.- 67 8.1.- REQUISITOS.- 67
9.- ANEXOS 68 9.1. Codificación General de Departamentos según Decreto Nº 614/09 MEHF.- 69 9.2. Clasificación de Parcelas a Efectos Valuatorios (Ley Nº 8672/92 y Dto Nº 6827/92).- 70 9.3. Cuadro de Carácter Jurídico para Rubro 2a de Declaración Jurada.- 71 9.4. Cuadro de Carácter Parcelario para Rubro 2a de Declaración Jurada.- 71 9.5. Cuadro de Planes de Vivienda para Rubro 2a de Declaración Jurada.- 72 9.6. Cuadro de Ente Ocupante para Rubro 2a de Declaración Jurada.- 72 9.7. Cuadro de Destino Parcelario para Rubro 2a para Declaración Jurada.- 74 9.8. Cuadro de Destino de Mejoras para Rubro 6 de Declaración Jurada.- 74 9.9. Cuadro de Tipologías de Polígonos de Mejoras para Rubro 6 de Declaración Jurada.- 75 9.10. Protocolo Cumplimiento Decreto 7306/04 MEHF 76 9.11. Nota Pedido de Rectificación de Datos Erróneos en Base de Datos.- 77 9.12. Nota Formulario Actualización de Datos Catastrales - Calles.- 78 9.13. Acta acuerdo para optimización de los procesos del tráfico inmobiliario.- 79 9.14. Nomenclador de Observaciones (NOb).- 80 9.15. Formulario de Observaciones.- 86
ABREVIATURAS: 87
DIRECCIÓN DE CATASTRO - ATER Página 2 | 89

Página 3 | 89 GENERALIDADES.-
a. A partir de la puesta en vigencia de la Ficha para Transferencia Digital toda Registración y/o Certificación Catastral debe ingresar con su respectiva Declaración Jurada, Incluyendo Baldíos y parcelas con Tipo de Inmueble Rural.-
b. En caso de certificaciones catastrales -Ficha para Transferencia- que impliquen la presentación de Plano de Actualización de Mejoras y Relevamiento del Plano -Resolución 12/89 DC- el profesional deberá consignar en dicho plano el Número de Certificado -asignado por el aplicativo- en campo respectivo.-
c. El formulario Ficha para Transferencia deberá estar visado por el colegio profesional pertinente indefectiblemente en todas sus hojas.-
d. El ticket de la tasa retributiva por trámite administrativo deberá ser agregado en el lugar específico asignado en la primer copia de Plano -para Registro de Mensura- y en anverso, margen superior izquierdo de formulario de Ficha para Transferencia -para Certificación-. (Ver Tabla XXIII - Control de Ingreso).-
e. La Dirección de Catastro rechazará toda documentación catastral que se presente en condiciones no aptas para su debido análisis.-
f. La Dirección de Catastro rechazará toda Ficha para Transferencia editada por medios digitales no previstos por el aplicativo.-
Por cada presentación generada imprimir sus correspondientes formularios de FICHA y DDJJ para presentar ante el organismo catastral.-
Para actualizar el domicilio fiscal debe acercarse a la Dirección de Impuestos - ATER, conforme al tipo de trámite.
DIRECCIÓN DE CATASTRO - ATER Página 3 | 89

Página 4 | 89 1.- PREPARACIÓN DEL SERVICIO.- Para el funcionamiento de la Aplicación Ficha Para Transferencia Digital , realizar los siguientes pasos:
1. Ingresar a la Web de AFIP ( http://www.afip.gob.ar ) con su Clave Fiscal y contraseña.- 2. Hacer clic en la sección Izquierda SERVICIOS ADMINISTRATIVOS → “Administración de
Relaciones de Clave Fiscal” 3. Presionar el botón “Adherir Servicio”. 4. Dentro de las opciones que se habilitan seleccionar botón ATER → Servicios interactivos →
Servicios Administradora Tributaria de Entre Ríos → CONFIRMAR, con lo cual se habilitará el servicio.
5. Para salir cerrar todas las ventanas web de AFIP.
La Clave Fiscal debe ser de Nivel 3 y se tramita en cualquier Agencia de AFIP. Ingresar a la web de la misma para más información o ingresar en el siguiente link http://www.afip.gob.ar/cf/pFisica.asp .-
De tener algún inconveniente con la preparación y/o instalacion por favor comunicarse con la mesa de ayuda 0810-888-2837.-
SERVICIO DE ATENCIÓN AL CONTRIBUYENTE Si usted no encuentra en este instructivo la ayuda que necesita, comuníquese con SAC al 0810-888-2837 de Lunes a Viernes de 8:00 Hs - 13:00 Hs, o enviar su consulta al siguiente correo: [email protected] . Para toda consulta realizada al SAC, indicar Número de Presentación.- Para más información ingresar aquí .
DIRECCIÓN DE CATASTRO - ATER Página 4 | 89

Página 5 | 89 2.- INGRESO A LA APLICACIÓN FICHA PARA TRANSFERENCIA DIGITAL.-
1. Luego de preparar el Servicio como se indica en 1.- PREPARACIÓN DEL SERVICIO , ingresar a la Web de A.F.I.P ( http://www.afip.gob.ar ) con Clave Fiscal y contraseña.-
2. Buscar en la sección derecha SERVICIOS HABILITADOS → “Servicios Administradora Tributaria de Entre Ríos” y dar clic en la misma.-
3. Dentro del Servicio, seleccionar el usuario, en su caso deberá ser el Profesional de la Agrimensura.-
4. Se muestra el menú de servicios actualmente proporcionados. Seleccionar Consultas y luego Catastro .-
5. Se habilitarán los Servicios que actualmente proporciona Catastro Provincial. Seleccionar Ficha Digital para ingresar a la Aplicación (Figura 1).-
6. Esta acción llevará a la pantalla principal , (Figura 2) en la cual se pueden realizar las diferentes presentaciones de Ficha Digital. La descripción de las diferentes partes de la misma se muestran en la Tabla I y Figura 3.-
Figura 1 - Ingreso a Ficha Digital.
DIRECCIÓN DE CATASTRO - ATER Página 5 | 89

Página 6 | 89
Figura 2 - Pantalla Principal - 1- Tabla de Presentaciones; 2 - Sección Declaración Jurada; 3 - Sección Ficha Digital; 4
-Botones de Impresión; 5 - Buscador Dinámico; 6 - Pestaña de Presentaciones y Pestaña de Presentaciones Enviadas; 7 - Identificación de Presentaciones que han sido observadas; 8 - Proceso de Unificación a efectos tributarios y Pasillo
prorrateado. Proceso de Plano de Servidumbre.-
Tabla I - Descripción de las diferentes partes de Pantalla Principal.
Es la pestaña que se ve por defecto cuando se abre la Aplicación, en ella se muestran todas las presentaciones que se están confeccionando y que no se enviaron.
Es una herramienta de búsqueda dinámica , es decir, es posible filtrar mediante cualquier tipo de dato, por ejemplo Número de Presentación, Partida Origen, Titulares, inclusive las Presentaciones que se encuentran observadas.
Este botón sirve para obtener un número único de presentación y completar los campos solicitados por la Aplicación.
Si se quiere utilizar la BBDD (Base de Datos) de la Dirección de Catastro, podrá hacerlo desde el botón “Tomar Datos”.- Para realizar esta operación, es necesario ingresar el Código de Departamento Provincial (Ej: 10: Paraná) y Partida Inmobiliaria Provincial, se encuentra en Declaración Jurada - Rubro 1.-
Permite ingresar a la Sección de Declaración Jurada seleccionada en la “Tabla de Presentaciones”.
Permite ingresar a la Ficha para Transferencia Digital seleccionada en la “Tabla de Presentaciones”.
Permite realizar duplicados. El botón de la izquierda duplica la Declaración Jurada; y el de la derecha, tanto la Declaración Jurada como la Ficha para Transferencia Digital.
DIRECCIÓN DE CATASTRO - ATER Página 6 | 89

Página 7 | 89
Este botón permite eliminar el registro que se tiene seleccionado en la ”Tabla de Presentaciones”.- Luego de borrar una presentación NO es posible su recuperación.-
El botón Validar ubicado a la izquierda permite la validación únicamente de los campos de la Declaración Jurada; y el de la derecha valida tanto los campos de la DDJJ como los de la FICHA.-
En la Sección Imprimir se encuentran los botones que permiten imprimir una previa de la presentación FICHA, DDJJ, ANEXO y además el botón “NOTA ART. 10.3” que genera una nota modelo de aceptación de la declaración de no certificabilidad de la documentación preexistente de mensura. en relación a lo no vigencia de estados parcelarios distintos. Para realizar esta operación, es necesario que los datos se encuentren validados.-
El botón de la izquierda envía únicamente la Declaración Jurada y el de la derecha tanto la Declaración Jurada como FICHA. Si no se Validaron los datos previamente, la Aplicación no permitirá el envío de la presentación.- Una vez enviada la presentación, es posible visualizarla en la pestaña “Presentaciones Enviadas”.-
Este botón deberá utilizarse únicamente cuando se confecciona una Ficha Para Transferencia Digital de un Plano de Servidumbre.- Este botón permite enviar la Ficha Para Transferencia Digital sin enviar el Formulario DDJJ.-
Permite visualizar la vista general de las Presentaciones enviadas a la Dirección de Catastro - ATER.- Es posible utilizar la herramienta “Buscar” para encontrar una presentación específica.- En esta pestaña se encuentra la “Sección Imprimir”, que permite la impresión definitiva de FICHA, DDJJ + ANEXO.-
Figura 3 - Pantalla Principal.
DIRECCIÓN DE CATASTRO - ATER Página 7 | 89

Página 8 | 89 3.- CARGA DE DATOS PARA DECLARACIÓN JURADA (DDJJ).- Es posible comenzar la presentación de dos formas:
1) Utilizar el botón Nueva Presentación y cargar individualmente todos los datos en los campos solicitados por la Aplicación . de esta manera se derivará automáticamente a la pantalla de Rubro 1 de la sección Declaración Jurada.-
2) Utilizar el botón Nueva Presentación y Tomar Datos para extraer información de la base de datos catastral y/o actualizar según corresponda. Para ello seguir estos pasos:
a) Ir a pantalla principal. b) Presionar el botón Nueva Presentación . c) Completar los campos de Departamento y Partida. d) Presionar el botón Tomar Datos . e) La Aplicación completará automáticamente los campos con información de la Base
de Datos.
Para guardar los datos cargados, utilizar el botón Grabar . Al realizar esta acción la Aplicación genera el Número de Presentación, el cual es un número único identificador para el Formulario Ficha para Transferencia y Declaración Jurada.
Una vez realizada la acción Tomar Datos , la partida de origen se bloquea . En caso de advertir que la partida de origen ingresada es incorrecta antes de grabar los datos, podrá cancelar la presentación mediante el botón “Cancelar” e iniciar una nueva presentación. De advertirlo luego de grabar los datos, debe realizar la solicitud de desbloqueo de partida de origen a Servicio de Atención al Contribuyente.-
El Número de Presentación generado por la Aplicación, no podrá ser modificado, editado ni salvado ya que es el identificador del Formulario Ficha Para Transferencia.-
Siempre seleccionar el Tipo de Trámite con posterioridad a realizar la toma de datos.-
DIRECCIÓN DE CATASTRO - ATER Página 8 | 89

Página 9 | 89 3.1.- DATOS RELACIONADOS CON EL TRÁMITE - DDJJ RUBRO 1.-
Figura 4 - Carga Rubro 1 - Datos relacionados con el trámite.-
Código de Departamento : Ingresar el código del departamento correspondiente, ver Anexo 9.1 .- Partida de Origen : Consignar la partida inmobiliaria provincial de la parcela.- Tipo de Trámite : Seleccionar entre las siguientes opciones:
Código = 2 es “Certificado”, Código = 50 es “Plano”, Código = 25 es para casos especiales “Unificación/Desunificación a efectos tributarios” (ver punto 5.1 ), Código = 80 es “Rectificación de DDJJ” y, Código = 72 es “Modificación de PH” (ver punto 5.7 ).-
Plano : Indicar el número de plano de mensura.- Partida Municipal : Agregar la partida municipal de la parcela.- Matrícula : Agregar el número de matrícula correspondiente a la última inscripción dominial, de no estar matriculada corresponde utilizar los campos “To” y “Fo”.- Tomo “To” : Llenar el campo con el número de Tomo, sin espacios, ej. “45”; “45/49” ; “45A” según registro de folio personal.- Folio “Fo” : Llenar el campo de número de folio, sin espacios, ej. “02”; “02/06” ; “02vto” según registro de folio personal.- Año de Inscripción : Agregar el año de inscripción del último asiento registral de Matrícula o Tomo/Folio.-
CERTIFICACIÓN
Partida: Cargar la partida provincial inmobiliaria con la que tributa la parcela.-
Si la parcela se encontrase tributando en conjunto con otra u otras, Ver punto 5.1.- UNIFICACIÓN / DESUNIFICACIÓN A EFECTOS TRIBUTARIOS de este instructivo.-
Tipo de Trámite : Para certificaciones seleccionar Código = [2] “Certificado”.- Plano : Consignar número de plano a certificar.-
DIRECCIÓN DE CATASTRO - ATER Página 9 | 89

Página 10 | 89
Si al utilizar tomar datos el número de plano es diferente al que quiere certificar, pero la partida es correcta, verificar si dicha partida no se encuentra tributariamente unificada. Ver punto 5.1 de este instructivo.-
Si al tomar datos la Aplicación muestra (-1) “menos uno”, es posible que corresponda a un remanente, por lo tanto es NO Certificable. Deberá realizar las consultas pertinentes. SAC Si al tomar datos la Aplicación muestra (0) “cero”, el número de plano no se encuentra cargado para la partida consultada. Deberá realizar las consultas necesarias para corroborar la vigencia de dicho plano.- SAC
De ser necesario modificar el campo Plano luego de tomar datos, volver a seleccionar el Tipo de Trámite [2].
REGISTRO
Partida de Origen : Consignar la Partida Origen de la parcela correspondiente al trámite de registración.-
En trámites de Registro de mensuras de unificación parcelaria consignar la partida de mayor superficie, las demás partidas deben indicarse en rubro observaciones.-
En trámites de Registro de mensuras de unificaciones y/o subdivisión parcelarias se debe utilizar el total de las partidas de los títulos implicados. Ej. En una unificación de dos títulos y posterior subdivisión en tres parcelas, debe utilizar una de las partidas en uno de los lotes generados y la segunda partida en los dos lotes restantes, considerando que la partida indicada como origen sea del título afectado, en su totalidad o parte, por la parcela en cuestión. Para los casos donde la cantidad de partidas de títulos implicados sea mayor a los lotes generados en esa unificación o unificación y subdivisión, las partidas sobrantes que no sean indicadas como partidas origen, deben informarse para su correspondiente baja al finalizar el registro de la mensura.-
Tipo de Trámite : Seleccionar 50 “Plano”.- Plano : Este campo se encuentra bloqueado, es para utilización del Organismo Catastral.- Items No Certificabilidad : Marcar este ítems para que la Aplicación pueda generar la nota de “No Certificabilidad” .-
La Aplicación proporcionará una nota modelo con los datos que referencian al trámite,la misma se podrá imprimir desde la sección impresión de la pestaña “presentaciones” o “presentaciones enviadas” (Ver punto 10.3 Dto 3320/05 MEHF).-
En caso de Aplicar el Punto 10.3 Dec. 3320/05 MEHF -No Certificabilidad- se debe cargar en Rubro 3 de Declaración Jurada la Totalidad de los condóminos y/o la totalidad de los herederos en caso de fallecimiento de el/los titular/es.-
La nota de No Certificabilidad -Punto 10.3 Dec. 3320/05 MEHF- debe ser suscripta por todos los condóminos y/o herederos, de corresponder el Profesional de la Agrimensura actuante.-
Posesión
Partida de Origen : Completar este campo con el valor (-1) “menos uno”.- Tipo de Trámite : Seleccionar código 50 “Plano”.- Plano : Este campo se encuentra bloqueado, es para utilización del Organismo Catastral.- Matrícula/Tomo/Folio/Año Inscripción: No completar. Estos campos se bloquean para evitar errores.-
DIRECCIÓN DE CATASTRO - ATER Página 10 | 89

Página 11 | 89 3.2.- DATOS RELACIONADOS CON LA PARCELA - DDJJ RUBRO 2a.-
Figura 5 - Carga de datos en Rubro 2a - Datos relacionados con la parcela.-
Ubicación : Seleccionar la ubicación correspondiente a la parcela.
(0) Urbano (1) Subrural (2) Rural
Planta : Seleccionar el tipo de planta de la parcela según corresponda. Utilizar la codificación siguiente. (Ver Anexo 9.2 ).-
(01) Urbano no Edificado (04) Subrural no Edificado (06) Rural no Edificado
(02) Urbano Edificado (05) Subrural Edificado (07) Rural Edificado
(03) PH
DIRECCIÓN DE CATASTRO - ATER Página 11 | 89

Página 12 | 89 Nomencladores
Nomenclador Provincial : Consignar los datos según el Nomenclador PAPCUS ( Sección ; Grupo ; Manzana ; Parcela ; Subparcela ). Nomenclador Municipal : Consignar los datos según indique el municipio ( se agruparon en cinco jerarquías ).
Tabla II - Referencia de Nomencladores .
NOMENCLADOR PROVINCIAL NOMENCLADOR MUNICIPAL Jerarquía Campo Tipo (dígitos) Campo Tipo (dígitos)
1° Sección Numérico (3) Sección/Cuartel/Chacra Alfanumérico (3) 2° Grupo
Numérico (4)
Grupo/Concesión/Quinta 3° Manzana Manzana 4° Parcela Lote (Completar en R1 de FICHA) Alfanumérico 5° Subparcela UF/UC (Completar en R1 de FICHA Alfanumérico
El nomenclador Provincial (PAPCUS) debe completarse para parcelas con ubicación Urbano [00] y Subrural [01] ó parcelas que tengan definido el nomenclador.-
El nomenclador municipal se imprime en Rubro 2 del formulario Declaración Jurada de la siguiente manera: Si la ubicación es Urbano los campos de jerarquía 1° y 2° se imprimirán en los campos Sección y Grupo del Formulario Declaración Jurada.- Si la ubicación es Subrural los campos de jerarquía 1° y 2° se imprimirán en los campos Chacra y Quinta del Formulario Declaración Jurada.-
Ninguno de los Nomencladores cargados en Declaración Jurada se replica en Formulario FICHA -R2-FICHA-, debiendo completarse y ser coincidente con la información consignada en el nomenclador municipal.-
El código de 4 dígitos Subparcela se define de la siguiente manera: Para Unidades Funcionales sumar 1000 al número asignado a dicha unidad y, para Unidades Complementarias sumar 2000 al número asignado a dicha unidad.- Ej1. UF-26 se codifica como 1026 y UC-XV se codifica como 2015. Ej2. UF-109 se codifica como 1109 y UC-CXI se codifica como 2111.
Servicios : Tildar los servicios con los que cuenta el inmueble, de no poseer ninguno tildar casilla “sin servicios”.- Superficie Mensura : Consignar la superficie conforme a mensura.-
Caracterización Parcelaria Carácter Jurídico : Seleccionar en este campo la utilización que se le da a la parcela (Ver Anexo 9.3 ).- Carácter Parcelario : Seleccionar en este campo la Característica Parcelaria que identifique a la parcela (Ver Anexo 9.4 ). En la Tabla III se detalla cómo utilizar este campo de acuerdo al trámite que se realice, ya sea, registro o certificación.- Planes de Vivienda : Utilizar este campo en los casos donde se necesite declarar la existencia de planes de vivienda (Ver Anexo 9.5 ).-
Tabla III - Utilización de Carácter Parcelario.
CARÁCTER PARCELARIO COD NOMBRE ⇒ DESCRIPCIÓN R C
1 Servida por Pasillo ⇒ Parcela interna con acceso por lote pasillo.- ✓ ✓ 2 Propiedad Horizontal ⇒ Unidad Funcional / Unidad Complementaria.- ✓ ✓
DIRECCIÓN DE CATASTRO - ATER Página 12 | 89

Página 13 | 89
3 Manzana con Exceso ⇒ Lote manzana o unidad geográfica similar con exceso.- ✓ X
4 Superposición Total o Parcial ⇒ Parcelas que surgen de la superposición de títulos.- ✓ X
5 Afectada por Línea de Ribera ⇒ Parcela afectada por línea de ribera.- ✓ ✓ 6 Remanente ⇒ Fracción sin Mensura con DDJJ del Titular.- ✓ X
7 Unificación o Anexión a Linderos ⇒ Parcela con condición de anexión.- ✓ ✓ 8 Unificación por Mejora Encaballada ⇒ Parcela con encaballamiento.- X ✓ 9 Interna Sin Salida a Calle Pública ⇒ Lote interno con acceso por Lote frentista.- ✓ ✓
10 Con Inclusión Interna de Calle Pública ⇒ Parcela con calle proyectada.- ✓ X
13 Lote ⇒ Parcela.- ✓ ✓ 14 Lote PH ⇒ Parcela sobre la que se asienta la Propiedad Horizontal.- ✓ ✓ 15 Reserva ⇒ Reserva Fiscal - Destinado a Espacio Público.- ✓ ✓ 16 Servidumbre ⇒ Objeto Territorial Legal Servidumbre.- ✓ X
17 Calle Pública ⇒ Parcela destinada a calle pública.- ✓ ✓
18 Pasillo Prorrateado ⇒ Parcela destinada a pasillo, con partida prorrateada entre los lotes a los que da acceso.- X ✓
20 Resolución 74/92 DC-DPV ⇒ Subdivisión parcelaria por Res 74/92 DC-DPV. Identificar la parcela destinada a transferir al Superior Gobierno de la Provincia.- ✓ ✓
21 Pasillo ⇒ Parcela destinada a pasillo, con partida asignada no prorrateada.- ✓ ✓ 22 Conjuntos Inmobiliarios (Barrio Cerrado/Country).- ✓ ✓ 23 Conjuntos Inmobiliarios (Parque Industrial).- ✓ ✓ 24 Conjuntos Inmobiliarios (Cementerio Privado).- ✓ ✓ 25 Conjuntos Inmobiliarios (Náuticos).- ✓ ✓ 26 Conjuntos Inmobiliarios (Otros).- ✓ ✓
27 RD/Ley Prov. 9741 ⇒ Regularización Dominial de inmuebles del dominio privado del Estado Provincial y Municipales.- ✓ X
28 RD/Ley Nac. 24320 ⇒ Regularización Dominial por Prescripcion Administrativa.- ✓ X
29 RD/Ley de Ejido ⇒ Regularización Dominial por Ley de creación de ejido.- ✓ X
30 Desafectación de PH ⇒ Para procedimiento de desafectacion.al regimen de propiedad horizontal (Ver.- ✓ X
31 Modificación de PH ⇒ Para procedimiento de modificación a Plano de Propiedad Horizontal, para las UF o UC que se modifican.- ✓ X
R = Registro - C = Certificación
Ente Ocupante : Utilizar este campo cuando se declare información sobre una parcela ocupada por un ente entre los que la Aplicación establece, Ej. en los casos de IAPV, seleccionar de este campo el código (20) (Ver Anexo 9.8 ) .- Destino : Completar según cual sea el destino de la parcela que se está declarando, seleccionar aquel destino que sea representativo (Ver Anexo 9.7 ) .- Coordenadas : Completar los campos de “Vert. A” , “Vert. B” con coordenadas geográficas.-
Relacionar Vértice A y Vértice A con los vértices de la correspondiente polígono de mensura e informar en Rubro 10 - Observaciones de Declaración Jurada.-
DIRECCIÓN DE CATASTRO - ATER Página 13 | 89

Página 14 | 89 Rural
Lámina : Campo destinado a indicar la lámina del parcelario gráfico rural en que se encuentra volcada la parcela.-
Sublamina : Campo destinado a indicar la sublamina del parcelario gráfico rural en que se encuentra volcada la parcela.- Superficie Mensura : En el caso que la parcela contenga una superficie ocupada por camino o calle pública, ruta o camino vecinal (no privada) y que la superficie ocupada se encuentre consignada y discriminada en plano de mensura para dicha parcela , consignar la superficie libre.-
Propiedad Horizontal Superficie Terreno / UF / UC : Es la superficie calculada entre el porcentual correspondiente a la unidad y la superficie de mensura (PH).-
La superficie exclusiva de la unidad se debe cargar en Rubro 6 de FICHA - (Ver Tabla X - Excepciones en carga de Superficie en campo 1 de Superficie).-
Superficie Mensura (PH) : Consignar la superficie conforme a la mensura de la parcela sobre la que se asienta la Propiedad Horizontal (Lote PH).-
Prescripción Carácter Jurídico : Indicar el tipo de posesión. Seleccionar entre las siguientes opciones:
(05) Posesión Particular (07) Posesión Estado Provincial
(06) Posesión Estado Municipal (08) Posesión Estado Nacional
Luego de indicar uno de estos caracteres parcelarios se habilita la pestaña “Partidas afectadas”, destinada a indicar -si hubieran- las partidas a las cuales el plano de posesión involucra.-
Figura 6 - Partidas afectadas en posesiones.
Pasos :
1. Presionar el botón (+) para agregar la cantidad de campos que se requieran.- 2. Completar los campos con las partidas afectadas.- 3. Presionar botón Grabar y Guardar y cerrar o Solo guardar .-
La Aplicación mostrará una nota en Rubro Observaciones de Ficha con las partidas afectadas.
Si en el soporte impreso de Ficha no se encuentra la nota, y hubieran partidas afectadas por la posesión, será motivo de observación que se complete dicho campo.-
DIRECCIÓN DE CATASTRO - ATER Página 14 | 89

Página 15 | 89 3.3.- DOMICILIO PARCELARIO - DDJJ RUBRO 2b.- Esta sección es destinada al Domicilio correspondiente a la parcela.-
Figura 7 - Vista general de Rubro 2 - Domicilio Parcelario
Figura 8 - Buscar localidad. Figura 9 - Buscar calles.
Pasos :
1. Completar el campo Localidad con al menos tres caracteres y presionar Enter en el teclado para realizar la búsqueda. Se abrirá una lista de localidades encontradas que contengan dichos caracteres (Figura 8).-
2. Seleccionar la localidad de la lista y presionar Enter para volver al Rubro 2b.-
DIRECCIÓN DE CATASTRO - ATER Página 15 | 89

Página 16 | 89 3. Completar el campo Calle / Ruta con al menos tres caracteres y presionar E nter en el
teclado para realizar la búsqueda. Se abrirá una lista de las calles encontradas por la aplicación (Figura 9). Considerar lo establecido en Tabla IV.-
4. Seleccionar la calle buscada y presionar Enter para volver a Rubro 2b.-
5. Si no encuentra la calle buscada, completar el campo con “NO ENCONTRADA” y escribir el nombre correcto de la calle correspondiente en el campo “ Calle No Encontrada ” (Ver Tabla IV).-
a. Al indicarse la calle como “NO ENCONTRADA”en el campo calle/ruta, se generará en conjunto con FICHA el Formulario “ Actualización de Datos Catastrales ” que deberá adjuntar al trámite y validar los datos con la correspondiente Jurisdicción mediante su visado.-
6. Completar el Número de Puerta / km según indica la Tabla IV.-
7. Agregar cuando se conozcan los datos de Piso ; Depto ; Sector/Bloque , Torre , Manzana , Casa .-
8. Agregar alguna observación en relación al domicilio parcelario en el campo Observaciones cuando sea necesario. Ej. cuando se desconoce la altura a la que se encuentra la parcela pero sí las distancias a esquina, podrá aclarar en este campo “ a 52,26 m de calle San Martín ”. La Aplicación lo concatena con el domicilio parcelario seleccionado en el campo “Calle/Ruta” o el campo “Calle No Encontrada”, según se complete y lo imprimirá en el Domicilio Parcelario de Rubro 2 de la Ficha Para Transferencia.-
Tabla IV - Carga de Domicilio Parcelario. CAMPO ESTADO UBICACIÓN
CALLE /
RUTA
ENCONTRADA URBANO SUBRURAL RURAL SI Seleccionar la calle del campo Calle/Ruta Seleccionar NO
ENCONTRADA del campo Calle/Ruta y Consignar
RURAL en campo Calle No encontrada .
NO
Seleccionar NO ENCONTRADA en campo Calle/Ruta y completar el campo
Calle No Encontrada con el Nombre correcto de la calle
N° PUERTA /
KM
CONOCIDO URBANO SUBRURAL RURAL SI Completar en Campo “ N° puerta / km ” Completar con “0” Cero
NO Completar “0” en Campo “ N° puerta / km ” Completar con “0” Cero
Si se indica la calle como “NO ENCONTRADA” en el campo Calle/Ruta , se imprimirá en conjunto con FICHA el Formulario “Actualización de Datos Catastrales” que deberá adjuntar al trámite y validar los datos con la correspondiente Jurisdicción.-
Si se completa el campo Observaciones siempre se imprimirá el domicilio Parcelario.-
Actualización de Datos Catastrales - Calle Cuando el Profesional seleccione el campo calle/ruta como “NO ENCONTRADA”, se generará en conjunto con la Ficha el formulario de Actualización de Datos Catastrales, dicho formulario se divide
DIRECCIÓN DE CATASTRO - ATER Página 16 | 89

Página 17 | 89 en dos partes, la parte nota que se autocompleta con los datos agregados a la presentación y la segunda parte que corresponde a la Información a Verificar por la Jurisdicción correspondiente.- Los pasos a seguir son :
1. La primera parte -Nota- se autocompleta con la información que se agrega en la correspondiente Presentación, el profesional debe verificar si los datos sean correctos.-
2. La segunda parte -Información a Verificar- son los datos que el profesional debe completar de puño y letra o por medios digitales.-
3. El profesional debe presentar el formulario de actualización en forma conjunta con el resto de la documentación a la correspondiente jurisdicción para su visado. Es necesario que este formulario cuente con la visación para su validación.-
4. El profesional debe presentar el formulario de actualización en forma conjunta con el resto de la documentación a Dirección de Catastro.-
5. Luego de ingresado el trámite y verificada la información en el formulario de actualización se procederá al agregado de la calle en la base de datos.-
3.4.- DATOS DE PROPIETARIOS Y RESPONSABLES - DDJJ RUBRO 3.-
Figura 10 - Carga de Condóminos.
Para realizar la búsqueda de los titulares, ingresar mediante botón Nuevo Titular , lo que abrirá la ventana Nuevo Titular.
DIRECCIÓN DE CATASTRO - ATER Página 17 | 89

Página 18 | 89
Figura 11 - Izq : Agregar titular - Dcha : Carga de Nuevo Titular.
Como condición para buscar debe contar con Clave de Identificación (CUIL/CUIT/CDI). Para completar los demás campos considerar lo establecido en Tabla V - Sujetos Responsables, Tabla VI - Rúbrica/Firma en Declaración Jurada: carga en Rubro 3 y documentación respaldatoria , Tabla VII - Procedimiento para los casos de errores en Base de Datos , Tabla VIII - Carga de porcentual cuando se consigna responsable y Tabla IX - Procedimiento para carga de fecha de ocupación según corresponda Titular / Sujeto Responsable .- Pasos :
1. Completar el campo CUIL/CUIT/CDI y presionar el botón Buscar . a. Si el CUIL/CUIT/CDI existe en la base de datos Catastral, la Aplicación completará
automáticamente la información de Tipo , DNI , Apellido , Nombre . b. Si luego de completar el campo CUIL y realizar la búsqueda, el mismo no existe en la
base de datos, presionar el botón Nuevo y completar los datos de la persona que se le solicitan.
i. Para personas de las que se conocen datos , será obligatorio cargar: CUIL/CUIT o CDI, Tipo y Número de DNI o equivalente, Nombre y Apellido o Razón Social y Sexo.
ii. Para personas fallecidas con datos , cargar Tipo y Número de DNI o equivalente, Nombre, Apellido, Sexo y Fecha de Fallecimiento.
iii. Para personas fallecidas de las que se desconocen datos ajustarse a Res.17/10 DC demostrando haber agotado las vías de búsqueda. (Ver punto 5.4 ).-
c. Si luego de completar el campo CUIL/CUIT/CDI y realizar la búsqueda, la información autocompletada no coincide o está incorrecta , debe seguir las acciones que se indican en la Tabla VII.-
2. En el caso que el titular se encuentre fallecido completar el campo Fecha Fallecimiento .-
DIRECCIÓN DE CATASTRO - ATER Página 18 | 89

Página 19 | 89
3. Seleccionar en el campo Tipo de Ocupación los Obligados -Responsables- a presentar Declaración Jurada (Art. 23 Decreto 6827/92 M.E.O.S.P). Ver Tabla V y Tabla VI.-
4. Completar en campo Porcentaje el equivalente en porcentaje de la parte indivisa que le corresponde a la persona que se está cargando según Tabla VIII.-
5. Completar el campo Fecha de Ocupación según se indica en Tabla IX.-
6. Presionar el Botón Aceptar para volver a la pestaña Rubro 3.-
7. De necesitar cargar otra persona, repetir los pasos desde el 1 al 6.-
Tabla V - Sujetos Responsables a suscribir declaración jurada y documentación respaldatoria.-
INCISO TIPO DESCRIPCIÓN REQUISITOS
1 TITULAR
(Contribuyente) (Responsable)
Los Propietarios con título inscripto en los Registros Públicos de la propiedad inmueble, con exclusión de los nudos propietarios.
Ajustarse al Decreto 7306/04 M.E.H.F.
2 USUFRUCTUARIO
(Contribuyente) (Responsable)
Los Usufructuarios. Ajustarse al Decreto 7306/04 M.E.H.F.-
3 HEREDEROS (Responsable)
Los Herederos, cónyuge supérstite, administrador judicial o albacea, en los casos de sucesiones indivisas, antes o después de la Declaratoria de Herederos.
1) Si se dictó Declaratoria de Herederos: Copia de la Declaratoria de Herederos certificada.- 2) Si no se dictó la Declaratoria de Herederos agregar copias certificada de: Partida de defunción en todos los casos, Libreta de Familia y/o Partida de Nacimiento que acredite el vínculo entre el causante y los herederos.
4 COMPRADOR
CON ESCRITURA (Responsable)
Los Compradores / Adquirentes con Escritura otorgada y cuyo testimonio aún no se hubiere inscripto en el Registro Público de la Propiedad Inmueble.
Copia Simple de Escritura certificada por el escribano interviniente.
5
COMPRADOR SIN
ESCRITURA (Responsable)
Los Compradores / Adquirentes que tengan la posesión, aun cuando todavía no se hubiere otorgado la escritura traslativa de dominio.
Copia Certificada de Boleto de Compra Venta con sellado de Ley, o instrumento que acredite la adquisición con posesión.
Los Adjudicatarios de Planes de Viviendas Nacionales, Provinciales o Municipales que tengan la posesión.
Copia Certificada de Resolución / Acto administrativo de adjudicación o acta de tenencia precaria.
6 POSEEDOR (Contribuyente) (Responsable)
Poseedores con ánimo de adquirir el dominio por prescripción veinteañal.
Tramitación de registro de mensura que tenga por objeto “Derechos Prescriptivos”.
DIRECCIÓN DE CATASTRO - ATER Página 19 | 89

Página 20 | 89
En caso de Aplicar el Punto 10.3 Dec. 3320/05 MEHF -No Certificabilidad- se debe cargar en Rubro 3 de Declaración Jurada la Totalidad de los condóminos y/o en caso de fallecimiento de el/los titular/es la totalidad de los herederos.- El profesional deberá imprimir dicha Nota desde la pantalla principal de la aplicación.-
Tabla VI - Rúbrica/Firma en Declaración Jurada: carga en Rubro 3 y documentación respaldatoria.-
TITULAR SITUACIÓN CARGA R3-DDJJ RÚBRICA REQUISITOS
Persona Humana / Jurídica
● El titular o uno de los condóminos -en caso de condominio- son los que firman.
Titular/es Titular/es ● Según Tabla V Inc (1)
● El/los Titular/es no firman. ● Existe Sujeto Responsable
que firma.
Titular/es y Sujeto Responsable
Sujeto Responsable cargado en
R3
● Documentación según Tabla V Inc (2) (3) (4) (5) para acreditar vínculo entre titular y responsable.
● El/los Titular/es no firman. ● Existe mandatario /
Apoderado que firma. Titular/es Mandatario /
Apoderado
● Formulario ATER A-55 certificado, o poder certificado, para acreditar vínculo entre Titular y Mandatario / Apoderado.
● El/los Titular/es no firman. ● Existe Sujeto Responsable
que no firma. ● Existe mandatario /
Apoderado del Sujeto Responsable que firma.
Titular/es y Sujeto Responsable
Mandatario / Apoderado
● Documentación según Tabla V Inc (2) (3) (4) (5) que acredite relación entre titular y sujeto responsable y,
● Formulario ATER A-55 certificado, o poder certificado para acreditar vínculo entre Mandatario / Apoderado y sujeto responsable.
En caso de que el titular o el sujeto responsable sea una persona jurídica y suscriba la Declaración Jurada su representación orgánica ( Presidente del directorio -SA- , Gerente -SRL- etc.) deberá agregar copia certificada de estatuto social y acta de designación de autoridades vigentes.-
El cónyuge del titular registral podrá suscribir la Declaración Jurada en aquellos casos donde dicho estado civil surja de documentación registral -matrícula, informe del Registro, etc.- agregada al trámite catastral.
En los casos de personas jurídicas que hayan modificado su razón social, previo al análisis de la documentación catastral, se deberá efectuar la inscripción de dicha modificación en el Registro de la Propiedad Inmueble pertinente.-
Tabla VII - Procedimiento para los casos de errores en Base de Datos.-
CAMPO EN BBDD ACCIÓN REQUISITOS PROCEDIMIENTO
a) NOMBRE b) DNI c) CUIL d) TIPO
Rectificar error previo a ingreso de documentación catastral.
Copia de DNI o equivalente, constancia de CUIL/CUIT, Nota solicitando la rectificación y documentación societaria de corresponder.
Realizar trámite ante Representación Territorial (RT) de ATER.
a) Falta fecha de fallecimiento.
a) Carga dicho dato mediante la Aplicación en DDJJ - Rubro 3.
Presentar Acta/Partida de defunción en todos los casos, certificada por escribano,
Realizar trámite ante Dirección de Catastro en conjunto
DIRECCIÓN DE CATASTRO - ATER Página 20 | 89

Página 21 | 89
b) Fecha de fallecimiento incorrecta.
b) Salvar en DDJJ en Rubro 10 (observaciones)
juzgado de paz o Representación Territorial.
con la documentación catastral.
El procedimiento para rectificar errores en base comprende datos tanto del titular -contribuyente- como de los sujetos responsables.Ver Tabla V .
La Aplicación permitirá cargar un valor de porcentaje diferente a 0% solo a los sujetos responsables -tipo de ocupación- Titular y Poseedor, los demás serán automáticamente cargados con 0%.-
Tabla VIII - Procedimiento para carga de fecha de ocupación según corresponda Titular / Sujeto Responsable.-
TITULAR REQUISITOS Es la Fecha de Toma de razón del acto por parte del Registro del a Propiedad Inmueble. En caso de Inscripción Provisoria y tener Inscripción definitiva dentro de los 180 días o dentro de prórroga vigente consignar la fecha de la Inscripción Provisoria.- En caso de Inscripción Definitiva pasados los 180 días o superada prórroga vigente consignar la fecha de la Inscripción Definitiva.-
Tabla V Inciso 1
USUFRUCTUARIO Tabla V Inciso 2
Es la Fecha de Toma de razón -inscripción- del acto de constitución del Usufructo por parte del Registro de la Propiedad Inmueble.
HEREDERO Tabla V Inciso 3
Con declaratoria o Sin declaratoria de herederos expedida debe indicarse la fecha de fallecimiento del causante.
COMPRADOR CON ESCRITURA Tabla V Inciso 4 Es la Fecha de otorgamiento de escritura.
COMPRADOR SIN ESCRITURA Tabla V Inciso 5
Fecha de Boleto de Compraventa o de instrumento que acredite la compra/adquisición con posesión.
POSEEDOR Tabla V Inciso 6 Fecha desde que se ejerce la posesión efectiva.
Sección Fideicomiso : Consignar CUIT y Nombre del fideicomiso. Se habilita al marcar la casilla. Esta acción permitirá imprimir en Rubro 3 de FICHA al Propietario concatenado con la leyenda “Fiduciario del Fideicomiso + [Nombre del Fideicomiso]”.
Utilizar la “sección de Fideicomiso” únicamente en los casos donde legalmente esté constituido.-
DIRECCIÓN DE CATASTRO - ATER Página 21 | 89

Página 22 | 89 3.5.- DOMICILIO POSTAL - DDJJ RUBRO 4.-
El domicilio postal sólo se consignará en el formulario Declaración Jurada - Rubro 6. NO debe agregarse en FICHA.-
El Domicilio Postal, es aquel al cual se enviará el aviso de vencimiento correspondiente a los anticipos del impuesto inmobiliario provincial.- La carga del mismo es de idéntica forma al domicilio parcelario descrito en punto punto 3.3 de este instructivo, siendo además posible realizar una búsqueda de Localidades de otras Provincias y agregar Localidades “No Encontradas” y no aplica el formulario de actualización de datos catastrales.-
Figura 12 - Carga de Domicilio Postal.-
Utilizar el botón Clonar parcelario para traer los datos consignados en Rubro 2b de Declaración Jurada de domicilio parcelario.-
Para los casos de Domicilios Postales fuera de la Provincia, buscar la Localidad en el campo Localidad y de no encontrarla completar como: “Provincia + [Nombre de la Provincia Buscada]”; utilizar el campo Loc No Enc para buscar la localidad correspondiente a dicha Provincia.-
DIRECCIÓN DE CATASTRO - ATER Página 22 | 89

Página 23 | 89 3.6.- POLÍGONOS DE MEJORAS - DDJJ RUBRO 6.-
A partir de la puesta en vigencia de la Ficha para Transferencia Digital toda Registración y/o Certificación Catastral debe ingresar con su respectiva Declaración Jurada, Incluyendo Baldíos y parcelas con Tipo de Inmueble Rural.-
Todo trámite catastral de Registro o Certificación cuya Declaración Jurada de mejoras refleje omisiones entre lo declarado -baldío- y lo verificado por la Dirección de Catastro mediante el uso de sensores remotos u otros medios de detección de mejoras -mejoras existentes- previo a su estudio, deberá ajustar su presentación a lo establecido por la normativa vigente.-
En las presentaciones que impliquen Lote PH discriminar por polígono la superficie cubierta y semicubierta de cada unidad a efectos de su caracterización, es decir, agregar un poligono por unidad con su respectiva información de superficies y características.-
En caso de inspeccionarse mejoras que sean No Justipreciables , En Construcción o En Demolición , deberá agregar su superficie como un polígono, indicando su estado y características, asimismo deberá adjuntar fotos de los ambientes interiores. Los polígonos con los estados referenciados serán agregados automáticamente en Rubro Observaciones de esta última.-
Para visualizar la pestaña de mejora, la parcela debe ser planta 2 (Urbano Edificado), 3 (Propiedad Horizontal), 5 (Subrural Edificado) o 7 (Rural Edificado). El campo Planta se completa en DDJJ - RUBRO 2a .-
Si las mejoras son tomadas de la BBDD verificar y/o actualizar el anexo ya que se mostrará según lo declarado en la última modificación.-
ANEXO : permite ingresar a la ventana tipología edilicia.
Modificar : permite ingresar a la ventana de “Nuevo Polígono”.
Borrar : elimina el registro del polígono.
Duplicar : duplica el registro del polígono. Figura 13 - Carga de polígonos de mejoras y otros.-
Los datos correspondientes a las Mejoras y sus características constructivas se cargan utilizando el botón Nueva Mejora y el botón Anexo de cada polígono creado.- Pasos :
1. Presionar el botón Nueva Mejora (Figura 13).-
DIRECCIÓN DE CATASTRO - ATER Página 23 | 89

Página 24 | 89 2. Completar los diferentes campos según el polígono que se esté cargando (Figura 14).-
a. Destino, Mes-Año, Estado, Tipo de Obra, Nivel, Superficie Cubierta y SemiCubierta.-
3. Presionar Aceptar para generar el registro del polígono.-
4. Presionar en el botón Anexo del correspondiente Polígono en columna Acciones (Figura 13). a. Seleccionar la “Tipología edilicia” de la lista desplegable del mismo nombre (Figura
14 y Ver Anexo 9.9 ).- b. Buscar en la sección “Características constructivas” aquellas que correspondan al
polígono e ingresar a la misma mediante el botón Modificar (Figura 14). c. Tildar los ítems representativos de la Característica Constructiva seleccionada.- d. Presionar Aceptar para volver a la ventana de Tipología edilicia.- e. Buscar la siguiente “ Característica Constructiva ” a completar y repetir las acciones
del inciso (a.) al (d.).-
5. Presionar Aceptar para volver a Rubro 6 de la Declaración Jurada, donde se verán los polígonos cargados.-
6. Para cargar un nuevo polígono de mejoras, reiterar desde (1) a (5).-
Figura 14 - Caracterización y tipificación de las mejoras.-
Destino : Es aquel para el que originalmente fue construida la Obra (Ver Dec 1072/16 MHEF ).
Se entiende por Superficie de “ Tinglado ” a la superficie techada que carece de cerramientos laterales. Se deberá medir y declarar el total de la superficie.-
Se entiende por Superficie de “ Canchas ” a la superficie sin techar destinada al deporte y/o recreación. Se deberá medir y declarar el total de la superficie.-
Mes-Año : Fecha donde la edificación ha tomado condición de uso y/o habitabilidad. Ingresar el Mes y Año separados por un guión. Ej. 01-1985.-
Estado : Es el estado de conservación del polígono de mejora.(Ver Dec 1072/16 MHEF ).
ESTADO
(B) Bueno (R) Regular (M) Malo
DIRECCIÓN DE CATASTRO - ATER Página 24 | 89

Página 25 | 89
Tipo de Obra : Se definen los siguientes (Ver Dec 1072/16 MHEF ):
TIPO OBRA
(1) Original (2) Reforma (3) En Construcción (4) En Demolición (5) No Justipreciable
Si se tipifica al polígono como En construcción , En Demolición o No Justipreciable , la aplicación imprimirá esta información en el Rubro Observaciones de FICHA y no en Rubro 8.-
En caso de mejoras Rurales la exención en impuesto inmobiliario se hará automáticamente, NO se debe consignar a la mejora como “No Justipreciable”.-
Nivel : El nivel del polígono se refiere a la ubicación en altura o profundidad del polígono que se está cargando en relación al polígono que se encuentra sobre la superficie del terreno y que se identifica como “Nivel 0 - Planta Baja”. El nivel es creciente en profundidad (hacia abajo) y creciente en altura (hacia arriba) comenzando desde el Nivel 0 (Ver Dec 1072/16 MHEF ). Ej.
S2 → Segundo subsuelo.- P2 → Segundo entrepiso (entre segundo y primer subsuelo).- S1 → Primer subsuelo - Sótano.- P1 → Primer entrepiso (primer subsuelo y planta baja).- 0 → Planta baja - Polígono sobre el nivel de terreno.- E1 → Primer entrepiso (entre planta baja y primer piso).- 1 → Primer piso - Planta alta.- E2 → Segundo entrepiso (entre primer y segundo piso).- 2 → Segundo piso - Segunda planta.- 3 → Tercer piso - Tercer planta.-
Cubierta : Se considera superficie cubierta a aquella superficie techada con cerramiento en todos sus laterales (Ver Dec 1072/16 MHEF ).-
Semicubierta : Se considera superficie Semicubierta a aquella superficie techada que carece, como mínimo, de un cerramiento lateral y/o posee al menos un cerramiento lateral (Ver Dec 1072/16 MHEF ).-
DIRECCIÓN DE CATASTRO - ATER Página 25 | 89

Página 26 | 89 Superficies comunes de uso exclusivo
Las superficies comunes de uso exclusivo, se cargan como un polígono adicional en las mejoras.
Figura 15 - Superficies comunes de uso exclusivo.-
Los pasos :
1. Dirigirse a Rubro 6 de Declaración Jurada.-
2. Hacer clic en Nueva Mejora para abrir la ventana de “Alta de Mejoras” (Figura 15).-
3. Ingresar en el Campo “Destino” el código “95” para cargar una superficie común de uso exclusivo.-
4. Completar los diferentes campos del polígono común exclusivo (Figura 15).- a. Mes-Año, Estado, Tipo de Obra, Nivel, Superficie Cubierta y SemiCubierta.-
5. Presionar Aceptar para generar el registro.-
6. Presionar en el botón Anexo correspondiente al Polígono común exclusivo.-
a. Seleccionar la “Tipología edilicia” de la lista desplegable del mismo nombre (Figura 14).-
b. Buscar en la sección “Características constructivas” aquellas que correspondan al polígono e ingresar a la misma mediante el botón Modificar .-
c. Tildar los ítems representativos de la Característica Constructiva seleccionada.- d. Presionar Aceptar para volver a la ventana de Tipología edilicia.- e. Buscar la siguiente “ Característica Constructiva ” a completar y repetir las acciones
del inciso (a.) al (d.).-
7. Presionar Aceptar para volver a Rubro 6 de la Declaración Jurada, donde se verán los polígonos cargados.-
Para todo trámite que impliquen superficies comunes de uso exclusivo presentar Formulario DDJJ + Anexo.-
DIRECCIÓN DE CATASTRO - ATER Página 26 | 89

Página 27 | 89
Superficies comunes Las superficies comunes, se cargan como un polígono adicional en las mejoras.-
Figura 16 - Superficies Comunes.
Los pasos :
1. Dirigirse a Rubro 6 de Declaración Jurada.-
2. Hacer clic en Nueva Mejora para abrir la ventana de “Alta de Mejoras” (Figura 14).-
3. Ingresar en el campo “Destino” el código “99” y presionar Enter . Esta acción habilitará el apartado Superficies Comunes e inhabilitaba la de “Nueva Mejora” (Figura 16).-
4. Completar los campos: a. Porcentaje : Porcentaje correspondiente a la Unidad.- b. Sup. Cub. Total : consignar la Superficie Común Cubierta Total.- c. Sup. Semicub. Total : consignar la Superficie Común Semicubierta Total.-
5. Presionar el botón Aceptar para terminar con la carga del polígono de Superficies
Comunes.-
La Aplicación calcula automáticamente las superficies cubiertas y semicubiertas comunes relativas a la unidad.-
Piscina Pasos :
1. Dirigirse a Rubro 6 de Declaración Jurada.-
2. Hacer clic en “ Nueva Mejora” para abrir la ventana de “Alta de Mejoras” (Figura 14).-
3. Ingresar en el Campo “Destino” el código “17” y presionar Enter . -
4. Completar los campos: a. Mes-Año, Estado, Tipo de Obra, Nivel (según se establece en la parte general punto
3.6 ).- b. Superficie Semi Cub. : consignar la superficie del espejo de agua.-
DIRECCIÓN DE CATASTRO - ATER Página 27 | 89

Página 28 | 89
5. Presionar Aceptar para generar el registro del polígono y volver al Rubro 6.-
6. Presionar el botón Anexo del polígono correspondiente a Piscina.- a. Seleccionar la “Tipología edilicia” de la lista desplegable, “Piscina/Pileta”.- b. De la sección “Características constructivas” ubicar “Áreas Complementarias” e
ingresar mediante el botón Modificar .- c. Tildar el tipo de piscina que corresponda:
● Piscina Completa con Equipo (FIBRA) ● Piscina Completa con Equipo (MATERIAL) ● Piscina Completa sin Equipo (FIBRA) ● Piscina Completa sin Equipo (MATERIAL)
d. Presionar Aceptar para volver a la ventana de Tipología edilicia.-
7. Presionar Aceptar para volver a Rubro 6 de la Declaración Jurada.-
La superficie PISCINA/PILETA se mostrará en Rubro 6 de Declaración Jurada como “Piscina” y en Rubro 8 de Ficha discriminada de la superficie de mejoras.-
Silos Pasos :
1. Dirigirse a Rubro 6 de Declaración Jurada.-
2. Hacer clic en Nueva Mejora para abrir la ventana de “Alta de Mejoras” (Figura 14).-
3. Ingresar en el campo “Destino” el código “11” y presionar Enter .-
4. Completar los campos: a. Mes-Año, Estado, Tipo de Obra, Nivel (consignar Nivel=0).- b. Superficie Cubierta: consignar la superficie del silo.-
5. Presionar Aceptar para generar el registro del polígono y volver al Rubro 6.-
6. Presionar el botón Anexo del polígono correspondiente a Silo.-
a. Seleccionar la “Tipología edilicia” de la lista desplegable, “Silo”.- b. De la sección “Características constructivas” ubicar “Áreas Complementarias” e
ingresar mediante el botón Modificar.- c. Tildar la tipología:
● Silo de Chapa - Hormigón.- d. Presionar Aceptar para volver a la ventana de Tipología edilicia.-
7. Presionar Aceptar para volver a Rubro 6 de la Declaración Jurada.-
La superficie SILO se mostrará en Rubro 6 de Declaración Jurada como “Silo” y en Rubro 8 de Ficha discriminada de la superficie de mejoras.-
DIRECCIÓN DE CATASTRO - ATER Página 28 | 89

Página 29 | 89 3.7.- OBSERVACIONES - DDJJ RUBRO 10.-
Utilizar este campo para realizar aclaraciones mediante notas. Las mismas se imprimirán en Rubro 10 de Declaración Jurada. Se debe dejar aclaraciones cuando se esté tramitando Mensura de Posesion, Unificación a Efectos Tributarios, Servidumbres, Remanentes, etc.
DIRECCIÓN DE CATASTRO - ATER Página 29 | 89

Página 30 | 89 4.- CARGA DE DATOS PARA FICHA PARA TRANSFERENCIA DIGITAL (FICHA).- Para generar el Formulario FICHA ir a la pantalla principal de la Aplicación y presionar el botón FICHA , esta acción conducirá al Rubro 1 y 2 - Ficha.- 4.1.- LOCALIZACIÓN - FICHA RUBRO 1 y 2.-
Figura 17 - Rubros 1 y 2 de Ficha.-
Rubro 1 : Marcar la casilla Lote, UF o UC según corresponda, e indicar la identificación de acuerdo a plano de mensura en el campo alfanumérico “Número”.-
La Aplicación valida que se marque alguna de estas casillas. Se muestra la identificación de la parcela en la pantalla principal.-
Rubro 2 : Campo destinado a indicar la referencia completa, sin omisiones ni abreviaturas y en orden decreciente, de la denominación jurisdiccional político-administrativa en la que está localizada la parcela.- Este campo se divide en dos partes:
Figura 18 - Localización.
La primer parte de la Localización se enmarca en el decreto 614/09 MEHF que codifica Departamento , Distrito , Localidad y replica la información consignada en el campo “Localidad” del Rubro 2b de Declaración Jurada (Ver punto 3.3 ). Solo es posible su selección desde el rubro mencionado.- En la segunda parte se continúa con el orden decreciente correspondiente a la parcela:
● Para parcelas ubicadas en áreas urbanas y subrurales indicar en base a la nomenclatura de la Jurisdicción correspondiente y, de existir diferencias, consignar la emergente del P.A.P.C.U.S. (Plan de Actualización y Perfeccionamiento Catastral Urbano y Subrural).-
DIRECCIÓN DE CATASTRO - ATER Página 30 | 89

Página 31 | 89 ● Para parcelas ubicadas en áreas rurales deben consignarse según se establece en el
volcado gráfico rural.-
De ser necesario podrá utilizar el Rubro Observaciones de FICHA para hacer aclaraciones sobre la Localización.-
En caso de Municipios que se encuentren en dos o más Distritos salvar y aclarar la situación en Rubro Observaciones .-
4.2.- DATOS DE PROPIETARIO/S - FICHA RUBRO 3.- Rubro destinado a indicar la información correspondiente a Propietarios o Poseedores, según sea el trámite.- La Aplicación tomará las personas cargadas en Rubro 3 de Declaración Jurada, con Tipo de Ocupación “ Titular ” o “ Poseedor ”, estos dos tipos de ocupación son excluyentes entre si.-
Para las tramitaciones de Registro de Mensuras que tengan por Objeto Posesión/Usucapión/Prescripción, saldrá impreso en el encabezado de Rubro 3 la leyenda “POSEEDOR”.-
Figura 19 - Propietarios/Poseedores.-
Rel (Relacionamiento): Utilizar para vincular el/los propietario/s con una o varias fechas de movimientos dominiales del apartado Información Dominial y con el/los propietario/s anteriore/s respectivos a cada movimiento. Es un campo alfanumérico, por lo que se puede indicar más de un número de relacionamiento. Ej: 1-2 ó 1-4 ó I-II ó I-IV.- Ordenar: Campo numérico destinado a ordenar la posición de impresión de el/los Propietario/s, se ordena de manera ascendente 0 → ∞ .- Fracción : Completar este campo en caso de necesitar expresar las partes indivisas correspondientes en fracciones.-
Los campos % y Fracción son excluyentes, se imprimirá el % al menos que se complete el campo Fracción. El profesional deberá utilizar uno u otro según su criterio manteniendo la igualdad matemática entre ellos. La Aplicación no valida que las fracciones sumen el 1/1, ni realiza la transformación automática, por tanto será responsabilidad del profesional ingresar correctamente los datos, de lo contrario será motivo de observación.-
DIRECCIÓN DE CATASTRO - ATER Página 31 | 89

Página 32 | 89 4.3.- INFORMACIÓN DOMINIAL Y SUPERFICIE SEGÚN TÍTULO - FICHA RUBRO 4.-
Figura 20 - Rubro 4 de Ficha.
INFORMACIÓN DOMINIAL
Figura 21 - Carga de movimiento dominial.-
Para agregar información pertinente a las transferencias dominiales, seguir los pasos :
1. Dirigirse a Rubro 4 de Ficha.-
2. Presionar “ Nueva inscripción ” para abrir la ventana que permite la carga.-
DIRECCIÓN DE CATASTRO - ATER Página 32 | 89

Página 33 | 89 3. Completar los siguientes campos:
a. Rel (Relacionamiento): Utilizar para vincular las fechas de movimientos dominiales con el/los propietarios cargados en Rubro 3 y con el/los propietarios anteriores de cada movimiento de Rubro 5. Es un campo alfanumérico, por lo que se puede indicar el relacionamiento en este rubro de la siguiente manera: 1 ó 2 ó I ó II.-
b. Ordenar: Campo numérico destinado a ordenar la posición de impresión de las fechas de movimientos dominiales, se ordena de manera ascendente 0 → ∞ .-
c. Fecha Adquisición : Ingresar la fecha de adquisición del propietario según información dominial.-
d. Fecha Inscripción: Ingresar la fecha de inscripción del propietario según información dominial. Es la fecha de toma de razón del acto por parte del Registro de la Propiedad Inmueble (asiento registral).-
e. Matrícula: Ingresar el número de matriculación del folio real.- f. Submatrícula : Ingresar la individualización que corresponde a la Unidad
Funcional/Complementaria o Unidad Funcional/Complementaria Especial. Se habilita cuando se seleccione el Carácter Parcelario “Propiedad Horizontal” en Rubro 2a de Declaración Jurada.-
g. Tomo Folio : Utilizar este campo si la Parcela no cuenta con matriculación en folio real pero sí con inscripción personal. Anteponer ante el número del Tomo “T” y ante el número de Folio “F” Ej. “T45-F02”; “T45/49-F02/06” ; “T45A-F02vto” según registro de folio personal.-
h. Funcionario Autorizante : Funcionario que intervino en el acto (Notarial o Judicial).-
4. Terminada la carga de datos presionar Aceptar para volver a Rubro 4.-
5. Repetir lo pasos de 2 a 4 para cargar otros movimientos dominiales.-
En caso de Inscripción Provisoria y tener Inscripción definitiva dentro de los 180 días o dentro de prórroga vigente consignar la fecha de la Inscripción Provisoria.- En caso de Inscripción Definitiva pasados los 180 días o superada prórroga vigente consignar la fecha de la Inscripción Definitiva.-
Figura 22 - Fecha de inscripción.
DIRECCIÓN DE CATASTRO - ATER Página 33 | 89

Página 34 | 89
SUPERFICIE SEGÚN TÍTULO ORIGEN
Figura 23 - Carga de superficie de título.
Pasos :
1. Dirigirse a Rubro 4 de Ficha.-
2. Presionar Nueva ,para abrir la ventana “Nueva Superficie S/Título”.-
3. Completar los campos: a. Ordenar : Campo numérico destinado a ordenar la posición de impresión de distintas
superficies de título cargadas, se ordena de manera ascendente 0 → ∞ .- b. Título : Consignar superficie según título.- c. Remanente : Consignar superficie Remanente. En caso de no constar remanente,
completar con cero “0”.- d. Unidad medida : Seleccionar la unidad de medida con la que se consignó los datos
en los campos anteriores.-
4. Terminada la carga de datos presionar Aceptar para volver al Rubro 4.-
5. Repetir lo pasos de 2 a 4 para cargar otras superficies según título.-
Si se trata de una Certificación de documentación de mensura registrada de una Unidad Funcional que tuviere realizada la primer transferencia se deberá indicar en Rubro 4 como superficie de título la indicada como propiedad exclusiva (Ver punto. 6.7 del Decreto 3320/05 MEHF).-
Para los casos especiales donde el título no consta superficie, se debe indicar marcando la casilla No consta superficie de título.-
DIRECCIÓN DE CATASTRO - ATER Página 34 | 89

Página 35 | 89 4.4.- PROPIETARIO/S ANTERIOR/ES - FICHA RUBRO 5.-
Figura 24 - Propietario anterior.
Figura 25 - Carga de propietario anterior.
Pasos :
1. Dirigirse a Rubro 4 de Ficha y presionar Nuevo , para abrir la ventana “Nuevo Propietario Anterior” (Figura 25).-
2. Completar: a. Rel (Relacionamiento): Utilizar para vincular el/los propietarios anteriores con fechas
de movimientos dominiales y con el/los propietarios actuales. Es un campo alfanumérico, por lo que se puede indicar el relacionamiento en este rubro de la siguiente manera: 1 ó 2 ó I ó II.-
b. Ordenar : Campo numérico destinado a ordenar la posición de impresión de el/los propietario/s anterior/es.-
c. Propietario Ant .: Completar el Apellido y Nombre del propietario anterior. Se puede completar en Minúsculas o Mayúsculas, la Aplicación lo imprime siempre en Mayúsculas.-
d. Parte Indivisa : Ingresar la parte indivisa del propietario anterior cargado, en porcentaje o en fracciones. Si se consigna en porcentaje la Aplicación completa el símbolo “%”, y si se completa en fracciones no se escribe el símbolo. No utilizar los dos sistemas a la vez para el mismo movimiento registral.-
3. Terminada la carga de datos presionar Aceptar para volver al Rubro 5.-
4. Repetir lo pasos de 1 a 3 para cargar un nuevo propietario anterior.-
DIRECCIÓN DE CATASTRO - ATER Página 35 | 89

Página 36 | 89 4.5.- MENSURA - FICHA RUBRO 6.-
Figura 26 - Rubro 6 - Carga de superficie de mensura.-
Rubro destinado a la superficie de mensura. El campo 1 estará habilitado para editar cuando se utilice alguna de las excepciones que se detallan en la Tabla IX y se auto escribirá en el campo 3 , de lo contrario, se auto escribirá lo que se muestra el campo 2 (Superficie Mensura en R2a-DDJJ):
Tabla IX - Excepciones en carga de Superficie en campo 1 de Superficie.
CUANDO ES ↓↓ COMPLETAR EL CAMPO 1 CON ↓↓ CAMPO 2 MUESTRA: ↓↓ Planta 03 (PH) Superficie Exclusiva Superficie calculada.
Planta 04, 05, 06, 07 Superficie de Mensura Superficie declarada en Rubro 2 de DDJJ (Libre de Camino)
Tipo 02 (Rural) Superficie de Mensura Superficie declarada en Rubro 2 de DDJJ (Libre de Camino)
El campo 3 es el que se imprime en Rubro 6 de ficha, este campo es editable.-
Exceso/Faltante : Marcar casilla exceso o faltante según corresponda. La Aplicación no permitirá marcar ambas al tratarse de datos excluyentes.- En campo 1 consignar la superficie correspondiente a exceso o falta, luego realizar un clic sobre el campo 2 para que la Aplicación transcriba el número de manera literal.-
Figura 27 - Superficie de exceso o faltante.
Para desmarcar ambas casillas realizar un clic sobre la casilla marcada; ambas casillas quedarán desmarcadas.-
No se certificarán los Planos de mensura registrados por la Dirección de Catastro con fecha posterior a 13/06/2005 y que contengan excesos mayores al 51%. En caso de Exceso la aplicación le solicitará la fecha de registro del correspondiente plano de mensura, la cual se imprimirá automáticamente en Rubro Observaciones de FICHA.-
DIRECCIÓN DE CATASTRO - ATER Página 36 | 89

Página 37 | 89 4.6.- LÍMITES Y LINDEROS - FICHA RUBRO 7.-
Figura 28 - Descripción de límites y linderos.
Límites y Linderos : Consignar la descripción literal de la parcela. Realizar la descripción desde el Norte y continuando en sentido horario (Ver punto. 3.2.4 del Decreto 3320/05 MEHF). Para Unidades Funcionales / Complementarias describir de acuerdo a Capítulo VI vigente del Anexo del Decreto 3320/05 MEHF (modificado por Res. 182/18 DEC-ATER)
Este campo permite copiar y pegar texto desde cualquier procesador de texto, debiendo revisarse luego del copiado para verificar la correcta transformación de caracteres. De no copiarse correctamente, eliminar el carácter no identificado y reescribir.-
En Certificaciones, cuando el plano no consigna algún dato que complemente o sirva a la descripción, el Profesional Actuante no deberá agregar dicho dato en este rubro. Deberá aclararlo en Rubro Observaciones. Ej. Planos sin denominación de vértices.-
DIRECCIÓN DE CATASTRO - ATER Página 37 | 89

Página 38 | 89 4.7.- FICHA - RUBRO 8.-
Figura 29 - Perito y Relevamiento de mejoras.
Perito : Seleccionar el matriculado que confeccionó el Plano de Mensura. Es posible seleccionar dos peritos. En caso de tratarse de una tramitación con la intervención de más de dos peritos, completar los datos pertinentes en el Rubro Observaciones de FICHA.-
De no encontrarse el perito buscado, su colegio profesional debe enviar un correo a [email protected] indicando los datos validados del perito pertinente, solicitando la carga del mismo.
Matrícula : Se autocompleta al seleccionar el perito, o en caso de conocer la matrícula, puede realizar la búsqueda mediante ésta.-
APARTADO RELEVAMIENTO DE MEJORAS
Sup. Cubierta y Sup. Semicubierta : Muestra la suma de las superficies cubiertas y semicubiertas de los polígonos de mejoras generados (Ver punto 3.6 ).-
Estos campos se habilitan cuando se confecciona una FICHA de Unidades Funcionales / Complementarias o una FICHA para plano de Servidumbre (Ver 5.2.- SERVIDUMBRE ) .-
Casilla Baldío : Esta casilla se automarca cuando no se completa mejoras en Rubro 6 de Declaración Jurada.-
En caso de que la Aplicación solicite que se marque dicha casilla cuando realiza la validación, ingresar a la sección DDJJ y guardar nuevamente los datos, luego ingresar a la sección FICHA y guardar los datos, luego volver a realizar la validación.-
Lugar y Fecha : Indicar el Lugar y Fecha de cuando se realizó el acto de mensura o verificación del estado parcelario.-
Consignar del siguiente modo:
Paraná, Octubre de 2016 Paraná, 14 de Octubre de 2016 Paraná, 14/10/2016
DIRECCIÓN DE CATASTRO - ATER Página 38 | 89

Página 39 | 89 4.8.- FICHA - RUBRO OBSERVACIONES.-
Figura 30 - Rubro observaciones.
El Rubro Observaciones permite:
a) Realizar aclaraciones referentes al trámite, al plano o los Rubros de la misma Ficha Para Transferencia Digital. b) Utilizar la lista desplegable ubicada en la parte superior para agregar notas predefinidas.
Las notas tipo se encuentran incompletas , por tanto deberá adecuarlas según el trámite a realizar.-
Al momento de imprimir la Ficha, los rubros que requieren mayor espacio para su llenado, se imprimirán en forma automática en el Rubro Observaciones.-
En Rubro Observaciones se imprimirán notas automáticas que dependerá como el profesional carga o genera la presentación. Ej. Cuando se realice una presentación de Posesión, se marque Res 17/10 DC, se define un polígono como Piscina, etc.-
A efectos de cumplimentar la Resolución 234/08 MEHF se aclara que cuando el titular dominial estuviere fallecido bastará con consignar apellidos y nombre completos del causante, número de documento y la fecha de fallecimiento únicamente en Declaración Jurada.-
DIRECCIÓN DE CATASTRO - ATER Página 39 | 89

Página 40 | 89 5.- CASOS PARTICULARES DE PRESENTACIÓN.- 5.1.- UNIFICACIÓN / DESUNIFICACIÓN A EFECTOS TRIBUTARIOS (Res. 10/83 DC) En los siguientes puntos se describe el proceso de unificación y desunificación de partidas provinciales que impliquen al menos una certificación catastral , en todos los casos que se seleccione en la correspondiente presentación el tipo de trámite 2 (Certificación) debe enviarse DDJJ + FICHA ó solo enviar DDJJ al seleccionar en la correspondiente presentación el tipo de trámite 25 (Unificación / Desunificación a efectos tributarios), según corresponda.-
Toda documentación que implique unificación, desunificación, desunificación por parte, se presenta en conjunto.-
Para todos los casos de parcelas que tengan mejoras justipreciable, agregar al trámite su correspondiente plano de Relevamiento.-
Para todos los casos y para cada parcela involucrada se debe presentar su correspondiente declaración jurada.-
Todo trámite que implique unificación/desunificación, debe acompañar fotos de los ambientes internos si el mismo comprende parcelas con mejoras .-
5.1.1.- UNIFICAR PARTIDAS.- En esta Sección se especifican los pasos para efectuar unificaciones de Partidas Provinciales y para mantener unificaciones ya existentes.
Figura 31 - Inicio de presentaciones para unificaciones a efectos tributarios.
Pasos :
1. Ubicarse en la Pantalla Principal de la Aplicación y presionar “Unificación/Pasillo”
que se encuentra en la parte inferior derecha de la pantalla, esta acción abrirá la ventana para confeccionar la unificación ( Figura 31).-
2. Ubicarse en la pestaña Unificación, por defecto estará ubicado ahí.-
3. Presionar el botón (+) para agregar un nuevo registro.-
DIRECCIÓN DE CATASTRO - ATER Página 40 | 89

Página 41 | 89 4. Completar campo Departamento con su correspondiente código ( Ver Anexo 9.1 ).-
5. Completar para cada registro:
a. Partida de cada parcela.(Debe ser la de Origen). b. Carácter Parcelario correspondiente.(Ver Tabla X)
6. Presionar Aceptar para generar las presentaciones. Si las partidas existen la Aplicación
generará las presentaciones unificadas, si alguna de las partidas NO existe (en BBDD) completar su campo Nro Partida con partida que quedará vigente (primera cargada).-
7. Completar en cada una de las presentaciones los datos del formulario DDJJ y FICHA como se explica en los puntos 3.- CARGA DE DATOS PARA DECLARACIÓN JURADA (DDJJ) y 4.- CARGA DE DATOS PARA FICHA PARA TRANSFERENCIA DIGITAL (FICHA) respectivamente.-
8. Realizar la validación de las correspondientes secciones que componen la presentación.-
9. Realizar una pre-impresión y corroborar los datos de cada una de las presentaciones.-
10. Enviar el conjunto de presentaciones desde la presentación con ID de menor denominación (primer partida cargada).-
11. El conjunto de presentaciones se mostrarán en la pestaña “Presentaciones Enviadas” de la pantalla Principal, en la cual podrá imprimir definitivamente las DDJJs como las FICHAS de cada una de ellas.-
Tabla X - Caracterización parcelaria en caso de unificación tributaria.
RES 10/83 DC COD CARÁCTER PARCELARIO Lote Interno 9 Interna sin salida a calle publica Condición de Anexión por nota en plano 7 Unificación o Anexión a Linderos Mejora Encaballada 8 Unificación por mejora encaballada Unidad Complementaria con Unidad Funcional 2 Propiedad Horizontal En el campo Carácter Parcelario de cada presentación involucrada en la unificación seleccionar el carácter que se ajuste a la causa por la cual se unifica la partida provincial.(Res. 10/83 DC).-
Presentar relevamiento sólo de la o las parcelas/subparcelas que presenten actualizaciones de mejoras; dichos relevamientos deben ser confeccionados en forma independiente.
Cargar en el primer registro la partida correspondiente a la parcela de mayor superficie , esta es la partida que quedará vigente , las demás partidas se le unificarán y se darán automáticamente de baja al momento de la certificación.- Si la partida ya representa una unificación tributaria, completar los campos de Nro partida con la partida de origen asignada en plano de mensura de cada respectiva parcela ; de no tener partidas asignadas completar los campos de Nro Partida con la misma partida (Primera partida cargada).-
La presentación con ID de menor denominación del conjunto creado en la unificación, es la que contiene la partida que quedará vigente.- Las presentaciones unificadas se moverán dentro de la Aplicación en conjunto, es decir, cuando se envíe la primera, se enviarán todas las presentaciones que se encuentren unificadas a ella.- Todas las presentaciones unificadas mantendrán, el mismo titular cargado en Rubro 3 de DDJJ de cualquiera de las presentaciones involucradas, es decir, si se modifica una de ellas, todas las demás actualizarán el dato.-
Seleccionar Tipo de Trámite (2) a la presentaciones de parcelas que se solicita certificar o seleccionar Tipo de Trámite (25) a la presentación de parcelas que solo se quiere unificar.- En todos los casos que se seleccione el tipo de trámite 2 (Certificación) debe enviarse DDJJ + FICHA.-
DIRECCIÓN DE CATASTRO - ATER Página 41 | 89

Página 42 | 89 En todos los casos que se seleccione el tipo de trámite 25 (Unificación / Desunificación a efectos tributarios) debe enviarse solo DDJJ.-
NO modificar el campo Carácter Parcelario a posteriori, dejarlo como se identificó al momento de crear la unificación, de lo contrario será motivo de observación .-
Toda la documentación de DDJJs y FICHAS que implique unificación se presenta en conjunto .-
Para Unificación a efectos tributarios que NO impliquen al menos una Certificación Catastral seleccionar en Sección Declaración Jurada Tipo de Trámite (Código 80) y presentar por Departamento Económico.-
5.1.2.- DESUNIFICAR PARTIDAS.- El proceso que se describe en este punto sirve para desunificar dos o más partidas unificadas con anterioridad a la Aplicación de la Ficha Digital y que impliquen al menos una Certificación Catastral.- Pasos :
1. Identificar la partida que unifica el total de partidas.-
2. Crear una presentación por cada partida a desunificar. Utilice para ello el botón Nueva
Presentación
3. Utilizar como partida origen la partida que se asignó en el momento que se registró el plano de mensura, de no conocerla o no existir en BBDD utilizar aquella que las unifica.-
4. Completar en cada una de las presentaciones los datos del formulario DDJJ y FICHA como se explica en los puntos 3.- CARGA DE DATOS PARA DECLARACIÓN JURADA (DDJJ) y 4.- CARGA DE DATOS PARA FICHA PARA TRANSFERENCIA DIGITAL (FICHA) respectivamente.-
5. Realizar la validación de las correspondientes secciones que componen la presentación.-
6. Realizar una pre-impresión y corroborar los datos de cada una de las presentaciones.-
7. Enviar cada una de las presentaciones que corresponden a esta desunificación.-
8. Las presentaciones se mostrarán en la pestaña “Presentaciones Enviadas”, en la cual se podrá imprimir definitivamente las DDJJ como las FICHAS.-
Seleccionar Tipo de Trámite (2) a la presentaciones de parcelas que se solicita certificar o seleccionar Tipo de Trámite (25) a la presentación de parcelas que solo se quiere unificar.- En todos los casos que se seleccione el tipo de trámite 2 (Certificación) debe enviarse DDJJ + FICHA.- En todos los casos que se seleccione el tipo de trámite 25 (Unificación / Desunificación a efectos tributarios) debe enviarse solo DDJJ.-
Toda la documentación de DDJJs y FICHAS que implique desunificación se presenta en conjunto .-
Indicar en rubro observaciones de los Formularios Ficha para Transferencia y en observaciones de Formularios de Declaración Jurada involucradas que se desunificar tributariamente.-
5.1.3.- DESUNIFICACIÓN EN PARTE.-
DIRECCIÓN DE CATASTRO - ATER Página 42 | 89

Página 43 | 89 El proceso que se describe corresponde a los casos cuando se necesita desunificar una o más partidas de una unificación existente, pero no todas , y que además involucra al menos una certificación catastral. Con este procedimiento se obtiene un grupo de presentaciones con partidas a desunificar y un segundo grupo de presentaciones con partidas a mantener unificadas bajo la partida de mayor superficie . Pasos :
1. Para crear el grupo de presentaciones con partidas a desunificar identificar las distintas partidas orígenes y bajo qué partida se encuentran unificadas.-
2. Crear una presentación por cada partida a desunificar. Utilice para ello el botón Nueva
Presentación .
3. Utilizar como partida para estas presentaciones la partida que se asignó en el momento que se registró el plano de mensura, de no conocerla o de no existir en BBDD utilizar aquella que las unifica.-
4. Completar en cada una de las presentaciones los datos del formulario DDJJ y FICHA como se explica en los puntos 3.- CARGA DE DATOS PARA DECLARACIÓN JURADA (DDJJ) y 4.- CARGA DE DATOS PARA FICHA PARA TRANSFERENCIA DIGITAL (FICHA) respectivamente.-
5. Realizar la validación de las correspondientes secciones que componen la presentación (FICHA y DDJJ).-
6. Realizar una pre-impresión y corroborar los datos de cada una de las presentaciones.-
7. Enviar cada una de las presentaciones del grupo de presentaciones con partidas a desunificar .-
8. Para crear el grupo de presentaciones con partidas a mantener unificadas , seguir los pasos del punto 5.1.1.- UNIFICACIÓN GENERAL.-
9. Enviar el conjunto de presentaciones desde la presentación con ID de menor denominación del grupo de presentaciones con partidas a mantener unificadas .-
10. La presentaciones se mostrarán en la pestaña “Presentaciones Enviadas”, en la cual se podrá imprimir definitivamente las DDJJs como las FICHAS.-
Seleccionar Tipo de Trámite (2) a la presentaciones de parcelas que se solicita certificar o seleccionar Tipo de Trámite (25) a la presentación de parcelas que solo se quiere unificar.- En todos los casos que se seleccione el tipo de trámite 2 (Certificación) debe enviarse DDJJ + FICHA.- En todos los casos que se seleccione el tipo de trámite 25 (Unificación / Desunificación a efectos tributarios) debe enviarse solo DDJJ.-
Toda la documentación de DDJJs y FICHAS que implique desunificación se presenta en conjunto .-
5.2.- CONFECCIONAR FICHA PARA TRANSFERENCIA DE SERVIDUMBRE.-
DIRECCIÓN DE CATASTRO - ATER Página 43 | 89

Página 44 | 89 Para realizar la Presentación de la Ficha Para Transferencia de un Plano de Servidumbre utilizar el botón Servidumbre que se encuentra en la esquina inferior derecha de la pantalla principal de la Aplicación.
Figura 32 - Inicio de presentación para Servidumbre.
Pasos :
1. Ubicarse en la Pantalla Principal y presionar el botón Servidumbre que se encuentra en la esquina inferior derecha, esta acción abrirá la ventana que se muestra en la figura 32.-
2. Completar campo Departamento con su correspondiente código ( Ver Anexo 9.1 ).-
3. Completar campo Partida con la partida de la parcela a la que afecta la servidumbre. 4. Presionar Aceptar para generar la presentación.-
5. En la pantalla principal, seleccionar la presentación recientemente generada e ingresar en la
sección DDJJ y completar los campos solicitados (Ver 3.3.- DDJJ - RUBRO 2b , 3.4.- DDJJ - RUBRO 3 y 3.5.- DDJJ - RUBRO 4 .-) :
a. Rubro 2b con la localización parcelaria , b. Rubro 3 con la información del propietario de la parcela afectada por servidumbre , c. Rubro 4 con el domicilio parcelario .-
6. Presionar Grabar para volver a la pantalla principal.-
7. En la pantalla principal, seleccionar la presentación e ingresar en la sección FICHA para completar los campos de los Rubros 1 y 2, 3, 4, 5, 6, 7, 8 y Observaciones según se explica en la parte general.(Ver 4.- CARGA DE DATOS PARA FICHA PARA TRANSFERENCIA DIGITAL (FICHA) ).-
8. Imprimir una previa del Formulario FICHA para verificar los datos cargados, utilizar la sección “imprimir” de la Pestaña Presentaciones.-
9. Enviar con el botón enviar derecho.-
10. Imprimir la Presentación desde la sección “Imprimir” de la pestaña “Presentaciones Enviadas”.-
La utilización de la Sección DDJJ no implica la confección de una declaración jurada, se utiliza solamente para carga de datos.-
5.3.- PRESENTACIONES ESPECIALES.-
DIRECCIÓN DE CATASTRO - ATER Página 44 | 89

Página 45 | 89 La Aplicación identificará las presentaciones especiales mediante su carácter parcelario (Ver 3.3.- DDJJ - RUBRO 2b ). Los casos son los siguientes:
Tabla XI - Caracterización parcelaria para ddjj que transitoriamente no impacta.
COD CARÁCTER PARCELARIO DESCRIPCIÓN
14 Lote PH Utilizar para identificar la parcela “sometida” o “a someter al Derecho Real de Propiedad Horizontal.-
15 Reserva Utilizar para identificar los lotes destinados a “ Reserva ” dentro de un trámite de registro de plano de mensura de urbanización o loteo.-
17 Calle Pública Utilizar para identificar los lotes destinados a “ Calle Pública ” dentro de un trámite de registro de plano de mensura.-
18 Pasillo prorrateado Utilizar sólo cuando se presenta Pasillo prorrateado. NO utilizar en otro caso. (Res. 75/04 DC)
19 Posesión PH Utilizar en casos de trámites de posesión en PH.-
20 Resolución 74/92 DC-DPV Utilizar cuando se realice un plano de subdivisión que implique la resolución 74/92 DC-DPV, se debe identificar con esta característica el lote que será transferido al Estado Provincial.-
30 Desafectación de PH Utilizar en el proceso de generación de FICHA para desafectación al sometimiento de Propiedad Horizontal que se describe en el punto 5.8 .-
31 Modificación de PH Utilizar en el proceso de generación de DDJJs y FICHAS para la Modificación de una Propiedad Horizontal que se describe en el punto 5.7 .-
En todos los casos referenciados debe enviarse DDJJ desde la Aplicación y adjuntar la copia en papel al trámite.-
5.4.- SIN DATOS DE PROPIETARIO (RES 17/10 DC) Este procedimiento corresponde a la aplicación de la resolución 17/10 DC que permite presentar un trámite para Registro de Mensura o Certificación de un plano registrado vigente desconociendo algunos datos del o los titulares; para completar este procedimiento es condición que se acredite haber agotado las vías de búsqueda y que no se ha conseguido datos del titular registral . Se Acredita tal situación mediante la presentación de solicitud de Partida de Nacimiento, Partida de Defunción o bien Nota de Escribano / Funcionario Interviniente en la transferencia, que referencie los datos conocidos y que agotó las vías de búsqueda no encontrando más datos.
Si cuenta con información del titular como CUIL, DNI, LC,LE,CI o Pasaporte, fecha de fallecimiento, aparte del Nombre y Apellido, deberá cargar a la persona como “Nueva Persona” consignando dichos datos.
Pasos :
1. En pantalla principal, marcar la presentación que se quiere editar e Ingresar a la sección de DDJJ.-
2. Completar los campos de Departamento, Partida en Rubro 1 y presionar Tomar Datos.-
3. Ir a Pestaña de Rubro 3, la casilla Resolución 17/10 DC estará marcada si es posible utilizarla, de lo contrario estará desmarcada y no será posible utilizarla. Dejar marcada.-
DIRECCIÓN DE CATASTRO - ATER Página 45 | 89

Página 46 | 89
4. Ingresar a “Editar” de los titulares que, mediante la acción tomar datos la aplicación trajo de la base de datos para modificar los campos como: Nombre, Apellido, Fecha de Fallecimiento, Tipo de ocupación = TITULAR, etc.-
5. Presionar Aceptar . La Aplicación mostrará el/los titular/es cargados como personas nuevas y serán éstos los que se imprimirán en los diferentes documentos.-
6. Si necesita agregar otro condómino, podrá utilizar el botón nuevo titular para
entrar en la ventada Nuevo Titular , luego presionar botón nuevo para completar los campos de Apellido, Nombre y fecha de fallecimiento.-
7. Presionar Aceptar .-
8. En la ventana Nuevo titular se mostrarán los datos agregados.-
9. Completar los campos faltantes como porcentaje, fecha de ocupación, tipo de ocupación, etc. y presionar Aceptar .-
10. Repetir el proceso desde el punto 6 al 9 si se necesita agregar otro condómino sin datos.-
11. Grabar los datos.-
Será necesario realizar la acción tomar datos de la correspondiente partida para que la Aplicación consulte la base y verifique que el titular no tiene Datos de CUIL, si llegase a encontrar que el titular tiene cargado dicho dato, la resolución 17/10 DC no ajusta, y por tanto la Aplicación no habilitará los campos de modificación.-
Al marcar resolución 17/10 DC, el profesional dejará constancia en Rubro Observaciones de FICHA que se acoge a la resolución 17/10 DC y que ha agotado las vías de búsqueda con una nota que se imprimirá de forma automática.-
Se acredita haber agotado tal situación mediante la presentación de solicitud de Partida de Nacimiento, Partida de Defunción o bien Nota de Escribano / Funcionario Interviniente en la transferencia, que referencie los datos conocidos y que agotó las vías de búsqueda de dichos datos.-
La Aplicación permitirá agregar la cantidad que necesite de condóminos sin datos, una vez agregados no podrá eliminarlos, para ello, deberá solicitarse mediante SAC.-
5.5.- PASILLO PRORRATEADO RES. 75/04 DC.- Este procedimiento corresponde a la aplicación de la resolución 75/04 DC que permite presentar un trámite para Certificación de un plano registrado que implique una o varias parcelas servidas por pasillo.-
Toda la documentación de Certificación Catastral que implique pasillo prorrateado, se presenta en conjunto.-
Para todos los casos de parcelas que tengan mejoras justipreciable, agregar al trámite su correspondiente plano de Relevamiento.-
Para todos los casos y para cada parcela involucrada se debe presentar su correspondiente declaración jurada.-
DIRECCIÓN DE CATASTRO - ATER Página 46 | 89

Página 47 | 89
De ser necesario Certificar dos o más parcelas servidas por el mismo pasillo, se debe realizar la operación de “Pasillo prorrateado” de forma independiente.-
Figura 33 - Inicio de presentación para pasillo prorrateado.-
Pasos :
1. Ubicados en la pantalla principal de la Aplicación presionar “Unificar/Pasillo”
esta acción abrirá la ventana que se muestra en la figura 33.-
2. Dicha ventana comprende dos pestañas, “ Unificación ” tributaria propiamente dicha, y la pestaña “ Pasillo prorrateado ”. En este caso ir a la segunda pestaña.-
3. Completar el campo: a. Departamento con su correspondiente código ( Ver Anexo 9.1 ).- b. Cantidad de lotes que el pasillo sirve.-
4. Completar el primer registro con la partida de la parcela servida por pasillo - Ver Tabla XII.- 5. Completar el segundo registro con la partida del pasillo si el mismo tiene una asignada - Ver
Tabla XII.-
6. Presionar Aceptar para generar las presentaciones.-
7. Completar cada una de las presentaciones generadas como se explica en los puntos 3.- CARGA DE DATOS PARA DECLARACIÓN JURADA (DDJJ) y 4.- CARGA DE DATOS PARA FICHA PARA TRANSFERENCIA DIGITAL (FICHA) respectivamente.-
8. Realizar la validación de las correspondientes secciones que componen la presentación.-
9. Realizar una pre-impresión y corroborar los datos de cada una de las presentaciones.-
10. Enviar el conjunto de presentaciones desde la presentación con ID de menor denominación (servida por pasillo).-
DIRECCIÓN DE CATASTRO - ATER Página 47 | 89

Página 48 | 89 11. El conjunto de presentaciones se mostrarán en la pestaña “Presentaciones Enviadas” de la
pantalla Principal, en la cual podrá imprimir definitivamente las DDJJs como las FICHAS de cada una de ellas.-
Tabla XII - Caracterización parcelaria para ddjj de trámites con pasillo prorrateado
RES 75/04 DC COD CARÁCTER PARCELARIO Parcela a Certificar → 1 Servida por pasillo Pasillo Prorrateado → 18 Pasillo Prorrateado Pasillo con Partida asignada → 21 Pasillo
Para el pasillo prorrateado se debe declarar en campo Superficie Mensura en DDJJ-R2a la superficie correspondiente a la superficie prorrateada para el lote a quien sirve.-
La primer partida cargada será la partida que quedará “vigente” y debe corresponder al lote servido por pasillo.- Para el pasillo prorrateado que no se le asignó partida al momento de registración de plano, utilice la partida de la parcela a la cual sirve.- Si al lote pasillo se le asignó partida al momento de la registración, debe agregar dicha partida, en caso que NO exista (en BBDD) la Aplicación advertirá de este hecho, por lo cual debe completar los campos de “Partida” con la misma partida (Primera partida cargada).-
Si las Partidas existen la Aplicación generará una presentación por partida agregada, y se mostrará en la pantalla principal -Tabla de presentacion- ; dichas presentaciones se moverán dentro de la Aplicación en conjunto, es decir, cuando se envíen, se debe enviar la primera y se enviaran todas las presentaciones que se encuentren unificadas a la primera.-
5.6.- REGULARIZACIÓN DOMINIAL.- El procedimiento para regularización dominial comprende tres posibilidades, Prescripción Administrativa, Ley de Ejido y Ley N°9741. Cada una de ellas tiene sus particularidades y se identifica en la presentación por medio de su caracterización parcelaria.-
LEY PROVINCIAL N° 9741 Este procedimiento corresponde a la confección de la Ficha Para Transferencia Digital enmarcada en las condiciones que determina la ley provincial N°9741.-
Tabla XIII - Carga de datos para Ley N°9741.- SECCIÓN DDJJ
Ubicarse en la pantalla principal y presionar Nueva Presentación.
RUBRO 1
Completar: 1. Departamento. ( Ver Anexo 9.1 ).- 2. Partida (si correspondiere).- 3. Tipo de Trámite → Plano (COD = 50).- 4. Partida Municipal (si correspondiere).- 5. Vaciar demás campos de este rubro.-
RUBRO 2a
Completar: 1. Completar Nomenclador Papcus.- 2. Completar Nomenclador Municipal.- 3. Completar Lámina y Sublamina si correspondiere.- 4. Completar Superficie de Mensura.-
Seleccionar: 1. Ubicación y Planta según corresponda - Anexo 9.2
DIRECCIÓN DE CATASTRO - ATER Página 48 | 89

Página 49 | 89 2. Casillas de Servicios.- 3. Caracterización Parcelaria:
i. El Carácter Jurídico → “Estado Provincial” (COD = 03) cuando se esté tramitando bajo el artículo 1 de la correspondiente ley ó
ii. El Carácter Jurídico → “Estado Municipal” (COD = 02) cuando se esté tramitando bajo el artículo 2 de la correspondiente ley.-
iii. El Carácter Parcelario → “RD/Ley prov. 9741”.- iv. Planes de Vivienda → Completar si corresponde.-
4. Ente Ocupante y destino según corresponda.-
RUBRO 2b Completar: 1. la Información del Domicilio Parcelario.-
RUBRO 3
Seleccionar: 1. Titular → “Estado Provincial” cuando se esté tramitando bajo el artículo 1 de la
correspondiente ley ó
2. Titular → “Estado Municipal” cuando se esté tramitando bajo el artículo 2 de la correspondiente ley.-
RUBRO 4 Completar: 1. la Información del Domicilio Postal.-
RUBRO 6 Agregar: 1. Polígono de mejoras.-
RUBRO 10 Indicar: 1. Notas de observación que el profesional crea necesarias.-
Luego grabar y guardar y cerrar para volver a la pantalla principal. SECCIÓN FICHA
Ubicarse en la pantalla principal y presionar FICHA
RUBRO 1y2 Completar: 1. Localización de la parcela.
RUBRO 3 Se mostrará lo seleccionado en Rubro 3 de Sección DDJJ, Estado Provincial o Estado Municipal.
RUBRO 4 Debe dejarse Vacío.
RUBRO 5
Completar: 1. Propietario Anterior → “Ley 9741 Art. 1 - Regularización de Bienes inmuebles
del dominio privado del Estado Provincial Dominial” cuando se esté tramitando bajo el artículo 1 de la correspondiente ley ó
2. Propietario Anterior → “Ley 9741 Art. 2 - Regularización de Bienes Inmuebles del dominio privado de las Corporaciones Municipales” cuando se esté tramitando bajo el artículo 2 de la correspondiente ley.
3. Parte indivisa → 100% en ambos casos RUBRO 6 Superficie de mensura.- RUBRO 7 Límites y linderos - Descripción Literal de la Parcela.- RUBRO 8 Perito actuante y mejoras.- OBSERV. Observaciones que el profesional crea necesarias.-
Grabar y Guardar.-
Recuerde que antes de enviar debe realizar la validación de las correspondientes secciones que componen la presentación,realizar una pre-impresión y corroborar los datos de la presentación. Luego de enviada, la presentación se mostrará en la pestaña “Presentaciones Enviadas” de la pantalla Principal, en la cual podrá imprimir definitivamente las DDJJ como las FICHA.-
DIRECCIÓN DE CATASTRO - ATER Página 49 | 89

Página 50 | 89 LEY DE EJIDO
Este procedimiento corresponde a la confección de la Ficha Para Transferencia Digital de Trámites de Registración de Planos de Mensura para incorporación al dominio del estado municipal en virtud del reconocimiento efectuado por el Estado Provincial, en razón del dominio originario -Ley de Ejido-.
Tabla XIV - Carga de datos para Ley de Ejido.- SECCIÓN DDJJ
Ubicarse en la pantalla principal y presionar Nueva Presentación.
RUBRO 1
Completar: 1. Departamento ( Ver Anexo 9.1 ).- 2. Partida (si correspondiere).- 3. Tipo de Trámite → Plano (COD = 50).- 4. Partida Municipal (si correspondiere).- 5. Vaciar demás campos de este rubro.-
RUBRO 2a
Completar: 1. Nomenclador Papcus.- 2. Nomenclador Municipal.- 3. Lámina y Sublamina si correspondiere.- 4. Superficie de Mensura.-
Seleccionar: 5. Ubicación y Planta según corresponda - Anexo 9.2 .- 6. Seleccionar las casillas de Servicios.- 7. Caracterización Parcelaria:
a. El Carácter Jurídico → “Estado Municipal” (siempre).- b. El Carácter Parcelario → “RD/Ley de Ejido”.- c. Planes de Vivienda → Completar si corresponde.-
8. Ente Ocupante y destino según corresponda.- RUBRO 2b Completar la Información del Domicilio Parcelario.- RUBRO 3 Seleccionar Titular → “Estado Municipal”.- RUBRO 4 Completar la Información del Domicilio Postal.- RUBRO 6 Agregar Polígono de mejoras.-
RUBRO 10 Indicar Notas de observación que el profesional crea necesarias.- Luego grabar y guardar y cerrar para volver a la pantalla principal.
SECCIÓN FICHA Ubicarse en la pantalla principal y presionar FICHA
RUBRO 1y2 Completar Localización de la parcela.-
RUBRO 3 Se mostrará lo seleccionado en Rubro 3 de Sección DDJJ, Estado Provincial o Estado Municipal.-
RUBRO 4 Debe dejarse Vacío.-
RUBRO 5
Completar: 1. Propietario Anterior la siguiente leyenda → “Ley de Ejido N° ### - Incorporación de
Bienes inmuebles al dominio privado del Estado Municipal” . 2. Parte indivisa → 100%
RUBRO 6 Superficie de mensura.- RUBRO 7 Límites y linderos - Descripción Literal de la Parcela.- RUBRO 8 Perito actuante y mejoras.- OBSERV. Observaciones que el profesional crea necesarias.-
Grabar y Guardar.-
DIRECCIÓN DE CATASTRO - ATER Página 50 | 89

Página 51 | 89 Recuerde que antes de enviar debe realizar la validación de las correspondientes secciones que componen la presentación,realizar una pre-impresión y corroborar los datos de la presentación. Luego de enviada, la presentación se mostrará en la pestaña “Presentaciones Enviadas” de la pantalla Principal, en la cual podrá imprimir definitivamente las DDJJ como las FICHA.-
Si desconoce la Ley de Ejido por la cual se determina la Jurisdicción del Ejido Municipal, no podrá utilizar este procedimiento de generación de ficha, es requisito ineludible indicar en Rubro 5 dicha ley.-
PRESCRIPCION ADMINISTRATIVA Este procedimiento corresponde a la confección de la Ficha Para Transferencia Digital utilizada en el marco de la Ley Nacional N°24320 - Prescripción Administrativa.-
Tabla XV - Carga de datos para Prescripcion Administrativa.- SECCIÓN DDJJ
Ubicarse en la pantalla principal y presionar Nueva Presentación.
RUBRO 1
Completar: 1. Departamento ( Ver Anexo 9.1 ).- 2. Partida (si correspondiere).- 3. Tipo de Trámite → Plano (COD = 50).- 4. Partida Municipal (si correspondiere).- 5. Vaciar demás campos de este rubro.-
RUBRO 2a
Completar: 1. Completar Nomenclador Papcus.- 2. Completar Nomenclador Municipal.- 3. Completar Lámina y Sublamina si correspondiere.- 4. Completar Superficie de Mensura.-
Seleccionar: 5. Ubicación y Planta según corresponda - Anexo 9.2 .- 6. Seleccionar las casillas de Servicios.- 7. Caracterización Parcelaria:
a. El Carácter Jurídico → “Estado Nacional” (COD = 04) cuando se esté tramitando una prescripción administrativa a nombre del Estado Nacional ó
b. El Carácter Jurídico → “Estado Provincial” (COD = 03) cuando se esté tramitando una prescripción administrativa a nombre del Estado Provincial ó
c. El Carácter Jurídico → “Estado Municipal” (COD = 02) cuando se esté tramitando una prescripción administrativa a nombre del Estado Municipal, según corresponda.-
8. El carácter Parcelario → “RD/Ley Nac. 24320”.- 9. Planes de Vivienda → Completar si corresponde.- 10. Ente Ocupante y destino según corresponda.-
RUBRO 2b Completar la Información del Domicilio Parcelario.-
RUBRO 3
Seleccionar: 1. Titular → “Estado Nacional” cuando se esté tramitando una prescripción administrativa
a nombre del Estado Nacional.- ó
2. Titular → “Estado Provincial” cuando se esté tramitando una prescripción administrativa a nombre del Estado Provincial.- ó
DIRECCIÓN DE CATASTRO - ATER Página 51 | 89

Página 52 | 89 3. Titular → “Estado Municipal” cuando se esté tramitando una prescripción administrativa
a nombre del Estado Municipal según corresponda.- RUBRO 4 Completar la Información del Domicilio Postal.- RUBRO 6 Agregar polígono de mejoras.-
RUBRO 10 Indicar Notas de observación que el profesional crea necesarias.- Luego grabar y guardar y cerrar para volver a la pantalla principal.
SECCIÓN FICHA Ubicarse en la pantalla principal y presionar FICHA.-
RUBRO 1y2 Completar Localización de la parcela.-
RUBRO 3 Se mostrará lo seleccionado en Rubro 3 de Sección DDJJ, Estado Nacional, Estado Provincial o Estado Municipal.-
RUBRO 4 Debe dejarse Vacío.-
RUBRO 5
Completar: 1. Propietario Anterior la siguiente leyenda → “Ley Nacional N° 24320 - Prescripción
Administrativa ”. 2. Parte indivisa → 100%
RUBRO 6 Superficie de mensura.- RUBRO 7 Límites y linderos - Descripción Literal de la Parcela.- RUBRO 8 Perito actuante y mejoras.- OBSERV. Observaciones que el profesional crea necesarias.
Grabar y Guardar.
Recuerde que antes de enviar debe realizar la validación de las correspondientes secciones que componen la presentación,realizar una pre-impresión y corroborar los datos de la presentación. Luego de enviada, la presentación se mostrará en la pestaña “Presentaciones Enviadas” de la pantalla Principal, en la cual podrá imprimir definitivamente las DDJJ como las FICHA.- 5.7.- PRESENTACIONES PARA MODIFICACIÓN DE PROPIEDAD HORIZONTAL.- Cuando se pretende modificar un Plano de Mensura de sometimiento al Derecho Real de Propiedad Horizontal Registrado en ésta Dirección (Res. 182/18 - ATER), se deberá seguir el siguiente procedimiento: Identificar y agrupar las Unidades en:
1. Unidades que NO se van a modificar : Son Unidades que no sufren cambios morfológicos. Debe presentarse de las mismas su correspondiente DDJJ (Ver Tabla XVI).-
2. Nuevas Unidades : Son unidades que generan cambios morfológicos sobre las Unidades preexistentes, las mismas surgen por división, unificación de las unidades preexistentes, o por avance sobre partes comunes, o que su totalidad se encuentra sobre partes comunes. Debe presentarse de las mismas sus correspondientes FICHAS y DDJJs (Ver Tabla XVII).-
Tabla XVI - Unidades que NO se van a modificar.-
SECCIÓN DDJJ Ubicarse en la pantalla principal y presionar Nueva Presentación.-
RUBRO 1
Completar: 1. Código de Departamento Anexo 9.1 .- 2. Partida (Partida de Origen).- 3. Tipo de Trámite → DDJJ Modificación de PH (COD = 72).- 4. Partida Municipal (si correspondiere).- 5. Matricula.-
DIRECCIÓN DE CATASTRO - ATER Página 52 | 89

Página 53 | 89 6. Año de Inscripción.-
RUBRO 2a
Seleccionar: 1. Ubicación según corresponda - Anexo 9.2 .- 2. Planta Código = 3 - Propiedad Horizontal.- 3. Seleccionar las casillas de Servicios.-
Completar: 4. Nomenclador Papcus.- 5. Nomenclador Municipal.- 6. Superficie Mensura (PH) = Superficie del Lote PH.- 7. Superficie Terreno / UF / UC (Verificar, se calcula automáticamente).- 8. Caracterización Parcelaria:
a. El Carácter Jurídico → COD = 1,2,3 o 4. b. El Carácter Parcelario → “Propiedad Horizontal” - COD = 2.
RUBRO 2b Completar la Información del Domicilio Parcelario.- RUBRO 3 Agregar Titular/es Registral de la Unidad.- RUBRO 4 Completar la Información del Domicilio Postal.-
RUBRO 6
Agregar: 1. Polígono de mejoras.- 2. Polígono de Superficies Comunes.- 3. Polígono de Superficies Comunes de Uso Exclusivo.-
RUBRO 10 Indicar Notas de observación que el profesional crea necesarias. Luego grabar y guardar y cerrar para volver a la pantalla principal.
Las unidades preexistentes que no sufren cambios morfológicos, deben actualizar los titulares de las Partidas Inmobiliarias Provinciales antes del ingreso del expediente.-
Tabla XVII - Nuevas Unidades.-
SECCIÓN DDJJ Ubicarse en la pantalla principal y presionar Nueva Presentación.-
RUBRO 1
Completar: 1. Código de Departamento Anexo 9.1 .- 2. Partida (Partida de Origen).- 3. Tipo de Trámite → Plano (COD = 50).- 4. Partida Municipal (si correspondiere).- 5. Matricula.- 6. Año de Inscripción.-
RUBRO 2a
Seleccionar: 1. Ubicación según corresponda - Anexo 9.2 .- 2. Planta Código = 3 - Propiedad Horizontal.- 3. Seleccionar las casillas de Servicios.-
Completar: 4. Nomenclador Papcus.- 5. Nomenclador Municipal.- 6. Superficie Mensura (PH) = Superficie del Lote PH.- 7. Superficie Terreno / UF / UC (Verificar, se calcula automáticamente).- 8. Caracterización Parcelaria:
a. El Carácter Jurídico → COD = 1,2,3 o 4. b. El carácter Parcelario → “Modificación de PH” - COD = 31.-
RUBRO 2b Completar la Información del Domicilio Parcelario.-
RUBRO 3
Agregar el total de los Copropietarios (Toda la Propiedad Horizontal).- Para cada Propietario Indicar:
1. El porcentaje correspondiente a su parte indivisa del total de Propiedad Horizontal.- 2. En Campo Ex UF la unidad del propietario como → “Ex- UF - ##” → permitirá imprimir
en Rubro 3 de FICHA al Propietario concatenado con la leyenda que se complete en este campo.-
DIRECCIÓN DE CATASTRO - ATER Página 53 | 89

Página 54 | 89 3. Fiduciario si correspondiere → permitirá imprimir en Rubro Observaciones el
Fiduciario.- RUBRO 4 Completar la Información del Domicilio Postal.-
RUBRO 6
Agregar: 4. Polígono de mejoras.- 5. Polígono de Superficies Comunes.- 6. Polígono de Superficies Comunes de Uso Exclusivo.-
RUBRO 10 Indicar Notas de observación que el profesional crea necesarias. Luego grabar y guardar y cerrar para volver a la pantalla principal.
SECCIÓN FICHA Ubicarse en la pantalla principal y presionar FICHA-
RUBRO 1y2 Completar Localización de la parcela.- Indicar si es Unidad Funcional o Complementaria.-
RUBRO 3 Se mostrará lo seleccionado en Rubro 3 de Sección DDJJ.- RUBRO 4 Completar Información Dominial.- RUBRO 5 Completar propietario anterior y parte indivisa.- RUBRO 6 Superficie de mensura.- RUBRO 7 Límites y linderos - Descripción Literal de la Parcela.- RUBRO 8 Perito actuante y mejoras.- OBSERV. Observaciones que el profesional crea necesarias.-
Grabar y Guardar.-
Para todos los casos se debe presentar su correspondiente declaración jurada.-
Para todas las Nuevas Unidades creadas por división de una unidad preexistente , utilizar como partida origen (Sección DDJJ - Rubro 1) la partida inmobiliaria provincial de dicha unidad, aún si la misma avanza sobre las partes comunes del actual sometimiento.-
Para todas las Nuevas Unidades creadas por unificación de unidades preexistentes , utilizar como partida origen (Sección DDJJ - Rubro 1) la partida inmobiliaria provincial de alguna de las unidades implicadas, aún si la misma avanza sobre las partes comunes del actual sometimiento.-
Para todas las Nuevas Unidades creadas en su totalidad sobre las partes comunes del actual sometimiento , utilizar la partida inmobiliaria provincial de la mensura (Partida provincial antes del sometimiento).-
Adjuntar al trámite conformidad de los propietarios y/o herederos de Modificación de la Propiedad Horizontal y autorización ad hoc al perito.-
DIRECCIÓN DE CATASTRO - ATER Página 54 | 89

Página 55 | 89 5.8.- PRESENTACIÓN PARA DESAFECTACIÓN DE PROPIEDAD HORIZONTAL.- Proceso para desafectación del derecho real de propiedad horizontal por certificación de plano de mensura de la parcela afectada al régimen de propiedad horizontal -punto 6.11 decreto 3320/05 MEHF modificado por Resolución 182/18 ATER.- PARTE A : “ Certificación Catastral para desafectación al Régimen de Propiedad Horizontal” .
1. Profesional con incumbencia en Agrimensura inicia trámite “ Certificación Catastral para desafectación del Régimen de Propiedad Horizontal ” Adjuntando :
a. Ficha Para Transferencia de Mensura del Terreno Tabla XVIII.- b. La totalidad de las Matrículas y/o Sub Matrículas (Decreto 7306/04 M.E.H.F) Anexo
9.10 .- c. Adjuntar conformidad de los propietarios y/o herederos, autorización ad hoc al perito
y asunción de deudas tributarias relativas a las Unidades Funcionales con certificación de firmas, pudiendo en dicho acto designarse apoderado o apoderados para suscribir la documentación catastral.-
d. Declaración Jurada de Mejoras del Terreno Ver Tabla XVIII - SECCIÓN DDJJ.- e. Plano de Relevamiento de Mejoras (como un todo).-
PARTE B : ”Anulación de Planos, Baja de partidas de Unidades Funcionales y Alta de partida de Mensura de terreno. (Capítulo X -Decreto 3320/05 M.E.H.F)” .
1. Profesional con incumbencia en la Agrimensura ingresa expediente , correspondiente a “Anulación de Plano por desafectación del Régimen de Propiedad Horizontal”,luego del registro. Adjuntando :
a. Nota Anulación firmada por el/los autorizados/s de la Parte A- y patrocinio del perito. b. Copia Certificada de Escritura Inscripta de la Desafectación o copia certificada de
Matrícula. c. Estado de deuda de Impuesto Inmobiliario y asunción de deudas por parte de uno
de los condominios de corresponder. ( LIBRE DEUDA). d. Original Plano de Mensura de Afectación al Régimen de Propiedad Horizontal - en
poder del propietario - para su anulación, en caso de extravío una manifestación a esos efectos.
Pasos para generar DDJJ y FICHA:
Tabla XVIII - Presentación para desafectación de Propiedad Horizontal.- SECCIÓN DDJJ
Ubicarse en la pantalla principal y presionar Nueva Presentación.-
RUBRO 1
Completar: 1. Código de Departamento. Anexo 9.1 .- 2. Partida (Partida Origen de la Parcela sobre la que se constituyó la PH).- 3. Tipo de Trámite → Certificado (COD = 2).- 4. Partida Municipal (si correspondiere).- 5. Matricula.- 6. Año de Inscripción.-
RUBRO 2a Seleccionar: 1. Ubicación según corresponda - Anexo 9.2 .-
DIRECCIÓN DE CATASTRO - ATER Página 55 | 89

Página 56 | 89 2. Planta Código = 2 - Urbano Edificado.- 3. Seleccionar las casillas de Servicios.-
Completar: 1. Nomenclador Papcus.- 2. Nomenclador Municipal.- 3. Superficie Mensura → Superficie de Mensura de la Parcela.- 4. Caracterización Parcelaria:
a. El Carácter Jurídico → COD = 1,2,3 o 4. Anexo 9.3 .- b. El Carácter Parcelario → COD = 30 “Desafectación PH”.-
RUBRO 2b Completar la Información del Domicilio Parcelario.-
RUBRO 3
Agregar: 1. Agregar el total de los copropietarios (Toda la Propiedad Horizontal).- 2. El porcentaje correspondiente a su parte indivisa del total de Propiedad Horizontal.- 3. Fiduciario si correspondiere → permitirá imprimir en Rubro Observaciones el
Fiduciario.-
RUBRO 4 Completar Información del Domicilio postal.-
RUBRO 6 Agregar: 1. Polígono de mejoras → Un polígono por unidad.-
RUBRO 10 Consignar Nota que indique se está realizando una “Desafectación al Régimen de Propiedad Horizontal” (Punto 6.11 Decreto 3320 MEHF).-
Luego grabar y guardar y cerrar para volver a la pantalla principal. SECCIÓN FICHA
Ubicarse en la pantalla principal y presionar FICHA
RUBRO 1y2 Completar Localización de la parcela.- Indicar Lote.-
RUBRO 3 Se mostrará lo seleccionado en Rubro 3 de Sección DDJJ.-
RUBRO 4
Completar: 1. Fecha de Adquisición → Sometimiento de Propiedad Horizontal.- 2. Fecha de Inscripción → Sometimiento de la Propiedad Horizontal.- 3. Superficie de Título → La que corresponde al título, según matrícula.-
RUBRO 5 Completar con propietarios anteriores al sometimiento al Régimen de Propiedad Horizontal.- RUBRO 6 Superficie de mensura de terreno (Lote PH).- RUBRO 7 Descripción Literal de la Parcela (Lote PH).- RUBRO 8 Perito actuante y Superficies totales cubiertas y semicubiertas.-
OBSERV.
1. Nota de Reserva de Prioridad : “La presente Ficha Para Transferencia EXCLUSIVAMENTE será utilizada para efectuar la desafectación al Régimen de Propiedad Horizontal, debiendo celebrarse la escritura pertinente dentro del plazo de 180 días corridos, contando desde su fecha de registración, vencido dicho plazo la presente Ficha para Transferencia no podrá ser utilizada, caducando la vigencia de la misma”.-
2. Nota : “Los titulares referenciados en rubro 3 corresponde a la totalidad del consorcio de copropiedad”.-
Grabar y Guardar.
En Declaración Jurada incorporar por polígono la superficie cubierta y semicubierta de cada unidad a efectos de su caracterización, es decir, agregar un poligono por unidad con su respectiva información de superficies y características.-
Adjuntar conformidad de los propietarios y/o herederos, autorización ad hoc al perito y asunción de deudas tributarias relativas a las Unidades Funcionales con certificación de firmas, pudiendo en dicho acto designarse apoderado o apoderados para suscribir la documentación catastral.-
La registración condicional de la Ficha para Transferencia NO genera efecto tributario sobre las unidades implicadas hasta tanto no se efectúe la Anulación del plano correspondiente.- La registración condicional de la Ficha para Transferencia genera la reserva de prioridad por 180 días corridos, no pudiendo certificar ni registrar documentación afectada al régimen de propiedad horizontal.-
DIRECCIÓN DE CATASTRO - ATER Página 56 | 89

Página 57 | 89 6.- ESTÁNDARES DE IMPRESIÓN Y CALIDAD DE PAPEL.- Para asegurar la calidad y durabilidad de la documentación impresa es que se implementa el siguiente estándar de impresión.
Tabla XIX - Requerimientos de Impresión para la Carátula de Presentación.
PAPEL IMPRESIÓN Formato A4 (ISO 216) Sistema InkJet, BubbleJet, LaserJet Tipo Offset Orientación Vertical Gramaje 80 gr/m² o superior Resolución 600 ppp Color Blanco Calidad Óptima Estado Liso Color ByN Zoom NO (100%) Modo Doble Faz, Duplex, Doble Cara Ajuste a página SI
Tipo de Archivo = Siempre será PDF (Proporcionado).
Tabla XX - Requerimientos de Impresión para Ficha para Transferencia. PAPEL IMPRESIÓN
Formato A4 (ISO 216) Sistema InkJet, BubbleJet, LaserJet Tipo Offset Orientación Vertical Gramaje 90 gr/m² o superior Resolución 600 ppp Color Blanco Calidad Óptima Estado Liso Color ByN Zoom NO (100%) Modo Doble Faz, Duplex, Doble Cara Ajuste a página NO
Tipo de Archivo = Siempre será PDF (Proporcionados por la Aplicación de Ficha Digital).
Tabla XXI - Requerimientos para Impresión de Declaración Jurada y sus Anexos.
PAPEL IMPRESIÓN Formato A4 (ISO 216) Sistema InkJet, BubbleJet, LaserJet Tipo Offset Orientación Vertical Gramaje 80 gr/m² o superior Resolución 600 ppp Color Blanco Calidad Óptima Estado Liso Color ByN Zoom NO (100%) Modo Doble Faz, Duplex, Doble Cara Ajuste a página NO
Tipo de Archivo = Siempre será PDF (Proporcionados por la Aplicación de Ficha Digital).
De NO cumplimentar el estándar de impresión y calidad de papel el trámite será rechazado.-
DIRECCIÓN DE CATASTRO - ATER Página 57 | 89

Página 58 | 89 7.- PRESENTACIÓN DOCUMENTAL.- Toda tramitación de Registro o Certificación de Documentación de Mensura debe ingresar con la siguiente Carátula de Presentación -Figura 34- en papel, confeccionada conforme los requerimientos de dicha carátula en forma digital. La presentación del Anexo de Carátula -Figura 35- se debe agregar a partir de la tercer intervención realizada por el profesional con incumbencia en la Agrimensura.
Figura 34 - Carátula de Presentación.
El Anexo replica los datos de encabezado de la Carátula de Presentación y agrega un espacio para consignar el N° de Anexo correspondiente, ya que es posible adosar más de un anexo a la carátula.
Figura 35 - Anexo de Carátula.
DIRECCIÓN DE CATASTRO - ATER Página 58 | 89

Página 59 | 89
El Anexo solo se debe agregar cuando los campos de intervención de mesa de entradas en la Carátula de Presentación se agoten, para ello debe indicarse en la casilla prevista para tal fin, “se agrega ANEXO DE CARÁTULA”.-
La hojas de Anexos deberán Rubricarse por el Profesional de la Agrimensura interviniente y el Gestor.-
Todas las fojas deberán estar foliadas por el profesional interviniente, excepto la carátula y su anexo.-
7.1.- ENCABEZADO.-
Figura 36 - Encabezado de Carátula de Presentación.
El botón Limpiar sirve para limpiar todos los campos del formulario, no se puede recuperar luego de borrarse. No se borran los campos de Profesional Actuante.
El botón Imprimir emite un pedido de impresión a la impresora configurada como principal en su computadora.
El botón Guardar permite guardar una copia del formulario en formato PDF, guardará una copia del estado del formulario al momento de accionarlo.
Ninguno de los Botones serán visibles en la impresiones del formulario terminado.-
Nº de Presentación : Es el número asignado por la Aplicación Ficha Digital para el trámite que se presenta, se obtiene de la Lista de Presentaciones en la pantalla principal de la Aplicación. En caso de trámites con más de una presentación utilizar la de menor denominación. Depto : Seleccionar de la lista desplegable el Departamento correspondiente al trámite. Para
desplegar la lista hacer click sobre el botón derecho
Figura 37 - Lista desplegable de departamentos.
DIRECCIÓN DE CATASTRO - ATER Página 59 | 89

Página 60 | 89 Nº Certificado : Completar este campo sólo si el trámite corresponde a una Certificación Catastral, la Aplicación asignará el número luego de enviar la Presentación. Si la carátula corresponde a un trámite que comprende más de una presentación, indicar el número de certificado que corresponda al número de presentación indicado en dicha carátula. Nº Plano desde : Completar sólo en caso de Certificaciones Catastrales indicando el número de documento de mensura. Si la Carátula implica varias presentaciones indicar el número de plano de menor denominación. Podrá utilizar el campo N° Plano hasta para indicar un segundo número. Monto de Sellado : Completar el monto total de la tasa retributiva por actuación administrativa, según la Ley Impositiva vigente y sus modificatorias. 7.2.- INFORMACIÓN RELACIONADA AL TRÁMITE.-
Figura 38 - Información relacionada al tramite de Caratula de Presentacion.
Cantidad de Lotes/UF/UC/UFE/UCE : Completar cantidad de los mismos presentados en el trámite.
1. Lotes = Lotes 2. UF = Unidad Funcional 3. UC = Unidad Complementaria 4. UFE = Unidad Funcional Especial 5. UCE = Unidad Complementaria Especial
Profesional Actuante : Completar el campo superior con Profesion, Nombre, apellido y matrícula. Ej. “Agrimensor Juan Segundo Fernandez Mat. 123”. Utilizar el Campo Prof. Actuante (2) cuando se presente un trabajo en conjunto. Comitente : Completar con Nombre y Apellido de un comitente e indicar que tipo de sujeto es:
1. T = Titular. 2. H = Heredero. 3. U = Usufructuario. 4. P = Poseedor. 5. CCE = Comprador con Escritura. 6. CSE = Comprador sin Escritura.
Ej. José López (T) ; Juan Fernández (H). Indicar foja del Sellado : Debe indicarse el número de foja donde se colocó el sellado de ley.
DIRECCIÓN DE CATASTRO - ATER Página 60 | 89

Página 61 | 89 7.3.- TRATAMIENTO DE TRÁMITE ADMINISTRATIVO.-
Figura 39 - Tipo de Trámite Administrativo de Caratula de Presentacion.
Urbano, Subrural o Rural : Marcar la casilla que corresponda según el Tipo de ubicación Anexo 9.2 .- Tratamiento Administrativo : Tildar ( ✓ ) la casilla para indicar el tipo de tratamiento administrativo que se le quiere dar al trámite, la casilla marcada indicará el tratamiento administrativo que el profesional actuante quiere para el trámite.puede sobre-borrar e indicarla de puño y letra, salvando tal situación en recuadro Observaciones. Tratamiento Especial : Tildar ( ✓ ) la casilla para indicar si el trámite corresponde a un tratamiento especial. 7.4.- INTERVENCIONES Y OBSERVACIONES.-
Figura 40 - Intervención y Observaciones de Carátula de Presentación.
La cuadrícula de Ingreso/Salida son para uso de la Dirección de Catastro. Los campos Cant. Fs.(A) deben completarse por el Profesional de la Agrimensura con la cantidad de fojas con las que el trámite ingresa /reingresa a la Dirección de Catastro. Los Campos Cant. Fs.(B) será completados por el Departamento de estudio técnico correspondiente. El profesional debe indicar cuando adjunta el Anexo de Carátula.- Observaciones : utilizar para realizar aclaraciones en relación al trámite. Es posible completar mediante medios digitales, mecánicos o de puño y letra.
DIRECCIÓN DE CATASTRO - ATER Página 61 | 89

Página 62 | 89 7.5.- CONTROL DE DOCUMENTACIÓN.- El Profesional interviniente debe utilizar la columna “ Uso P. Agrimensura ” para indicar la documentación adjunta (1-12) o la cantidad de la misma (13-16).
Figura 41 - Control de Documentación en Carátula de Presentación.
Casillas de “Uso Profesional Agrimensura” : Desde la casilla 1 a la 12 debe marcar con una ( ✓ ) para referenciar la documentación que se adjunta al trámite. Desde la casilla 13 a 16 indicar la cantidad numérica.-
Utilizar las casillas 17, 18, 19,20 en caso de necesitar ingresar alguna documentación no referenciada.-
En la Tabla XXII se describe el significado de cada item del apartado control de documentacion:
Tabla XXII - Descripción de items de Control de Documentación. ITEM CONTROL DESCRIPCIÓN
(1) Visado de CPAER: Marcar para indicar que la documentación se encuentra visadas correspondientemente por el Colegio Profesional.
(2) Visado Municipal / Comuna:
Marcar indicar que el trámite fue visado por el municipio, comuna o Centro Rural de Población interviniente.
(3) Sellado de Ley: Marcar para indicar que se adosó el ticket de la tasa retributiva por actuación administrativa necesario para el trámite.
(4) Sellado Preferencial: Marcar para indicar que se adosó el ticket de la tasa retributiva por actuación administrativa adicional necesario para trámite Preferencial.
(5) Nota Art. 10.3 Dto 3320/05 MEHF:
Marcar para indicar que se adjunta al trámite la Nota de “No certificabilidad de dos estados parcelarios”. La misma debe estar Rubricada por el/los Titular/es y el/los Profesional/es de la Agrimensura interviniente o en caso de que el/los Titular/es estén fallecidos debe rubricar el/los Heredero/s, el/los Titular/es y el/los Profesional/es de la Agrimensura interviniente.
(6) Nota Trámite Oficial: Marcar para indicar que se adjunta al trámite la nota de trámite Oficial. La misma debe estar firmada por funcionario público, con competencia en dicho trámite.
DIRECCIÓN DE CATASTRO - ATER Página 62 | 89

Página 63 | 89
(7) Set de Documentos Digitales:
Marcar para indicar que el profesional realizó el pedido de documentación digital mediante aplicativo web “Plano Digital”.
(8) Set de Datos Digitales:
Marcar para indicar que se envió por correo (Formato Digital): setdatosdigitales @ ater.gob.ar o se adjunta al trámite CD (Formato Físico), soporte digital de polígono/s de Mensura y/o polígono/s de mejoras en formato DXF.
1. El Asunto del correo debe ser el número de presentacion 2. El archivo DXF debe estructurarse de la siguiente forma:
a. Capa 1 : Nombre: MENSURA - Color: AZUL - Graficar únicamente el polígono de la mensura - Formato de dibujo polígono cerrado
b. Capa 2 : Nombre: MEJORA – Color: ROJO - Graficar el perímetro de la mejora, detallando cubierto y semicubierto con polígonos cerrados.
c. Capa 3 : Nombre: LM – Color: AMARILLO - Graficar las distancias a esquina y líneas municipales necesarias para referenciar el polígono de mensura.
(9) Set de Georreferenciación:
Marcar para indicar que se envió por correo (Formato Digital): [email protected] y se adjunta al trámite CD (Formato Físico), en soporte digital el polígono de mensura referenciado (DXF), Plano de Mensura (PDF), RINEX, Memoria e Informe..-
(10) Cumplimiento Dto. 7306/04 MEHF:
Marcar para indicar que se cumplimentó lo solicitado por el decreto 7306/04 (Información Dominial) Ver Anexo 9.10 .-
(11) Art.8 Decreto 2913/94:
Marcar para indicar que se adjunta nota de conformidad por fraccionamiento Art. 8) Todo trámite de subdivisión encuadrado en el artículo 4º inciso f) de la Ley Nº 8773, que se presente para su aprobación en la Dirección de Catastro, será considerado en total conformidad de los titulares del de/los dominios que comprenda, debiendo acompañarse constancia certificada por Escribano Público o Juez de Paz correspondiente del acuerdo del total de los condóminos, herederos o adquirente y vendedor en caso de fraccionamiento con boleto de compraventa inscripto.-
(12) Planilla de Cálculo: Marcar para indicar que se adjunta al trámite la correspondiente planilla de cálculo.(8.1.7 - Coordenadas, extra poligonales, auxiliares) (Polígonos con más de 4 vértices).-
(13) N° Láminas Tela / Relevamiento:
Indicar la cantidad numérica de Láminas que componen la Tela Original (Registro). Si la Tela está compuesta por una lámina debe colocarse “1”. Indicar con “1” cuando es Relevamiento de Mejoras (Certificación).-
(14) Copia de Tela / Relevamiento:
Indicar la cantidad numérica de copias correspondientes a la Tela (Registro) o Relevamiento de Mejoras (Certificación).-
(15) Formulario FICHA: Indicar la cantidad numérica de formularios “Ficha para Transferencia” ingresados en este trámite. Cada formulario se imprime en dos hojas de doble faz ( 90 g o superior ).-
(16) Formulario DDJJ: Indicar la cantidad numérica de formularios “Declaración Jurada” ingresados en este trámite. Cada formulario se imprime en dos hojas doble faz ( 80 g o superior ).-
En la Tabla XXIII se indican los controles mínimos que se realizará al trámite al presentarse para su ingreso a la Dirección de Catastro, de no cumplimentarse, el trámite será rechazado.
DIRECCIÓN DE CATASTRO - ATER Página 63 | 89

Página 64 | 89 Tabla XXIII - Control de Ingreso
DOCUMENTAL CONTROL DE INGRESO
Carátula
Todos los campos deben completarse con medios digitales; excepto los rubros Observaciones que pueden ser completados de puño y letra. Firma del Profesional de la Agrimensura. Cumplimentar todos los campos de la Caratula de Presentacion Foliar en esquina superior derecha, No foliar caratula de presentacion ni su anexo. Continuar foliado al adjuntarse nuevas fojas al trámite. No se permite el refoliado del trámite. Firma del Gestor, de corresponder.
Adjuntas
Las notas deberán cumplimentar los recaudos correspondientes, según el tipo de nota y el cuadro normativo Algunas de las notas más comunes son, Aclaratorias, de pedido de trámite Oficial, de Anulación, de No Certificabilidad. La información Dominial Adjunta debe cumplimentar el protocolo Decreto 7306/04 MEHF. (Ver Anexo 8.10 )
Ficha para
Transferencia Digital + Copias
Papel → Formato: A4 ; Gramaje: 90g o superior; Color: Blanco; Estado: Liso - Impresión → Resolución: 600ppp ; Zoom: NO ; Modo: Doble Faz. (Ver Tabla XV) Ordenar primero las Fichas Originales luego las copias Ticket de Tasa Retributiva de Servicios por la Actuación Administrativa pegado en anverso, margen superior izquierdo de cada ficha original (Certificación) Firma y sello del profesional actuante sobre sellado y ficha Visado municipal en Rubro 9, si es Subrural o Urbano (Firma y sello de agente municipal) Firma y sello del profesional actuante en rubro 8 de ficha Firma y sello en Rubro Observaciones.
DDJJ + Anexo + Copias
Papel → Formato: A4 ; Gramaje: 80g o superior; Color: Blanco; Estado: Liso - Impresión → Resolución: 600ppp ; Zoom: NO ; Modo: Doble Faz. (Ver Tabla XVI) Visado Municipal en inmuebles Tipo Urbanos o Subrurales Firma, Aclaración y DNI del Sujeto que Suscribe el Formulario Firma y sello del Profesional Actuante
Plano de Mensura /
Relevamiento + Copias
Firma y sello del profesional Actuante. Visado Municipal (Firma y sello de agente municipal en carátula de Plano / Relevamiento) Copias según tipo de trámite → Certificado (3 copias) - Registro ( 2 por lote) o si es mas de 5 lotes ( cant. lotes +1 copias) Las copias no pueden ser fotocopias Ticket de Tasa Retributiva de Servicios por la Actuación Administrativa pegado en primera copia de plano (Registro)
Sets de Datos Adjuntos
Set de Datos Digitales : Enviar datos por correo (Formato Digital): setdatosdigitales @ ater.gob.ar y al que posteriormente se designe o adjuntar al trámite CD (Formato Físico),soporte digital del polígono/s de Mensura y/o polígono/s de mejoras. Set de Georreferenciacion : Soporte digital de polígono de mensura (DXF), Plano de Mensura Digital (PDF), Archivos RINEX, Memoria e Informe. Cumplimentar Resolución 20/10 DC.
Otra Documentación
Adjunta
Foliar en su totalidad en conjunto con el trámite. La Dirección de Catastro verificará los recaudos necesarios dependiendo del tipo de documentación que se adjunte con el ingreso del trámite.
Rúbrica Gestor : firma y sello del gestor interviniente, autorizado por el profesional actuante. Rúbrica Profesional Actuante : firma y sello del/los profesional/es actuante/s. En caso de ser más de uno se consigna la firma y sello de todos los profesionales.
DIRECCIÓN DE CATASTRO - ATER Página 64 | 89

Página 65 | 89 7.6.- ORDEN DOCUMENTAL.- El orden documental de los trámites de Registro o Certificación de Documentación de Mensura deben agruparse conforme se define en Tabla XXIV, Tabla XXV, Tabla XXVI. Siga los siguientes pasos para definir el orden según su trámite: Pasos :
1. Utilice la columna Tipo de Trámite de la Tabla XIX o la Tabla XX para identificar el tipo de trámite que necesita ordenar.-
2. En la fila del trámite elegido de las nombradas tablas tendrá indicado con un visto “✓” los grupos para dicho trámite.-
3. Con los grupos identificados ir a la Tabla XXIV y ordenar la documentación conforme se indica en cada grupo.-
a. Si se realiza un trámite de Registro debe considerar la documentación marcada con un visto ✓ en la Columna “R”.-
b. Si se realiza un trámite de Certificación debe considerar la documentación marcada con un visto ✓ en la Columna “C”.-
4. Los grupos se ordenan en orden alfabético A → Z.-
5. La documentación dentro de cada grupo se ordena de forma creciente 1, 2,3,...n.-
6. Perforar y aunar toda la documentación debajo de una Caratula de Presentacion.-
7. Foliar en la esquina superior derecha, obviando hacerlo sobre la Carátula.-
Tabla XXIV - Orden de grupo según tipo de trámite de Registro. TIPO DE TRÁMITE A B C D E F
Mensura de una parcela ✓ ✓ ✓ ✓ Mensura de dos o más parcelas ✓ ✓ ✓ ✓ Mensura de una o varias parcelas con remanente. ✓ ✓ ✓ ✓ ✓
Mensura de una o varias parcelas con donación. ✓ ✓ ✓ ✓ ✓
Mensura de una o varias parcelas con remanente y donación. ✓ ✓ ✓ ✓ ✓ ✓
Mensura de Loteo ✓ ✓ ✓ ✓ ✓ ✓ Mensura de Urbanización ✓ ✓ ✓ ✓ ✓ ✓ Mensura de Servidumbre ✓ ✓ ✓ Mensura de Propiedad Horizontal ✓ ✓ ✓ ✓ Mensura de posesión /prescripción ✓ ✓ ✓ ✓ Mensura de parcela/s + OTLs ✓ ✓ ✓ ✓ Mensuras para Regularización Dominial ✓ ✓ ✓ ✓ Para todos los casos se debe Agregarse el Grupo G - 1 - Tela - Tabla XXVI
DIRECCIÓN DE CATASTRO - ATER Página 65 | 89

Página 66 | 89
Tabla XXV - Orden Documental según tipo de trámite de Certificación. TIPO DE TRÁMITE A B C D E F
Certificación de una Parcela / Subparcela ✓ ✓ ✓ ✓
Certificación de varias Parcelas / Subparcelas ✓ ✓ ✓ ✓
Certificación con Unificaciones a Efectos Tributarios ✓ ✓ ✓ ✓
Certificaciones de Planos con condición de Anexión ✓ ✓ ✓ ✓
Certificación de Parcela/s Interna y Parcela Frentista ✓ ✓ ✓ ✓
Certificación de parcela/s afectadas por OTLs ✓ ✓ ✓ ✓
Para todos los caso exigible se debe agregarse el Grupo G - 2 - Relevamiento de Mejoras - Tabla XXVI
La lista de tipos de trámites en Tabla XXIV y Tabla XXV no son taxativas.-
Tabla XXVI - Grupos de Documentación.
GRUPO ORDEN DOCUMENTAL
A
General R C 1 Carátula de Presentación ✓ ✓ 2 Notas (No Certificabilidad, Trámite Oficial, Nota Aclaratoria, Actualización Parcelaria, etc) ✓ ✓ 3 Información Dominial ✓ X 4 Documentación respaldatoria de sujeto que suscribe en nombre de titular ✓ ✓
B
Polígono “1 ro ”, “2 do ”, “n°” R C 1 Fichas para Transferencia (Duplicado) ✓ ✓ 2 Declaración Jurada y Anexo (Duplicado) ✓ ✓ 3 Copias de Tela ✓ X 4 Copia de Relevamiento de Mejoras y Actualización X ✓ 5 Planillas de Cálculo (8.1.7 - Coordenadas, extra poligonales, auxiliares, Polígonos con más de 4 vértices) ✓ X 6 Información Dominial X ✓ 7 Documentación complementaria del conjunto ✓ ✓
C Remanente “1 ro ”, “2 do ”, “n°” R C
1 Declaración Jurada y Anexo” ✓ X 2 Copia de Declaración Jurada ✓ X
D Polígono a donar “1 ro ”, “2 do ”, “n°” R C
1 Declaración Jurada y Anexo ✓ X 2 Copia de Declaración Jurada ✓ X
E Sets de Datos R C
1 Set de Georreferenciación ✓ ✓ 2 Set de Datos ✓ ✓ 3 Set de Documentos ✓ ✓
F Documentación Complementaria R C 1 Otra Documentación Adjunta ✓ ✓
G Tela o Relevamiento. R C
1 Tela (Plano de Mensura) ✓ X 2 Relevamiento de Mejoras y Actualización X ✓
“R” = Tramites de Registro - “C” = Trámites de Certificación
Si la documental referenciada en los distintos grupos de la Tabla XVIII no correspondiere adjuntarse al trámite ya que puede ser “R = Registro” ó “C = Certificación” por la particularidad del trámite, se omite en el orden de presentación y se continúa con el siguiente documento del grupo en cuestión o con el grupo siguiente.-
DIRECCIÓN DE CATASTRO - ATER Página 66 | 89

Página 67 | 89
Figura 43 - Ejemplo orden documental para trámite de Registro de Mensura de 2 lotes y remanente.
La documentación del trámite debe estar contenida con broche dorados -mariposas- , nepacos o cordón y protectores -arandelas de carton- en perforaciones exteriores. La posición de las perforaciones son centradas al margen izquierdo.
NO se dará ingreso a documentación abrochada, unida con alfileres, clips, con una sola perforación u otro medio que no sea el solicitado.-
8.- DE LA APLICACIÓN.- 8.1.- REQUISITOS.- Para el correcto funcionamiento usted necesita:
1- Navegador Google Chrome o Mozilla Firefox. (Actualizado) 2- Lector PDF (Adobe Acrobat - Foxit Reader - Nitro Free PDF Reader - Sumatra PDF Reader - PDF Lite).- 3- Clave Fiscal Nivel 3 (Tramitar ante AFIP).- 4- Inscripto en Profesiones liberales (Tramitar ante RT - ATER).- 5- S.O Windows XP, 7, Vista, 8, 10, de 32 / 64 bit y Distribuciones Linux 32 / 64 bit. 6- Profesional de la Agrimensura Matriculado.-
DIRECCIÓN DE CATASTRO - ATER Página 67 | 89

Página 68 | 89
ANEXOS
DIRECCIÓN DE CATASTRO - ATER Página 68 | 89

Página 69 | 89
DIRECCIÓN DE CATASTRO - ATER Página 69 | 89

Página 70 | 89 9.1. Codificación General de Departamentos según Decreto Nº 614/09 MEHF.-
DEPARTAMENTOS CÓDIGO DESCRIPCIÓN
01 COLÓN 02 CONCORDIA 03 DIAMANTE 04 FEDERACIÓN 05 FELICIANO 06 GUALEGUAY 07 GUALEGUAYCHÚ 08 LA PAZ 09 NOGOYÁ 10 PARANÁ 11 TALA 12 URUGUAY 13 VICTORIA 14 VILLAGUAY 15 FEDERAL 16 ISLAS DEL IBICUY 17 SAN SALVADOR
DIRECCIÓN DE CATASTRO - ATER Página 70 | 89

Página 71 | 89 9.2. Clasificación de Parcelas a Efectos Valuatorios (Ley Nº 8672/92 y Dto Nº 6827/92).-
DIRECCIÓN DE CATASTRO - ATER Página 71 | 89

Página 72 | 89 9.3. Cuadro de Carácter Jurídico para Rubro 2a de Declaración Jurada.-
CARÁCTER JURÍDICO CÓDIGO DESCRIPCIÓN
1 Propietario Titular 2 Estado Municipal 3 Estado Provincial 4 Estado Nacional 5 Posesión Particular 6 Posesión Estado Municipal 7 Posesión Estado Provincial 8 Posesión Estado Nacional 9 Responsable Fiscal
9.4. Cuadro de Carácter Parcelario para Rubro 2a de Declaración Jurada.-
CARÁCTER PARCELARIO CÓDIGO DESCRIPCIÓN
1 Servida por Pasillo 2 Propiedad Horizontal 3 Manzana con Exceso 4 Superposición Total o Parcial 5 Afectada por Línea de Ribera 6 Remanente 7 Unificación o Anexión a Linderos 8 Unificación por Mejora Encaballada 9 Interna Sin Salida a Calle Pública
10 Con Inclusión Interna de Calle Pública 12 Sin Localización 13 Lote 14 Lote PH 15 Reserva 16 Servidumbre 17 Calle Pública 18 Pasillo Prorrateado 19 Posesión PH 20 Resolución 74/92 DC-DPV 21 Pasillo 22 Conjuntos Inmobiliarios (Barrio Cerrado/Country) 23 Conjuntos Inmobiliarios (Parque Industrial) 24 Conjuntos Inmobiliarios (Cementerio Privado) 25 Conjuntos Inmobiliarios (Náuticos) 26 Conjuntos Inmobiliarios (Otros) 27 RD/Ley Prov. 9741 28 RD/Ley Nac. 24320 29 RD/ Ley de Ejido 30 Desafectación de PH 31 Modificación de PH
DIRECCIÓN DE CATASTRO - ATER Página 72 | 89

Página 73 | 89 9.5. Cuadro de Planes de Vivienda para Rubro 2a de Declaración Jurada.-
PLANES VIVIENDA CÓDIGO DESCRIPCIÓN
1 Municipales Sin Mensura 2 Provinciales Sin Mensura 3 Nacionales Sin Mensura 4 Municipales Sin Título
9.6. Cuadro de Ente Ocupante para Rubro 2a de Declaración Jurada.-
ENTE OCUPANTE COD ENTE DESCRIPCIÓN
11 ADMN. GNRL. PRTS. Administración General de Puertos 14 CNSJ. GNRL. EDCN. Consejo General de Educación 2 DRCN. NCNL. VLD. Dirección Nacional de Vialidad
15 DRCN. PRVN.. VLD Dirección Provincial de Vialidad 3 EJRC. ARGN. Ejército Argentino
24 E.N.E.R.S.A. Energía de Entre Ríos S.A. 9 FRRC. ARGN. Ferrocarril Argentino 5 FRZ. AR. ARGN. Fuerza Aérea Argentina 1 GBRN. NCN. Gobierno Nacional
13 GBRN. PRVN. ENTR. RS. Gobierno Provincial Entre Ríos 4 GNDR. NCNL. Gendarmería Nacional
23 I.A.F.A.S. Instituto de Ayuda Financiera a la Acción Social
20 I.A.P.V. Instituto Autárquico de Planeamiento y Vivienda, Provincia de Entre Ríos
21 INST. ATRQ. PRVC. SGR. Instituto Autárquico Provincial del Seguro de Entre Ríos 12 I.N.T.A. El Instituto Nacional de Tecnología Agropecuaria 22 I.O.S.P.E.R. Instituto Obra Social de Entre Ríos 25 L.A.E.R. Líneas Aéreas de Entre Ríos
MNCP. A. S. ATNO Municipalidad Aldea San Antonio 30 MNCP. ALCR. Municipalidad Alcaraz 31 MNCP. ARNG. Municipalidad Aranguren 32 MNCP. BSVL. Municipalidad Basavilbaso 33 MNCP. BVRL. Municipalidad Bovril 35 MNCP. CSRS. Municipalidad Caseros
MNCP. CBS. Municipalidad Ceibas 36 MNCP. CRRT. Municipalidad Cerrito 37 MNCP. CHJR. Municipalidad Chajarí 38 MNCP. CLN. Municipalidad Colón
MNCP. C. AVLLD. Municipalidad Colonia Avellaneda 39 MNCP. C. AY. Municipalidad Colonia Ayuí
MNCP. C. EL. Municipalidad Colonia Elía 34 MNCP. C. URGY. Municipalidad Concepción del Uruguay 40 MNCP. CNCR. Municipalidad Concordia 41 MNCP. C. BRNR. Municipalidad Conscripto Bernardi 42 MNCP CRSP. Municipalidad Crespo 43 MNCP. DMNT. Municipalidad Diamante 44 MNCP. DMNG. Municipalidad Domínguez (o Villa Dominguez)
MNCP. E. CRBO. Municipalidad Enrique Carbó MNCP. E. GDE. Municipalidad Estancia Grande
45 MNCP. FDRC. Municipalidad Federación 46 MNCP. FDRL. Municipalidad Federal 47 MNCP. FLCN. Municipalidad Feliciano (o San José de Feliciano) 49 MNCP. GNRL. CMPS. Municipalidad General Campos 50 MNCP. GNRL. GLRZ. Municipalidad General Galarza
DIRECCIÓN DE CATASTRO - ATER Página 73 | 89

Página 74 | 89 MNCP. GLRT Municipalidad Gilbert
48 MNCP. GBRN. MNSL. Municipalidad Gobernador Mansilla 51 MNCP. GLGY Municipalidad Gualeguay 52 MNCP. GLGCH. Municipalidad Gualeguaychú 53 MNCP. HSNK. Municipalidad Hasenkamp
54 MNCP. HRND. Municipalidad Hernandarias (o Villa Hernandarias s/ Dec 3638/07 MGJEOYSP)
55 MNCP. HRNDZ. Municipalidad Hernández Municipalidad Herrera
56 MNCP. IBCY. Municipalidad Ibicuy 57 MNCP. L. CRL. Municipalidad La Criolla 58 MNCP. L. PZ. Municipalidad La Paz 59 MNCP. LRRQ. Municipalidad Larroque 60 MNCP. L.CHRS. Municipalidad Los Charrúas
MNCP. L. CQDS. Municipalidad Los Conquistadores 61 MNCP. L. GNZL. Municipalidad Lucas González 62 MNCP. MC. Municipalidad Maciá 63 MNCP. M. GRND. Municipalidad María Grande 64 MNCP. NGY. Municipalidad Nogoyá 65 MNCP. O. VRD. Municipalidad Oro Verde 66 MNCP. PRN. Municipalidad Paraná 67 MNCP. P. BLNC. Municipalidad Piedras Blancas
MNCP. PRO. MYO Municipalidad Primero de Mayo (o 1ro de Mayo) 94 MNCP. PRNCM. Municipalidad Pronunciamiento
MNCP. P. GNRL. BGNO Municipalidad Pueblo General Belgrano 68 MNCP. PRT. YR. Municipalidad Puerto Yeruá 69 MNCP. RMRZ. Municipalidad Ramírez (o General Ramirez) 70 MNCP. RSR. TL. Municipalidad Rosario del Tala 71 MNCP. S. ANTN. Municipalidad San Antonio 72 MNCP. S. BNT. Municipalidad San Benito 93 MNCP. S. GSTV. Municipalidad San Gustavo 73 MNCP. S. JM. Municipalidad San Jaime de la Frontera 74 MNCP. S. JS. Municipalidad San José
MNCP. S. JT. Municipalidad San Justo 75 MNCP. S. SLVD. Municipalidad San Salvador 76 MNCP. SNT. AN. Municipalidad Santa Ana
MNCP. SNT. ANTA. Municipalidad Santa Anita 77 MNCP. SNT. ELN. Municipalidad Santa Elena 78 MNCP. SC. LN. Municipalidad Sauce de Luna 79 MNCP. SG. Municipalidad Seguí 80 MNCP. TBS Municipalidad Tabossi 95 MNCP. UBJY. Municipalidad de Ubajay 81 MNCP. URDN. Municipalidad Urdinarrain 83 MNCP. V. MR. Municipalidad Valle María 84 MNCP. VL. Municipalidad Viale 85 MNCP. VCTR. Municipalidad Victoria 86 MNCP. V. CLR. Municipalidad Villa Clara 87 MNCP. V. RSR. Municipalidad Villa del Rosario 88 MNCP. V. ELS. Municipalidad Villa Elisa
89 MNCP. V. LBRT. Municipalidad Villa Libertador San Martín o Libertador San Martín.
90 MNCP. V. MNTR. Municipalidad Villa Mantero 82 MNCP. V. PRNC. Municipalidad Villa Paranacito 91 MNCP. V. URQZ. Municipalidad Villa Urquiza 92 MNCP. VLGY. Municipalidad Villaguay 19 MNST. ACCN. SCL. Ministerio de Acción Social 17 MNST. ECNM. HCDA. FNZS. Ministerio de Economía, Hacienda y Finanzas
18 MNST. GBRN. JSTC. EDCN. SERV. PCOS. Ministerio de Gobierno, Justicia, Educación, Obras y
DIRECCIÓN DE CATASTRO - ATER Página 74 | 89

Página 75 | 89 Servicios Públicos
10 MNST. JSTC. NCN. Ministerio de Justicia de la Nación 6 PLC. FDRL. ARGN. Policía Federal Argentina
16 PLC. PRVN. ENTR. RS. Policía de Provincia de Entre Ríos 7 PRFC. NVL. ARGN. Prefectura Naval Argentina 8 SCRT. AGRC. GNDR. PSC. NCN. Secretaría de Agricultura, Ganadería y Pesca de la Nación
9.7. Cuadro de Destino Parcelario para Rubro 2a para Declaración Jurada.-
DESTINO PARCELARIO CÓDIGO DESCRIPCIÓN
1 Escuela 2 Comisaría 3 Jefatura 4 Centro de Salud 5 Acceso 6 Campo de Deporte 7 Centro Cívico 8 Destacamento 9 Hogar
10 Hospital 11 Centro Rural de Población 12 Ruta 13 Museo 14 Plaza 15 Mataderos 16 Cementerio 17 Iglesia 18 Terminal de Ómnibus 19 Club 20 Calle 21 Espacio Verde 22 Congregación 23 Edificio Público 24 Biblioteca 25 Reserva Fiscal 26 Ferrocarril
9.8. Cuadro de Destino de Mejoras para Rubro 6 de Declaración Jurada.-
CÓDIGO DESTINO 1 Vivienda 2 Comercios - Oficinas- Servicios 3 Industria 4 Depósitos - Galpones - Tinglados - Talleres 5 Hoteles - Moteles 6 Cocheras de una planta 7 Establecimientos de Enseñanza 8 Hospitales - Sanatorios - Salas 1° Auxilios - Dispensarios 9 Salas de Espectáculos
10 Salas de Espectáculos Edificadas en Altura 11 Silos 12 Edificios Públicos 13 Templos 14 Natatorios Públicos Invierno Cubierto
DIRECCIÓN DE CATASTRO - ATER Página 75 | 89

Página 76 | 89 15 Natatorios Públicos Verano Descubierto 16 Canchas Tenis - Paddle - Basquet - Futbol 5 (Descubiertos y Cubiertos) 17 Piscina 95 Superficie Común de Uso Exclusivo 99 Promedio de Superficie Comunes
9.9. Cuadro de Tipologías de Polígonos de Mejoras para Rubro 6 de Declaración Jurada.-
TIPOLOGÍAS Canchas Descubiertas: Tenis - Paddle - Futbol 5 - Basquet.- Casilla - Rancho.- Cocheras - Garage Edificio Comercial: Oficinas - Banco - Comercio - Restaurant.- Edificio Público.- Establecimiento de Enseñanza.- Estación de Servicio: Área Servicios.- Estación de Servicio: Playa Surtidores.- Fábrica - Industria.- Hotel - Motel - Asilo.- Instalación Deportiva.- Natatorios Descubiertos.- Piscina/Pileta Programa de Vivienda (Pcia. Pco - Nac. Prov Munic. Ej. Fonavi).- Sala de Espectáculo.- Sanatorio - Hospital - Dispensario.- Silo.- Superficie Común de Edif. en Planta Baja Sometido a Propiedad Horizontal.- Superficie Común de Edif. en Altura Sometido a Propiedad Horizontal.- Taller - Depósito - Galpón.- Templo.- Tinglado.- Vivienda Prefabricada.- Vivienda Tradicional.- Otros.-
DIRECCIÓN DE CATASTRO - ATER Página 76 | 89

Página 77 | 89 9.10. Protocolo Cumplimiento Decreto 7306/04 MEHF
1) Toda tramitación de documentación de Mensura y Certificados que se presente ante la Dirección de Catastro deberá acompañar alternativamente:
a) Fotocopia del Folio Real o Matrícula emitida por el Registro de la Propiedad . Para
aquellos que los datos dominiales consten en Tomo y Folio deberá acompañar constancia expedida por el Registro (INFORME ÚNICAMENTE PARA LOS CASOS DE INSCRIPCIÓN POR TOMO Y FOLIO).
b) La Fotocopia y/o constancia expedida por el Registro podrá ser sustituida por Fotocopia Certificada extendida por el Funcionario Público que intervendrá en la autorización del acto para el cual se solicita la Ficha de Transferencia, siempre que se ajuste a los requisitos de expedición y vigencia . (SOLO DEBE SER CERTIFICADO POR ESCRIBANO DEJANDO CONSTANCIA DE LA FECHA Y CON FIRMA DEL ESCRIBANO EN TODAS LAS FOJAS , NO ES OBSERVABLE QUE LA COPIA NO TENGA LA MANIFESTACIÓN EXPRESA POR EL ESCRIBANO DONDE EXPRESE SU PARTICIPACIÓN).
2) Vigencia: 45 días desde su expedición (hábiles)
3) Casos donde el Registro no expide las Fotocopias de Matrícula:
Hay casos donde el registro se ve imposibilitado de expedir la copia de la Matrícula, la razón más frecuente es cuando la matrícula está en uso atento a alguna operación, en estos casos se debe solicitar:
a) Manifestación expresa del Profesional donde se deje constancia de la situación que
imposibilite la expedición por parte del Registro de la copia de Matrícula y copia de la solicitud al Registro . (En todos los casos)
b) Copia de la Escritura, certificada por el escribano interviniente, que motivó la
operación por la cual la Matrícula está en uso y se encuentra pendiente de inscripción. (Alternativamente)
c) Copia Certificada por el Escribano de la Matrícula o Certificado que se utilizó para
efectuar la operación que motiva el uso de la Matrícula. (Alternativamente)
d) Copia Certificada de Matrícula que podría poseer el Perito Agrimensor. (Alternativamente)
e) Documentación Alternativa que acredite los datos registrales (Fotocopia de Escritura)
EN TODOS LOS CASOS LAS COPIAS DE ESCRITURA PODRÁN SER SOLICITADAS COMO ELEMENTO COMPLEMENTARIO ANTE DUDAS O FALTA DE INFORMACIÓN EN COPIA DE MATRÍCULA O INFORME DE DOMINIO (EN CASO DE NO ESTAR MATRICULADO). EN NINGÚN CASO LA COPIA DE ESCRITURA (CERTIFICADA O NO POR EL ESCRIBANO) REEMPLAZA LA COPIA DE MATRÍCULA.-
DIRECCIÓN DE CATASTRO - ATER Página 77 | 89

Página 78 | 89 9.11. Nota Pedido de Rectificación de Datos Erróneos en Base de Datos.-
Paraná, ___ de __________ de 20__ Ref. Solicita Rectificación/Ratificación de Datos.-
SR JEFE/A REPRESENTACIÓN TERRITORIAL A.T.E.R SU DESPACHO
El que suscribe Ing. Agrimensor ……………………………. Matricula
Profesional ………………. Documento Nacional de Identidad N.º ……………………….. , Teléfono
……………………….. , en calidad de comitente del Sr. ………………………………………… DNI
……………………….. en la gestión de documentación catastral ante la Dirección de
Catastro-ATER, correspondiente a la Partida Inmobiliaria N° …………………………, vengo por la
presente a SOLICITAR que se RATIFIQUE/RECTIFIQUE ,atento a presunto error que se ha
observado, el/los siguiente/s dato/s de la base SAT -Resolución 8/18 DC-ATER-, a saber:
NOMBRE: APELLIDO: DNI: CUIT:
Sin más, aprovecho la oportunidad para saludarle con atenta
consideración.-
Documentación a Presentar certificada por Escribano, Juez de Paz o Agente de ATER:
Fotocopia DNI Constancia de CUIT/CUIL/DNI Estatuto Social -Personas Jurídicas-
El perito profesional (sin intervención del titular) podrá solicitar a la Representación Territorial de ATER la Rectificacion/ Ractificacion de datos presuntamente erróneos, acreditando la documentación referenciada .-
DIRECCIÓN DE CATASTRO - ATER Página 78 | 89

Página 79 | 89 9.12. Nota Formulario Actualización de Datos Catastrales - Calles.-
Paraná, ___ de __________ de 20__ Ref. Actualización de Datos Parcelarios, Presentación N° _____.-
ACTUALIZACIÓN DE DATOS CATASTRALES SEÑOR/A. DIRECTOR/A DE CATASTRO. CDOR. CARLOS L. DUHALDE. SU DESPACHO:
Quien suscribe, Profesional de la Agrimensura………………………., Matrícula
Profesional N°………., se dirige a usted en el marco del trámite de [Registro /Certificación]
correspondiente a la presentación N°………., con el propósito de informar que la calle
"........................................................................." de la Localidad……………………….,
Departamento……………………………, no ha sido encontrada en la base de datos de la
Dirección de Catastro - ATER y por ello se solicita que se incorpore la misma según lo verificado
por la correspondiente Jurisdicción.
Sin más, aprovecho la oportunidad para saludarle con atenta consideración.-
_____________________
Firma Profesional de la Agrimensura Mat N° _____
INFORMACIÓN A VERIFICAR
Nombre de la calle (completo sin abreviaturas): _____________________________________________
___________________________________________________________________________________
ID calle: _______________. Altura mínima N°: ___________ Altura máxima N°: ___________
N° de Ordenanza de Creación (Adjuntar Copia):____________; Fecha: ___ / ___/ ___
_____________________
Firma Responsable Área catastral.
DIRECCIÓN DE CATASTRO - ATER Página 79 | 89

Página 80 | 89 9.13. Acta acuerdo para optimización de los procesos del tráfico inmobiliario.-
Protocolo para inconsistencias en matrículas:
1°. Las inconsistencias detectadas en la Matrícula por parte del profesional de agrimensura en el
ejercicio de su labor o bien por la Dirección de Catastro en su rol de contralor, deberán ser
aclaradas por el Profesional de Agrimensura en el Rubro Observaciones de la Ficha Para
Transferencia, dejándose constancia del dato considerado erróneo y del dato correcto. Las
inconsistencias detectadas en la Matrícula que se resolverán de esta manera son las siguientes:
Respecto al Encabezado : a) Título Ubicación o superficie,
b) Superficie de Mensura,
c) Superficie de Exceso y
d) Límites y Linderos.
Respecto al Asiento Registral : a) Nombre/Razón Social,
b) Número de DNI/CDI,
c) CUIT o CUIL,
d) Porcentaje Dominial,
e) Fecha de Adquisición y
f) Fecha de Inscripción.-
2°. La Dirección de Catastro, por única vez, dará curso a la tramitación catastral pertinente,
constatando el cumplimiento de lo estipulado en el punto 1°.-
3°. Los escribanos intervinientes deberán rogar o informar al Registro de la Propiedad Inmueble
pertinente de las inconsistencias referenciadas en la Ficha para Transferencia, efectuando las
gestiones correspondientes para la rectificación de dicha inconsistencia.-
4°. En aquellos casos donde existan diferencias de hasta el 1% en la sumatoria de la titularidad
registral, la misma no será aclarada ni observada por las reparticiones públicas y/o
profesionales intervinientes.-
5°. Las inconsistencias detectadas en el Balance de Superficie deberán ser subsanadas por parte
del profesional de agrimensura en el Registro de la Propiedad previo a ingresar todo tipo de
trámite a la Dirección de Catastro.-
6°. Los Registros de la Propiedad Inmueble tomarán razón de las aclaraciones registrales previstas
en el rubro observaciones de la Ficha para Transferencia, rectificándolas de oficio o a
requerimiento del profesional interviniente según corresponda y solicitando la documentación
que avale dicha rectificación.
DIRECCIÓN DE CATASTRO - ATER Página 80 | 89

Página 81 | 89 9.14. Nomenclador de Observaciones (NOb).-
El Nomenclador será implementado en forma gradual y progresiva en una primera etapa por el Departamento Verificación de Subsistencia de Estados Parcelarios, Certificaciones Catastrales y Registro de Mensuras Especiales conforme razones operativas de la Dirección de Catastro.-
Definición de códigos:
F → Ficha para Transferencia D → Declaración Jurada R → Plano de Relevamiento y Actualización de Mejoras N → Normativas
FICHA PARA TRANSFERENCIA (CÓDIGO F)
Rubro 1 código 1 .- F.1.1 Verificar Número de Plano F.1.2 Verificar Número de Partida Provincial F.1.3 Verificar Número de Partida Municipal F.1.4 Verificar Tilde Lote / Unidad Funcional / Unidad Complementaria F.1.5 Verificar Número de Lote / Unidad Funcional/ Unidad Complementaria
Rubro 2 localización código 2 .- F.2.1 Verificar Localización F.2.2 Verificar domicilio parcelario
Rubro 3 propietario/s código 3 .- F.3.1 Verificar nombre/s del/los propietario/s F.3.2 Verificar Parte indivisa del/los Propietario/s
Rubro 4 información dominial código 4 .- F.4.1 Verificar fecha de adquisición F.4.2 Verificar fecha de inscripción F.4.3 Verificar Tomo/Folio - Matricula F.4.4 Verificar Funcionario Autorizante F.4.5 Verificar Superficie s/Título de Origen F.4.6 Verificar Remanente
Rubro 5 propietarios anteriores código 5 .- F.5.1 Verificar Nombre del/los Propietario/s Anterior/es F.5.2 Verificar Parte Indivisa del/los Propietario/s Anterior/es
Rubro 6 mensura código 6 .-
F.6.1 Verificar superficie
DIRECCIÓN DE CATASTRO - ATER Página 81 | 89

Página 82 | 89
F.6.2 Verificar exceso F.6.3 Verificar faltante F.6.4 Verificar descripción de superficie
Rubro 7 límites y linderos código 7 .-
F.7.1 Verificar designación de recta (x-x) F.7.2 Verificar longitud de recta (x-x) F.7.3 Verificar rumbo de recta (x-x) F.7.4 Verificar lindero de recta (x-x) F.7.5 Verificar polígono de UF-UC-(PH) F.7.6 Verificar ambientes (PH) F.7.7 Verificar superficies cubiertas (PH) F.7.8 Verificar superficies semicubiertas (PH) F.7.9 Verificar superficies descubiertas (PH) F.7.10 Verificar superficies comunes cubiertas (CUC) (PH) F.7.11 Verificar superficies comunes semicubiertas (CUC) (PH) F.7.12 Verificar superficies comunes descubiertas (CUC) (PH) F.7.13 Verificar superficies cubiertas (CUE) (PH) F.7.14 Verificar superficies semicubiertas (CUE) (PH) F.7.15 Verificar superficies descubiertas (CUE) (PH) F.7.16 Verificar superficies superpuestas (PH) F.7.17 Verificar superficie de balcón (PH) F.7.18 Verificar porcentual (%) (PH) F.7.19 Verificar Sup S/Mensura, S/Título (PH)
Rubro 8 código 8 .-
F.8.1 Verificar nombre del Perito F.8.2 Verificar Matrícula del Perito F.8.3 Verificar Superficie Cubierta F.8.4 Verificar Superficie Semicubierta F.8.5 Verificar tilde en baldío F.8.6 Verificar Lugar y Fecha de inspección F.8.7 Agregar Firma y sello del profesional
Rubro 9 código 9 .- F.9.1 Verificar Visación Municipal
Rubro observaciones código 10 .- F.10.1 Agregar Firma y sello del profesional F.10.2 Agregar Nota punto 9.6 Dec. 3320/05: “Los hechos existentes coinciden (no) con los límites de la parcela” F.10.3 Agregar Nota punto 9.7 Dec. 3320/05: “Sin modificaciones a la información actual existente en la Dirección de Catastro” F.10.4 Agregar Nota Res 13/14: Sup con Título, Sup según Mensura y Exceso F.10.5 Agregar Superficie ocupada por ochava F.10.6 Agregar Superficie ocupada y libre de camino F.10.7 Agregar Nota de unificación a efectos tributarios F.10.8 Agregar Nota de condición de anexión del plano F.10.10 Agregar Nota de unidades complementarias del plano F.10.11 Agregar Nota Acta Acuerdo para optimización de procesos inmobiliarios.
DIRECCIÓN DE CATASTRO - ATER Página 82 | 89

Página 83 | 89
Código 11 .- F.11.1 Verificar Tasa Retributiva Administrativa F.11.2 Verificar Visación del Colegio de Profesionales de la Agrimensura de E. Ríos (ambas hojas) F.11.3 Firma y sello encaballado de profesional (Res 27/10)
DECLARACIÓN JURADA (CÓDIGO D)
Rubro 1: partidas/dominio (código 1) .- D.1.1 Verificar Tipo de Inmueble D.1.2 Verificar Planta D.1.3 Verificar Matrícula -Tomo/Folio D.1.4 Verificar Año (Matrícula) D.1.5 Verificar Partida Provincial Origen D.1.6 Verificar Partida Municipal Origen D.1.7 Verificar Numero de Plano
Rubro 2: nomenclatura parcelaria/información de la parcela a declarar (código 2) .- D.2.1 Verificar Departamento D.2.2 Verificar Distrito D.2.3 Verificar Localidad D.2.4 Verificar Sección D.2.5 Verificar Grupo D.2.6 Verificar Manzana D.2.7 Verificar Lote D.2.8 Verificar UF/UC D.2.9 Verificar Chacra D.2.10 Verificar Quinta D.2.11 Verificar Calle/Ruta (domicilio parcelario) D.2.12 Verificar N.º/Km (domicilio parcelario) D.2.13 Verificar Sector/Bloque D.2.14 Verificar Torre D.2.15 Verificar Depto D.2.16 Verificar Manzana D.2.17 Verificar Barrio/Paraje D.2.18 Verificar Utilización Parcelaria D.2.19 Verificar Característica Parcelaria D.2.20 Verificar Planes de Vivienda D.2.21 Verificar Coordenadas Geodésicas D.2.22 Verificar Ente Ocupante D.2.23 Verificar Lámina/Sublamina D.2.24 Verificar Servicios D.2.25 Verificar N.º Plano Antecedente Restricción al Dominio
Rubro 3: datos del/los propietarios/copropietario/poseedor (código 3) .-
DIRECCIÓN DE CATASTRO - ATER Página 83 | 89

Página 84 | 89
D.3.1 Verificar Cuil/Cuit/CDI D.3.2 Verificar Tipo Documento D.3.3 Verificar Documento D.3.4 Verificar Fecha de Fallecimiento D.3.5 Verificar Contribuyente D.3.6 Verificar Fecha de Inscripción D.3.7 Verificar Tipo D.3.8 Verificar Categoría D.3.9 Verificar Parte indivisa
Rubro 4: domicilio postal (lugar donde desea recibir la boleta del impuesto inmobiliario) rubro 4 .- D.4.1 Verificar Departamento D.4.2 Verificar Código Postal D.4.3 Verificar Distrito D.4.4 Verificar Localidad D.4.5 Verificar Calle/Ruta D.4.6 Verificar N.º/Km D.4.7 Verificar Sector/Bloque D.4.8 Verificar Torre D.4.9 Verificar Piso D.4.10 Verificar Depto D.4.11 Verificar Manzana
Rubro 5: croquis de ubicación y mejoras de la parcela (urbano y subrural) código 5 .- D.5.1 Verificar Croquis de ubicación de la Parcela en la manzana con distancia esquina (Inc. a) D.5.2 Verificar Croquis de la Parcela con sus Polígonos (Inc. b) D.5.3 Agregar/Aclarar Foto Fachada
Rubro 6: calificación y cuantificación edilicia de inmuebles urbanos, subrurales y rurales. código 6 .- D.6.1 Verificar Polígono D.6.2 Verificar Destino D.6.3 Verificar Fecha de Construcción D.6.4 Verificar Estado D.6.5 Verificar Nivel D.6.6. Verificar Tipo de Obra D.6.7 Verificar Sup Cubierta (m2) D.6.8 Verificar Sup. Semicubierta D.6.9 Verificar Sup Silos D.6.10 Verificar Sup Piscinas/Canchas (m2) D.6.11 Verificar Anexo N.º D.6.12 Verificar tipología en Anexo
Rubro 7: calificación y cuantificación edilicia de inmuebles sujetos al régimen de propiedad horizontal (código 7) .-
D.7.1 Verificar Sup. Total Cubierta Común (CUC)
DIRECCIÓN DE CATASTRO - ATER Página 84 | 89

Página 85 | 89
D.7.2 Verificar Sup. Total Semicub. Común (CUC) D.7.3 Verificar porcentual (%) Unidad Funcional D.7.4 Verificar Sup. Cubierta Común de uso exclusivo (CUE) D.7.5 Verificar Sup. Semicubierta Común de uso exclusivo (CUE) D.7.6 Verificar Sup. S/mensura (PH)- Sistema R2a
Rubro 8: valuación de terreno código 8 .- D.8.1 Verificar Superficie
Rubro 9: firma y conformidad codigo 9 .- D.9.1 Agregar firma del Titular/Poseedor a Título de Dueño D.9.2 Agregar aclaración Firma D.9.3 Agregar documento Nacional de Identidad del Titular/Poseedor a Título de Dueño D.9.4 Verificar Firma y Sello Perito Profesional D.9.5 Verificar intervención por derecho propio del Perito Profesional D.9.6 Verificar intervención por derecho propio y como autorizado para suscribir DDJJ en representación del propietario. D.9.7 Agregar Formulario A55/Autorización con Firmas Certificadas/Poder Notarial
Rubro 10 observaciones código 10 .- D.10.1 Aclarar/Rectificar/Ratificar Observación
Rubro 11 visación municipal código 11 .- D.11.1 Agregar/Rectificar/Ratificar Visación Municipal.
PLANO DE RELEVAMIENTO DE MEJORAS (CÓDIGO R)
Relevamiento (código r) - Carátula (código 1) .- R.1.1 Verificar Nº de Plano R.1.2 Verificar localización R.1.3 Verificar domicilio parcelario R.1.4 Verificar propietarios R.1.5 Verificar parte indivisa de el/los propietario/s R.1.6 Verificar fecha de inscripción de dominio R.1.7 Verificar tomo, folio, matricula R.1.8 Verificar partida provincial R.1.9 Verificar partida municipal R.1.10 Verificar fecha de inspección y actualización R.1.11 Verificar escala R.1.12 Verificar cuadro de superficies de terreno/ superficie exclusiva-Lote Común- R.1.13 Verificar cuadro de superficies de terreno/ superficie exclusiva-PH- R.1.14 Verificar % de UF/UC R.1.15 Verificar cuadro de superficies a consignar en DDJJ
DIRECCIÓN DE CATASTRO - ATER Página 85 | 89

Página 86 | 89
R.1.16 Verificar cuadro de superficies edificadas R.1.17 Verificar/completar firma y sello del profesional R.1.18 Completar visación municipal R.1.19 Observaciones Libres
Relevamiento (código R) - Dibujo (código 2) .- R.2.1 Verificar Norte R.2.2 Verificar Vértices R.2.3 Verificar Rectas R.2.4 Verificar Rumbos R.2.5 Verificar longitud de rectas R.2.6 Verificar linderos R.2.7 Verificar distancias a esquinas R.2.8 Verificar ángulos internos R.2.9 Verificar acotaciones en mejoras R.2.10 Verificar relacionamiento (distancia) de mejoras a límites de parcela R.2.11 Verificar tramado de mejoras R.2.12 Verificar/Representar ochava R.2.13 Verificar medidas de UF/UC R.2.14 Verificar medidas parciales de ambientes UF/UC R.2.15 Verificar identificación/polígonos de la UF/UC R.2.16 Verificar cuadro de superficies -exclusivas- de UF/UC R.2.17 Verificar cuadro de superficies -comunes- de UF/UC R.2.18 Verificar designación de ambientes R.2.19 Completar Nota:” Edificación permanente/precaria, (X) número de plantas”. R.2.20 Completar nota de ochava R.2.21 Completar nota “Todas las medidas están expresadas en metros” R.2.22 Completar nota “Los ángulos no indicados son de 90° o 270° ” R.2.23 Verificar Superficies Libre/Ocupada por caminos R.2.24 Observaciones Libres
NORMATIVA (CÓDIGO N)
Decreto 7306/04 .- N.1.1 Cumplimentar el Decreto 7306/04. N.1.2 Cumplimentar Protocolo de Decreto 7306/04 N.1.3 Agregar Certificación del Registro de la Propiedad y/o Notarial N.1.4 Agregar Fecha a Certificación efectuada por el Registro de la Propiedad y/o Notarial. N.1.5 Cumplimentar Res 182/18 -ATER
DIRECCIÓN DE CATASTRO - ATER Página 86 | 89

Página 87 | 89 9.15. Formulario de Observaciones.-
El Formulario de Observaciones reemplaza a la Hoja de Ruta, la cual deberá ser utilizado por los profesionales como medio para dar respuesta a las observaciones planteadas por las áreas técnicas de la Dirección de Catastro .- No tomándose como válido otro medio que no sea dicho Formulario de Observaciones.
DIRECCIÓN DE CATASTRO - ATER Página 87 | 89

Página 88 | 89 ABREVIATURAS:
AFIP Administración Federal de Ingresos Públicos ATER Administradora Tributaria de Entre Ríos DC Dirección de Catastro D.P.V. Dirección Provincial de Vialidad I.A.P.V. Instituto Autárquico de Planeamiento y Vivienda M.E.H.F. Ministerio de Economía, Hacienda y Finanzas M.E.O.S.P. Ministerio de Economía y Obras y Servicios Públicos RPI Registro de la Propiedad Inmueble BBDD Base de datos SAC Servicio de Atención al Contribuyente DDJJ Declaración Jurada CUIL Clave Unica de Identificación Laboral CUIT Clave Única de Identificación Tributaria DNI Documento Nacional de Identidad LC Libreta Cívica LE Libreta de Enrolamiento CI Cédula de Identidad
DIRECCIÓN DE CATASTRO - ATER Página 88 | 89