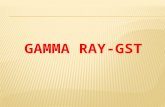0.Tutorial Mental Ray Traducido
Transcript of 0.Tutorial Mental Ray Traducido

ILUMINACION Y RENDER DE UN INTERIOR CON MENTAL RAY (Traducción del tutorial incluido con 3D Studio MAX 9 ) La escena usada para el tutorial contiene el interior de una habitación con un sistema de luz diurna (daylight). Todos los materiales utilizados son del tipo Arch & design de mental ray.
A continuación veremos la escena renderizada, sin iluminación global. Está bastante oscura, pues el sol solo ilumina una parte de la escena. Es ideal para probar los algoritmos de iluminación global, pues las zonas oscuras recogeran la luz de la iluminación indirecta.
Truco: para obtener un rendimiento óptimo, es recomendable usar los materiales Arch & Design de mental ray siempre que sea posible. Este tipo de materiales utilizan técnicas sofisticadas de cálculo que producen un sustancial aumento de rapidez en el render, especialmente con reflexiones desenfocadas (glossy). Nivel: Intermedio a Avanzado. - Tiempo para completarlo: De 3 a 4 horas. La primera sección trata sobre Final Gather (abreviado como FG), incluyendo rebotes.

La segunda sección trata sobre el uso de fotones. Debido a que fue la primera técnica utilizada en el cálculo de iluminación global en mental ray, sus opciones se encuentran en la persiana GI. La tercera sección muestra como combinar Final Gather y fotones para aumentar la velocidad de los cálculos de render. La cuarta sección muestra brevemente como combinar Final Gather y Ambient Occlusion para potenciar los detalles en la iluminación y obtener mejor calidad. Final Gather Final gather dispara rayos en la escena. Para cada pixel (punto de superficie en la escena, como por ejemplo las paredes) dispara muchos rayos dentro de la escena. Mide el brillo de los rayos para calcular cuanta luz llega a un punto determinado de una superficie. Configuración de Final Gather: Abre la escena fg+gi_start.max. El renderizador de la escena ya está configurado como Mental Ray. Haz un render de la escena. Como vimos en la anterior imagen el interior está muy oscuro, con luz diurna entrando por la ventana.
Pulsa F10 para abri el panel de Render. En la pestaña de Indirect Illumination->Persiana Final Gather activa la casilla "enable Final Gather" y elige el preset "Draft" del desplegable, y haz un render.
Final Gather proporciona una iluminación más realista, permitiendo a la luz diurna iluminar las partes más oscuras de la escena.

Visualizar los puntos de Final Gather: Para entender y utilizar mejor final gather, puede ayudarte tener ciertas nociones de algunos conceptos teóricos. En el panel "Processing"->Persiana "diagnostics" activa la casilla "visual" y elige "final gather". Vuelve a renderizar.
Cada punto de final gather se muestra como una marca verde. En cada punto de final gather, mental ray dispara un grupo de rayos en la escena para comprobar cuanta luz afecta a ese punto. Controlamos el número de rayos con el parámetro "Rays Per FG Point". Interpolar los puntos de FG: Uno de los parámetros más fáciles de comprender es "Interpolate Over Num FG Points". Este parámetro determina cuantos puntos FG se usan realmente para calcular el resultado final. Por defecto el valor es 30, lo que provoca que 29 puntos cercanos se combinan en cada punto FG. La siguiente ilustración muestra un área ampliada de la imagen. Un pixel está marcado con una cruz roja. Los 8 puntos mas cercanos de FG están dentro de la linea roja. Si "Interpolate Over Num FG Points" fuera 8, mental ray tomaría esos 8 puntos para interpolar (hacer la media).
Las siguientes imágenes muestran los resultados de colocar el valor de Interpolate Over Num FG Points entre 1 y 200.

Interpolate Over Num FG Points=1 Interpolate Over Num FG Points=5
Interpolate Over Num FG Points=30 Interpolate Over Num FG Points=200 Con 1 la imagen tiene mucho ruido y manchas; con 5 es un poco más suave pero aún tiene ruido. Con 30, parece bastante realista y con 200 el valor es absolutamente suave. La buena noticia es que aumentar el valor de Interpolate Over Num FG Points no afecta demasiado al tiempo de render: poníendolo en 200 le cuesta como mucho algunos minutos más al render que con un valor de 1, incluso en escenas grandes y complejas. Por tanto, ¿por qué no usar siempre valores muy altos? Porque la interpolación elimina detalles locales en las sombras. Por ejemplo, la zona del techo cerca de la ventana se ve muy plana con un valor de 200. La interpolación es la mejor elección cuando necesitamos imágenes sin ruido pero no tenemos mucho tiempo para el render. Densidad El siguiente parámetro que estudiaremos es Initial FG Point Density. Esta es la densidad de la rejilla de puntos de FG, que cubre la imagen entera. La densidad especifica el espaciado de la rejilla. Las siguientes imágenes empiezan con el preset "Draft" y van variando solo la densidad. Fijaros que el parámetro Noise filtering está desactivado (none) La densidad varía desde 0,01 al principio y 4,0 al final. Según aumentamos su valor, así lo hacen el número de puntos verdes (puntos de FG) en las imágenes de diagnóstico.
Initial FG Point Density=0.01 Initial FG Point Density=0.01 (diagnostic)

Initial FG Point Density=0.1 Initial FG Point Density=0.1 (diagnostic)
Initial FG Point Density=1.0 Initial FG Point Density=1.0 (diagnostic)
Initial FG Point Density=4.0 Initial FG Point Density=4.0 (diagnostic) Esta imagen muestra detalles perfectos pero presenta algo de ruido. Aumentar la interpolación como vimos anteriormente es una forma de resolver el problema. Abajo mostramos otra alternativa. Mayor densidad significa más detalle. Siempre que necesites detalle en la escena, aumenta la densidad. Rays Per Point Cada punto de FG dispara un grupo de rayos en la escena. Puedes especificar el número de rayos con el parámetro Rays Per FG Point. Usar un valor bajo es más rápido pero puede genera ruido. Un valor mayor reduce o elimina el ruido, pero lleva más tiempo de cálculo. Para mostrar como influye en el render, empezamos con el preset "Low" y desactiva la interpolación escribiendo un valor de 1 en Interpolate Over Num. FG Points. Pon el valor de Rays per FG Point en 1 y haz un render Aquí vemos puntos de FG indivuduales, emitiendo exactamente 1 rayo cada uno.

One ray per FG Point
Rays Per FG Point=4 Rays Per FG Point=50
Rays Per FG Point=500 Rays Per FG Point=10000 La imagen con 10,000 rayos puede tardar un poco en renderizar. La imagen se ve muy bien, incluso sin usar interpolación. Añadir un poco de interpolacion puede eliminar el posible ruido que quede. Densidad versus Rayos. ¿Cuando necesitamos incrementar la densidad de la rejilla y cuando necesitamos incrementar en numero de rayos per FG point? ¿Por qué no hay un único control? y ¿cuando modificamos el numero de rays per FG point? Harán falta muchos rayos en escenas con una pequeña ventana brillante (escenas con alto contraste en el interior) Se necesitan menos rayos en escenas con iluminación repartida y general, como una oficina con muchas fuentes de luz y nada de luz diurna. Valores de referencia pueden ser los siguientes: Menos de 50 rayos para iluminación en interiores con muy bajo contraste 100-500 rayos para la mayoría de escenas interiores (contraste normal)

1,000-10,000 rayos para escenas con iluminación diurnar de alto contraste (entrada de luz por ventanas estrechas con zonas muy oscuras en el interior) La escena de este tutorial tiene un contraste muy alto, con iluminación muy fuerte en la zona donde impacta el sol. El resto de la escena no recibe luz directa. Rebotes (Multibounce) La imagen aún tiene esquina oscuras. Esto es porque hemos estado usando FG sin rebotar la luz de un objeto a otro. Por ejemplo, la iluminación de un pasillo sin ventanas se la proporciona la luz rebotada varias veces: de una ventana a una pared, de esa pared a otra y de ésta última al pasillo. En nuestra escena, la zona tras el sofa necesita rebotar varias veces para "ver" el sol. Para resolverlo incrementamos el numero de Diffuse Bounces a 5:
Más rebotes distribuiran la luz correctamente en la escena. Para escenas estandar, 5 rebotes suelen ser suficientes. Escenas extremadamente luminosas pueden requerir hasta 10 rebotes, mientras que interiores con texturas oscuras pueden no requerir más de 3. Aumentar el número de rebotes aumenta también el tiempo de render. Usar 5 rebotes necesita 5 veces más de tiempo de render que usar 1 solo rebote. Intenta hacer un render con el preset "draft" y Diffuse Bounces=5. Con estos valores tenemos una imagen más brillante y luminosa.
Si es demasiado brillante ajustamos el Logarithmic Exposure Control > control Brightness. El valor por defecto es 65, pero en esta escena está ajustado a 28,8.

En general es un buen método probar la iluminación general con el preset "draft". Después ajustar el control de exposición el sencillo. Luego podemos añadir detalle (density) y reducir el ruido ajustando la interpolación y aumentando el número de rays per FG point. El preset Medium puede ayudar a reducir el ruido y los artefactos. Elige el preset "Medium", pon los diffuse bounces en 5 y haz un render.
La imagen se ve bastante bien, pero para aumentar más aun la calidad podemos: - incrementar la densidad para ver más detalle, como en las sombras de contacto. - incrementar la interpolación para conseguir una imagen más suave. - incrementar el número de rayos. El preset Medium no muestra ruido significativo, asi que aumentamos el initial FG point Density (recordar que este valor controla el detalle en la iluminación) a 2,0 e Interpolate Over Num. FG Points to 50. También activamos Final Gather Map > Read/Write File, pulsamos el botón con los 3 puntitos y guardamos el mapa de FG con el nombre que queramos. Esto permite guardar el mapa y probar luego diferentes valores de interpolación sin tener que calcular de nuevo los FG points.

Para mejorar la apariencia del render, entramos en F10, persiana "Renderer" e incrementamos el sampling del antialias a min=4 - max=16. Estos valores no afectan al FG sino a la calidad del suavizado de las lineas en el render.
Initial FG Point Density=2.0; Rays per FG Point=250 Re-renderizar con Interpolate Over Num. FG Points=100 nos da una imagen perfectamente suavizada. Todavía podemos mejorarla aún mas aumentando en el número de Rays per FG Point. FOTONES Usar fotones requiere cierto grado de experiencia, que adquirirás en esta lección. En muchos casos, final gather y final gather con multirrebotes será suficiente y fácil de controlar, con rapidez y buen rendimiento. Usar fotones sin final gather raramente da mejores resultados o rendimiento. Combinar fotones y final gather puede aumentar la rapidez del proceso hasta 5 veces. Cuando usar fotones. Utilizaremos fotones para distribuir energía rápidamente en la escena. Los photones pueden producir fácilmente muchos rebotes. ¿Cuándo no usaremos fotones? A los fotones no les gusta saltar por agujeros. Imagina una habitación oscura que está iluminada solo por un agujero. Usaremos fotones cuando una habitación esta uniformemente iluminada, en cuyo caso los fotones sustituirán los rebotes de FG. Pondremos "diffuse bounces"=1 (en la persiana de Final Gather) y lo combinaremos con los fotones. Condiciones para usar fotones. Es muy importante usar luces "fisicamente correctas" con fotones. Si los fotones disparados por las luces no encajan con la luz directa que provocan esas mismas luces, las imágenes renderizadas nunca se verán bien. En 3D Max, todas las luces fotométricas hacen esto automáticamente, mientras que las luces estandar no garantizan esa correspondencia. Este es otro motivo por el cual se recomienda usar casi siempre el cálculo de la luz indirecta con FG. Funciona con cualquier luz, no importa lo "no-física" que sea esa luz pues lo que importa es el paso de la luz de una superficie a otra, y no el paso de la luz desde la luz a la superficie. También hay que tener en cuenta que la luz Sky de mental ray no dispara fotones, lo cual explica por qué los siguientes renders serán más oscuros comparados con el uso de FG. Para solucionar esto, podemos usar luces de área fotométricas en las ventanas con un ligero tinte azul. En relación a los renders de interiores con otro tipo de iluminación que no diurna: si vas a usar fotones, por narices usa luces fotométricas. Si vas a usar FG, cualquier luz es válida. ¿Qué son los fotones? Los fotones en mental ray imitan los fotones del mundo real. Son reflejados por los espejos, refractados a través del cristal y derramados o esparcidos en superficies difusas o pulidas. La escena de este tutorial usa mayormente superficies difusas; las pareces tienen un material fuertemente difuso. La luz del sol que entra directamente por la ventana se esparce por la habitación y los fotones continuan rebotando de pared a pared, debido a los materiales brillantes.

Nota: para la mayoría de las escenas, usar solo fotones no es la mejor elección. Para obtener mejores resultados combinamos fotones y FG. La meta de esta sección es proporcionar información necesaria para comprender los fotones en profundidad. Esto nos servirá de base para poder combinar después fotones y FG. Los siguientes pasos explican el uso de fotones en mental ray. Primero mostraremos que en efecto tenemos fotones individuales y luego como obtener una imagen suave. Si estás continuando con la lección anterior, en el panel de render (F10) vamos a la persiana indirect illumination y desactivamos la casilla "enable final gather". Más abajo, activamos la casilla "enable" en Global Illumination.
Vamos a poner Maximum Num. Photons Per Sample = 2, Maximum Sampling Radius = 10 mm y nos aseguramos más abajo en light properties -> Average GI Photons Per Light es = 10000
La imagen muestra los fotones. En la naturaleza, las áreas que tienen mayor densidad de fotones son más brillantes. La ventaja más grande de los fotones en mental ray es que simulan este fenómeno natural, incluyendo la reflexión de los metales y refracción a través del cristal. Para pasar de fotones individuales a una imagen mas suave, incrementamos el radio y el número de fotones: Ponemos Maximum Sampling Radius = 100mm (0.1 metro).

La imagen no es suave aún, pero tenemos mas brillo casi en todas partes. Incrementamos el radio aún más:
Maximum Sampling Radius=200.0mm (0.2m) Maximum Sampling Radius=500.0mm (0.5m) Incluso con radios más grandes, la imagen es prácticamente igual. ¿Por qué? Porque necesitamos más fotones en la búsqueda. De momento solo hemos buscado 2 fotones, pero una imagen de calidad media necesita unos 100 fotones. Una imagen de alta calidad necesitaría mínimo 1000 fotones. Los render siguientes incrementan el número de fotones buscados, manteniendo el radio en 0,5 metros. Ponemos Maximum Num. Photons Per Sample = 100 y renderizamos.
Esta imagen muestra algo con lo que hay que tener cuidado con los fotones: un "artefacto" de iluminación. Como mental ray está buscando fotones en un radio grande (0,5 metros) puede coger realmente algunos fotones que están depositados en la otra cara del muro! o sea, en el exterior de la casa. Eso es lo que ocasiona esa franja luminosa en la esquina más lejana de la habitación. Salvo por este detalle, la imagen está bastante bien y el tiempo de render el corto. El próximo paso será incrementar el número de fotones. Ponemos Maximum Num. Photons Per Sample = 1000 y hacemos un render.

La imagen es ahora suave, pero parece "lavada", sin contraste. Aumentar mucho en numero de fotones buscados no incrementa la calidad de la imagen. Tenemos un total de 10,000 fotones en toda la escena (Average GI Photons Per Light es = 10,000) No encontraremos más de 1,000 fotones en un radio de 0,5 metros. Podemos pedir un millón, pero no encontraremos más. Para ello, incrementaremos el radio para encontrar más fotones. La imagen con un radio de 0,5 m y 1,000 fotones buscados es suave, pero le falta detalle. ¿Cómo se lo añadimos? Podemos sugerir 2 estrategias "y media": la primera es disparar más fotones en la escena. Esto nos permitirá reducir el radio de nuevo, resultando en una aparición de más detalle en la iluminación. Lo describiremos brevemente en las tres imágenes de abajo, con la intencion de que entiendas mejor la relación entre densidad de fotones y calidad de imagen. La segunda estratégia será añadir final gather, que normalmente es la mejor opción. La "media" estrategia restante es usar fotones para la iluminación y ambient occlusion en los materiales para añadir detalle. La regla de oro de los fotones es: Dispara 4 veces mas fotones desde la luz para dividir el radio entre 2. Esto nos da mas o menos el mismo número de fotones dentro del área cubierta por el radio que especifiquemos. Renderiza 3 imágenes: - Una con Light Properties > Average GI Photons per Light=40000 at radius 250mm (0.25m)
- Otra con 160000 photons at radius 125mm (0.125m) - Otra con 640000 photons at radius 70mm (0.07m)
radius 0.25m, 40k photons radius 0.125m, 160k photons

radius 0.07m, 640k photons Según vamos reduciendo el radio el artefacto de luz en la esquina se va encogiendo y en general, el detalle se hace mas notable. Sin embargo, seguimos apreciando ruido. Esto ocurre principalmente porque cuando el radio es más pequeño vemos más detalle y también más ruido. Esto nos lleva a la regla de oro de los fotones: para reducir el radio entre 2, dispara 4 x 1.4 veces el número de fotones, e incrementa el número de fotones en la búsqueda por 1.4 Podemos guardar y reutilizar el mapa de fotones independiente de la geometría y del tamaño de imagen; hacer esto puede reducir espectacularmente los tiempos de cálculo y render en una animación de cámara, por ejemplo. En este caso lo guardamos para probar diferentes valores de búsqueda para eliminar el ruido. Renderizamos con 2,5 millones de fotones disparados desde la luz y lo guardamos en el archivo de mapa de fotones. En la persiana Caustics And Global Illumination (GI), Light Properties > Average GI Photons Per Light lo ponemos en 2500000
En la persiana Caustics And Global Illumination (GI), en el grupo Photon Map, activamos Read/Write File y hacemos clic en el botón con los tres puntitos. Ponemos un nombre al archivo y hacemos un render. Este primer render tardará un poco.
Para eliminar el ruido podemos incrementar el número de fotones de búsqueda, por ejemplo a 10000. Si el tiempo de render no aumenta significa que no hay más fotones dentro del radio de 125 mm. Necesitamos aumentar el radio un poco, para obtener un punto donde mental ray encuentre mas fotones de nuevo. En esta imagen el ruido ha desaparecido pero el artefacto de luz aún está ahí en la esquina.
Maximum Sampling Radius=70.0mm Ahora, el artefacto no aparece pero volvemos a tener ruido.

Maximum Sampling Radius=30.0mm ¿Cómo resolvemos este problema? Para eliminar el ruido podemos incrementar el radio, pero esto provoca el artefacto de luz. Necesitamos más fotones en la búsqueda. Un error frecuente es simplemente incrementar el número de fotones en la búsqueda, por ejemplo 20,000 en lugar de 10,000. Esto sería útil solo si mental ray en efecto encontrara suficientes fotones en el radio especificado. Si no debemos también dispara más fotones desde la fuente de luz. El límite de calidad con el mapa de fotones es la memoria. Para un radio pequeño, mental ray necesita muchos fotones. Muchas versiones de 32-bit de Windows pueden acceder a 2Gb de memoria RAM. Photon merging Photon merging es una característica nueva en mental ray 3.5 que te permite crear un mapa de fotones optimizado, lo cual permite llevar más fotones a las área oscuras de la escena. Los fotones dentro de un radio determinado se funden, se combinan, y esto consume menos memoria. Las áreas especialmente brillantes tienen muchos fotones unos cerca de otros, consumiendo grandes cantidades de memoria. Usar photon merging en las áreas fuertemente iluminadas reduce los requerimientos de memoria. Puedes disparar muchos más fotones antes de sobrepasar los límites de la memoria de tu ordenador. Los valores típicos son de 10 a 50 millones de fotones. Usaremos photon merging solo cuando necesitemos un gran número de fotones. Esta característica esta especialmente pensada para usuarios avanzados. El procedimiento es el siguiente: - Pondremos el merge radius entre el 3-4 por ciento del radio de búsqueda que hemos puesto. - Incrementamos masivamente el número de fotones disparados desde la fuente de luz. Usar un merge radius mayor del 5% normalmente no ayuda. Disparar más fotones desde la fuente de luz es principal, pues merging ahora memoria y disparar más fotones aumenta la calidad de la imagen. Como ejemplo de photon merging usando nuestra escena, que tiene 2,5 millones de fotones. Ahora intentamos disparar 10 millones. Activamos “Merge Nearby Photons” y ponemos el radio en 1.0 mm. La búsqueda (Maximum Sampling Radius) es 30mm, como antes.
Merge radius=1.0mm El resultado muestra que podemos alcanzar un nuevo nivel de calidad con merging. Como extra, puedes guardar este mapa de fotones igual que cualquier otro mapa de fotones sin merging. La conclusion con fotones es que son útiles para distribuir energía por la escena. Incluso un pequeño número de fotones puede mejorar sustancialmente la iluminación general. Sin embargo, el Draft preset del FG a veces hace el mismo trabajo más fácilmente. Los mapas de fotones pueden incrementar la memoria usada y el tiempo de búsqueda cuando necesitamos detalle y calidad en la imagen. Una mejor alternativa para ganar detalle es combinar fotones y final gather.

FOTONES Y FINAL GATHER Podemos combinar FG con fotones. Los fotones distribuyen correctamente la energía en la escena, usando varios rebotes. FG realiza una búsqueda en esta solución para conseguir una imagen que tenga por un lado un alto detalle en la iluminación una distribución correcta de los rebotes de la luz en la escena. Cuando combinamos fotones y FG, la buena noticia es que no necesitamos una solución detallada de fotones: FG genera los detalles locales. Por tanto es posible usar un número bajo de fotones. No tenemos porque usar 5 millones de fotones y combinarlos con 2000 muestras de FG. Podemos usar entre 5,000 y 50,000 fotones para iluminación general y luego añadir rayos de FG para los detalles. Consideraciones de rendimiento. Combinar fotones y FG puede ocasionar un aumento de rendimiento de mas o menos 5 veces que si solo usamos FG con multirrebotes. 5 rebotes en FG nos llevarán 5 veces más tiempo de render que con un rebote. Dispara fotones nos llevará solo unos segundos. El usar o no fotones dependerá de: ¿Son necesarios varios rebotes? Los render de exteriores, por ejemplo, no los necesitan. Tampoco las habitaciones luminosas con grandes ventanales tampoco. ¿Funcionaran facilmente los fotones en la escena o nos van a crear artefactos? Convirtiendonos en expertos. Antes de combinar fotones y FG es mejor que ganemos experiencia manejando fotones. En particular, debemos saber como obtener una solución suavizada de fotones. Para convertirnos en expertos en FG y fotones estudiaremos los siguientes puntos: - FG “ve” la solución de fotones. Primero renderizamos con FG desactivado, y nos aseguraremos que la solución de fotones es suave. No tiene porque ser tan suavizada y de tan buena calidad como si solo usáramos fotones, pero cuidado con las manchas circulares brillantes, o grandes cambios en la intensidad de la luz sobre un borde. Estos defectos “son vistos” por FG. Cuando FG ve una solución con mucho ruido o sin suavizar, crea manchas. Incrementar la calidad de FG no resolverá el problema. Aunque disparemos 10,000 rayos de FG seguiremos viendo manchas brillantes en el render. Siempre hacemos primero el test con fotones, y luego activaremos FG. No ignores esto: es información valiosa que te puede ahorrar muchos días de experimentación inútil. Si no sigues este consejo, combinar fotones y FG puede crear artefactos en toda la imagen. La siguiente imagen es de una escena diferente no incluida en el tutorial, para ilustrar este efecto. Puedes ver los artefactos en la linea que separa el suelo de la pared. La escena usa FG combinado con fotones.
La siguiente imagen muestra la solución de fotones que provoca los artefactos.

Para dos de estos artefactos elegimos un punto (rojo y verde) y mostramos lo que ve FG. Un montón de fotones brillantes en un caso y un montón de fotones oscuros en el otro. Esto es lo que ocasiona los artefactos. Comprueba siempre la solución de fotones antes para asegurarte que la intensidad es razonablemente suave. Si no lo es, FG lo verá y mantendrá las manchas sin importar la calidad que le pongamos. Fotones, Ambient Occlusion y mas allá. En muchos casos combinar FG y Ambient Occlusion (AO) da mejores resultados. Podemos usar siempre AO para reforzar las sombras de contacto entre superficies y suavizar más aún la iluminación global. Primero, creamos una solución suavizada de fotones, usando pocos fotones y un radio máximo de búsqueda grande. Luego usamos un material arch & design de mental ray y activamos Ambient Occlusion en la persiana Special Effects. Podemos incluso combinar los tres métodos: - Fotones para iluminar y transportar la energía rápidamente. - FG Para suavizar la solución. - AO para añadir detalle en los materiales









![Lahistoriasexualdelhombre Ray[1]](https://static.fdocumento.com/doc/165x107/55a00e411a28ab93398b45d2/lahistoriasexualdelhombre-ray1.jpg)