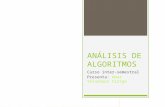1 Antecedentes C++
-
Upload
uvm -
Category
Technology
-
view
3.252 -
download
0
Transcript of 1 Antecedentes C++

SSD5 Mtl Lourdes Cahuich 1
Antecedentes C++
Repaso de temas de lectura SSD5

SSD5 Mtl Lourdes Cahuich 2
Orígenes
• Es un lenguaje de programación orientado a objetos
• Basado en el lenguaje de programación C (1970)
• Se convirtió en estándar ANSI en 1980

SSD5 Mtl Lourdes Cahuich 3
Características principales
• Es “fuertemente tipeado” que quiere decir que cada objeto siempre debe pertenecer a cierto tipo de dato y las operaciones están permitidas solo entre objetos del mismo tipo
• Contiene clases (registros que combinan datos y funciones)

SSD5 Mtl Lourdes Cahuich 4
Características principales
• Soporta tipos parametrizados o plantillas
• Soporta herencia• Soporta polimorfismo• Viene con la biblioteca estándar y la
biblioteca de plantillas estándar (STL)• Tiene una base muy grande de
usuarios por lo que existe una amplia disponibilidad de diferentes

SSD5 Mtl Lourdes Cahuich 5
Fases de desarrollo de un programa en C++
1. Editar.- Creación del archivo con código fuente mediante un editor
2. Preproceso.- Modificación de los archivos de código fuente antes de la compilación (tal como incluir contenido de archivos de código fuente)

SSD5 Mtl Lourdes Cahuich 6
Fases del desarrollo
3. Compilar.- Proceso complejo que convierte el código fuente preprocesado en un código objeto. Parte de la compilación involucra verificación de la sintaxis del código fuente cuando se encuentran errores de sintaxis también se les llama “errores de compilación”. Cuando esto sucede se debe regresar al primer paso y editar el código fuente para corregir el error

SSD5 Mtl Lourdes Cahuich 7
Fases del desarrollo
4. Encadenar.- Normalmente realizado pro la misma herramienta que compila e involucra combinar el código objeto con otro código de biblioteca precompilado. El resultado es un archivo ejecutable
5. Ejecutar.- El programa está listo para ser ejecutado, los errores que se detecten en este punto se conocen como “errores de ejecución”

SSD5 Mtl Lourdes Cahuich 8
Cómo crear un Nuevo proyecto en Visual Studio y
agregar nuevo código fuente
http://msdn.microsoft.com/en-us/library/ms235635(VS.80).aspx

SSD5 Mtl Lourdes Cahuich 9
Pasos para crear nuevo proyecto
1. Crear un nuevo proyecto. En el menú File , dar clic en New y después selección Project .
2. De los tipos de proyecto de Visual C++, dar clic en Win32 ConsoleApplication
3. Escribir el nombre del proyecto (programa).

SSD5 Mtl Lourdes Cahuich 10

SSD5 Mtl Lourdes Cahuich 11

SSD5 Mtl Lourdes Cahuich 12
Pasos para crear nuevo proyecto
• Por omisión, la solución que contiene el proyecto tiene el mismo nombre que e nuevo proyecto, aunque puede escribirse un nombre diferente. Se puede ingresar una ubicación diferente para el proyecto si así lo desea.
• De clic en Next para ver los detalles del nuevo proyecto

SSD5 Mtl Lourdes Cahuich 13

SSD5 Mtl Lourdes Cahuich 14
Pasos para crear nuevo proyecto
– Seleccione de “Application type ” la opción “Console application ”
– En “Additional options ” seleccione “Empty project ”
– Por último de clic en “Finish ”– En el lado izquierdo del área de trabajo
aparecerá algo similar a la siguiente imagen.

SSD5 Mtl Lourdes Cahuich 15

SSD5 Mtl Lourdes Cahuich 16
Pasos para crear nuevo proyecto
4. Si no es visible el Explorador de Soluciones, de clic en Solution Explorerdel menú View .
5. Agregue un nuevo archive fuente al proyecto:
– De clic derecho en el folder Source Files en el explorador de soluciones y apunte en “Add ” y de clic en New Item …
– De clic en C++ File (.cpp) , escriba el nombre del archivo y después de clic en Add .

SSD5 Mtl Lourdes Cahuich 17

SSD5 Mtl Lourdes Cahuich 18
Pasos para crear nuevo proyecto
– El archivo .cpp aparecerá en el folder Source Files en el explorador de soluciones y una ventana con pestañas aparecerá donde usted escriba el código que quieren en el archivo
– De clic en la nueva pestaña creada en Visual Studio y escriba un programa C++ válido o copie y pegue uno de los programas de ejemplo.

SSD5 Mtl Lourdes Cahuich 19

SSD5 Mtl Lourdes Cahuich 20
Pasos para crear nuevo proyecto
– Por ejemplo, puede usar el siguiente código: How to: Write a Text File (en el nodo de la Guía de Programación File Handling and I/O) .
– Puede ir a la siguiente liga How to: Compile a Code Example from the HelpTopics para tener información de cómo copiar un programa ejemplo en el clipboard

SSD5 Mtl Lourdes Cahuich 21
Pasos para crear nuevo proyecto
6. En el menu Build de clic en Build Solution
– La ventana Output muestra información sobre el progreso de compilación, tales como la ubicación de la bitácora de construcción y un mensaje indicando que tuvo éxito la compilación y construcción

SSD5 Mtl Lourdes Cahuich 22
Pasos para crear nuevo proyecto
– Si se hacen cambios y se ejecuta el programa sin construirlo de nuevo, un mensaje de diálogo aparecerá indicando que el proyecto está fuera de fecha.
– Seleccione el checkbox de esta ventana de diálogo antes de dar clic en OK si quiere que Visual Studio siempre use la versión actual de los archivos sin mandar el mensaje.

SSD5 Mtl Lourdes Cahuich 23
Pasos para crear nuevo proyecto
7. En el menu Debug , de clic Start without Debugging .
8. Si usa un programa de ejemplo, la ventana de comandos se mostrará indicando que el archive de texto ha sido creado. De clic en cualquier tecla para cerrar la ventana de comandos
9. El archivo de texto textfile.txt que se creó se guardó en el directorio del proyecto. Puede abrirse usando el Notepad.