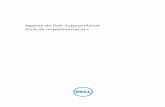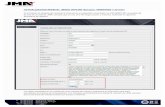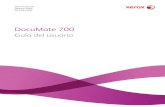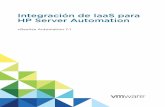1. ¿Cómo puedo obtener ayuda si tengo un problema...
-
Upload
vuongthuan -
Category
Documents
-
view
222 -
download
0
Transcript of 1. ¿Cómo puedo obtener ayuda si tengo un problema...
1. ¿Cómo puedo obtener ayuda si tengo un problema técnico?
La plataforma de teleformación cuenta con un servicio de atención al usuario para consultar y
resolver incidencias o problemas técnicos vinculados a la utilización de software o hardware.
Puedes contactar con este servicio de tres formas:
- Llamando al teléfono de atención y soporte técnico y resolución de consultas.
- A través de la mensajería interna de la plataforma, mandando un mensaje al tutor técnico.
- A través de la correo electrónico con un tiempo de respuesta máximo de 48 horas.
2. ¿Qué tipo de equipo necesito?
Para acceder al campus virtual y poder visualizar los cursos se necesita un PC o portátil con
conexión a internet y un monitor con una resolución mínima de 1024x768 píxeles.
3. ¿Qué hardware y software necessito?
Los detalles de las características técnicas de hardware y software son los siguientes:
Windows
Procesador de 2,33 GHz o superior compatible con x86 o procesador Intel® Atom™ de
1,6 GHz o superior para netbooks. Microsoft® Windows® XP (32 bits), Windows Server 2008 (32 bits), Windows Vista®.
(32 bits), Windows 7 (32 y 64 bits), Windows 8 (32 bit and 64 bit), o Windows Server 2012 (64 bit).
Internet Explorer 8.0 o posterior, Mozilla Firefox 17 o posterior, Google Chrome, u Opera 11.
512 MB de RAM (se recomienda 1 GB de RAM para netbooks) y memoria gráfica de 128 MB.
Tarjeta Ethernet. Conexión a internet (recomendable ADSL). Visor de documentos PDF. Flash Player 9 o superior. Auriculares, micrófono y webcam opcional para las videoconferencias.
Mac OS
Procesador Intel Core™ Duo de 1,83 GHz o superior. Mac OS X v10.6, v10.7, v10.8 o v10.9. Safari 5.0 o posterior, Mozilla Firefox 17, Google Chrome, u Opera 11. 512 MB de RAM y 128 MB de memoria gráfica. Conexión a internet (recomendable ADSL). Visor de documentos PDF.
Flash Player 9 o superior. Auriculares, micrófono y webcam opcional para las videoconferencias.
Linux
Procesador compatible con x86 a 2,33 GHz o más rápido, o procesador Intel® Atom™ a
1,6 GHz o más rápido para netbooks. Red Hat® Enterprise Linux® (RHEL) 5.6 o superior (32 y 64 bits), openSUSE® 11.3 o
superior (32 y 64 bits), Ubuntu 10.04 o superior (32 y 64 bits). Mozilla Firefox 17 o Google Chrome. 512 MB de RAM y 128 MB de memoria gráfica. Conexión a internet (recomendable ADSL). Visor de documentos PDF. Flash Player 9 o superior. Auriculares, micrófono y webcam opcional para las videoconferencias.
4. ¿Qué navegador debo utilizar?
El campus virtual está diseñado para funcionar sin problemas en los navegadores más
habituales con las opciones estándar de configuración: Internet Explorer 8.0 o posterior,
Mozilla Firefox 17 o posterior, Google Chrome, Safari 5.0 o posterior u Opera 11.
5. ¿Qué optimización de pantalla necesito?
Necesita como una resolución mínima de 1024x768 píxeles
6. ¿En qué tipo de soporte puedo realizar los cursos?
PC, portátil, Smart TV, y dispositivos móviles.
7. ¿Qué tipo de conexión a internet necesito?
La conexión a internet que te recomendamos es ADSL
8. ¿Qué sistema operativo puedo utilizar?
Windows : Microsoft® Windows® XP (32 bits), Windows Server 2008 (32 bits), Windows Vista®. (32 bits), Windows 7 (32 y 64 bits), Windows 8 (32 bit and 64 bit), o Windows Server 2012 (64 bit).
Mac OS: Mac OS X v10.6, v10.7, v10.8 o v10.9.
Linux: Red Hat® Enterprise Linux® (RHEL) 5.6 o superior (32 y 64 bits), openSUSE® 11.3 o superior (32 y 64 bits), Ubuntu 10.04 o superior (32 y 64 bits).
9. ¿Qué plugins debo utilizar?
Para la correcta realización de los cursos es imprescindible tener instalado el Flash Player 9 o
superior.
10. Un mensaje en el navegador me pide que habilite las ventanas emergentes, ¿qué
debo hacer?
Debes escoger la opción “permitir siempre en este sitio”, de ese modo ese mensaje ya no
volverá aparecer cuando te encuentres en Itemcampus y podrás ver el contenido multimedia
del curso sin más dificultades.
11. He olvidado la contraseña, ¿cómo puedo volver a obtenerla?
Si estás en la página de acceso a itemcampus y no recuerdas tu contraseña, pulsa sobre
¿Olvidó su nombre de usuario y contraseña? Se abrirá una ventana en la que tienes que
introducir bien tu nombre de usuario o bien tu dirección de email, si son correctos recibirás un
email con instrucciones sencillas para confirmar y completar el cambio de contraseña. Si sigue
teniendo dificultades, contacte por favor con el administrador del sitio.
12. ¿Cómo puedo cambiar mi contraseña?
Para cambiar tu contraseña debes pulsar sobre el enlace “Cambiar contraseña” que se
encuentra en el bloque de “Área Personal” de Itemcampus.
Una vez en la página de cambiar contraseña, únicamente debes introducir la contraseña actual
y la nueva contraseña que desees, siempre y cuando cuente con al menos 6 caracteres. Para
evitar errores, tienes que introducir dos veces la nueva contraseña y a continuación pulsar
“Guardar cambios”. A partir de ese momento ya puedes usar la nueva contraseña.
13. Escribo correctamente mi nombre de usuario y mi contraseña y aún y así no consigo
entrar en el campus, ¿qué puedo hacer?
Posiblemente el problema se deba que las cookies de tu navegador están deshabilitadas y es
imprescindible que las habilites.
14. ¿Qué aplicaciones necesito para acceder a los contenidos de la plataforma a través de
dispositivos móviles?
Instrucciones para iOS
Se recomienda utilizar un dispositivo iPad para una mejor visibilidad de los contenidos
formativos.
1. Acceder al App Store y buscar “Puffin”.
2. Descargar “Puffin Web Browser” pulsando en el icono de la nube con una flecha.
3. Abrir el navegador web “Puffin Web Browser” desde el nuevo icono creado en tu escritorio.
4. Acceder a la dirección web de los contenidos formativos con el recién instalado “Puffin
Web Browser”.
5. Cómo interactuar con los elementos de arrastrar dentro del contenido multimedia y el examen final:
- Seleccionar la opción ratón desplegando el menú del navegador.
- A continuación, aparecerá un área de selección que nos permitirá mover y hacer clic con un cursor.
- Seguidamente, debemos mantener pulsado el cursor sobre el elemento que deseamos arrastrar hasta que se transforme en una mano que nos permitirá moverlo libremente por la pantalla.
- Finalmente, solo tendremos que pulsar con el ratón la zona en la que queremos soltar el elemento.
Instrucciones para Android
Se recomienda utilizar una tableta Android para una mejor visibilidad de los contenidos
formativos.
1. Acceder al Play Store y buscar “Puffin”.
2. Descargar “Puffin Web Browser” pulsando en el botón “INSTALAR”.
3. Abrir el navegador web “Puffin Web Browser” desde el nuevo icono creado en
tu escritorio.
4. Acceder a la dirección web de los contenidos formativos con el recién instalado “Navegador
Puffin Web Browser”.
5. Cómo interactuar con los elementos de arrastrar dentro del contenido multimedia y el examen final:
- Seleccionar la opción ratón a través del icono del escritorio o desplegando el menú del navegador.
- A continuación, aparecerá un área de selección que nos permitirá mover y hacer clic con un cursor.
- Seguidamente, debemos mantener pulsado el cursor sobre el elemento que deseamos arrastrar hasta que se transforme en una mano que nos permitirá moverlo libremente por la pantalla.