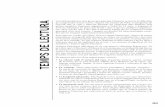Yolaramoncanalda.yolasite.com/resources/INFO 1-ESO-TRI… · Web viewAl quadre de text de títol...
Transcript of Yolaramoncanalda.yolasite.com/resources/INFO 1-ESO-TRI… · Web viewAl quadre de text de títol...

TECNOLOGIA 1-ESO PRÀCTIQUES INFORMÀTICA _______________________________________________________
er d’informàtica
1
TRIMESTRE 3 PRESENTATIONS
LIBRE OFFICE IMPRESS
GOOGLE DRIVE PRESENTATIONS

1. La primera presentació
Crear una presentació1. Entra al PowerPoint i apareixerà una diapositiva per defecte. Ja té un disseny determinat, però, si no és així, tria’n una que tingui títol i subtítol. Al títol escriu MP3 i al subtítol Més música i més bon so. 2. Ara afegirem una segona diapositiva a la presentació. Per fer-ho, utilitza el menú
Insertar | Nueva diapositiva. Tria un disseny en què hi hagi títol, objectes i text.
3. Completa la diapositiva de la forma següent:
a. A Títol escriu MP3 - Avantatges b. A Objectes escull l’opció d’Insertar imagen. Tria una fotografia d’un MP3
que trobaràs o baixa’n alguna d’Internet. c. A Text escriu:
• Moltes cançons en poc espai.
• Alta qualitat.
• Un preu assequible.
• Possibilitat d’esborrar i enregistrar.
4. Fixa’t que el text no es troba centrat respecte de la fotografia. Selecciona el quadre de text, ajusta’l i
des-plaça’l fins que quedi centrat. Si ho has fet correctament, apareixerà com en la imatge inferior.
Mostrar els resultats5. A la barra de les visualitzacions de diapositives hi ha tres opcions:
Vista clasificador de diapositivas, que mostra un mosaic de totes les diapositives que s’han fet.Presentación, que mostra els resultats de les diapositives una per una en pantalla sencera (si comences per la primera, quan facis clic anirà a la següent).Vista normal, que torna a la situació habitual de treball.Comprova les tres opcions.
Desar i tancar
6. Desa la presentació a la teva carpeta amb el nom 1PowerPoint i tanca el document i el programa.
2

Taller d’informàtica
2. Conèixer la finestra de PowerPoint
1. Entra al PowerPoint i obre la presentació creada durant el taller anterior.
2. Probablement tindràs a l’esquerra el Tauler d’esquema. Conté dues carpetes: Esquema, que mostra el llistat de totes les diapositives de la presentació; i Diapositives, que mostra totes les diapositives miniaturitzades. Mira una carpeta i l’altra. 3. Per guanyar espai i poder treballar amb més como-
ditat, tanca el Tauler d’esquema. Quan vulguis que torni a aparèixer, tria l’opció de Vista normal de la barra de les visualitzacions de diapositives.4. Tanca també el Tauler de tasques. Perquè torni a aparèixer, vés al menú Herramientas | Personalizar | Barra de herramientas i activa el Tauler de tasques. 5. A través del mateix menú, activa i desactiva totes les barres d’eines una per una per veure els botons que tenen. Finalment, deixa activades les barres que tenies al principi. 6. Tanca la presentació sense variar-la i tanca
també el programa.
Taller d’informàtica
3. Millorar una presentació
1. Entra al PowerPoint i obre la presentació creada durant el taller anterior,perquè en millorarem l’aspecte.
2. Situa’t a la primera diapositiva i, sense seleccionar cap dels elements, obre el menú contextual (botó dret del ratolí) i selecciona l’opció Fondo. 3. Dins l’opció Relleno de fondo podràs triar algun color o efecte d’emplenament. Tria l’opció que més t’agradi. 4. Ara modifica la mida i color dels textos. Per fer-ho, selecciona’ls arrossegant amb el cursor i utilitza el menú Formato | Fuente. 5. Destacarem ara la frase «Més música i més bon so». Per fer-ho, selecciona el quadre de text i obre el menú emergent. Tria l’opció Formato de marcador de posición i selecciona un emplenament. 6. Fixa’t en els resultats presentant la diapositiva i desa la nova presentació amb el nom 3PowerPoint. Tanca la presentació i el programa.
*Si sobra temps, afegir diapositives amb models comercials de mp4 amb foto, preus, característiques ….
3

Obre un nou power point i posa-li de nom “bicicletes”
Fes les 5 diapositives següents i , si et sobra temps, afegeix diapositives amb altres tipus de bicicletes.
4
SESSIÓ 2
BICICLETES

5

SESSIÓ 3 Taller d’informàtica
4. Animació de les presentacions
En aquest taller veurem de quina manera podem introduir efectes als elements que formen una diapositiva. També veurem com podem fer que el pas d’una diapositiva a una altra sigui més atractiu.1. Obre El món de les bicicletes i mira’n el contingut.
2. Un cop l’hagis vist, situa’t sobre la primera diapositiva i vés al menú Presentación | Personalizar animación. Fixa’t que el tauler de tasques ha variat. 3. Selecciona el títol i Agregar efecto... de Entrada. Tria el que vulguis però a una velocitat lenta i, prement el botó Reprodueix, visualitza l’efecte. 4. Repeteix el procés amb la imatge del corredor. En aquest cas, afegeix un efecte d’entrada que sigui Desple-gar desde la derecha. Fixa’t que aquests dos efectes apareixen ordenats en un dels requadres del tauler de tas-ques.
5. Torna a la primera diapositiva i vés al menú Presentación | Transición de diapo-sitivas. Selecciona les opcions de persianes horitzontals, a una velocitat lenta i amb un so amb aplaudiments. 6. A partir d’aquí, acaba d’animar la presentació amb altres efectes i sons.
7. Desa la presentació amb un nom nou: 4PowerPoint.
Fins ara hem fet una introducció ràpida al PowerPoint. En els tallers d’informà-tica que vénen aprofundirem més i entrarem en detalls que ens poden ajudar a millorar les presentacions.
Si et sobra temps, fes una presentació lliure sobre un esport i anima-la
6

SESSIÓ 4Taller d’informàtica
5. Numeració i pics
En aquest taller d’informàtica veuràs com pots fer esquemes amb numeracions i pics.
1. Obre el PowerPoint i crea una presentació nova amb un disseny Títol i text.
2. Al quadre de text de títol afegeix el text «Els metalls», amb la mida de lletra i el color que cre-guis convenient. 3. Ara entra dins l’altre quadre de text. Assegura’t que tens activat el botó d’alineació a l’esquerra
i, després, clica sobre el botó Viñetas . 4. Escriu el text del requadre i fixa’t que, automàticament, apareixen els pics. Per augmentar i disminuir la sag-nia
del text fes servir els botons corresponents . També pots variar la mida del text si et sembla que cal.
• Propietats 1. Propietats 1. Propietats• Procés d’obtenció 2. Procés d’obtenció 2. Procés d’obtenció
– Extracció 1. Extracció – Extracció– Separació 2. Separació – Separació
•– Transformació
3.3. Transformació
3.– Transformació
Classificació Classificació Classificació– Ferrosos 1. Ferrosos – Ferrosos– No ferrosos
4.2. No ferrosos
4.– No ferrosos
• El treball amb metalls El treball amb metalls El treball amb metalls– Eines i útils 1. Eines i útils – Eines i útils– La mecanització 2. La mecanització – La mecanització– Unions 3. Unions – Unions– Tècniques industrials 4. Tècniques industrials – Tècniques industrials
Viñetas. Numeración. Numeración i viñetas.
5. Selecciona ara tot el text anterior i fes clic sobre Numeració . T’apareixeran números en lloc de pics. 6. Pots combinar les dues coses seleccionant les diferents línies i fent clic sobre Numera-ción o Viñetas segons el teu criteri. 7. Pots fer més combinacions a través del menú emergent: triar altres numeracions, pics i, fins i tot, imatges. 8. Finalment prova de situar altres elements a la diapositiva perquè s’assembli a la de la figura.
9. Desa la presentació amb el nom 5PowerPoint.
Si et sobra temps, afegeix diapositives amb el nom d’un metall, foto, exemples d‘utilitzacióaliniats amb pics o numeració
7

SESSIÓ 5
Taller d’informàtica
6. Esquemes
En aquest taller farem un esquema ajudant-nos de l’opció Autoformas de la barra de dibuix. L’esquema que farem ens mostrarà les formes de classificar els diferents sistemes d’unions que es poden fer en metalls.1. Obre el PowerPoint i crea una diapositiva nova amb un disseny en blanc.
2. Tria l’opció Autoformas|Formas básicas|Rectangle i dibuixa dotze rectan-gles distribuïts tal com mostra la figura inferior.
Per anar més ràpid pots dibuixar-ne un, seleccionar-lo, i enganxar-lo onze copsamb el menú emergent. Finalment, els hauràs de donar la mida que calgui idistribuir-los.
3. Activa l’opció Autoformas|Conectores|Conector angular y flecha. Uneix Barra de dibuix.tots els rectangles que hem dibuixat abans. Fixa’t que les fletxes poden sortirdes dels extrems o des de la meitat dels costats dels rectangles.Un cop dibuixats els connectors, podem moure els rectangles i, conjuntament,també ho faran els connectors.
Pas 2. Pas 3.
4. Insereix a la part de dalt un quadre de text i escriu el títol següent: «Unions de peces metàl·liques».
5. Dins de cada rectangle escriu el text adient segons la figura de la part inferior ajustant la mida dels tex-tos i dels requadres. 6. Modifica els colors dels requadres i dels connec-tors com més t’agradi. Per fer-ho selecciona els ele-ments i tria, en el menú contextual, l’opció Valores predeterminados de autoformas. Pots seleccionar més d’un element alhora prement simultàniament la tecla majúscules.7. Desa la diapositiva amb el nom de 6PowerPoint.
Si et sobra temps, fes una altra diapositiva amb tipus de fustes, posant exemples d’objectes
8

SESSIÓ 6
Taller d’informàtica
7. Inserció d’elements
En aquest taller crearem una diapositiva en blanc i hi introduirem diferents elements.
1. Entra al PowerPoint i crea unadiapositiva nova amb un disseny en blanc. 2. Assegura’t que tens activada la barra de dibuix i crea un títol a través del botó de la
galeria del WordArt que digui «Classifica-ció dels metalls».
3. Afegeix un quadre de text i escriu el text que apareix a la diapositiva.
4. Finalment, insereix les tres imatges i afegeix-hi els peus.
Fes el mateix amb : classificació dels plàstics: -termoplàstics (polietilè, PVC, PET…)-termoestables (baquelita, melamina…)
Posa exemples d’objectes i fotos
SESSIÓ 78. Fons i imatges
9

En aquest taller crearem una altra diapositiva en blanc per introduir-hi un fons i per inserir i modificar imatges.
1. Entra al PowerPoint i crea una diapositiva nova amb un disseny en blanc.
2. Situa’t sobre la diapositiva i fes clic sobre el botó dret del ratolí (menú emer-gent). Selecciona l’opció Fondo. 3. Vés a Efectos de relleno i situa’t sobre la carpeta corresponent a gradient. Activa les opcions que apareixen a la imatge i accepta-les. 4. Finalment, aplica-ho i veuràs com varia el fons de la diapositiva. També pots
provar altres efectes com les textures o les trames.5. Afegeix el títol «Algunes propietats dels metalls».
6. Insereix les quatre imatges amb els peus corresponents tal com
mostra la figura.
7. Pots retocar les imatges augmentant-ne la brillantor, el contrast, el color i, fins i tot, posant-hi
marcs. Per fer-ho, selecciona una de les imatges i t’apareixerà la barra d’eines de les imatges.
Si no et surt, fes clic sobre el menú emergent i seleccio-na l’opció Mostra barra d’eines d’imatge.8. Finalment fes el següent:
a. Dóna més brillantor a la primera imatge.
b. Augmenta el contrast de la segona.
c. Retalla també la segona imatge.
d. Selecciona les quatre imatges alhora i posa’ls un marc prim de color blau.
9. Si has fet tots els canvis et quedarà com el de la
figu-ra. Desa la diapositiva amb el nom de
8PowerPoint.
Si sobra temps, fes una diapositiva sobre “Propietats de la Fusta”: -densitat – conductivitat térmica i elèctrica - duresa –resistència a esforços – durabilitat… Busca información a internet
10

Taller d’informàtica
9. Creació de gràfics
1. Entra al PowerPoint i crea una diapositiva nova amb un disseny Título y objetos.
2. Afegeix el títol «El metall espanyol a Europa» i a continuació fes clic sobre el botó
d’In-sertar gráfico . 3. T’apareixerà un gràfic per defecte i el full de dades corresponent. Si no és així, fes
clic sobre el botó Ver hoja de datos . 4. Modifica el full de dades tal com apareix a la figura.
5. Fes clic sobre el botó En columnas i amaga la llegenda . 6. Si no surten tots els noms dels països és perquè la lletra és massa grossa.
Per variar-la fes clic dues vegades a sobre d’un dels noms i modifica el tipus de lletra a 10 i la seva alineació per inclinar-la.7. Perquè les barres es vegin més bé, en modificarem el color i les farem més grosses en dos passos. En primer lloc, suprimirem totes les dades deles columnes que no en tenen; en segon lloc, farem doble clic sobre les barres perquè aparegui una finestra nova amb quatre car- petes: modifica-les com et sembli convenient. 8. Sobre l’àrea de traçat del gràfic fes un altre doble
clicivaria’n el format com mést’agradi.9. Finalment afegeixun quadre de text quedigui «Pes de la indús-tria del metall espa-nyola respecte de laUnió Europea (en %)».
11
SESSIÓ 8

ler d’informàtica
10. Acabat d’una presentació
Inserció de presentacions dins d’una altra1. Entra al PowerPoint i crea una nova diapositiva amb un disseny amb títol i text.
2. Al títol escriu «Índex» i al text escriu:
Portada – Classificació – Propietats – Unions – Producció
3. Vés al menú Insertar|Diapositivas de archivos... i localitza les diapositives que has fet en els tallers anteriors i
que estan relacionades amb els metalls. Insereix-les una per una i ordena-les tal com apareix a la figura
inferior.
4. Col·loca el mateix fons a totes les diapositives i modifica el color d’alguna de les lletres si no es veuen bé.
Creació d’enllaços5. Ara enllaçarem unes diapositives amb les altres mit-jançant enllaços.Situa’t a la diapositiva «Índex» i selecciona la primera dia-positiva, «Els metalls».6. Vés al menú Insertar|Hipervínculo i se t’obrirà una fi-nestra com la de la figura. 7. Activa l’opció Lloc d’aquest document, selecciona la pri-mera diapositiva i accepta. 8. Prova els resultats. Quan passis la presentació i facis clic sobre «Els metalls» de la diapositiva «Índex» saltarà automàticament a la diapositiva corresponent. 9. Repeteix el procediment per a la resta de diapositives.
Enllaç de retorn10.Si som a qualsevol diapositiva i volem tornar a l’índex ho podem fer molt fàcil-ment. Per
fer-ho, insereix una forma automàtica: en concret un botó d’acció.
11.Quan l’insereixis, t’apareixerà una finestra nova que et permetrà seleccionar l’enllaç. En el
nostre cas serà la diapositiva «Índex».
12.Repeteix el procediment per a la resta de diapositives. Per fer-ho més fàcil-ment, pots
limitar-te a copiar i enganxar els botons d’acció.
13. Desa el document amb el nom 10PowerPoint.
12

Si et sobra temps fes una altra diapositiva titolada: “Ús de les fustes a Catalunya” (pi, avet, cierre , noguera, faig, exòtiques…
Inventa’t els % i fes un graphic de formatges.
Fes el mateix amb una altra diapositiva sobre “Tipus de Plàstic”. Fes el gràfic d’un altre tipus .
SESSIÓ 9
Crea un power point titolat “Els Jocs Olímpics”
Diap1 : Les 5 millors seus.
Diap2 : Un país de cada continent.
Diap3 : 5 esports olímpics.
Diap 4 : Els 5 millors esportistes de tots els temps
Diap5 : El medaller (país/ or-plata-bronze). Fes una taula.
Diap 6 : Fes un gràfic de la taula anterior.
Fes una diapositiva ÍNDEX . posa-la al principi i posa-li vincles a les altres diapositives
SESSIÓ 10
Presentacions amb Google Drive.
Fes al google drive una presentación lliure sobre un hobby teu (esport , afició, etc)
13