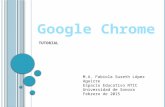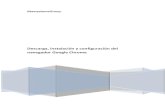1. Ingresa por el navegador Google Chrome a la página...
Transcript of 1. Ingresa por el navegador Google Chrome a la página...

1. Ingresa por el navegador Google Chrome a la página. http://qpros.co/
2. Presione “Ingresar” - “Estado de Cuenta”

3. Haga clic en la imagen que indica “Ingresar”.

4. Ingrese el usuario: NIT o Cédula y la Contraseña.

5. Cambiar la contraseña, ya que en el primer ingreso lo solicitará.

6. Desactivar el bloqueo de ventanas emergentes.

Para desactivar el bloqueo diríjase a la parte superior derecha y haga clic en el icono de ventanas emergentes , seleccione “Permitir siempre pop-ups de http://181.143.99.18:8081” y “Listo”.

El navegador abrirá una nueva ventana.

7. Para consultar su estado de cuenta diríjase al lado izquierdo en “Estado de cuenta”..

8. Debe digitar el NIT o Cédula en el campo de Cliente; mientras hace esto, el sistema automáticamente muestra NIT o Cédula y nombre de la empresa.

9. Seleccione el que le corresponde y presione consultar. Le saldrá su respectivo saldo en cartera.

10. Para consultar facturas específicas, solo debe dar clic en la bolsa con el signo peso ( ) ubicada al lado derecho. Le aparecerán sus facturas con las respectivas edades de vencimiento.