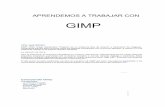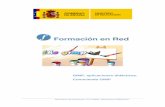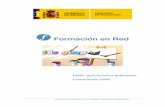1.- Iniciación GIMP
-
Upload
tictelleiras -
Category
Documents
-
view
739 -
download
3
Transcript of 1.- Iniciación GIMP

GIMP
ARRANCAMOS EL GIMP
Cuando arrancas Gimp por primera vez te aparece una pantalla con varias ventanas
(configuracioacuten predeterminada) Seraacute parecida a la de la imagen
Se puede configurar de la forma que maacutes interese abriendo maacutes diaacutelogos y empotraacutendolos si quieres a los existentes y distribuyendo las ventanas
1
GIMP
LAS VENTANAS Y LOS DIALOGOS
Vemos las ventanas individualmente
1 Consejo del diacutea de Gimp puedes marcar la casilla Mostrar un consejo
cuando arranques Gimp en otra ocasioacuten apareceraacute de nuevo esta ventana con
un nuevo consejo Puedes ver en cualquier momento los consejos anteriores o
siguientes despueacutes si quieres la puedes cerrar Tambieacuten se puede abrir esta
ventana desde AyudaConsejo del diacutea en la Caja de Herramientas
La siguiente ventana que vamos a ver es La Caja de Herramientas Es el corazoacuten de
Gimp y la ventana maacutes importante No se puede duplicar ni borrar (obviamente esto
cerrariacutea Gimp) En ella se encuentran la mayoriacutea de herramientas de Gimp (las cinco
primeras filas de iconos )
2
GIMP
Bajo las herramientas los cuadrados negro y blanco muestran el color de fondo y
frente seleccionado pinchando dos veces sobre cualquiera de ellos se accede al
diaacutelogo para seleccionar un nuevo color lo mismo con el
otro
A la derecha de estos brochas patrones y degradados
seleccionados pinchando sobre ellos se abre el diaacutelogo
correspondiente Por debajo de estos una pequentildea
imagen de la imagen activa Si pinchas sobre ella se abre
el diaacutelogo de imagen con una lista de las imaacutegenes
abiertas Si situacuteas el ratoacuten sobre los distintos iconos
apareceraacute informacioacuten sobre ellos y en el caso de las
herramientas tambieacuten muestra un atajo de teclado
Desde ArchivoPreferenciasCaja de Herramientas se
pueden habilitar o no que se muestren Color de fondo y
frente Brochas Patrones y Degradados y Imagen activa
Desde Archivo Diaacutelogos se puede acceder a los distintos diaacutelogos disponibles
3 Opciones de Herramientas es un diaacutelogo
empotrable en este caso estaacute empotrada a la Caja
de Herramientas te permite configurar distintos paraacutemetros de la herramienta
seleccionada en este caso el Pincel
3
GIMP
4Capas Canales Rutas Deshacer Un diaacutelogo
empotrable con cuatro solapas ( solo podraacute estar activa
una solapa) La capa canal o ruta activa se muestra
resaltada en azul y seraacute visible si se ve un icono de un
ojo pinchando sobre este icono desaparece y la
capa canal o ruta no seraacute visible y viceversa Desde los
tres primeros diaacutelogos puedes manipular diversos
aspectos como son editar modificar y manejar
Capas la capa o capas que componen la imagen
Canales los canales de color de la imagen y las maacutescaras
de seleccioacuten
Rutas las rutas que hayas creado Puedes convertirlas
en selecciones y viceversa
El diaacutelogo Deshacer te permite volver a un estado
anterior o posterior de la manipulacioacuten que haces sobre
una imagen
5Brochas Patrones Degradados Otro diaacutelogo
empotrab s distintos tipos disponibles
de Brochas Patrones y Degrada
le con tres solapas que te permite seleccionar lo
dos
4
GIMP
Hasta aquiacute hemos visto una descripcioacuten muy general de las ventanas y diaacutelogos que
tenemos al arrancar Gimp por primera vez
ANtildeADIR UN DIALOGO
iquest Quieres antildeadir un diaacutelogo a una ventana Pulsando sobre este icono se abre el
menuacute del diaacutelogo activado Antildeadir solapa y seleccionar el diaacutelogo se antildeadiraacute En la
imagen de la derecha vemos un detalle donde se han antildeadido el diaacutelogos Paletas y
Tipografiacuteas Cuidado el icono en forma de X quita el diaacutelogo activo
EMPOTRAR UN DIALOGO
iquestQuieres empotrar un diaacutelogo ArchivoDiaacutelogos seleccionas el que te interese
apareceraacute en una ventana situando el cursor a la izquierda de el cursor cambia a
la forma de una mano pulsa y arrastra hasta la barra de empotrar en la parte inferior
de la ventana ( resaltada en azul en el detalle de la derecha) y suelta
5
GIMP
LA DISPOSICION DE LA PANTALLA
Con lo visto hasta ahora ya podemos tener una disposicioacuten de pantalla similar a la de
la capturaAhiacute estaacuten abiertas a la izquierda La Caja de Herramientas Principal
empotrada debajo estaacute Opciones de Herramienta en el medio La Ventana de Imagen
y a la derecha Capas Canales Rutas y Deshacer empotrada debajo estaacute Brochas
Patrones y Degradados
6
GIMP
Hay muchas configuraciones posibles esta es una Lo mejor es que puedes disponer
de los distintos diaacutelogos de la manera que mejor se adapte a tus necesidades Una vez
tengas la configuracioacuten que te interesa Guaacuterdala maacutes abajo se explica como
PREFERENCIAS
Abrimos ArchivoPreferencias Aquiacute tenemos diaacutelogos para personalizar algunos de los
comportamientos de Gimp
De momento podriacuteamos fijarnos en los siguientes diaacutelogos
7
GIMP
Nueva imagen Ajustar diferentes paraacutemetros para la imagen cuando( tamantildeo
resolucioacuten color etc ) creamos una imagen nueva (ArchivoNuevo o Ctrl N) En
Comentario podemos poner alguacuten dato de intereacutes autor programa fecha etc
Administracioacuten de la ventana No marcar la casilla Guardar posiciones de ventanas al
salir
Pinchamos sobre Guardar posiciones de ventana ahora
SIEMPRE puedes recuperar la configuracioacuten predeterminada pulsando sobre
Restaurar las posiciones de ventana guardadas a los valores predeterminados
Entorno Si tienes 512Mb o maacutes puedes ajustar el Tamantildeo del cacheacute de mosaico a la
mitad de la memoria disponible por el sistema Si no deja el Tamantildeo predeterminado
IMPORTANTE Cuando termines la configuracioacuten pulsa Aceptar para guardar los
cambios hechos
8
GIMP
La Ventana de la Imagen
Ventana de la imagen
La imagen en Gimp puede ser algo maacutes que una representacioacuten de un dibujo
Puede contener capas canales rutas y algunas cosas maacutes
Una imagen seriacutea el contenido de un archivo de formato graacutefico por ejemplo JPEG o
XCF Cuando abres un archivo de este tipo se muestra en una ventana llamada
Ventana de Imagen
Vamos a ver el funcionamiento de esta Ventana
En la parte alta estaacute la Barra de tiacutetulo con informacioacuten sobre la imagen
Justo debajo la barra de Menuacute de la imagen con diaacutelogos desplegables con los que
acceder a la mayoria de las funciones que se pueden realizar sobre la imagen Tambien
se activa este Menuacute en columna pinchando sobre y con el botoacuten derecho del
ratoacuten sobre la imagen ( Atajo de teclado Mayuacutescula F10 )
9
GIMP
Las reglas sirven de guia puedes
pulsar sobre ellas y arrastrar hacia la imagen para crear o mover una linea‐guia y hacia
fuera para borrarla Hay dos reglas una vertical y otra horizontal Pero puedes crear las
lineas‐guias que necesites
En el centro la muestra de la Imagen
Es un interruptor que permite si estaacute presionado redimensionar la imagen al
redimensionar la ventana
Este icono activa o desactiva la Maacutescara Raacutepida (resaltado en rojo en la imagen
superior de la Ventana de la imagen) Si pinchas sobre el icono con el botoacuten derecho
aparece un menuacute Tambien se activa desde SeleccionarActivar Maacutescara raacutepida y con
el atajo Mayugravescula Q La Maacutescara raacutepida te permite crear y manipular selecciones
usando especialmente las herramientas de pintura blanco seleccionas y negro no
seleccionas las variaciones entre ambos dan distintos niveles de transparencias
Cuando activas la Maacutescara Raacutepida se crea un canal que puedes ver en el Diaacutelogo de
Canales
Si pinchas y mantienes pulsado puedes navegar por la imagen si esta es maacutes
grande que la ventana
Coordenadas de puntero (43 31 en la imagen) y unidades (px piacutexel
en la imagen) con la flecha de seleccioacuten de unidades
Una forma de alejar y acercar la imagen
Muestra consumo de memoria y partes activas de la
imagen y temporalmente informacioacuten sobre operaciones en uso
El botoacuten Cancelar permite parar una operacioacuten que esteacute en marcha Por ejemplo si
inicias un filtro y tarda maacutes de lo esperado la mejor opcioacuten para pararlo es el botoacuten
Cancelar
Puedes tener abiertas muchas imaacutegenes a la vez el liacutemite lo pone el sistema y la
memoria disponible
10
GIMP
Y ahora vamos a ver el empotrable que contiene los Diaacutelogos de Capas Canales
Rutas y Deshacer Puedes acceder a cada uno de ellos pinchando la pestantildea
correspondiente o desde el menuacute Diaacutelogo o desde el menuacute ArchivoDiaacutelogos de la
Caja de Herramientas El Diaacutelogo de Capas tiene este atajo de teclado Control L
Capas
Detalle
del diaacutelogo
de Capas
Las
capas
que
componen una imagen se pueden ver en el diaacutelogo de capas Se puede entender si la
imagen tiene maacutes de una capa que son como transparencias que componen la
imagen y que interactuan unas con otras dependiendo de
Modo Determina como se combina la capa con las que estaacuten por debajo
Opacidad El deslizador permite determinar el grado de transpariencia
11
GIMP
Visibilidad Si el ojo es visible la capa es visible Si pulsas mayuacutescula y el ojo de una
capa haraacutes visible esa capa o todas las capas
Si pinchas con el botoacuten derecho del ratoacuten sobre una capa aparece el menu de
Capas Si pinchas aparece el menuacute de diaacutelogo de capas
Para una capa puedes crear una maacutescara de capa que solo afectaraacute a la
transparencia de esa capa
Puedes actuar sobre una capa o sobre la imagen pero esto uacuteltimo afectaraacute a todas
las capas
La capa del fondo no tiene canal Alfa para realizar algunas operaciones sobre ella
hay que antildeadirle este canal ( Menuacute de CapasAntildeadir Canal Alfa)
Canales
Diaacutelogo de Canales
Los canales son contenedores de color Cada canal contiene un valor de un color
Rojo Verde y Azul en modo RGB Dependiendo de la combinacioacuten de los distintos
12
GIMP
valores de cada canal se mostraraacute un color en tu pantalla o impresioacuten para cada piacutexel
de la imagen
Los canales se pueden usar para trabajar con selecciones Puedes guardarlas (
SeleccionarGuardar en canal) y restaurarlas para usarlas de nuevo o modificarlas
Sobretodo se utilizan las herramientas de pintura para modificarlas
Si pinchas con el botoacuten derecho del ratoacuten sobre un canal aparece el menu de
Canales Si pinchas aparece el menuacute de diaacutelogo de Canales
Rutas
Diaacutelogo de Rutas
Las rutas se crean con la Herramienta Crear Rutas ( atajo de teclado B) Se usa para
crear selecciones y tambien para dibujar figuras
Una seleccioacuten la puedes guardar como ruta (SeleccionarA la ruta) Tambien la
puedes restaurar y modificar
Si pinchas con el botoacuten derecho del ratoacuten sobre una ruta aparece el menu de Rutas
Si pinchas aparece el menuacute de diaacutelogo de Rutas
13
GIMP
14
Deshacer
Casi todo lo que haces a una imagen se puede deshacer (Control Z) y rehacer (
Control Y) despueacutes tambien desde EditarDeshacer y EditarRehacer
respectivamente Gimp crea un historial de Deshacer que guarda las uacuteltimas acciones
realizadas sobre la imagen El diaacutelogo Historial de Deshacer te muestra una lista con
pequentildeas imaacutegenes de los estados correspondientes a cada accioacuten pinchando sobre
ellos vuelves a ellos
Por esto Gimp te anima a que pruebes e investiges los efectos de acciones sobre la
imagen si el resultado no es el esperado ya sabes Control Z

GIMP
LAS VENTANAS Y LOS DIALOGOS
Vemos las ventanas individualmente
1 Consejo del diacutea de Gimp puedes marcar la casilla Mostrar un consejo
cuando arranques Gimp en otra ocasioacuten apareceraacute de nuevo esta ventana con
un nuevo consejo Puedes ver en cualquier momento los consejos anteriores o
siguientes despueacutes si quieres la puedes cerrar Tambieacuten se puede abrir esta
ventana desde AyudaConsejo del diacutea en la Caja de Herramientas
La siguiente ventana que vamos a ver es La Caja de Herramientas Es el corazoacuten de
Gimp y la ventana maacutes importante No se puede duplicar ni borrar (obviamente esto
cerrariacutea Gimp) En ella se encuentran la mayoriacutea de herramientas de Gimp (las cinco
primeras filas de iconos )
2
GIMP
Bajo las herramientas los cuadrados negro y blanco muestran el color de fondo y
frente seleccionado pinchando dos veces sobre cualquiera de ellos se accede al
diaacutelogo para seleccionar un nuevo color lo mismo con el
otro
A la derecha de estos brochas patrones y degradados
seleccionados pinchando sobre ellos se abre el diaacutelogo
correspondiente Por debajo de estos una pequentildea
imagen de la imagen activa Si pinchas sobre ella se abre
el diaacutelogo de imagen con una lista de las imaacutegenes
abiertas Si situacuteas el ratoacuten sobre los distintos iconos
apareceraacute informacioacuten sobre ellos y en el caso de las
herramientas tambieacuten muestra un atajo de teclado
Desde ArchivoPreferenciasCaja de Herramientas se
pueden habilitar o no que se muestren Color de fondo y
frente Brochas Patrones y Degradados y Imagen activa
Desde Archivo Diaacutelogos se puede acceder a los distintos diaacutelogos disponibles
3 Opciones de Herramientas es un diaacutelogo
empotrable en este caso estaacute empotrada a la Caja
de Herramientas te permite configurar distintos paraacutemetros de la herramienta
seleccionada en este caso el Pincel
3
GIMP
4Capas Canales Rutas Deshacer Un diaacutelogo
empotrable con cuatro solapas ( solo podraacute estar activa
una solapa) La capa canal o ruta activa se muestra
resaltada en azul y seraacute visible si se ve un icono de un
ojo pinchando sobre este icono desaparece y la
capa canal o ruta no seraacute visible y viceversa Desde los
tres primeros diaacutelogos puedes manipular diversos
aspectos como son editar modificar y manejar
Capas la capa o capas que componen la imagen
Canales los canales de color de la imagen y las maacutescaras
de seleccioacuten
Rutas las rutas que hayas creado Puedes convertirlas
en selecciones y viceversa
El diaacutelogo Deshacer te permite volver a un estado
anterior o posterior de la manipulacioacuten que haces sobre
una imagen
5Brochas Patrones Degradados Otro diaacutelogo
empotrab s distintos tipos disponibles
de Brochas Patrones y Degrada
le con tres solapas que te permite seleccionar lo
dos
4
GIMP
Hasta aquiacute hemos visto una descripcioacuten muy general de las ventanas y diaacutelogos que
tenemos al arrancar Gimp por primera vez
ANtildeADIR UN DIALOGO
iquest Quieres antildeadir un diaacutelogo a una ventana Pulsando sobre este icono se abre el
menuacute del diaacutelogo activado Antildeadir solapa y seleccionar el diaacutelogo se antildeadiraacute En la
imagen de la derecha vemos un detalle donde se han antildeadido el diaacutelogos Paletas y
Tipografiacuteas Cuidado el icono en forma de X quita el diaacutelogo activo
EMPOTRAR UN DIALOGO
iquestQuieres empotrar un diaacutelogo ArchivoDiaacutelogos seleccionas el que te interese
apareceraacute en una ventana situando el cursor a la izquierda de el cursor cambia a
la forma de una mano pulsa y arrastra hasta la barra de empotrar en la parte inferior
de la ventana ( resaltada en azul en el detalle de la derecha) y suelta
5
GIMP
LA DISPOSICION DE LA PANTALLA
Con lo visto hasta ahora ya podemos tener una disposicioacuten de pantalla similar a la de
la capturaAhiacute estaacuten abiertas a la izquierda La Caja de Herramientas Principal
empotrada debajo estaacute Opciones de Herramienta en el medio La Ventana de Imagen
y a la derecha Capas Canales Rutas y Deshacer empotrada debajo estaacute Brochas
Patrones y Degradados
6
GIMP
Hay muchas configuraciones posibles esta es una Lo mejor es que puedes disponer
de los distintos diaacutelogos de la manera que mejor se adapte a tus necesidades Una vez
tengas la configuracioacuten que te interesa Guaacuterdala maacutes abajo se explica como
PREFERENCIAS
Abrimos ArchivoPreferencias Aquiacute tenemos diaacutelogos para personalizar algunos de los
comportamientos de Gimp
De momento podriacuteamos fijarnos en los siguientes diaacutelogos
7
GIMP
Nueva imagen Ajustar diferentes paraacutemetros para la imagen cuando( tamantildeo
resolucioacuten color etc ) creamos una imagen nueva (ArchivoNuevo o Ctrl N) En
Comentario podemos poner alguacuten dato de intereacutes autor programa fecha etc
Administracioacuten de la ventana No marcar la casilla Guardar posiciones de ventanas al
salir
Pinchamos sobre Guardar posiciones de ventana ahora
SIEMPRE puedes recuperar la configuracioacuten predeterminada pulsando sobre
Restaurar las posiciones de ventana guardadas a los valores predeterminados
Entorno Si tienes 512Mb o maacutes puedes ajustar el Tamantildeo del cacheacute de mosaico a la
mitad de la memoria disponible por el sistema Si no deja el Tamantildeo predeterminado
IMPORTANTE Cuando termines la configuracioacuten pulsa Aceptar para guardar los
cambios hechos
8
GIMP
La Ventana de la Imagen
Ventana de la imagen
La imagen en Gimp puede ser algo maacutes que una representacioacuten de un dibujo
Puede contener capas canales rutas y algunas cosas maacutes
Una imagen seriacutea el contenido de un archivo de formato graacutefico por ejemplo JPEG o
XCF Cuando abres un archivo de este tipo se muestra en una ventana llamada
Ventana de Imagen
Vamos a ver el funcionamiento de esta Ventana
En la parte alta estaacute la Barra de tiacutetulo con informacioacuten sobre la imagen
Justo debajo la barra de Menuacute de la imagen con diaacutelogos desplegables con los que
acceder a la mayoria de las funciones que se pueden realizar sobre la imagen Tambien
se activa este Menuacute en columna pinchando sobre y con el botoacuten derecho del
ratoacuten sobre la imagen ( Atajo de teclado Mayuacutescula F10 )
9
GIMP
Las reglas sirven de guia puedes
pulsar sobre ellas y arrastrar hacia la imagen para crear o mover una linea‐guia y hacia
fuera para borrarla Hay dos reglas una vertical y otra horizontal Pero puedes crear las
lineas‐guias que necesites
En el centro la muestra de la Imagen
Es un interruptor que permite si estaacute presionado redimensionar la imagen al
redimensionar la ventana
Este icono activa o desactiva la Maacutescara Raacutepida (resaltado en rojo en la imagen
superior de la Ventana de la imagen) Si pinchas sobre el icono con el botoacuten derecho
aparece un menuacute Tambien se activa desde SeleccionarActivar Maacutescara raacutepida y con
el atajo Mayugravescula Q La Maacutescara raacutepida te permite crear y manipular selecciones
usando especialmente las herramientas de pintura blanco seleccionas y negro no
seleccionas las variaciones entre ambos dan distintos niveles de transparencias
Cuando activas la Maacutescara Raacutepida se crea un canal que puedes ver en el Diaacutelogo de
Canales
Si pinchas y mantienes pulsado puedes navegar por la imagen si esta es maacutes
grande que la ventana
Coordenadas de puntero (43 31 en la imagen) y unidades (px piacutexel
en la imagen) con la flecha de seleccioacuten de unidades
Una forma de alejar y acercar la imagen
Muestra consumo de memoria y partes activas de la
imagen y temporalmente informacioacuten sobre operaciones en uso
El botoacuten Cancelar permite parar una operacioacuten que esteacute en marcha Por ejemplo si
inicias un filtro y tarda maacutes de lo esperado la mejor opcioacuten para pararlo es el botoacuten
Cancelar
Puedes tener abiertas muchas imaacutegenes a la vez el liacutemite lo pone el sistema y la
memoria disponible
10
GIMP
Y ahora vamos a ver el empotrable que contiene los Diaacutelogos de Capas Canales
Rutas y Deshacer Puedes acceder a cada uno de ellos pinchando la pestantildea
correspondiente o desde el menuacute Diaacutelogo o desde el menuacute ArchivoDiaacutelogos de la
Caja de Herramientas El Diaacutelogo de Capas tiene este atajo de teclado Control L
Capas
Detalle
del diaacutelogo
de Capas
Las
capas
que
componen una imagen se pueden ver en el diaacutelogo de capas Se puede entender si la
imagen tiene maacutes de una capa que son como transparencias que componen la
imagen y que interactuan unas con otras dependiendo de
Modo Determina como se combina la capa con las que estaacuten por debajo
Opacidad El deslizador permite determinar el grado de transpariencia
11
GIMP
Visibilidad Si el ojo es visible la capa es visible Si pulsas mayuacutescula y el ojo de una
capa haraacutes visible esa capa o todas las capas
Si pinchas con el botoacuten derecho del ratoacuten sobre una capa aparece el menu de
Capas Si pinchas aparece el menuacute de diaacutelogo de capas
Para una capa puedes crear una maacutescara de capa que solo afectaraacute a la
transparencia de esa capa
Puedes actuar sobre una capa o sobre la imagen pero esto uacuteltimo afectaraacute a todas
las capas
La capa del fondo no tiene canal Alfa para realizar algunas operaciones sobre ella
hay que antildeadirle este canal ( Menuacute de CapasAntildeadir Canal Alfa)
Canales
Diaacutelogo de Canales
Los canales son contenedores de color Cada canal contiene un valor de un color
Rojo Verde y Azul en modo RGB Dependiendo de la combinacioacuten de los distintos
12
GIMP
valores de cada canal se mostraraacute un color en tu pantalla o impresioacuten para cada piacutexel
de la imagen
Los canales se pueden usar para trabajar con selecciones Puedes guardarlas (
SeleccionarGuardar en canal) y restaurarlas para usarlas de nuevo o modificarlas
Sobretodo se utilizan las herramientas de pintura para modificarlas
Si pinchas con el botoacuten derecho del ratoacuten sobre un canal aparece el menu de
Canales Si pinchas aparece el menuacute de diaacutelogo de Canales
Rutas
Diaacutelogo de Rutas
Las rutas se crean con la Herramienta Crear Rutas ( atajo de teclado B) Se usa para
crear selecciones y tambien para dibujar figuras
Una seleccioacuten la puedes guardar como ruta (SeleccionarA la ruta) Tambien la
puedes restaurar y modificar
Si pinchas con el botoacuten derecho del ratoacuten sobre una ruta aparece el menu de Rutas
Si pinchas aparece el menuacute de diaacutelogo de Rutas
13
GIMP
14
Deshacer
Casi todo lo que haces a una imagen se puede deshacer (Control Z) y rehacer (
Control Y) despueacutes tambien desde EditarDeshacer y EditarRehacer
respectivamente Gimp crea un historial de Deshacer que guarda las uacuteltimas acciones
realizadas sobre la imagen El diaacutelogo Historial de Deshacer te muestra una lista con
pequentildeas imaacutegenes de los estados correspondientes a cada accioacuten pinchando sobre
ellos vuelves a ellos
Por esto Gimp te anima a que pruebes e investiges los efectos de acciones sobre la
imagen si el resultado no es el esperado ya sabes Control Z

GIMP
Bajo las herramientas los cuadrados negro y blanco muestran el color de fondo y
frente seleccionado pinchando dos veces sobre cualquiera de ellos se accede al
diaacutelogo para seleccionar un nuevo color lo mismo con el
otro
A la derecha de estos brochas patrones y degradados
seleccionados pinchando sobre ellos se abre el diaacutelogo
correspondiente Por debajo de estos una pequentildea
imagen de la imagen activa Si pinchas sobre ella se abre
el diaacutelogo de imagen con una lista de las imaacutegenes
abiertas Si situacuteas el ratoacuten sobre los distintos iconos
apareceraacute informacioacuten sobre ellos y en el caso de las
herramientas tambieacuten muestra un atajo de teclado
Desde ArchivoPreferenciasCaja de Herramientas se
pueden habilitar o no que se muestren Color de fondo y
frente Brochas Patrones y Degradados y Imagen activa
Desde Archivo Diaacutelogos se puede acceder a los distintos diaacutelogos disponibles
3 Opciones de Herramientas es un diaacutelogo
empotrable en este caso estaacute empotrada a la Caja
de Herramientas te permite configurar distintos paraacutemetros de la herramienta
seleccionada en este caso el Pincel
3
GIMP
4Capas Canales Rutas Deshacer Un diaacutelogo
empotrable con cuatro solapas ( solo podraacute estar activa
una solapa) La capa canal o ruta activa se muestra
resaltada en azul y seraacute visible si se ve un icono de un
ojo pinchando sobre este icono desaparece y la
capa canal o ruta no seraacute visible y viceversa Desde los
tres primeros diaacutelogos puedes manipular diversos
aspectos como son editar modificar y manejar
Capas la capa o capas que componen la imagen
Canales los canales de color de la imagen y las maacutescaras
de seleccioacuten
Rutas las rutas que hayas creado Puedes convertirlas
en selecciones y viceversa
El diaacutelogo Deshacer te permite volver a un estado
anterior o posterior de la manipulacioacuten que haces sobre
una imagen
5Brochas Patrones Degradados Otro diaacutelogo
empotrab s distintos tipos disponibles
de Brochas Patrones y Degrada
le con tres solapas que te permite seleccionar lo
dos
4
GIMP
Hasta aquiacute hemos visto una descripcioacuten muy general de las ventanas y diaacutelogos que
tenemos al arrancar Gimp por primera vez
ANtildeADIR UN DIALOGO
iquest Quieres antildeadir un diaacutelogo a una ventana Pulsando sobre este icono se abre el
menuacute del diaacutelogo activado Antildeadir solapa y seleccionar el diaacutelogo se antildeadiraacute En la
imagen de la derecha vemos un detalle donde se han antildeadido el diaacutelogos Paletas y
Tipografiacuteas Cuidado el icono en forma de X quita el diaacutelogo activo
EMPOTRAR UN DIALOGO
iquestQuieres empotrar un diaacutelogo ArchivoDiaacutelogos seleccionas el que te interese
apareceraacute en una ventana situando el cursor a la izquierda de el cursor cambia a
la forma de una mano pulsa y arrastra hasta la barra de empotrar en la parte inferior
de la ventana ( resaltada en azul en el detalle de la derecha) y suelta
5
GIMP
LA DISPOSICION DE LA PANTALLA
Con lo visto hasta ahora ya podemos tener una disposicioacuten de pantalla similar a la de
la capturaAhiacute estaacuten abiertas a la izquierda La Caja de Herramientas Principal
empotrada debajo estaacute Opciones de Herramienta en el medio La Ventana de Imagen
y a la derecha Capas Canales Rutas y Deshacer empotrada debajo estaacute Brochas
Patrones y Degradados
6
GIMP
Hay muchas configuraciones posibles esta es una Lo mejor es que puedes disponer
de los distintos diaacutelogos de la manera que mejor se adapte a tus necesidades Una vez
tengas la configuracioacuten que te interesa Guaacuterdala maacutes abajo se explica como
PREFERENCIAS
Abrimos ArchivoPreferencias Aquiacute tenemos diaacutelogos para personalizar algunos de los
comportamientos de Gimp
De momento podriacuteamos fijarnos en los siguientes diaacutelogos
7
GIMP
Nueva imagen Ajustar diferentes paraacutemetros para la imagen cuando( tamantildeo
resolucioacuten color etc ) creamos una imagen nueva (ArchivoNuevo o Ctrl N) En
Comentario podemos poner alguacuten dato de intereacutes autor programa fecha etc
Administracioacuten de la ventana No marcar la casilla Guardar posiciones de ventanas al
salir
Pinchamos sobre Guardar posiciones de ventana ahora
SIEMPRE puedes recuperar la configuracioacuten predeterminada pulsando sobre
Restaurar las posiciones de ventana guardadas a los valores predeterminados
Entorno Si tienes 512Mb o maacutes puedes ajustar el Tamantildeo del cacheacute de mosaico a la
mitad de la memoria disponible por el sistema Si no deja el Tamantildeo predeterminado
IMPORTANTE Cuando termines la configuracioacuten pulsa Aceptar para guardar los
cambios hechos
8
GIMP
La Ventana de la Imagen
Ventana de la imagen
La imagen en Gimp puede ser algo maacutes que una representacioacuten de un dibujo
Puede contener capas canales rutas y algunas cosas maacutes
Una imagen seriacutea el contenido de un archivo de formato graacutefico por ejemplo JPEG o
XCF Cuando abres un archivo de este tipo se muestra en una ventana llamada
Ventana de Imagen
Vamos a ver el funcionamiento de esta Ventana
En la parte alta estaacute la Barra de tiacutetulo con informacioacuten sobre la imagen
Justo debajo la barra de Menuacute de la imagen con diaacutelogos desplegables con los que
acceder a la mayoria de las funciones que se pueden realizar sobre la imagen Tambien
se activa este Menuacute en columna pinchando sobre y con el botoacuten derecho del
ratoacuten sobre la imagen ( Atajo de teclado Mayuacutescula F10 )
9
GIMP
Las reglas sirven de guia puedes
pulsar sobre ellas y arrastrar hacia la imagen para crear o mover una linea‐guia y hacia
fuera para borrarla Hay dos reglas una vertical y otra horizontal Pero puedes crear las
lineas‐guias que necesites
En el centro la muestra de la Imagen
Es un interruptor que permite si estaacute presionado redimensionar la imagen al
redimensionar la ventana
Este icono activa o desactiva la Maacutescara Raacutepida (resaltado en rojo en la imagen
superior de la Ventana de la imagen) Si pinchas sobre el icono con el botoacuten derecho
aparece un menuacute Tambien se activa desde SeleccionarActivar Maacutescara raacutepida y con
el atajo Mayugravescula Q La Maacutescara raacutepida te permite crear y manipular selecciones
usando especialmente las herramientas de pintura blanco seleccionas y negro no
seleccionas las variaciones entre ambos dan distintos niveles de transparencias
Cuando activas la Maacutescara Raacutepida se crea un canal que puedes ver en el Diaacutelogo de
Canales
Si pinchas y mantienes pulsado puedes navegar por la imagen si esta es maacutes
grande que la ventana
Coordenadas de puntero (43 31 en la imagen) y unidades (px piacutexel
en la imagen) con la flecha de seleccioacuten de unidades
Una forma de alejar y acercar la imagen
Muestra consumo de memoria y partes activas de la
imagen y temporalmente informacioacuten sobre operaciones en uso
El botoacuten Cancelar permite parar una operacioacuten que esteacute en marcha Por ejemplo si
inicias un filtro y tarda maacutes de lo esperado la mejor opcioacuten para pararlo es el botoacuten
Cancelar
Puedes tener abiertas muchas imaacutegenes a la vez el liacutemite lo pone el sistema y la
memoria disponible
10
GIMP
Y ahora vamos a ver el empotrable que contiene los Diaacutelogos de Capas Canales
Rutas y Deshacer Puedes acceder a cada uno de ellos pinchando la pestantildea
correspondiente o desde el menuacute Diaacutelogo o desde el menuacute ArchivoDiaacutelogos de la
Caja de Herramientas El Diaacutelogo de Capas tiene este atajo de teclado Control L
Capas
Detalle
del diaacutelogo
de Capas
Las
capas
que
componen una imagen se pueden ver en el diaacutelogo de capas Se puede entender si la
imagen tiene maacutes de una capa que son como transparencias que componen la
imagen y que interactuan unas con otras dependiendo de
Modo Determina como se combina la capa con las que estaacuten por debajo
Opacidad El deslizador permite determinar el grado de transpariencia
11
GIMP
Visibilidad Si el ojo es visible la capa es visible Si pulsas mayuacutescula y el ojo de una
capa haraacutes visible esa capa o todas las capas
Si pinchas con el botoacuten derecho del ratoacuten sobre una capa aparece el menu de
Capas Si pinchas aparece el menuacute de diaacutelogo de capas
Para una capa puedes crear una maacutescara de capa que solo afectaraacute a la
transparencia de esa capa
Puedes actuar sobre una capa o sobre la imagen pero esto uacuteltimo afectaraacute a todas
las capas
La capa del fondo no tiene canal Alfa para realizar algunas operaciones sobre ella
hay que antildeadirle este canal ( Menuacute de CapasAntildeadir Canal Alfa)
Canales
Diaacutelogo de Canales
Los canales son contenedores de color Cada canal contiene un valor de un color
Rojo Verde y Azul en modo RGB Dependiendo de la combinacioacuten de los distintos
12
GIMP
valores de cada canal se mostraraacute un color en tu pantalla o impresioacuten para cada piacutexel
de la imagen
Los canales se pueden usar para trabajar con selecciones Puedes guardarlas (
SeleccionarGuardar en canal) y restaurarlas para usarlas de nuevo o modificarlas
Sobretodo se utilizan las herramientas de pintura para modificarlas
Si pinchas con el botoacuten derecho del ratoacuten sobre un canal aparece el menu de
Canales Si pinchas aparece el menuacute de diaacutelogo de Canales
Rutas
Diaacutelogo de Rutas
Las rutas se crean con la Herramienta Crear Rutas ( atajo de teclado B) Se usa para
crear selecciones y tambien para dibujar figuras
Una seleccioacuten la puedes guardar como ruta (SeleccionarA la ruta) Tambien la
puedes restaurar y modificar
Si pinchas con el botoacuten derecho del ratoacuten sobre una ruta aparece el menu de Rutas
Si pinchas aparece el menuacute de diaacutelogo de Rutas
13
GIMP
14
Deshacer
Casi todo lo que haces a una imagen se puede deshacer (Control Z) y rehacer (
Control Y) despueacutes tambien desde EditarDeshacer y EditarRehacer
respectivamente Gimp crea un historial de Deshacer que guarda las uacuteltimas acciones
realizadas sobre la imagen El diaacutelogo Historial de Deshacer te muestra una lista con
pequentildeas imaacutegenes de los estados correspondientes a cada accioacuten pinchando sobre
ellos vuelves a ellos
Por esto Gimp te anima a que pruebes e investiges los efectos de acciones sobre la
imagen si el resultado no es el esperado ya sabes Control Z

GIMP
4Capas Canales Rutas Deshacer Un diaacutelogo
empotrable con cuatro solapas ( solo podraacute estar activa
una solapa) La capa canal o ruta activa se muestra
resaltada en azul y seraacute visible si se ve un icono de un
ojo pinchando sobre este icono desaparece y la
capa canal o ruta no seraacute visible y viceversa Desde los
tres primeros diaacutelogos puedes manipular diversos
aspectos como son editar modificar y manejar
Capas la capa o capas que componen la imagen
Canales los canales de color de la imagen y las maacutescaras
de seleccioacuten
Rutas las rutas que hayas creado Puedes convertirlas
en selecciones y viceversa
El diaacutelogo Deshacer te permite volver a un estado
anterior o posterior de la manipulacioacuten que haces sobre
una imagen
5Brochas Patrones Degradados Otro diaacutelogo
empotrab s distintos tipos disponibles
de Brochas Patrones y Degrada
le con tres solapas que te permite seleccionar lo
dos
4
GIMP
Hasta aquiacute hemos visto una descripcioacuten muy general de las ventanas y diaacutelogos que
tenemos al arrancar Gimp por primera vez
ANtildeADIR UN DIALOGO
iquest Quieres antildeadir un diaacutelogo a una ventana Pulsando sobre este icono se abre el
menuacute del diaacutelogo activado Antildeadir solapa y seleccionar el diaacutelogo se antildeadiraacute En la
imagen de la derecha vemos un detalle donde se han antildeadido el diaacutelogos Paletas y
Tipografiacuteas Cuidado el icono en forma de X quita el diaacutelogo activo
EMPOTRAR UN DIALOGO
iquestQuieres empotrar un diaacutelogo ArchivoDiaacutelogos seleccionas el que te interese
apareceraacute en una ventana situando el cursor a la izquierda de el cursor cambia a
la forma de una mano pulsa y arrastra hasta la barra de empotrar en la parte inferior
de la ventana ( resaltada en azul en el detalle de la derecha) y suelta
5
GIMP
LA DISPOSICION DE LA PANTALLA
Con lo visto hasta ahora ya podemos tener una disposicioacuten de pantalla similar a la de
la capturaAhiacute estaacuten abiertas a la izquierda La Caja de Herramientas Principal
empotrada debajo estaacute Opciones de Herramienta en el medio La Ventana de Imagen
y a la derecha Capas Canales Rutas y Deshacer empotrada debajo estaacute Brochas
Patrones y Degradados
6
GIMP
Hay muchas configuraciones posibles esta es una Lo mejor es que puedes disponer
de los distintos diaacutelogos de la manera que mejor se adapte a tus necesidades Una vez
tengas la configuracioacuten que te interesa Guaacuterdala maacutes abajo se explica como
PREFERENCIAS
Abrimos ArchivoPreferencias Aquiacute tenemos diaacutelogos para personalizar algunos de los
comportamientos de Gimp
De momento podriacuteamos fijarnos en los siguientes diaacutelogos
7
GIMP
Nueva imagen Ajustar diferentes paraacutemetros para la imagen cuando( tamantildeo
resolucioacuten color etc ) creamos una imagen nueva (ArchivoNuevo o Ctrl N) En
Comentario podemos poner alguacuten dato de intereacutes autor programa fecha etc
Administracioacuten de la ventana No marcar la casilla Guardar posiciones de ventanas al
salir
Pinchamos sobre Guardar posiciones de ventana ahora
SIEMPRE puedes recuperar la configuracioacuten predeterminada pulsando sobre
Restaurar las posiciones de ventana guardadas a los valores predeterminados
Entorno Si tienes 512Mb o maacutes puedes ajustar el Tamantildeo del cacheacute de mosaico a la
mitad de la memoria disponible por el sistema Si no deja el Tamantildeo predeterminado
IMPORTANTE Cuando termines la configuracioacuten pulsa Aceptar para guardar los
cambios hechos
8
GIMP
La Ventana de la Imagen
Ventana de la imagen
La imagen en Gimp puede ser algo maacutes que una representacioacuten de un dibujo
Puede contener capas canales rutas y algunas cosas maacutes
Una imagen seriacutea el contenido de un archivo de formato graacutefico por ejemplo JPEG o
XCF Cuando abres un archivo de este tipo se muestra en una ventana llamada
Ventana de Imagen
Vamos a ver el funcionamiento de esta Ventana
En la parte alta estaacute la Barra de tiacutetulo con informacioacuten sobre la imagen
Justo debajo la barra de Menuacute de la imagen con diaacutelogos desplegables con los que
acceder a la mayoria de las funciones que se pueden realizar sobre la imagen Tambien
se activa este Menuacute en columna pinchando sobre y con el botoacuten derecho del
ratoacuten sobre la imagen ( Atajo de teclado Mayuacutescula F10 )
9
GIMP
Las reglas sirven de guia puedes
pulsar sobre ellas y arrastrar hacia la imagen para crear o mover una linea‐guia y hacia
fuera para borrarla Hay dos reglas una vertical y otra horizontal Pero puedes crear las
lineas‐guias que necesites
En el centro la muestra de la Imagen
Es un interruptor que permite si estaacute presionado redimensionar la imagen al
redimensionar la ventana
Este icono activa o desactiva la Maacutescara Raacutepida (resaltado en rojo en la imagen
superior de la Ventana de la imagen) Si pinchas sobre el icono con el botoacuten derecho
aparece un menuacute Tambien se activa desde SeleccionarActivar Maacutescara raacutepida y con
el atajo Mayugravescula Q La Maacutescara raacutepida te permite crear y manipular selecciones
usando especialmente las herramientas de pintura blanco seleccionas y negro no
seleccionas las variaciones entre ambos dan distintos niveles de transparencias
Cuando activas la Maacutescara Raacutepida se crea un canal que puedes ver en el Diaacutelogo de
Canales
Si pinchas y mantienes pulsado puedes navegar por la imagen si esta es maacutes
grande que la ventana
Coordenadas de puntero (43 31 en la imagen) y unidades (px piacutexel
en la imagen) con la flecha de seleccioacuten de unidades
Una forma de alejar y acercar la imagen
Muestra consumo de memoria y partes activas de la
imagen y temporalmente informacioacuten sobre operaciones en uso
El botoacuten Cancelar permite parar una operacioacuten que esteacute en marcha Por ejemplo si
inicias un filtro y tarda maacutes de lo esperado la mejor opcioacuten para pararlo es el botoacuten
Cancelar
Puedes tener abiertas muchas imaacutegenes a la vez el liacutemite lo pone el sistema y la
memoria disponible
10
GIMP
Y ahora vamos a ver el empotrable que contiene los Diaacutelogos de Capas Canales
Rutas y Deshacer Puedes acceder a cada uno de ellos pinchando la pestantildea
correspondiente o desde el menuacute Diaacutelogo o desde el menuacute ArchivoDiaacutelogos de la
Caja de Herramientas El Diaacutelogo de Capas tiene este atajo de teclado Control L
Capas
Detalle
del diaacutelogo
de Capas
Las
capas
que
componen una imagen se pueden ver en el diaacutelogo de capas Se puede entender si la
imagen tiene maacutes de una capa que son como transparencias que componen la
imagen y que interactuan unas con otras dependiendo de
Modo Determina como se combina la capa con las que estaacuten por debajo
Opacidad El deslizador permite determinar el grado de transpariencia
11
GIMP
Visibilidad Si el ojo es visible la capa es visible Si pulsas mayuacutescula y el ojo de una
capa haraacutes visible esa capa o todas las capas
Si pinchas con el botoacuten derecho del ratoacuten sobre una capa aparece el menu de
Capas Si pinchas aparece el menuacute de diaacutelogo de capas
Para una capa puedes crear una maacutescara de capa que solo afectaraacute a la
transparencia de esa capa
Puedes actuar sobre una capa o sobre la imagen pero esto uacuteltimo afectaraacute a todas
las capas
La capa del fondo no tiene canal Alfa para realizar algunas operaciones sobre ella
hay que antildeadirle este canal ( Menuacute de CapasAntildeadir Canal Alfa)
Canales
Diaacutelogo de Canales
Los canales son contenedores de color Cada canal contiene un valor de un color
Rojo Verde y Azul en modo RGB Dependiendo de la combinacioacuten de los distintos
12
GIMP
valores de cada canal se mostraraacute un color en tu pantalla o impresioacuten para cada piacutexel
de la imagen
Los canales se pueden usar para trabajar con selecciones Puedes guardarlas (
SeleccionarGuardar en canal) y restaurarlas para usarlas de nuevo o modificarlas
Sobretodo se utilizan las herramientas de pintura para modificarlas
Si pinchas con el botoacuten derecho del ratoacuten sobre un canal aparece el menu de
Canales Si pinchas aparece el menuacute de diaacutelogo de Canales
Rutas
Diaacutelogo de Rutas
Las rutas se crean con la Herramienta Crear Rutas ( atajo de teclado B) Se usa para
crear selecciones y tambien para dibujar figuras
Una seleccioacuten la puedes guardar como ruta (SeleccionarA la ruta) Tambien la
puedes restaurar y modificar
Si pinchas con el botoacuten derecho del ratoacuten sobre una ruta aparece el menu de Rutas
Si pinchas aparece el menuacute de diaacutelogo de Rutas
13
GIMP
14
Deshacer
Casi todo lo que haces a una imagen se puede deshacer (Control Z) y rehacer (
Control Y) despueacutes tambien desde EditarDeshacer y EditarRehacer
respectivamente Gimp crea un historial de Deshacer que guarda las uacuteltimas acciones
realizadas sobre la imagen El diaacutelogo Historial de Deshacer te muestra una lista con
pequentildeas imaacutegenes de los estados correspondientes a cada accioacuten pinchando sobre
ellos vuelves a ellos
Por esto Gimp te anima a que pruebes e investiges los efectos de acciones sobre la
imagen si el resultado no es el esperado ya sabes Control Z

GIMP
Hasta aquiacute hemos visto una descripcioacuten muy general de las ventanas y diaacutelogos que
tenemos al arrancar Gimp por primera vez
ANtildeADIR UN DIALOGO
iquest Quieres antildeadir un diaacutelogo a una ventana Pulsando sobre este icono se abre el
menuacute del diaacutelogo activado Antildeadir solapa y seleccionar el diaacutelogo se antildeadiraacute En la
imagen de la derecha vemos un detalle donde se han antildeadido el diaacutelogos Paletas y
Tipografiacuteas Cuidado el icono en forma de X quita el diaacutelogo activo
EMPOTRAR UN DIALOGO
iquestQuieres empotrar un diaacutelogo ArchivoDiaacutelogos seleccionas el que te interese
apareceraacute en una ventana situando el cursor a la izquierda de el cursor cambia a
la forma de una mano pulsa y arrastra hasta la barra de empotrar en la parte inferior
de la ventana ( resaltada en azul en el detalle de la derecha) y suelta
5
GIMP
LA DISPOSICION DE LA PANTALLA
Con lo visto hasta ahora ya podemos tener una disposicioacuten de pantalla similar a la de
la capturaAhiacute estaacuten abiertas a la izquierda La Caja de Herramientas Principal
empotrada debajo estaacute Opciones de Herramienta en el medio La Ventana de Imagen
y a la derecha Capas Canales Rutas y Deshacer empotrada debajo estaacute Brochas
Patrones y Degradados
6
GIMP
Hay muchas configuraciones posibles esta es una Lo mejor es que puedes disponer
de los distintos diaacutelogos de la manera que mejor se adapte a tus necesidades Una vez
tengas la configuracioacuten que te interesa Guaacuterdala maacutes abajo se explica como
PREFERENCIAS
Abrimos ArchivoPreferencias Aquiacute tenemos diaacutelogos para personalizar algunos de los
comportamientos de Gimp
De momento podriacuteamos fijarnos en los siguientes diaacutelogos
7
GIMP
Nueva imagen Ajustar diferentes paraacutemetros para la imagen cuando( tamantildeo
resolucioacuten color etc ) creamos una imagen nueva (ArchivoNuevo o Ctrl N) En
Comentario podemos poner alguacuten dato de intereacutes autor programa fecha etc
Administracioacuten de la ventana No marcar la casilla Guardar posiciones de ventanas al
salir
Pinchamos sobre Guardar posiciones de ventana ahora
SIEMPRE puedes recuperar la configuracioacuten predeterminada pulsando sobre
Restaurar las posiciones de ventana guardadas a los valores predeterminados
Entorno Si tienes 512Mb o maacutes puedes ajustar el Tamantildeo del cacheacute de mosaico a la
mitad de la memoria disponible por el sistema Si no deja el Tamantildeo predeterminado
IMPORTANTE Cuando termines la configuracioacuten pulsa Aceptar para guardar los
cambios hechos
8
GIMP
La Ventana de la Imagen
Ventana de la imagen
La imagen en Gimp puede ser algo maacutes que una representacioacuten de un dibujo
Puede contener capas canales rutas y algunas cosas maacutes
Una imagen seriacutea el contenido de un archivo de formato graacutefico por ejemplo JPEG o
XCF Cuando abres un archivo de este tipo se muestra en una ventana llamada
Ventana de Imagen
Vamos a ver el funcionamiento de esta Ventana
En la parte alta estaacute la Barra de tiacutetulo con informacioacuten sobre la imagen
Justo debajo la barra de Menuacute de la imagen con diaacutelogos desplegables con los que
acceder a la mayoria de las funciones que se pueden realizar sobre la imagen Tambien
se activa este Menuacute en columna pinchando sobre y con el botoacuten derecho del
ratoacuten sobre la imagen ( Atajo de teclado Mayuacutescula F10 )
9
GIMP
Las reglas sirven de guia puedes
pulsar sobre ellas y arrastrar hacia la imagen para crear o mover una linea‐guia y hacia
fuera para borrarla Hay dos reglas una vertical y otra horizontal Pero puedes crear las
lineas‐guias que necesites
En el centro la muestra de la Imagen
Es un interruptor que permite si estaacute presionado redimensionar la imagen al
redimensionar la ventana
Este icono activa o desactiva la Maacutescara Raacutepida (resaltado en rojo en la imagen
superior de la Ventana de la imagen) Si pinchas sobre el icono con el botoacuten derecho
aparece un menuacute Tambien se activa desde SeleccionarActivar Maacutescara raacutepida y con
el atajo Mayugravescula Q La Maacutescara raacutepida te permite crear y manipular selecciones
usando especialmente las herramientas de pintura blanco seleccionas y negro no
seleccionas las variaciones entre ambos dan distintos niveles de transparencias
Cuando activas la Maacutescara Raacutepida se crea un canal que puedes ver en el Diaacutelogo de
Canales
Si pinchas y mantienes pulsado puedes navegar por la imagen si esta es maacutes
grande que la ventana
Coordenadas de puntero (43 31 en la imagen) y unidades (px piacutexel
en la imagen) con la flecha de seleccioacuten de unidades
Una forma de alejar y acercar la imagen
Muestra consumo de memoria y partes activas de la
imagen y temporalmente informacioacuten sobre operaciones en uso
El botoacuten Cancelar permite parar una operacioacuten que esteacute en marcha Por ejemplo si
inicias un filtro y tarda maacutes de lo esperado la mejor opcioacuten para pararlo es el botoacuten
Cancelar
Puedes tener abiertas muchas imaacutegenes a la vez el liacutemite lo pone el sistema y la
memoria disponible
10
GIMP
Y ahora vamos a ver el empotrable que contiene los Diaacutelogos de Capas Canales
Rutas y Deshacer Puedes acceder a cada uno de ellos pinchando la pestantildea
correspondiente o desde el menuacute Diaacutelogo o desde el menuacute ArchivoDiaacutelogos de la
Caja de Herramientas El Diaacutelogo de Capas tiene este atajo de teclado Control L
Capas
Detalle
del diaacutelogo
de Capas
Las
capas
que
componen una imagen se pueden ver en el diaacutelogo de capas Se puede entender si la
imagen tiene maacutes de una capa que son como transparencias que componen la
imagen y que interactuan unas con otras dependiendo de
Modo Determina como se combina la capa con las que estaacuten por debajo
Opacidad El deslizador permite determinar el grado de transpariencia
11
GIMP
Visibilidad Si el ojo es visible la capa es visible Si pulsas mayuacutescula y el ojo de una
capa haraacutes visible esa capa o todas las capas
Si pinchas con el botoacuten derecho del ratoacuten sobre una capa aparece el menu de
Capas Si pinchas aparece el menuacute de diaacutelogo de capas
Para una capa puedes crear una maacutescara de capa que solo afectaraacute a la
transparencia de esa capa
Puedes actuar sobre una capa o sobre la imagen pero esto uacuteltimo afectaraacute a todas
las capas
La capa del fondo no tiene canal Alfa para realizar algunas operaciones sobre ella
hay que antildeadirle este canal ( Menuacute de CapasAntildeadir Canal Alfa)
Canales
Diaacutelogo de Canales
Los canales son contenedores de color Cada canal contiene un valor de un color
Rojo Verde y Azul en modo RGB Dependiendo de la combinacioacuten de los distintos
12
GIMP
valores de cada canal se mostraraacute un color en tu pantalla o impresioacuten para cada piacutexel
de la imagen
Los canales se pueden usar para trabajar con selecciones Puedes guardarlas (
SeleccionarGuardar en canal) y restaurarlas para usarlas de nuevo o modificarlas
Sobretodo se utilizan las herramientas de pintura para modificarlas
Si pinchas con el botoacuten derecho del ratoacuten sobre un canal aparece el menu de
Canales Si pinchas aparece el menuacute de diaacutelogo de Canales
Rutas
Diaacutelogo de Rutas
Las rutas se crean con la Herramienta Crear Rutas ( atajo de teclado B) Se usa para
crear selecciones y tambien para dibujar figuras
Una seleccioacuten la puedes guardar como ruta (SeleccionarA la ruta) Tambien la
puedes restaurar y modificar
Si pinchas con el botoacuten derecho del ratoacuten sobre una ruta aparece el menu de Rutas
Si pinchas aparece el menuacute de diaacutelogo de Rutas
13
GIMP
14
Deshacer
Casi todo lo que haces a una imagen se puede deshacer (Control Z) y rehacer (
Control Y) despueacutes tambien desde EditarDeshacer y EditarRehacer
respectivamente Gimp crea un historial de Deshacer que guarda las uacuteltimas acciones
realizadas sobre la imagen El diaacutelogo Historial de Deshacer te muestra una lista con
pequentildeas imaacutegenes de los estados correspondientes a cada accioacuten pinchando sobre
ellos vuelves a ellos
Por esto Gimp te anima a que pruebes e investiges los efectos de acciones sobre la
imagen si el resultado no es el esperado ya sabes Control Z

GIMP
LA DISPOSICION DE LA PANTALLA
Con lo visto hasta ahora ya podemos tener una disposicioacuten de pantalla similar a la de
la capturaAhiacute estaacuten abiertas a la izquierda La Caja de Herramientas Principal
empotrada debajo estaacute Opciones de Herramienta en el medio La Ventana de Imagen
y a la derecha Capas Canales Rutas y Deshacer empotrada debajo estaacute Brochas
Patrones y Degradados
6
GIMP
Hay muchas configuraciones posibles esta es una Lo mejor es que puedes disponer
de los distintos diaacutelogos de la manera que mejor se adapte a tus necesidades Una vez
tengas la configuracioacuten que te interesa Guaacuterdala maacutes abajo se explica como
PREFERENCIAS
Abrimos ArchivoPreferencias Aquiacute tenemos diaacutelogos para personalizar algunos de los
comportamientos de Gimp
De momento podriacuteamos fijarnos en los siguientes diaacutelogos
7
GIMP
Nueva imagen Ajustar diferentes paraacutemetros para la imagen cuando( tamantildeo
resolucioacuten color etc ) creamos una imagen nueva (ArchivoNuevo o Ctrl N) En
Comentario podemos poner alguacuten dato de intereacutes autor programa fecha etc
Administracioacuten de la ventana No marcar la casilla Guardar posiciones de ventanas al
salir
Pinchamos sobre Guardar posiciones de ventana ahora
SIEMPRE puedes recuperar la configuracioacuten predeterminada pulsando sobre
Restaurar las posiciones de ventana guardadas a los valores predeterminados
Entorno Si tienes 512Mb o maacutes puedes ajustar el Tamantildeo del cacheacute de mosaico a la
mitad de la memoria disponible por el sistema Si no deja el Tamantildeo predeterminado
IMPORTANTE Cuando termines la configuracioacuten pulsa Aceptar para guardar los
cambios hechos
8
GIMP
La Ventana de la Imagen
Ventana de la imagen
La imagen en Gimp puede ser algo maacutes que una representacioacuten de un dibujo
Puede contener capas canales rutas y algunas cosas maacutes
Una imagen seriacutea el contenido de un archivo de formato graacutefico por ejemplo JPEG o
XCF Cuando abres un archivo de este tipo se muestra en una ventana llamada
Ventana de Imagen
Vamos a ver el funcionamiento de esta Ventana
En la parte alta estaacute la Barra de tiacutetulo con informacioacuten sobre la imagen
Justo debajo la barra de Menuacute de la imagen con diaacutelogos desplegables con los que
acceder a la mayoria de las funciones que se pueden realizar sobre la imagen Tambien
se activa este Menuacute en columna pinchando sobre y con el botoacuten derecho del
ratoacuten sobre la imagen ( Atajo de teclado Mayuacutescula F10 )
9
GIMP
Las reglas sirven de guia puedes
pulsar sobre ellas y arrastrar hacia la imagen para crear o mover una linea‐guia y hacia
fuera para borrarla Hay dos reglas una vertical y otra horizontal Pero puedes crear las
lineas‐guias que necesites
En el centro la muestra de la Imagen
Es un interruptor que permite si estaacute presionado redimensionar la imagen al
redimensionar la ventana
Este icono activa o desactiva la Maacutescara Raacutepida (resaltado en rojo en la imagen
superior de la Ventana de la imagen) Si pinchas sobre el icono con el botoacuten derecho
aparece un menuacute Tambien se activa desde SeleccionarActivar Maacutescara raacutepida y con
el atajo Mayugravescula Q La Maacutescara raacutepida te permite crear y manipular selecciones
usando especialmente las herramientas de pintura blanco seleccionas y negro no
seleccionas las variaciones entre ambos dan distintos niveles de transparencias
Cuando activas la Maacutescara Raacutepida se crea un canal que puedes ver en el Diaacutelogo de
Canales
Si pinchas y mantienes pulsado puedes navegar por la imagen si esta es maacutes
grande que la ventana
Coordenadas de puntero (43 31 en la imagen) y unidades (px piacutexel
en la imagen) con la flecha de seleccioacuten de unidades
Una forma de alejar y acercar la imagen
Muestra consumo de memoria y partes activas de la
imagen y temporalmente informacioacuten sobre operaciones en uso
El botoacuten Cancelar permite parar una operacioacuten que esteacute en marcha Por ejemplo si
inicias un filtro y tarda maacutes de lo esperado la mejor opcioacuten para pararlo es el botoacuten
Cancelar
Puedes tener abiertas muchas imaacutegenes a la vez el liacutemite lo pone el sistema y la
memoria disponible
10
GIMP
Y ahora vamos a ver el empotrable que contiene los Diaacutelogos de Capas Canales
Rutas y Deshacer Puedes acceder a cada uno de ellos pinchando la pestantildea
correspondiente o desde el menuacute Diaacutelogo o desde el menuacute ArchivoDiaacutelogos de la
Caja de Herramientas El Diaacutelogo de Capas tiene este atajo de teclado Control L
Capas
Detalle
del diaacutelogo
de Capas
Las
capas
que
componen una imagen se pueden ver en el diaacutelogo de capas Se puede entender si la
imagen tiene maacutes de una capa que son como transparencias que componen la
imagen y que interactuan unas con otras dependiendo de
Modo Determina como se combina la capa con las que estaacuten por debajo
Opacidad El deslizador permite determinar el grado de transpariencia
11
GIMP
Visibilidad Si el ojo es visible la capa es visible Si pulsas mayuacutescula y el ojo de una
capa haraacutes visible esa capa o todas las capas
Si pinchas con el botoacuten derecho del ratoacuten sobre una capa aparece el menu de
Capas Si pinchas aparece el menuacute de diaacutelogo de capas
Para una capa puedes crear una maacutescara de capa que solo afectaraacute a la
transparencia de esa capa
Puedes actuar sobre una capa o sobre la imagen pero esto uacuteltimo afectaraacute a todas
las capas
La capa del fondo no tiene canal Alfa para realizar algunas operaciones sobre ella
hay que antildeadirle este canal ( Menuacute de CapasAntildeadir Canal Alfa)
Canales
Diaacutelogo de Canales
Los canales son contenedores de color Cada canal contiene un valor de un color
Rojo Verde y Azul en modo RGB Dependiendo de la combinacioacuten de los distintos
12
GIMP
valores de cada canal se mostraraacute un color en tu pantalla o impresioacuten para cada piacutexel
de la imagen
Los canales se pueden usar para trabajar con selecciones Puedes guardarlas (
SeleccionarGuardar en canal) y restaurarlas para usarlas de nuevo o modificarlas
Sobretodo se utilizan las herramientas de pintura para modificarlas
Si pinchas con el botoacuten derecho del ratoacuten sobre un canal aparece el menu de
Canales Si pinchas aparece el menuacute de diaacutelogo de Canales
Rutas
Diaacutelogo de Rutas
Las rutas se crean con la Herramienta Crear Rutas ( atajo de teclado B) Se usa para
crear selecciones y tambien para dibujar figuras
Una seleccioacuten la puedes guardar como ruta (SeleccionarA la ruta) Tambien la
puedes restaurar y modificar
Si pinchas con el botoacuten derecho del ratoacuten sobre una ruta aparece el menu de Rutas
Si pinchas aparece el menuacute de diaacutelogo de Rutas
13
GIMP
14
Deshacer
Casi todo lo que haces a una imagen se puede deshacer (Control Z) y rehacer (
Control Y) despueacutes tambien desde EditarDeshacer y EditarRehacer
respectivamente Gimp crea un historial de Deshacer que guarda las uacuteltimas acciones
realizadas sobre la imagen El diaacutelogo Historial de Deshacer te muestra una lista con
pequentildeas imaacutegenes de los estados correspondientes a cada accioacuten pinchando sobre
ellos vuelves a ellos
Por esto Gimp te anima a que pruebes e investiges los efectos de acciones sobre la
imagen si el resultado no es el esperado ya sabes Control Z

GIMP
Hay muchas configuraciones posibles esta es una Lo mejor es que puedes disponer
de los distintos diaacutelogos de la manera que mejor se adapte a tus necesidades Una vez
tengas la configuracioacuten que te interesa Guaacuterdala maacutes abajo se explica como
PREFERENCIAS
Abrimos ArchivoPreferencias Aquiacute tenemos diaacutelogos para personalizar algunos de los
comportamientos de Gimp
De momento podriacuteamos fijarnos en los siguientes diaacutelogos
7
GIMP
Nueva imagen Ajustar diferentes paraacutemetros para la imagen cuando( tamantildeo
resolucioacuten color etc ) creamos una imagen nueva (ArchivoNuevo o Ctrl N) En
Comentario podemos poner alguacuten dato de intereacutes autor programa fecha etc
Administracioacuten de la ventana No marcar la casilla Guardar posiciones de ventanas al
salir
Pinchamos sobre Guardar posiciones de ventana ahora
SIEMPRE puedes recuperar la configuracioacuten predeterminada pulsando sobre
Restaurar las posiciones de ventana guardadas a los valores predeterminados
Entorno Si tienes 512Mb o maacutes puedes ajustar el Tamantildeo del cacheacute de mosaico a la
mitad de la memoria disponible por el sistema Si no deja el Tamantildeo predeterminado
IMPORTANTE Cuando termines la configuracioacuten pulsa Aceptar para guardar los
cambios hechos
8
GIMP
La Ventana de la Imagen
Ventana de la imagen
La imagen en Gimp puede ser algo maacutes que una representacioacuten de un dibujo
Puede contener capas canales rutas y algunas cosas maacutes
Una imagen seriacutea el contenido de un archivo de formato graacutefico por ejemplo JPEG o
XCF Cuando abres un archivo de este tipo se muestra en una ventana llamada
Ventana de Imagen
Vamos a ver el funcionamiento de esta Ventana
En la parte alta estaacute la Barra de tiacutetulo con informacioacuten sobre la imagen
Justo debajo la barra de Menuacute de la imagen con diaacutelogos desplegables con los que
acceder a la mayoria de las funciones que se pueden realizar sobre la imagen Tambien
se activa este Menuacute en columna pinchando sobre y con el botoacuten derecho del
ratoacuten sobre la imagen ( Atajo de teclado Mayuacutescula F10 )
9
GIMP
Las reglas sirven de guia puedes
pulsar sobre ellas y arrastrar hacia la imagen para crear o mover una linea‐guia y hacia
fuera para borrarla Hay dos reglas una vertical y otra horizontal Pero puedes crear las
lineas‐guias que necesites
En el centro la muestra de la Imagen
Es un interruptor que permite si estaacute presionado redimensionar la imagen al
redimensionar la ventana
Este icono activa o desactiva la Maacutescara Raacutepida (resaltado en rojo en la imagen
superior de la Ventana de la imagen) Si pinchas sobre el icono con el botoacuten derecho
aparece un menuacute Tambien se activa desde SeleccionarActivar Maacutescara raacutepida y con
el atajo Mayugravescula Q La Maacutescara raacutepida te permite crear y manipular selecciones
usando especialmente las herramientas de pintura blanco seleccionas y negro no
seleccionas las variaciones entre ambos dan distintos niveles de transparencias
Cuando activas la Maacutescara Raacutepida se crea un canal que puedes ver en el Diaacutelogo de
Canales
Si pinchas y mantienes pulsado puedes navegar por la imagen si esta es maacutes
grande que la ventana
Coordenadas de puntero (43 31 en la imagen) y unidades (px piacutexel
en la imagen) con la flecha de seleccioacuten de unidades
Una forma de alejar y acercar la imagen
Muestra consumo de memoria y partes activas de la
imagen y temporalmente informacioacuten sobre operaciones en uso
El botoacuten Cancelar permite parar una operacioacuten que esteacute en marcha Por ejemplo si
inicias un filtro y tarda maacutes de lo esperado la mejor opcioacuten para pararlo es el botoacuten
Cancelar
Puedes tener abiertas muchas imaacutegenes a la vez el liacutemite lo pone el sistema y la
memoria disponible
10
GIMP
Y ahora vamos a ver el empotrable que contiene los Diaacutelogos de Capas Canales
Rutas y Deshacer Puedes acceder a cada uno de ellos pinchando la pestantildea
correspondiente o desde el menuacute Diaacutelogo o desde el menuacute ArchivoDiaacutelogos de la
Caja de Herramientas El Diaacutelogo de Capas tiene este atajo de teclado Control L
Capas
Detalle
del diaacutelogo
de Capas
Las
capas
que
componen una imagen se pueden ver en el diaacutelogo de capas Se puede entender si la
imagen tiene maacutes de una capa que son como transparencias que componen la
imagen y que interactuan unas con otras dependiendo de
Modo Determina como se combina la capa con las que estaacuten por debajo
Opacidad El deslizador permite determinar el grado de transpariencia
11
GIMP
Visibilidad Si el ojo es visible la capa es visible Si pulsas mayuacutescula y el ojo de una
capa haraacutes visible esa capa o todas las capas
Si pinchas con el botoacuten derecho del ratoacuten sobre una capa aparece el menu de
Capas Si pinchas aparece el menuacute de diaacutelogo de capas
Para una capa puedes crear una maacutescara de capa que solo afectaraacute a la
transparencia de esa capa
Puedes actuar sobre una capa o sobre la imagen pero esto uacuteltimo afectaraacute a todas
las capas
La capa del fondo no tiene canal Alfa para realizar algunas operaciones sobre ella
hay que antildeadirle este canal ( Menuacute de CapasAntildeadir Canal Alfa)
Canales
Diaacutelogo de Canales
Los canales son contenedores de color Cada canal contiene un valor de un color
Rojo Verde y Azul en modo RGB Dependiendo de la combinacioacuten de los distintos
12
GIMP
valores de cada canal se mostraraacute un color en tu pantalla o impresioacuten para cada piacutexel
de la imagen
Los canales se pueden usar para trabajar con selecciones Puedes guardarlas (
SeleccionarGuardar en canal) y restaurarlas para usarlas de nuevo o modificarlas
Sobretodo se utilizan las herramientas de pintura para modificarlas
Si pinchas con el botoacuten derecho del ratoacuten sobre un canal aparece el menu de
Canales Si pinchas aparece el menuacute de diaacutelogo de Canales
Rutas
Diaacutelogo de Rutas
Las rutas se crean con la Herramienta Crear Rutas ( atajo de teclado B) Se usa para
crear selecciones y tambien para dibujar figuras
Una seleccioacuten la puedes guardar como ruta (SeleccionarA la ruta) Tambien la
puedes restaurar y modificar
Si pinchas con el botoacuten derecho del ratoacuten sobre una ruta aparece el menu de Rutas
Si pinchas aparece el menuacute de diaacutelogo de Rutas
13
GIMP
14
Deshacer
Casi todo lo que haces a una imagen se puede deshacer (Control Z) y rehacer (
Control Y) despueacutes tambien desde EditarDeshacer y EditarRehacer
respectivamente Gimp crea un historial de Deshacer que guarda las uacuteltimas acciones
realizadas sobre la imagen El diaacutelogo Historial de Deshacer te muestra una lista con
pequentildeas imaacutegenes de los estados correspondientes a cada accioacuten pinchando sobre
ellos vuelves a ellos
Por esto Gimp te anima a que pruebes e investiges los efectos de acciones sobre la
imagen si el resultado no es el esperado ya sabes Control Z

GIMP
Nueva imagen Ajustar diferentes paraacutemetros para la imagen cuando( tamantildeo
resolucioacuten color etc ) creamos una imagen nueva (ArchivoNuevo o Ctrl N) En
Comentario podemos poner alguacuten dato de intereacutes autor programa fecha etc
Administracioacuten de la ventana No marcar la casilla Guardar posiciones de ventanas al
salir
Pinchamos sobre Guardar posiciones de ventana ahora
SIEMPRE puedes recuperar la configuracioacuten predeterminada pulsando sobre
Restaurar las posiciones de ventana guardadas a los valores predeterminados
Entorno Si tienes 512Mb o maacutes puedes ajustar el Tamantildeo del cacheacute de mosaico a la
mitad de la memoria disponible por el sistema Si no deja el Tamantildeo predeterminado
IMPORTANTE Cuando termines la configuracioacuten pulsa Aceptar para guardar los
cambios hechos
8
GIMP
La Ventana de la Imagen
Ventana de la imagen
La imagen en Gimp puede ser algo maacutes que una representacioacuten de un dibujo
Puede contener capas canales rutas y algunas cosas maacutes
Una imagen seriacutea el contenido de un archivo de formato graacutefico por ejemplo JPEG o
XCF Cuando abres un archivo de este tipo se muestra en una ventana llamada
Ventana de Imagen
Vamos a ver el funcionamiento de esta Ventana
En la parte alta estaacute la Barra de tiacutetulo con informacioacuten sobre la imagen
Justo debajo la barra de Menuacute de la imagen con diaacutelogos desplegables con los que
acceder a la mayoria de las funciones que se pueden realizar sobre la imagen Tambien
se activa este Menuacute en columna pinchando sobre y con el botoacuten derecho del
ratoacuten sobre la imagen ( Atajo de teclado Mayuacutescula F10 )
9
GIMP
Las reglas sirven de guia puedes
pulsar sobre ellas y arrastrar hacia la imagen para crear o mover una linea‐guia y hacia
fuera para borrarla Hay dos reglas una vertical y otra horizontal Pero puedes crear las
lineas‐guias que necesites
En el centro la muestra de la Imagen
Es un interruptor que permite si estaacute presionado redimensionar la imagen al
redimensionar la ventana
Este icono activa o desactiva la Maacutescara Raacutepida (resaltado en rojo en la imagen
superior de la Ventana de la imagen) Si pinchas sobre el icono con el botoacuten derecho
aparece un menuacute Tambien se activa desde SeleccionarActivar Maacutescara raacutepida y con
el atajo Mayugravescula Q La Maacutescara raacutepida te permite crear y manipular selecciones
usando especialmente las herramientas de pintura blanco seleccionas y negro no
seleccionas las variaciones entre ambos dan distintos niveles de transparencias
Cuando activas la Maacutescara Raacutepida se crea un canal que puedes ver en el Diaacutelogo de
Canales
Si pinchas y mantienes pulsado puedes navegar por la imagen si esta es maacutes
grande que la ventana
Coordenadas de puntero (43 31 en la imagen) y unidades (px piacutexel
en la imagen) con la flecha de seleccioacuten de unidades
Una forma de alejar y acercar la imagen
Muestra consumo de memoria y partes activas de la
imagen y temporalmente informacioacuten sobre operaciones en uso
El botoacuten Cancelar permite parar una operacioacuten que esteacute en marcha Por ejemplo si
inicias un filtro y tarda maacutes de lo esperado la mejor opcioacuten para pararlo es el botoacuten
Cancelar
Puedes tener abiertas muchas imaacutegenes a la vez el liacutemite lo pone el sistema y la
memoria disponible
10
GIMP
Y ahora vamos a ver el empotrable que contiene los Diaacutelogos de Capas Canales
Rutas y Deshacer Puedes acceder a cada uno de ellos pinchando la pestantildea
correspondiente o desde el menuacute Diaacutelogo o desde el menuacute ArchivoDiaacutelogos de la
Caja de Herramientas El Diaacutelogo de Capas tiene este atajo de teclado Control L
Capas
Detalle
del diaacutelogo
de Capas
Las
capas
que
componen una imagen se pueden ver en el diaacutelogo de capas Se puede entender si la
imagen tiene maacutes de una capa que son como transparencias que componen la
imagen y que interactuan unas con otras dependiendo de
Modo Determina como se combina la capa con las que estaacuten por debajo
Opacidad El deslizador permite determinar el grado de transpariencia
11
GIMP
Visibilidad Si el ojo es visible la capa es visible Si pulsas mayuacutescula y el ojo de una
capa haraacutes visible esa capa o todas las capas
Si pinchas con el botoacuten derecho del ratoacuten sobre una capa aparece el menu de
Capas Si pinchas aparece el menuacute de diaacutelogo de capas
Para una capa puedes crear una maacutescara de capa que solo afectaraacute a la
transparencia de esa capa
Puedes actuar sobre una capa o sobre la imagen pero esto uacuteltimo afectaraacute a todas
las capas
La capa del fondo no tiene canal Alfa para realizar algunas operaciones sobre ella
hay que antildeadirle este canal ( Menuacute de CapasAntildeadir Canal Alfa)
Canales
Diaacutelogo de Canales
Los canales son contenedores de color Cada canal contiene un valor de un color
Rojo Verde y Azul en modo RGB Dependiendo de la combinacioacuten de los distintos
12
GIMP
valores de cada canal se mostraraacute un color en tu pantalla o impresioacuten para cada piacutexel
de la imagen
Los canales se pueden usar para trabajar con selecciones Puedes guardarlas (
SeleccionarGuardar en canal) y restaurarlas para usarlas de nuevo o modificarlas
Sobretodo se utilizan las herramientas de pintura para modificarlas
Si pinchas con el botoacuten derecho del ratoacuten sobre un canal aparece el menu de
Canales Si pinchas aparece el menuacute de diaacutelogo de Canales
Rutas
Diaacutelogo de Rutas
Las rutas se crean con la Herramienta Crear Rutas ( atajo de teclado B) Se usa para
crear selecciones y tambien para dibujar figuras
Una seleccioacuten la puedes guardar como ruta (SeleccionarA la ruta) Tambien la
puedes restaurar y modificar
Si pinchas con el botoacuten derecho del ratoacuten sobre una ruta aparece el menu de Rutas
Si pinchas aparece el menuacute de diaacutelogo de Rutas
13
GIMP
14
Deshacer
Casi todo lo que haces a una imagen se puede deshacer (Control Z) y rehacer (
Control Y) despueacutes tambien desde EditarDeshacer y EditarRehacer
respectivamente Gimp crea un historial de Deshacer que guarda las uacuteltimas acciones
realizadas sobre la imagen El diaacutelogo Historial de Deshacer te muestra una lista con
pequentildeas imaacutegenes de los estados correspondientes a cada accioacuten pinchando sobre
ellos vuelves a ellos
Por esto Gimp te anima a que pruebes e investiges los efectos de acciones sobre la
imagen si el resultado no es el esperado ya sabes Control Z

GIMP
La Ventana de la Imagen
Ventana de la imagen
La imagen en Gimp puede ser algo maacutes que una representacioacuten de un dibujo
Puede contener capas canales rutas y algunas cosas maacutes
Una imagen seriacutea el contenido de un archivo de formato graacutefico por ejemplo JPEG o
XCF Cuando abres un archivo de este tipo se muestra en una ventana llamada
Ventana de Imagen
Vamos a ver el funcionamiento de esta Ventana
En la parte alta estaacute la Barra de tiacutetulo con informacioacuten sobre la imagen
Justo debajo la barra de Menuacute de la imagen con diaacutelogos desplegables con los que
acceder a la mayoria de las funciones que se pueden realizar sobre la imagen Tambien
se activa este Menuacute en columna pinchando sobre y con el botoacuten derecho del
ratoacuten sobre la imagen ( Atajo de teclado Mayuacutescula F10 )
9
GIMP
Las reglas sirven de guia puedes
pulsar sobre ellas y arrastrar hacia la imagen para crear o mover una linea‐guia y hacia
fuera para borrarla Hay dos reglas una vertical y otra horizontal Pero puedes crear las
lineas‐guias que necesites
En el centro la muestra de la Imagen
Es un interruptor que permite si estaacute presionado redimensionar la imagen al
redimensionar la ventana
Este icono activa o desactiva la Maacutescara Raacutepida (resaltado en rojo en la imagen
superior de la Ventana de la imagen) Si pinchas sobre el icono con el botoacuten derecho
aparece un menuacute Tambien se activa desde SeleccionarActivar Maacutescara raacutepida y con
el atajo Mayugravescula Q La Maacutescara raacutepida te permite crear y manipular selecciones
usando especialmente las herramientas de pintura blanco seleccionas y negro no
seleccionas las variaciones entre ambos dan distintos niveles de transparencias
Cuando activas la Maacutescara Raacutepida se crea un canal que puedes ver en el Diaacutelogo de
Canales
Si pinchas y mantienes pulsado puedes navegar por la imagen si esta es maacutes
grande que la ventana
Coordenadas de puntero (43 31 en la imagen) y unidades (px piacutexel
en la imagen) con la flecha de seleccioacuten de unidades
Una forma de alejar y acercar la imagen
Muestra consumo de memoria y partes activas de la
imagen y temporalmente informacioacuten sobre operaciones en uso
El botoacuten Cancelar permite parar una operacioacuten que esteacute en marcha Por ejemplo si
inicias un filtro y tarda maacutes de lo esperado la mejor opcioacuten para pararlo es el botoacuten
Cancelar
Puedes tener abiertas muchas imaacutegenes a la vez el liacutemite lo pone el sistema y la
memoria disponible
10
GIMP
Y ahora vamos a ver el empotrable que contiene los Diaacutelogos de Capas Canales
Rutas y Deshacer Puedes acceder a cada uno de ellos pinchando la pestantildea
correspondiente o desde el menuacute Diaacutelogo o desde el menuacute ArchivoDiaacutelogos de la
Caja de Herramientas El Diaacutelogo de Capas tiene este atajo de teclado Control L
Capas
Detalle
del diaacutelogo
de Capas
Las
capas
que
componen una imagen se pueden ver en el diaacutelogo de capas Se puede entender si la
imagen tiene maacutes de una capa que son como transparencias que componen la
imagen y que interactuan unas con otras dependiendo de
Modo Determina como se combina la capa con las que estaacuten por debajo
Opacidad El deslizador permite determinar el grado de transpariencia
11
GIMP
Visibilidad Si el ojo es visible la capa es visible Si pulsas mayuacutescula y el ojo de una
capa haraacutes visible esa capa o todas las capas
Si pinchas con el botoacuten derecho del ratoacuten sobre una capa aparece el menu de
Capas Si pinchas aparece el menuacute de diaacutelogo de capas
Para una capa puedes crear una maacutescara de capa que solo afectaraacute a la
transparencia de esa capa
Puedes actuar sobre una capa o sobre la imagen pero esto uacuteltimo afectaraacute a todas
las capas
La capa del fondo no tiene canal Alfa para realizar algunas operaciones sobre ella
hay que antildeadirle este canal ( Menuacute de CapasAntildeadir Canal Alfa)
Canales
Diaacutelogo de Canales
Los canales son contenedores de color Cada canal contiene un valor de un color
Rojo Verde y Azul en modo RGB Dependiendo de la combinacioacuten de los distintos
12
GIMP
valores de cada canal se mostraraacute un color en tu pantalla o impresioacuten para cada piacutexel
de la imagen
Los canales se pueden usar para trabajar con selecciones Puedes guardarlas (
SeleccionarGuardar en canal) y restaurarlas para usarlas de nuevo o modificarlas
Sobretodo se utilizan las herramientas de pintura para modificarlas
Si pinchas con el botoacuten derecho del ratoacuten sobre un canal aparece el menu de
Canales Si pinchas aparece el menuacute de diaacutelogo de Canales
Rutas
Diaacutelogo de Rutas
Las rutas se crean con la Herramienta Crear Rutas ( atajo de teclado B) Se usa para
crear selecciones y tambien para dibujar figuras
Una seleccioacuten la puedes guardar como ruta (SeleccionarA la ruta) Tambien la
puedes restaurar y modificar
Si pinchas con el botoacuten derecho del ratoacuten sobre una ruta aparece el menu de Rutas
Si pinchas aparece el menuacute de diaacutelogo de Rutas
13
GIMP
14
Deshacer
Casi todo lo que haces a una imagen se puede deshacer (Control Z) y rehacer (
Control Y) despueacutes tambien desde EditarDeshacer y EditarRehacer
respectivamente Gimp crea un historial de Deshacer que guarda las uacuteltimas acciones
realizadas sobre la imagen El diaacutelogo Historial de Deshacer te muestra una lista con
pequentildeas imaacutegenes de los estados correspondientes a cada accioacuten pinchando sobre
ellos vuelves a ellos
Por esto Gimp te anima a que pruebes e investiges los efectos de acciones sobre la
imagen si el resultado no es el esperado ya sabes Control Z

GIMP
Las reglas sirven de guia puedes
pulsar sobre ellas y arrastrar hacia la imagen para crear o mover una linea‐guia y hacia
fuera para borrarla Hay dos reglas una vertical y otra horizontal Pero puedes crear las
lineas‐guias que necesites
En el centro la muestra de la Imagen
Es un interruptor que permite si estaacute presionado redimensionar la imagen al
redimensionar la ventana
Este icono activa o desactiva la Maacutescara Raacutepida (resaltado en rojo en la imagen
superior de la Ventana de la imagen) Si pinchas sobre el icono con el botoacuten derecho
aparece un menuacute Tambien se activa desde SeleccionarActivar Maacutescara raacutepida y con
el atajo Mayugravescula Q La Maacutescara raacutepida te permite crear y manipular selecciones
usando especialmente las herramientas de pintura blanco seleccionas y negro no
seleccionas las variaciones entre ambos dan distintos niveles de transparencias
Cuando activas la Maacutescara Raacutepida se crea un canal que puedes ver en el Diaacutelogo de
Canales
Si pinchas y mantienes pulsado puedes navegar por la imagen si esta es maacutes
grande que la ventana
Coordenadas de puntero (43 31 en la imagen) y unidades (px piacutexel
en la imagen) con la flecha de seleccioacuten de unidades
Una forma de alejar y acercar la imagen
Muestra consumo de memoria y partes activas de la
imagen y temporalmente informacioacuten sobre operaciones en uso
El botoacuten Cancelar permite parar una operacioacuten que esteacute en marcha Por ejemplo si
inicias un filtro y tarda maacutes de lo esperado la mejor opcioacuten para pararlo es el botoacuten
Cancelar
Puedes tener abiertas muchas imaacutegenes a la vez el liacutemite lo pone el sistema y la
memoria disponible
10
GIMP
Y ahora vamos a ver el empotrable que contiene los Diaacutelogos de Capas Canales
Rutas y Deshacer Puedes acceder a cada uno de ellos pinchando la pestantildea
correspondiente o desde el menuacute Diaacutelogo o desde el menuacute ArchivoDiaacutelogos de la
Caja de Herramientas El Diaacutelogo de Capas tiene este atajo de teclado Control L
Capas
Detalle
del diaacutelogo
de Capas
Las
capas
que
componen una imagen se pueden ver en el diaacutelogo de capas Se puede entender si la
imagen tiene maacutes de una capa que son como transparencias que componen la
imagen y que interactuan unas con otras dependiendo de
Modo Determina como se combina la capa con las que estaacuten por debajo
Opacidad El deslizador permite determinar el grado de transpariencia
11
GIMP
Visibilidad Si el ojo es visible la capa es visible Si pulsas mayuacutescula y el ojo de una
capa haraacutes visible esa capa o todas las capas
Si pinchas con el botoacuten derecho del ratoacuten sobre una capa aparece el menu de
Capas Si pinchas aparece el menuacute de diaacutelogo de capas
Para una capa puedes crear una maacutescara de capa que solo afectaraacute a la
transparencia de esa capa
Puedes actuar sobre una capa o sobre la imagen pero esto uacuteltimo afectaraacute a todas
las capas
La capa del fondo no tiene canal Alfa para realizar algunas operaciones sobre ella
hay que antildeadirle este canal ( Menuacute de CapasAntildeadir Canal Alfa)
Canales
Diaacutelogo de Canales
Los canales son contenedores de color Cada canal contiene un valor de un color
Rojo Verde y Azul en modo RGB Dependiendo de la combinacioacuten de los distintos
12
GIMP
valores de cada canal se mostraraacute un color en tu pantalla o impresioacuten para cada piacutexel
de la imagen
Los canales se pueden usar para trabajar con selecciones Puedes guardarlas (
SeleccionarGuardar en canal) y restaurarlas para usarlas de nuevo o modificarlas
Sobretodo se utilizan las herramientas de pintura para modificarlas
Si pinchas con el botoacuten derecho del ratoacuten sobre un canal aparece el menu de
Canales Si pinchas aparece el menuacute de diaacutelogo de Canales
Rutas
Diaacutelogo de Rutas
Las rutas se crean con la Herramienta Crear Rutas ( atajo de teclado B) Se usa para
crear selecciones y tambien para dibujar figuras
Una seleccioacuten la puedes guardar como ruta (SeleccionarA la ruta) Tambien la
puedes restaurar y modificar
Si pinchas con el botoacuten derecho del ratoacuten sobre una ruta aparece el menu de Rutas
Si pinchas aparece el menuacute de diaacutelogo de Rutas
13
GIMP
14
Deshacer
Casi todo lo que haces a una imagen se puede deshacer (Control Z) y rehacer (
Control Y) despueacutes tambien desde EditarDeshacer y EditarRehacer
respectivamente Gimp crea un historial de Deshacer que guarda las uacuteltimas acciones
realizadas sobre la imagen El diaacutelogo Historial de Deshacer te muestra una lista con
pequentildeas imaacutegenes de los estados correspondientes a cada accioacuten pinchando sobre
ellos vuelves a ellos
Por esto Gimp te anima a que pruebes e investiges los efectos de acciones sobre la
imagen si el resultado no es el esperado ya sabes Control Z

GIMP
Y ahora vamos a ver el empotrable que contiene los Diaacutelogos de Capas Canales
Rutas y Deshacer Puedes acceder a cada uno de ellos pinchando la pestantildea
correspondiente o desde el menuacute Diaacutelogo o desde el menuacute ArchivoDiaacutelogos de la
Caja de Herramientas El Diaacutelogo de Capas tiene este atajo de teclado Control L
Capas
Detalle
del diaacutelogo
de Capas
Las
capas
que
componen una imagen se pueden ver en el diaacutelogo de capas Se puede entender si la
imagen tiene maacutes de una capa que son como transparencias que componen la
imagen y que interactuan unas con otras dependiendo de
Modo Determina como se combina la capa con las que estaacuten por debajo
Opacidad El deslizador permite determinar el grado de transpariencia
11
GIMP
Visibilidad Si el ojo es visible la capa es visible Si pulsas mayuacutescula y el ojo de una
capa haraacutes visible esa capa o todas las capas
Si pinchas con el botoacuten derecho del ratoacuten sobre una capa aparece el menu de
Capas Si pinchas aparece el menuacute de diaacutelogo de capas
Para una capa puedes crear una maacutescara de capa que solo afectaraacute a la
transparencia de esa capa
Puedes actuar sobre una capa o sobre la imagen pero esto uacuteltimo afectaraacute a todas
las capas
La capa del fondo no tiene canal Alfa para realizar algunas operaciones sobre ella
hay que antildeadirle este canal ( Menuacute de CapasAntildeadir Canal Alfa)
Canales
Diaacutelogo de Canales
Los canales son contenedores de color Cada canal contiene un valor de un color
Rojo Verde y Azul en modo RGB Dependiendo de la combinacioacuten de los distintos
12
GIMP
valores de cada canal se mostraraacute un color en tu pantalla o impresioacuten para cada piacutexel
de la imagen
Los canales se pueden usar para trabajar con selecciones Puedes guardarlas (
SeleccionarGuardar en canal) y restaurarlas para usarlas de nuevo o modificarlas
Sobretodo se utilizan las herramientas de pintura para modificarlas
Si pinchas con el botoacuten derecho del ratoacuten sobre un canal aparece el menu de
Canales Si pinchas aparece el menuacute de diaacutelogo de Canales
Rutas
Diaacutelogo de Rutas
Las rutas se crean con la Herramienta Crear Rutas ( atajo de teclado B) Se usa para
crear selecciones y tambien para dibujar figuras
Una seleccioacuten la puedes guardar como ruta (SeleccionarA la ruta) Tambien la
puedes restaurar y modificar
Si pinchas con el botoacuten derecho del ratoacuten sobre una ruta aparece el menu de Rutas
Si pinchas aparece el menuacute de diaacutelogo de Rutas
13
GIMP
14
Deshacer
Casi todo lo que haces a una imagen se puede deshacer (Control Z) y rehacer (
Control Y) despueacutes tambien desde EditarDeshacer y EditarRehacer
respectivamente Gimp crea un historial de Deshacer que guarda las uacuteltimas acciones
realizadas sobre la imagen El diaacutelogo Historial de Deshacer te muestra una lista con
pequentildeas imaacutegenes de los estados correspondientes a cada accioacuten pinchando sobre
ellos vuelves a ellos
Por esto Gimp te anima a que pruebes e investiges los efectos de acciones sobre la
imagen si el resultado no es el esperado ya sabes Control Z

GIMP
Visibilidad Si el ojo es visible la capa es visible Si pulsas mayuacutescula y el ojo de una
capa haraacutes visible esa capa o todas las capas
Si pinchas con el botoacuten derecho del ratoacuten sobre una capa aparece el menu de
Capas Si pinchas aparece el menuacute de diaacutelogo de capas
Para una capa puedes crear una maacutescara de capa que solo afectaraacute a la
transparencia de esa capa
Puedes actuar sobre una capa o sobre la imagen pero esto uacuteltimo afectaraacute a todas
las capas
La capa del fondo no tiene canal Alfa para realizar algunas operaciones sobre ella
hay que antildeadirle este canal ( Menuacute de CapasAntildeadir Canal Alfa)
Canales
Diaacutelogo de Canales
Los canales son contenedores de color Cada canal contiene un valor de un color
Rojo Verde y Azul en modo RGB Dependiendo de la combinacioacuten de los distintos
12
GIMP
valores de cada canal se mostraraacute un color en tu pantalla o impresioacuten para cada piacutexel
de la imagen
Los canales se pueden usar para trabajar con selecciones Puedes guardarlas (
SeleccionarGuardar en canal) y restaurarlas para usarlas de nuevo o modificarlas
Sobretodo se utilizan las herramientas de pintura para modificarlas
Si pinchas con el botoacuten derecho del ratoacuten sobre un canal aparece el menu de
Canales Si pinchas aparece el menuacute de diaacutelogo de Canales
Rutas
Diaacutelogo de Rutas
Las rutas se crean con la Herramienta Crear Rutas ( atajo de teclado B) Se usa para
crear selecciones y tambien para dibujar figuras
Una seleccioacuten la puedes guardar como ruta (SeleccionarA la ruta) Tambien la
puedes restaurar y modificar
Si pinchas con el botoacuten derecho del ratoacuten sobre una ruta aparece el menu de Rutas
Si pinchas aparece el menuacute de diaacutelogo de Rutas
13
GIMP
14
Deshacer
Casi todo lo que haces a una imagen se puede deshacer (Control Z) y rehacer (
Control Y) despueacutes tambien desde EditarDeshacer y EditarRehacer
respectivamente Gimp crea un historial de Deshacer que guarda las uacuteltimas acciones
realizadas sobre la imagen El diaacutelogo Historial de Deshacer te muestra una lista con
pequentildeas imaacutegenes de los estados correspondientes a cada accioacuten pinchando sobre
ellos vuelves a ellos
Por esto Gimp te anima a que pruebes e investiges los efectos de acciones sobre la
imagen si el resultado no es el esperado ya sabes Control Z

GIMP
valores de cada canal se mostraraacute un color en tu pantalla o impresioacuten para cada piacutexel
de la imagen
Los canales se pueden usar para trabajar con selecciones Puedes guardarlas (
SeleccionarGuardar en canal) y restaurarlas para usarlas de nuevo o modificarlas
Sobretodo se utilizan las herramientas de pintura para modificarlas
Si pinchas con el botoacuten derecho del ratoacuten sobre un canal aparece el menu de
Canales Si pinchas aparece el menuacute de diaacutelogo de Canales
Rutas
Diaacutelogo de Rutas
Las rutas se crean con la Herramienta Crear Rutas ( atajo de teclado B) Se usa para
crear selecciones y tambien para dibujar figuras
Una seleccioacuten la puedes guardar como ruta (SeleccionarA la ruta) Tambien la
puedes restaurar y modificar
Si pinchas con el botoacuten derecho del ratoacuten sobre una ruta aparece el menu de Rutas
Si pinchas aparece el menuacute de diaacutelogo de Rutas
13
GIMP
14
Deshacer
Casi todo lo que haces a una imagen se puede deshacer (Control Z) y rehacer (
Control Y) despueacutes tambien desde EditarDeshacer y EditarRehacer
respectivamente Gimp crea un historial de Deshacer que guarda las uacuteltimas acciones
realizadas sobre la imagen El diaacutelogo Historial de Deshacer te muestra una lista con
pequentildeas imaacutegenes de los estados correspondientes a cada accioacuten pinchando sobre
ellos vuelves a ellos
Por esto Gimp te anima a que pruebes e investiges los efectos de acciones sobre la
imagen si el resultado no es el esperado ya sabes Control Z

GIMP
14
Deshacer
Casi todo lo que haces a una imagen se puede deshacer (Control Z) y rehacer (
Control Y) despueacutes tambien desde EditarDeshacer y EditarRehacer
respectivamente Gimp crea un historial de Deshacer que guarda las uacuteltimas acciones
realizadas sobre la imagen El diaacutelogo Historial de Deshacer te muestra una lista con
pequentildeas imaacutegenes de los estados correspondientes a cada accioacuten pinchando sobre
ellos vuelves a ellos
Por esto Gimp te anima a que pruebes e investiges los efectos de acciones sobre la
imagen si el resultado no es el esperado ya sabes Control Z