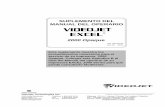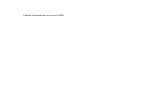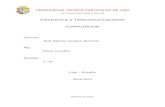1 Manual de Excel 2000
Transcript of 1 Manual de Excel 2000
-
8/2/2019 1 Manual de Excel 2000
1/74
INTRODUCCIN
La hoja de Calculo Microsoft Excel 2000 es un sistema para la creacin de
hojas de clculo, cuyas posibilidades de trabajo, clculo y presentacin son
amplias, la posibilidad de utilizar frmulas y funciones son mayores que en las
versiones anteriores de dicho programa. As como tambin permite la creacin de
grficos que se modificarn automticamente al modificar los datos en su hoja de
clculo. Permite tambin el trabajo con bases de datos. Excel trabaja con hojas de
clculo que estn encuadernadas en libros de trabajo.
Un libro de trabajo es un conjunto de hojas de clculo y otros elementos, el
cual contiene 16 hojas de trabajo implcitamente. Esta cantidad puede ser
disminuida o incrementada segn sea necesario. La hoja de trabajo cuenta con un
tamao mximo de 256 columnas y 16,384 filas. Se pueden insertar y eliminar
hojas de clculo, moverlas, copiarlas y cambiarles el nombre simplemente
pulsando el botn derecho del ratn cuando est colocado encima de una etiqueta
de hoja de clculo. De esta forma, un libro de trabajo puede tener tantas hojas
como queramos y podremos llamarlas con el nombre que decidamos.
Al finalizar de leer este manual, podrs manejar adecuadamente las
funciones bsicas de Microsoft Excel 2000, Realizar grficos; Utilizar frmulas,
funciones, determinar el formato de las celdas, copiar celdas, utilizar controles
especiales, y muchas cosas ms que llevando de la mano la practica de las
indicaciones y la lectura de este manual ser capas de realizar a la perfeccin las
habilidades primordiales y fuertes de esta hoja de clculo.
i
-
8/2/2019 1 Manual de Excel 2000
2/74
OBJETIVOS
OBJETIVO GENERAL
Brindar los conocimientos necesarios para el manejo adecuado del
programa Microsoft Excel 2000.
OBJETIVOS ESPECFICOS
Explicar la terminologa bsica utilizada en Microsoft Excel 2000.
Explicar el uso adecuado de las frmulas, funciones, grficas en el
programa Microsoft Excel 2000.
Definir los pasos necesarios para la manipulacin de fuente, bordes,
sombreados, y dems aplicaciones de Microsoft Excel 2000
Brindar diversas opciones, y trucos para la realizacin de aplicaciones
en el manejo de Microsoft Excel 2000.
-
8/2/2019 1 Manual de Excel 2000
3/74
Unidad 1. Elementos de Excel
Excel es un programa del tipo Hoja de Clculo que permite realizar
operaciones con nmeros organizados en una cuadrcula. Es til para realizar
desde simples sumas hasta clculos de prstamos hipotecarios. Si no hastrabajado nunca con Excel aqu puedes ver con ms detalle qu es y para qu
sirve una hoja de clculo.
Ahora vamos a ver cuales son los elementos bsicos de Excel 2000, la
pantalla, las barras, etc, para saber diferenciar entre cada uno de ellos.
Aprenders cmo se llaman, donde estn y para qu sirven. Tambin cmo
obtener ayuda, por si en algn momento no sabes cmo seguir trabajando.
Cuando conozcas todo esto estars en disposicin de empezar a crear hojas de
clculo en el siguiente tema.
Requisitos De Instalacin
La instalacin de la versin 2000 de Excel requiere:
Microprocesador 386 Mhz o superior con 6 Mb de memoria RAM.
20 Mb de espacio libre en el disco duro.
Windows 95 o superior.
Mouse, aunque no es estrictamente necesario, permite obtener mxima rapidez
y rendimiento.
Instalacin de Excel
Emplee el programa de instalacin (INSTALAR.EXE) para instalar Excel como
sigue:
a) Introduzca el CD en la unidad de disco D (o E segn su configuracin).
b) Siga los pasos indicados por el propio proceso de instalacin.
-
8/2/2019 1 Manual de Excel 2000
4/74
Arrancar Excel 2000
Vamos a ver las tres formas bsicas de arrancar Excel 2000.
1)Desde el botn Inicio situado, normalmente, en la esquina inferior
izquierda de la pantalla. Coloca el cursor y haz clic sobre el botn Inicio sedespliega un men; al colocar el cursor sobre Programas, aparece otra lista con
los programas que hay instalados en tu ordenador; buscarMicrosoft Excel, hacer
clic sobre l, y se arrancar el programa.
2) Desde la barra de acceso directo de Office
La barra de acceso directo de Office la encontraras en tu ordenador
siempre y cuando la tengas activadas, este aparece regularmente en la parte
superior del escritorio de Windows, y debes hacer clic en el icono de Microsoft
Excel, y el programa se abrir.
3)Desde el icono de Excel 2000 del escritorio.
Puedes arrancar Excel 2000 ahora para ir probando todo lo que te explicamos.
Aqu te explicamos cmo compaginar dos sesiones.
Cerrar Excel 2000Para cerrar Excel 2000, puedes utilizar cualquiera de las siguientes operaciones:
1) Hacer clic en el botn cerrar
2) Pulsar la combinacin de teclas ALT+F4.
3) Hacer clic sobre el men Archivo y elegir la opcin Salir.
La pantalla inicial
Al arrancar Excel aparece una pantalla inicial como sta, vamos a ver sus
componentes fundamentales. As conoceremos los nombres de los diferentes
elementos y ser ms fcil entender el resto del curso. La pantalla que se
muestra a continuacin (y en general todas las de este curso)
-
8/2/2019 1 Manual de Excel 2000
5/74
1
5 9
3 4 2
6 8
7
puede no coincidir exactamente con la que ves en tu ordenador, ya que cadausuario puede decidir qu elementos quiere que se vean en cada momento,
como veremos ms adelante.
Barras
1.La barra de ttulo. Contiene el nombre del documento sobre el que se est
trabajando en ese momento. Cuando creamos un libro nuevo se le asigna el
nombre provisional Libro1, hasta que lo guardemos y le demos el nombre que
queramos. En el extremo de la derecha estn los botones para minimizar,
restaurar y cerrar.
-
8/2/2019 1 Manual de Excel 2000
6/74
opciones desplegables. Al hacer clic en Insertar, por ejemplo, veremos las
2
. La barra de men. Contiene las operaciones de Excel, agrupadas en
operaciones relacionadas con los diferentes elementos que se pueden insertaren Excel. Todas las operaciones se pueden hacer a partir de estas opciones.
Pero las cosas ms habituales se realizan ms rpidamente a partir de los
iconos de las otras barras que veremos a continuacin. El icono con la cruz, del
extremo derecho, nos permite cerrar el libro actual.
En Excel 2000 la barra de men tiene un nuevo comportamiento "inteligente",
que consiste, bsicamente, en mostrar slo los comandos ms importantes y los
que el usuario va utilizando.
Los mens desplegables de la barra de mens contienen tres tipos bsicos de
elementos:
a) Comandos inmediatos. Se ejecutan de forma inmediata al hacer clic
sobre ellos. Se reconocen porque a la derecha del nombre de comando, o no
aparece nada o bien aparece la combinacin de teclas para ejecutarlo desde el
teclado. Por ejemplo, en el men Insertar, el comando Columnas.
b) Otro men desplegable. Al situarse sobre ste, se abre un nuevo men a
su lado con ms opciones para que elijamos una de ellas. Se reconocen porque
tienen un tringulo a la derecha. Por ejemplo, en el men Insertar, Imagen.
c) Comando con ventana. Al hacer clic, aparece una ventana que nos pedir
que rellenemos algunos campos y que tendr botones para aceptar o cancelar la
accin. Se distinguen porque el nombre acaba en puntos suspensivos. Por
ejemplo, en el men Insertar, Grfico...
Los diferentes mens de la barra se pueden activar desde el teclado pulsando
Alt + letra subrayada del nombre del comando. Por ejemplo Alt + i para
desplegar el men Insertar.
-
8/2/2019 1 Manual de Excel 2000
7/74
3. La barra de herramientas estndarcontiene iconos para ejecutar de forma
inmediata algunas de las operaciones ms habituales, como Guardar, Copiar,
Pegar, etc.
4. La barra de formato contiene las operaciones ms comunes sobre
formatos, como poner en negrita, cursiva, elegirtipo de fuente, etc.
Hay operaciones que no estn disponibles en un determinado momento. Se
identifican porque tienen el color atenuado. Por ejemplo, si no hay nada
seleccionado, tanto como el icono Cortar como el comando Cortar aparecen conel color ms claro.
5.La barra de frmulas nos muestra el contenido de la celda activa, es decir, la
casilla donde estamos situados. Cuando vayamos a modificar el contenido de la
celda, dicha barra variar ligeramente, pero esto lo estudiaremos ms adelante.
6.La barra de etiquetas nos permite movernos por las distintas hojas del libro
de trabajo.
7.Las barras de desplazamiento permiten movernos a lo largo y ancho de
la hoja de forma rpida y sencilla, simplemente hay que desplazar la barra
arrastrndola con el ratn, o hacer clic en los tringulos.
-
8/2/2019 1 Manual de Excel 2000
8/74
8.La barra de tareas de Windows contiene el botn Inicio, iconos para
arrancar algunos programas, como Internet Explorer, etc. y tambin un botn por
cada documento de Excel 2000 que tengamos abierto, de forma que podemos
pasar de un documento a otro haciendo clic en estos iconos. Esta barra no
pertenece a Excel 2000, sino a Windows como su propio nombre indica.
9.Ayuda
Para activar la Ayuda de Excel podemos pulsar F1 o hacer clic en el
interrogante de la barra de mens. Veremos este men en el que podemos:
a)Ir a la ayuda, nos mostrar un pantalla en la que podremos ver la ayuda a
travs de un ndice, buscando por palabras en Contenido o mediante el
Asistente para ayuda que nos permite hacer preguntas en lenguaje natural.
b)Mostrar el ayudante de Office, es un grfico animado que nos ayuda en
determinadas ocasiones cuando detecta que necesitamos ayuda, por ejemplo si
ve que vamos a crear una hoja de clculo nos ofrecer ayuda para ello, etc.
c) Utilizar Qu es esto?. El cursor se convierte en una flecha con una
interrogacin y al colocarlo sobre un elemento de la pantalla nos da una
explicacin sobre la funcin de ese elemento.
-
8/2/2019 1 Manual de Excel 2000
9/74
Unidad 2. Empezando a trabajar con Excel.
Veremos cmo introducir y modificar los diferentes tipos de datos
disponibles en Excel 2000, as como manejar las distintas tcnicas de movimiento
dentro de un libro de trabajo para la creacin de hojas de clculo.
Conceptos de Excel
Excel es un programa que permite la manipulacin de libros y hojas de
calculo. En Excel, un libro es el archivo en que se trabaja y donde se almacenan
los datos. Como cada libro puede contener varias hojas, pueden organizarse
varios tipos de informacin relacionada en un nico archivo. Utilice hojas de
clculo para mostrar y analizar datos. Pueden introducirse y modificarse los datossimultneamente en varias hojas de clculo y pueden ejecutarse los clculos
basndose en los datos de varias hojas de clculo. Si se crea un grfico, ste
puede colocarse en la hoja de clculo con sus datos correspondientes o en una
hoja de grfico.
Movimiento rpido en la hoja
Tan solo una pequea parte de la hoja es visible en la ventana de documento
en un momento dado. Nuestra hoja, la mayora de las veces, ocupar mayor
nmero de celdas que las visibles en el rea de la pantalla y es necesario
moverse por el documento rpidamente. Cuando no est abierto ningn men,
las teclas activas para poder desplazarse a travs de la hoja son:
MOVIMIENTO TECLADO
Celda Abajo FLECHA ABAJOCelda Arriba FLECHA ARRIBACelda Derecha FLECHA DERECHACelda Izquierda FLECHA IZQUIERDAPantalla Abajo AVPAGPantalla Arriba REPAGCelda A1 CTRL+INICIO
-
8/2/2019 1 Manual de Excel 2000
10/74
Primera celda de la columna
activaFIN FLECHA ARRIBA
ltima celda de la columna
activaFIN FLECHA ABAJO
Primera celda de la fila activa FIN FLECHA IZQUIERDA oINICIO
ltima celda de la fila activa FIN FLECHA DERECHA
Otra forma rpida de moverse por la hoja cuando se sabe con seguridad a
la celda donde se desea ir, es con el comando Ir a... que se encuentra en el
men Edicin.
1 Selecciona el men Edicin.
2 Abrir el men para visualizar las opciones ocultas con el botn. Recuerda
que una vez elegida esta opcin, a partir de ahora estar disponible en el men.
3 Haz clic sobre la opcin Ir a...
Tambin hubieras podido pulsar la tecla F5.
Aparecer un cuadro de dilogo.
4 Escribe en el recuadro Referencia, la direccin de la celda a la que quieres
desplazarte.
5 Haz clic en Aceptar.
En cualquier caso, siempre puedes utilizar el ratn, movindote con las barras
de desplazamiento para visualizar la celda a la que quieres ir, y hacer clic sobre
sta.
Cambiar a otra hoja en un libro
Haga clic en la etiqueta de la otra hoja.
-
8/2/2019 1 Manual de Excel 2000
11/74
Seleccionar hojas de un libro
Para seleccionar Haga esto
Una sola hoja Haga clic en la etiqueta de la hoja.Dos o ms hojas
adyacentes
Haga clic en la etiqueta de la primera hoja y, a
continuacin, mantenga presionada la tecla MAYS yhaga clic en la etiqueta de la ltima hoja.
Dos o ms hojas NO
adyacentes
Haga clic en la etiqueta de la primera hoja y, a
continuacin, mantenga presionada la tecla CONTROL
y haga clic en las etiquetas de las dems hojas.Todas las hojas de
un libro.
Haga clic con el botn secundario del mouse (ratn) y,
a continuacin, elija Seleccionar todas las hojas en el
men contextual.
Mostrar un nmero mayor o menor de etiquetas1. Seleccione la barra de divisin de etiquetas.
2. Cuando el puntero cambie al puntero de divisin, arrastre la barra de
divisin de etiquetas hacia la derecha o hacia la izquierda.
3. Para ver el nmero predeterminado de etiquetas de hoja, haga doble clic en la
barra de divisin de etiquetas.
Administrar Hojas De Calculo
Insertar una hoja de clculo
Para agregar una nica hoja de clculo, haga clic en Hoja de clculo en el
men Insertar. Para agregar varias hojas de clculo, mantenga presionada la tecla
MAYS y, a continuacin, haga clic en el nmero de hojas que desee agregar al
libro abierto. Haga clic en Hoja de clculo en el men Insertar.
Insertar celdas vacas
1. Seleccione el rango de las celdas existentes en el que desea insertar las
nuevas celdas vacas. Seleccione el mismo nmero de celdas que desea
insertar.
2. En el men Insertar, haga clic en Celdas.
3. Haga clic en Desplazar las celdas hacia la derecha o Desplazar las celdas
hacia abajo.
-
8/2/2019 1 Manual de Excel 2000
12/74
Insertar filas
1. Para insertar una nica fila, haga clic en una celda de la fila situada
inmediatamente debajo de la posicin en la que desea insertar la nueva fila.Por ejemplo, para insertar una nueva fila por encima de la Fila 5, haga clic en
la Fila 5.
Para insertar varias filas, seleccione las filas situadas inmediatamente debajo
de la posicin en que desea insertar las nuevas. Seleccione el mismo nmero
de filas que desea insertar.
2. En el men Insertar, haga clic en Filas.
Insertar columnas
1. Para insertar una nica columna, haga clic en la columna situada
inmediatamente a la derecha de la posicin en que desea insertar la nueva.
Por ejemplo, para insertar una nueva columna a la izquierda de la Columna B,
haga clic en una celda de la columna B.
Para insertar varias columnas, seleccione las columnas situadas
inmediatamente a la derecha de la posicin en que desea insertar las nuevas
columnas. Seleccione el mismo nmero de columnas que desea insertar.
2. En el men Insertar, haga clic en Columnas.
Insertar celdas movidas o copiadas entre celdas existentes
1. Seleccione las celdas que contienen los datos que desea mover o copiar.
2. Para mover la seleccin, haga clic en Cortar.
Para mover la seleccin, haga clic en Copiar.
3. Seleccione la celda superior izquierda en que desea colocar las celdas
cortadas o copiadas.
4. En el men Insertar, haga clic en Celdas cortadas o Celdas copiadas.
5. Haga clic en la direccin en que desea desplazar las celdas vecinas.
Nota Para cancelar el borde mvil una vez finalizada la copia, presione ESCAPE.
-
8/2/2019 1 Manual de Excel 2000
13/74
Mover o copiar hojas en diferentes libros
Precaucin. Tenga cuidado cuando mueva o copie hojas. Si se mueve la hoja de
clculo, las operaciones o los grficos basados en los datos de la misma pueden
volverse imprecisos.
1. Para mover o copiar hojas en otro libro, abra el libro que recibir las hojas.
2. Cambie al libro que contiene las hojas que desea mover o copiar y, a
continuacin, seleccione las hojas.
3. En el men Edicin, haga clic en Mover o copiar hoja.
4. En el cuadro Al libro, haga clic en el libro para recibir las hojas.
Para mover o copiar las hojas seleccionadas en un nuevo libro, haga clic en
nuevo libro.
5. En el cuadro Antes de la hoja, haga clic en la hoja delante de la que desea
insertar las hojas copiadas o movidas.
6. Para copiar las hojas en vez de moverlas, seleccione la casilla de verificacin
Crear una copia.
Mover o copiar hojas de un libro
1. Seleccione las hojas que desea mover o copiar
2. Para mover las hojas, arrastre las etiquetas de las hojas seleccionadas hasta el
nuevo lugar.Para copiar las hojas, mantenga presionada la tecla CONTROL y, a continuacin,
arrastre las hojas; suelte el botn del mouse (ratn) antes de soltar la tecla
CONTROL.
Eliminar hojas de un libro
1. Seleccione las hojas que desea eliminar.
2. En el men Edicin, haga clic en Eliminar hoja.
Cambiar de nombre a una hoja
1. Haga doble clic en la etiqueta de hoja.
2. Escriba un nuevo nombre sustituyendo al nombre actual.
-
8/2/2019 1 Manual de Excel 2000
14/74
Deshacer errores
Para deshacer en un slo paso las acciones realizadas recientemente, haga
clic en Deshacer.
Para deshacer varias acciones de una sola vez, haga clic en la flecha que aparece
a continuacin de Deshacer y seleccione en la lista. Microsoft Excel deshar la
accin seleccionada y todas las que aparezcan por encima de sta.
Sugerencia Si no deseaba deshacer una accin, haga clic en Rehacer.
Separar texto en celdas
1. Seleccione el rango de celdas que contenga los valores de texto.
El rango puede contener cualquier nmero de filas, pero no ms de una
columna de ancho.
2. En el men Datos, elija Texto en columnas.
3. Siga las instrucciones en el Asistente para convertir texto a columnas para
especificar cmo desea dividir el texto en columnas.
Insertar, Copiar, Mover Celdas y Datos.
Si se copia una celda arrastrndola o haciendo clic en:
Cortar copiar pegar
Microsoft Excel copiar la celda completa, incluidas las frmulas y los valores del
resultado, los comentarios y el formato de las mismas.
Dentro de nuestro libro de trabajo existen varias hojas de clculo. Por defecto
aparecen 5 hojas de clculo aunque el nmero podra cambiarse. En este
apartado trataremos los distintos mtodos para movernos por las distintas hojas
del libro de trabajo.
Empezaremos por utilizar labarra de etiquetas.
Observars como en nuestro caso tenemos 5 hojas de clculo, siendo la
activa, es decir, la hoja en la que estamos situados para trabajar, la Hoja1.
-
8/2/2019 1 Manual de Excel 2000
15/74
Haciendo clic sobre cualquier pestaa cambiar de hoja, es decir, si haces
clic sobre la pestaa Hoja3 pasars a trabajar con dicha hoja. Tambin se puede
cambiar de hoja utilizando los botones de la izquierda:
Para ir a la Hoja1.
Para ir a la hoja anterior a la que nos encontramos.
Para ir a la hoja siguiente a la que nos encontramos.
Para ir a la ltima hoja
Tambin se pueden utilizar combinaciones de teclas para realizar
desplazamientos dentro del libro de trabajo, como pueden ser:MOVIMIENTO TECLADO
Hoja Siguiente CTRL+AVPAGHoja Anterior CTRL+REPAG
Copiar el formato de una celda o serie de celdas a otra
1. Seleccione una celda o un rango de celdas que tenga el formato que desee
copiar.
2. Haga clic en Copiar formato.
3. Seleccione la celda o el rango de celdas en que desee copiar el formato.
Sugerencia Para copiar el formato en la celda o el rango de celdas seleccionado
en varias ubicaciones, haga doble clic en Copiar formato. Una vez copiado el
formato, vuelva a hacer clic en el botn.
Introducir datos
En cada una de las celdas de la hoja, es posible introducir textos, nmeros o
frmulas. En todos los casos, los pasos a seguir sern los siguientes:
1 Situar el cursor sobre la celda donde se van a introducir los datos.
2 Teclear los datos.
-
8/2/2019 1 Manual de Excel 2000
16/74
Aparecern en dos lugares: en la celda activa y en la Barra de Frmulas,
como puedes observar en el dibujo siguiente:
3. Para introducir el valor en la celda puedes utilizar cualquiera de los tres
mtodos que te explicamos a continuacin:
INTRO: Se valida el valor para introducirlo en la celda y adems la celda
activa pasa a ser la que se encuentra justo por debajo.
TECLAS DE MOVIMIENTO: Se valida el valor para introducirlo en la celda y
adems la celda activa cambiar dependiendo de la flecha pulsada, es decir, si
pulsamos FLECHA DERECHA ser la celda contigua hacia la derecha.
CUADRO DE ACEPTACIN: Es el botn de la barra de frmulas, al hacer
clic sobre l se valida el valor para introducirlo en la celda pero la celda activa
seguir siendo la misma.
Si antes de introducir la informacin cambias de opinin y deseas restaurar el
contenido de la celda a su valor inicial, slo hay que pulsar la tecla Esc del
teclado o hacer clic sobre la Caja de Cancelacin de la barra de frmulas.
As no se introducen los datos y la celda seguir vaca.
Introducir datos en celdas de la Hoja de Clculo.
Los nmeros que se introducen en una celda son valores constantes.
En Microsoft Excel, un nmero puede contener slo los siguientes caracteres:
0 1 2 3 4 5 6 7 8 9 + - (), / $ %. E e
-
8/2/2019 1 Manual de Excel 2000
17/74
Para evitar introducir una fraccin como fecha, coloque un cero (0) delante de
cada fraccin; por ejemplo, escriba 0 1/2.
Delante de los nmeros negativos, site un signo menos (-), o bien encierre los
nmeros entre parntesis ( ).
Introducir nmeros, texto, una fecha o una hora
1. Haga clic en la celda en la que desee introducir los datos.
2. Escriba los datos y presione INTRO o TAB.
Utilice una barra o un guin para separar las partes de la fecha; escriba, por
ejemplo 9/5/96 o Jun-96.
Para introducir una hora segn el horario de 12 horas, escriba un espacio y, a
continuacin, a o p detrs de la hora, como por ejemplo, 9:00 p. De lo contrario,
Microsoft Excel introducir la hora como a.m.
Introducir fechas y horas
Microsoft Excel considera las fechas y horas como nmeros. El modo de
presentacin de una hora o una fecha en la hoja de clculo depender del
formato de nmero aplicado a la celda.
Para escribir una fecha y hora en la misma celda, seprelas con un espacio.
Para introducir una hora basada en el reloj de 12 horas, detrs de la hora
inserte un espacio seguido de a.m. o p.m. (o bien a o p).
Las horas y las fechas pueden sumarse, restarse e incluirse en otros clculos
Para utilizar una fecha u hora en una frmula, introduzca la fecha o la hora
como texto entre comillas. Por ejemplo, la siguiente frmula mostrar una
diferencia de 68:
="5/12/94"-"3/5/94"
Tiempo
Una serie de tiempo puede incluir incrementos de los das, semanas o meses que
se especifiquen, o bien secuencias repetidas como das de la semana, nombres
de meses o trimestres. Por ejemplo, las selecciones de tiempo iniciales de la
siguiente tabla dan como resultado las series que se indican.
-
8/2/2019 1 Manual de Excel 2000
18/74
Seleccin inicial Serie extendida
9:00 10:00, 11:00, 12:00Lun mar, mie, jueLunes martes, mircoles,
juevesEne Feb, mar, abr Ene, Abr jul, oct, eneEne-96, Abr-96 jul-96, oct-96, ene-9715-ene, 15-abr 15-jul, 15-oct1994, 1995 1996, 1997, 1998
Tipos de series que puede rellenar Microsoft Excel
Es posible rellenar automticamente varios tipos de series seleccionado
celdas y arrastrando el controlador de relleno, o bien utilizando el comando Series
(seleccione Rellenaren el men Edicin y, a continuacin, haga clic en Series).
Autorrellenar
La funcin Autorrellenar extiende diversos tipos de series, como queda
reflejado en la siguiente tabla. El cuarto ejemplo muestra cmo Microsoft Excel
puede extender parte de una seleccin (Producto 1) y copiar otra parte (Pedido
parcial.
Seleccin inicial Serie extendidaLun mar, mie, jue1-ene, 1-mar 1-may, 1-jul, 1-sep,...Trim3 (o T3 o
Trimestre3)
Trim4, Trim1, Trim2,...
Producto 1, Pedido
parcial
Producto 2, Pedido parcial, Producto 3,
Pedido parcial,...Texto1, textoA texto2, textoA, texto3, textoA,...1er perodo 2do perodo, 3er perodo,...Producto 1 Producto 2, Producto 3,...1, 2 3, 4, 5, 6,...1, 3, 4 5,66, 7,16, 8,66,...
-
8/2/2019 1 Manual de Excel 2000
19/74
Introducir los mismos datos en varias celdas a la vez
1. Seleccione las celdas en las que desee introducir datos.
Las celdas pueden ser o no adyacentes.
2. Escriba los datos y presione CTRL+ENTER.
Introducir o modificar los mismos datos en mltiples hojas de clculo
1. Seleccione las hojas de clculo en las que desee introducir datos.
2. Seleccione la celda o el rango de celdas donde desee introducir datos.
3. Escriba o modifique los datos en la primera celda seleccionada.
4. Presione ENTRAR o TAB.
Microsoft Excel introducir automticamente los datos en todas las hojas
seleccionadas.
Sugerencia Si ya ha introducido datos en una hoja de clculo, podr copiarlos
rpidamente en las celdas correspondientes de otras hojas. Seleccione la hoja que
contenga los datos, y las hojas en los que desee copiarlos. A continuacin,
seleccione las celdas que contengan los datos que desee copiar. En el men
Edicin, seleccione Rellenary, a continuacin, haga clic en Otras hojas.
Rellenar rpidamente entradas repetidas en una columna
Si los primeros caracteres que escriba en una celda coinciden con una entrada
ya existente en la misma columna, Microsoft Excel rellenar automticamente los
dems. Microsoft Excel rellenar slo las entradas que contengan texto o una
combinacin de texto y nmeros. Las que contengan slo nmeros, fechas u
horas no se rellenarn.
Para aceptar la entrada propuesta, presione ENTRAR.
La entrada completa seguir exactamente el modelo de maysculas y
minsculas de las entradas existentes. Para reemplazar los caracteres introducidos automticamente, contine
escribiendo.
Para eliminar los caracteres introducidos automticamente, presione
RETROCESO.
-
8/2/2019 1 Manual de Excel 2000
20/74
Adems, podr seleccionar entre una lista de las entradas ya contenidas en la
columna. Para ver la lista, presione
ALT+FLECHA ABAJO o haga clic en la lista con
el botn secundario del mouse (ratn), A continuacin, haga clic en Elegir de la
lista del men contextual.
Modificar datos
Se puede modificar el contenido de una celda al mismo tiempo que se est
escribiendo o ms tarde, despus de la introduccin. Si an no se ha validado la
introduccin de datos y se comete algn error, se puede modificar utilizando la
tecla Retroceso del teclado para borrar el carcter situado a la izquierda del
cursor, haciendo retroceder ste una posicin. No se puede utilizar la tecla
FLECHA IZQUIERDA porque equivale a validar la entrada de datos.
Si ya se ha validado la entrada de datos y se desea modificar, seguiremos
los siguientes pasos:
1 Seleccionar la celda adecuada.
2 Activar la Barra de Frmulas pulsando la tecla F2 o ir directamente a la
barra de frmulas haciendo clic en la parte del dato a modificar.
La Barra de Estado cambiar de Listo a Modificar. En la Barra de Frmulas
aparece el punto de insercin o cursor al final de la misma.
3 Modificar la informacin.
4 Pulsar INTROo hacer clic sobre el Cuadro de Aceptacin.
Si despus de haber modificado la informacin se cambia de opinin y se
desea restaurar el contenido de la celda a su valor inicial, slo hay que pulsar la
-
8/2/2019 1 Manual de Excel 2000
21/74
tecla Esc del teclado o hacer clic sobre la Caja de Cancelacin de la barra de
frmulas. As no se introducen los datos y la celda muestra la informacin que ya
tena. Si se desea reemplazar el contenido de una celda por otro distinto, se
selecciona la celda y se escribe el nuevo valor directamente sobre sta.
Tipos de datos
En una Hoja de Clculo, los distintos TIPOS DE DATOS que podemos
introducir son:
VALORES CONSTANTES, es decir, un dato que se introduce directamente
en una celda. Puede ser un nmero, una fecha u hora, o un texto.
FRMULAS, es decir, una secuencia formada por: valores constantes,
referencias a otras celdas, nombres, funciones, u operadores. Es una tcnica
bsica para el anlisis de datos. Se pueden realizar diversas operaciones con los
datos de las hojas de clculo como *, +, -, Sen, Cos, etc... En una frmula se
pueden mezclar constantes, nombres, referencias a otras celdas, operadores y
funciones. La frmula se escribe en la barra de frmulas y debe empezar siempre
por el signo =.
Unidad 3. Operaciones con archivos
Vamos a ver las operaciones referentes a archivos como abrir, nuevo,
guardar, guardar como y cerrarpara poder manejarlas sin problemas a la hora
de trabajar con libros de trabajo de Excel 2000.
Guardar un libro de trabajo
Cuando empezamos a crear un libro de trabajo y queremos poder recuperarlo
en otra ocasin para modificarlo, imprimirlo, en fin, realizar cualquier operacin
posterior sobre ste, tendremos que almacenarlo en alguna unidad de disco,
esta operacin se denomina Guardar. Para almacenar un libro de trabajo,
podemos utilizar varios mtodos.
-
8/2/2019 1 Manual de Excel 2000
22/74
Un mtodo consiste en almacenar el archivo asignndole un nombre:
1 Selecciona el men Archivo
2 Elige la opcin Guardar como...
Aparecer el siguiente cuadro de dilogo :
Si el fichero ya exista, es decir ya tena un nombre, aparecer en el recuadro
Nombre de archivo su antiguo nombre, en caso de estar conforme con l pasar
-
8/2/2019 1 Manual de Excel 2000
23/74
directamente al punto 6. Si lo que quieres es crear un nuevo fichero con la
modificacin, seguir todos los pasos.
3 En el recuadro Guardar en haz clic sobre la flecha de la derecha para
seleccionar la unidad donde vas a grabar tu trabajo. Observa como en elrecuadro inferior aparecen las distintas subcarpetas de la unidad
seleccionada.
4 Haz doble clic sobre la carpeta donde guardas el archivo.
5 En el recuadro Nombre de archivo, escribe el nombre que quieres
ponerle a tu archivo.
6 Haz clic sobre el botn Guardar.
Otro mtodo consiste en almacenar el archivo con el mismo nombre que
tena antes de la modificacin. Para ello :
1 Selecciona la opcin Guardardel men Archivo.
O bien, haz clic sobre el botn Guardar de la Barra de Herramientas.
Se guardar con el mismo nombre que tena.
Si el archivo era nuevo, aparecer el cuadro de dilogo Guardar como... que
nos permitir darle nombre.
Cerrar un libro de trabajo
Una vez hayamos terminado de trabajar con un archivo, convendr salir de
l para no estar utilizando memoria intilmente. La operacin de salir de un
documento recibe el nombre de Cierre del documento. Se puede cerrar un
documento de varias formas. Una de ellas consiste en utilizar el men Archivo
1 Selecciona el men Archivo.
-
8/2/2019 1 Manual de Excel 2000
24/74
2 Elige la opcin Cerrar. Si esta opcin no se encuentra, recuerda el botn
para ampliar el men. Nota: En caso de detectar un archivo al cual se le ha
realizado una modificacin no almacenada, Excel nos avisar de ello.
3 Haz clic sobre el botn: Cancelarpara no cerrar el documento.
No, para salir del documento sin almacenar la ltima modificacin.
S, para almacenar el documento antes de salir de l.
En este ltimo caso, si el archivo no tuviese an ningn nombre, aparecer el
recuadro de dilogo Guardar como para poder asignarle un nombre, en caso
contrario, se almacenar con el nombre que tena. Para cerrar todos los libros
abiertos sin salir del programa, mantenga presionada la tecla MAYSCULAS y
haga clic en Cerrar todo en el men Archivo.
Otra forma consiste en utilizar el botn Cerrar de la barra de men,
cuidado no el de la barra de ttulo que cerrara el programa Excel que su barra
de men es:
A
brir un libro de trabajo ya existente
Si queremos recuperar algn libro de trabajo ya guardado, la operacin se
denomina Abrir. Existen varias formas para abrir un archivo ya existente.
1.Utilizar el men:
Selecciona la opcin Abrirdel men Archivo.
2.Barra de Herramientas:
Haz clic sobre el botn Abrir de la Barra de Herramientas.
3.Combinacin de Teclas
-
8/2/2019 1 Manual de Excel 2000
25/74
Si el programa esta en Ingles ctrl. + O, si se encuentra en Espaol ctrl. + A. En
cualquiera mtodo que prefieras utilizar, aparecer el cuadro de dilogo
siguiente:
2 Haz clic sobre la flecha de la derecha del recuadro Buscar en. Se
desplegar una lista con las unidades disponibles del ordenador.
3 Elige la unidad deseada, haciendo clic sobre sta. En el recuadro inferior,
aparecern las distintas carpetas de la unidad elegida.
4 Haz doble clic sobre la carpeta donde se encuentra el archivo a recuperar.
Al abrir una carpeta, sta se sita en el recuadro superiorBuscar en, y ahora en
el recuadro inferior aparecer toda la informacin de dicha carpeta.
5 Haz clic sobre el archivo deseado.
6 Haz clic sobre el botn Abrir.
Otra forma disponible tambin para abrir un documento, consiste en utilizar
una lista de documento abiertos anteriormente.
-
8/2/2019 1 Manual de Excel 2000
26/74
1 Selecciona el men Archivo. Al final de la ventana del men, Excel
presenta una lista con los cuatro ltimos documentos abiertos.
2 Haz clic sobre el documento deseado. El primer documento de la lista es el
ltimo que se abri.
Empezar un nuevo libro de trabajo
Cuando entramos en Excel 2000 automticamente se inicia un libro de
trabajo vaco, pero supongamos que queremos crear otro libro nuevo, la operacin
se denomina Nuevo.
Para empezar a crear un nuevo libro de trabajo, seguir los siguientes
pasos:
1 Selecciona el men Archivo.
2 Elige la opcin Nuevo...
Con la combinacin de teclas ctrl. + N, bien hacer clic sobre el botn
Nuevo de la barra de herramientas. En caso de haber utilizado el men,
aparecer el siguiente cuadro de dilogo:
-
8/2/2019 1 Manual de Excel 2000
27/74
3 Haz clic sobre el botn Aceptar.
Automticamente se abrir un nuevo libro de trabajo.
Unidad 4. Frmulas y Funciones
Frmula
Una Formula es: La representacin de una operacin aritmtica en una hoja
de calculo.Una frmula comienza por un signo igual (=), seguido del clculo que
realiza. Por ejemplo, la siguiente frmula resta 1 de 5 =5-1. A continuacin, se te
presentar en la celda el resultado de la frmula.
Referencias de celda
La celda que contiene la frmula se denomina celda dependiente ya que su
valor depende del valor en la otra celda. Siempre que se cambie la celda a la que
-
8/2/2019 1 Manual de Excel 2000
28/74
hace referencia la frmula, cambiar tambin la celda que contiene la frmula. La
siguiente frmula multiplica el valor en la celda B15 por 5. Cada vez que se
cambie el valor en la celda B15 se volver a calcular la frmula.
=B15*5
Operadores de clculo de las frmulas
Los operadores aritmticos ejecutan las operaciones matemticas bsicas
como suma, resta o multiplicacin; combinan nmeros y generan resultados
numricos.
Operador aritmtico Significado Ejemplo
+ (signo ms) Suma 3+3
- (signo menos) Resta 31
Negacin 1
* (asterisco) Multiplicacin 3*3
/ (barra oblicua) Divisin 3/3
% (signo de porcentaje) Porcentaje 20%
^ (acento circunflejo) Exponente 3^2 (el mismo que 3*3)
Los operadores de comparacin comparan dos valores y generan el valor
lgico VERDADERO o FALSO.
Operador de comparacin Significado Ejemplo
= (igual) Igual a A1=B1
> (mayor que) Mayor que A1>B1
< (menor que) Menor que A1= (mayor o igual que) Mayor o igual que A1>=B1
-
8/2/2019 1 Manual de Excel 2000
29/74
Operador de texto Significado Ejemplo
& (y comercial) Conecta o concatena dos Viento" & "norte" genera
valores para producir un "Viento norte"
valor de texto continuo.
Los operadores de referencia combinan rangos de celdas para los clculos.
Operador
de referencia Significado Ejemplo
:(dos puntos) Operador de rango que genera una B5:B15
referencia a todas las celdas entre dos
referencias, stas incluidas.
; (punto y coma) Operador de unin que combina varias SUMA(B5:B15;D5:D15)
referencias en una sola.
(un espacio) Operador de interseccin, que genera SUMA(B5:B15 A7:D7)
una referencia a las celdas comunes a En este ejemplo,
dos referencias. la celda B7 es comn
a ambos rangos.
Orden en que Microsoft Excel ejecuta las operaciones en las frmulas
Operador Descripcin: (dos puntos), (coma) (un
espacio)
Operadores de referencia
Negacin (como en 1)% Porcentaje^ Exponente* y / Multiplicacin y divisin+ y Suma y resta& Conecta dos cadenas de texto
(concatenacin)= < > = Comparacin
Copiar una frmula
-
8/2/2019 1 Manual de Excel 2000
30/74
Antes de aprender cmo copiar frmulas debe saber lo que son las
Referencias relativas y absolutas.
Una referencia son coordenadas que tienen una o varias celdas en la hoja
de clculo, las cuales se forman de acuerdo al nombre de la celda, por ejemplo: la
referencia D8 se refiere a la celda que est en la columna D y la fila 8. Hay dos
tipos de referencia: absolutas y relativas. La diferencia de una y otra se observan
al copiarlas o moverlas de posicin.
Referencia ABSOLUTA
Es aquella que representa una direccin especfica y cuando la frmula secopia, se conserva la frmula ntegra. La referencia absoluta se determina
colocando un signo de pesos ($) antes de la letra de la columna y antes del
nmero de la fila. Ejemplo: $D$3.
Referencia RELATIVA
Esta localiza relativamente, de acuerdo a la posicin en que se encuentre la
celda donde se escribi la frmula. Es decir, indica a la hoja de clculo la distancia
de celdas hacia abajo, arriba, izquierda y derecha.
Para copiar una frmula, proceda igual que para copiar una celda. En este
caso, no se copia el valor absoluto, sino la frmula y se modifica en consecuencia.
Si se ha equivocado al copiar, puede eliminar su ltima accin eligiendo
Deshacerdel men Edicin, haciendo Clic en la herramienta Deshacer o bien
pulsando la combinacin Ctrl + Z. Esto no slo sirve para eliminar una copia
sino para deshacer cualquier accin, pero slo se puede eliminar el ltimo
comando realizado.
-
8/2/2019 1 Manual de Excel 2000
31/74
Si quiere volver a copiar la ltima celda o rango que copi, puede elegir
Repetir del men Edicin. Sirve para cualquier accin, pero slo el ltimo
comando.
Funcin.
Una funcin es: una frmula predefinida por Excel 2000 que opera sobre uno
o ms valores y devuelve un resultado que aparecer directamente en la celda
introducida.
La sintaxis de cualquier funcin es:
=nombre_funcin(argumento1;argumento2;...;argumentoN)
Siguen las siguientes reglas:
1) Si la funcin va al comienzo de una frmula debe empezar por el signo
=.
2) Los argumentos o valores de entrada van siempre entre parntesis. No
dejes espacios antes o despus de cada parntesis.
3) Los argumentos pueden ser valores constantes (nmero o texto), frmulas
o funciones.
4) Los argumentos deben de separarse por ";".
Ejemplos: =SUMA(A1:C8)
El operador " : " nos identifica un rango de celdas, as A1:C8 indica todas las
celdas incluidas entre la celda A1 y la C8, as la funcin anterior sera
equivalente a:
=A1+A2+A3+A4+A5+A6+A7+A8+B1+B2+B3+B4+B5+B6+B7+B8+C1+C2+C
3+C4+C5+C6+C7+C8
-
8/2/2019 1 Manual de Excel 2000
32/74
En este ejemplo se puede apreciar la ventaja de utilizar la funcin.
Las frmulas pueden contener ms de una funcin, y pueden tener
funciones anidadas dentro de la frmula.
Ejemplo: =SUMA(A1:B4)/SUMA(C1:D4)
Existen muchos tipos de funciones dependiendo del tipo de operacin o
clculo que realizan. As hay funciones matemticas y trigonomtricas,
estadsticas, financieras, de texto, de fecha y hora, lgicas, de base de datos, de
bsqueda y referencia y de informacin.
Insertar funcin
Una funcin como cualquier dato se puede escribir directamente en la celda,
pero Excel 2000 dispone de una ayuda o asistente para utilizarlas, y as nos
resultar ms fcil trabajar con ellas.
Si queremos introducir una funcin en una celda:
1 Situarse en la celda donde queremos introducir la funcin.
2 Seleccionar el men Insertar.
3 Elegir la opcin Funcin... O bien, hacer clic sobre el botn de la barra
de herramientas.
Aparecer el cuadro de dilogo siguiente:
-
8/2/2019 1 Manual de Excel 2000
33/74
4 En el recuadro Categora de la funcin tendremos que elegir a qu
categora pertenece nuestra funcin. Si no estamos muy seguros, podemoselegir Todas.
5 En el recuadro Nombre de la funcin hay que elegir la funcin que
deseamos haciendo clic sobre sta.
Observa como conforme seleccionamos una funcin, en la parte inferior nos
aparecen los distintos argumentos y una breve descripcin de sta. El botn
nos proporcionar ms informacin.
6 Hacer clic sobre el botn Aceptar.
Justo por debajo de la barra de frmulas aparecer el cuadro de la derecha.
En nuestro caso se eligi la funcin SUMA.
7 En el recuadro Nmero1 hay que indicar el primer argumento que
generalmente ser una celda o rango de celdas tipo A1:B4. Para ello, hacer clic
sobre le botn para que el cuadro se haga ms pequeo y podamos ver toda
la hoja de clculo, a continuacin seleccionar el rango de celdas deseadas como
primer argumento y pulsar la tecla ENTER para volver al cuadro de dilogo.
8 En el recuadro Nmero2 habr que indicar cul ser el segundo
argumento. Slo en caso de que existiera.
-
8/2/2019 1 Manual de Excel 2000
34/74
Si introducimos segundo argumento, aparecer otro recuadro para el tercero,
y as sucesivamente.
9 Cuando tengamos introducidos todos los argumentos, hacer clic sobre el
botn Aceptar.
Aparecer una caja de dialogo como la siguiente:
En la barra de herramientas existe el botn Autosuma que nos permite
realizar la funcin SUMA de forma ms rpida.
Ahora veremos algunas de las funciones ms utilizadas en Excel:
Funcin SUMA
Es la ms sencilla y la que se usa con ms frecuencia en la hoja de clculo.
Sintaxis:
SUM (Rango)
El rango puede escribirse o marcarse con el ratn.
-
8/2/2019 1 Manual de Excel 2000
35/74
La forma ms sencilla de realizar sumas rpidas es utilizando la herramienta
(Sumatoria) de la Barra de Herramientas Standard.
Funcin PROMEDIOHalla la media aritmtica de una serie de valores.
Sintaxis
PROMEDIO (Rango)
Funcin CONTAR
Cuenta el nmero de celdas que contienen nmeros.
Sintaxis
CONTAR(Rango)
Funcin CONTARA
Cuenta las celdas que contienen cualquier tipo de dato (texto, nmeros, fechas,
etc).
Sintaxis
CONTARA(Rango)
Si quiere ver una lista completa con todas las funciones, ponga en marcha el
Asistente para funciones, elija el comando Funcin del men Insertar. En el
recuadro Categoras (en el cuadro de dilogo que aparece) haga clic en Todas y
ver una lista alfabtica completa con todas las funciones disponibles.
La forma ms rpida de poner en marcha el Asistente para funciones, es haciendo
clic en el botn que se encuentra contiguo al botn de la Barra de
herramientas Standard, . O, alternativamente, en el botn del Asistente de
funciones a la izquierda de la barra de frmulas .
-
8/2/2019 1 Manual de Excel 2000
36/74
Unidad 5. Seleccin de celdas.
Vamos a ver los diferentes mtodos de seleccin de celdas para poder
modificar el aspecto de stas, as como diferenciar entre cada uno de los
mtodos y saber elegir el ms adecuado segn la operacin a realizar.
Seleccin de celdas
Antes de realizar cualquier modificacin a una celda o a un rango de celdas
con Excel 2000, tendremos que seleccionar aquellas celdas sobre las que
queremos que se realice la operacin. A continuacin encontrars algunos de los
mtodos de seleccin ms utilizados. Te recomendamos arrancar Excel 2000
ahora para ir probando todo lo que te explicamos.
Seleccin de una celda
1 Hacer clic sobre la celda a seleccionar.
Seleccin de un rango de celdas
1 Pulsar el botn del ratn en la primera celda a seleccionar.
2 Mantener pulsado el botn del ratn mientras se arrastra hasta la ltima celda a
seleccionar.
Seleccin de una columna
1 Situar el cursor sobre el identificativo superior de la columna a seleccionar.
2 Hacer clic sobre ste.
-
8/2/2019 1 Manual de Excel 2000
37/74
Seleccin de una fila
1 Situar el cursor sobre el identificativo izquierdo de la fila a seleccionar.
2 Hacer clic sobre ste.
Seleccin de una hoja entera
1 Situarse sobre el botn superior izquierdo de la hoja situado entre el indicativo
de la columna A y el de la fila 1.
2 Hacer clic sobre ste.
Si realizamos una operacin de hojas como eliminarlas o insertarlas, no hay que
seleccionar todas las celdas con este mtodo ya que el estar situados en la hoja
basta para tenerla seleccionada.
Aadir a una seleccin
Si queremos aadir celdas a una seleccin ya realizada, o realizar una seleccin
de celdas no contiguas:
1 Realizar la nueva seleccin pulsando la tecla CTRL.
Ampliar o reducir una seleccin
Si queremos ampliar o reducir una seleccin ya realizada siempre que la
seleccin sea de celdas contiguas, realizar los siguientes pasos:
1 Pulsar la tecla MAYUS.
2 Manteniendo pulsada la tecla MAYUS, hacer clic donde queremos que termine
la seleccin.
-
8/2/2019 1 Manual de Excel 2000
38/74
Unidad 6. Formato de celdas
Veremos las diferentes opciones disponibles en Excel 2000 respecto al
cambio de aspecto de las celdas de una hoja de clculo y cmo manejarlas para
modificar el tipo y aspecto de la letra, la alineacin, bordes, sombreados y formade visualizar nmeros en la celda.
Fuente
Excel nos permite cambiar la apariencia de los datos de una hoja de clculo
cambiando la fuente, el tamao, estilo y color de los datos de una celda. Para
cambiar la apariencia de los datos de nuestra hoja de clculo, seguir los
siguientes pasos:
1 Seleccionar el rango de celdas al cual se quiere modificar el aspecto.
2 Seleccionar el men Formato.
3 Elegir la opcin Celdas...
4 Hacer clic sobre la pestaa Fuente.
Aparecer el cuadro de dilogo como el de la siguiente pagina.
5 Elegir las opciones deseadas del recuadro.
6 Una vez elegidos todos los aspectos deseados, hacer clic sobre el botn
Aceptar.
-
8/2/2019 1 Manual de Excel 2000
39/74
Al elegir cualquier opcin, aparecer en el recuadro Vista previa un modelo
de cmo quedar nuestra seleccin en la celda. A continuacin pasamos a
explicarte las distintas opciones de este recuadro.
Fuente: Se elegir de la lista una fuente determinada, es decir, un tipo de letra.
Si elegimos un tipo de letra con el identificativo delante de su nombre, nos
indica que la fuente elegida es True Type, es decir, que se usar la misma
fuente en la pantalla que la impresora, y que adems es una fuente escalable
(podemos escribir un tamao de fuente aunque no aparezca en la lista de
tamaos disponibles).
Estilo: Se elegir de la lista un estilo de escritura. No todos los estilos son
disponibles con cada tipo de fuente. Los estilos posibles son: Normal,
Cursiva, Negrita, Negrita Cursiva.
Tamao: Dependiendo del tipo de fuente elegido, se elegir un tamao u
otro. Se puede elegir de la lista o bien teclearlo directamente una vez
situados en el recuadro.
Subrayado: Observa como la opcin activa es Ninguno, haciendo clic sobre
la flecha de la derecha se abrir una lista desplegable donde tendrs que
elegir un tipo de subrayado.
-
8/2/2019 1 Manual de Excel 2000
40/74
Color: Por defecto el color activo es Automtico, pero haciendo clic sobre la
flecha de la derecha podrs elegir un color para la letra.
Efectos: Tenemos disponibles tres efectos distintos: Tachado,
Superndice y subndice. Para activar o desactivar uno de ellos, hacer clic
sobre el recuadro de la izquierda.
Fuente normal: Si esta opcin se activa, se devuelven todas las opciones
de fuente que Excel 2000 tiene por defecto.
OTRA FORMA
En la Barra de Herramientas disponemos de unos botones que nos permiten
modificar algunas de las opciones vistas anteriormente y de forma ms rpida,
como:
En este recuadro aparece el tipo de fuente o letra de la celda
en la que nos encontramos situados. Para cambiarlo, hacer clic sobre la flecha de
la derecha para elegir otro tipo.
Al igual que el botn de Fuente anterior, aparece el tamao de nuestra
celda, para cambiarlo puede elegir otro desde la flecha de la derecha, o bien
escribirlo directamente en el recuadro.
Este botn lo utilizamos para poner o quitar la Negrita. Al hacer clic sobre ste
se activa o desactiva la negrita dependiendo del estado inicial.
Este botn funciona igual que el de la Negrita, pero en este caso lo utilizamos
para poner o quitar la Cursiva.
Este botn funciona como los dos anteriores pero para poner o quitar el
Subrayado simple.
-
8/2/2019 1 Manual de Excel 2000
41/74
Con este botn podemos elegir un color para la fuente. Debajo de la letra A
aparece una lnea, en nuestro caso roja, que nos indica que si hacemos clic sobre
el botn cambiaremos la letra a ese color. En caso de querer otro color, hacer clic
sobre la flecha de la derecha y elegirlo.
Alineacin
Se puede asignar formato a las entradas de las celdas a fin de que los datos
queden alineados u orientados de una forma determinada. Para cambiar la
alineacin de los datos de nuestra hoja de clculo, seguir los siguientes pasos:
1 Seleccionar el rango de celdas al cual quiere modificar la alineacin.
2 Seleccionar el men Formato.
3 Elegir la opcin Celdas...
4 Hacer clic sobre la pestaa Alineacin.
Aparecer el cuadro de dilogo como el siguiente:
5 Elegir las opciones deseadas del recuadro.
-
8/2/2019 1 Manual de Excel 2000
42/74
6 Una vez elegidas todas las opciones deseadas, hacer clic sobre el botn
Aceptar. A continuacin pasamos a explicarte las distintas opciones del
recuadro.
1. Alineacin del texto Horizontal: Alinea el contenido de las celdasseleccionadas horizontalmente, es decir respecto de la anchura de las celdas.
Al hacer clic sobre la flecha de la derecha podrs elegir entre una de las
siguientes opciones:
GENERAL: Es la opcin de Excel 2000 por defecto, alinea las
celdas seleccionadas dependiendo del tipo de dato introducido, es
decir, los nmeros a la derecha y los textos a la izquierda.
IZQUIERDA (Sangra): Alinea el contenido de las celdas
seleccionadas a la izquierda de stas independientemente del tipo
de dato. Observa como a la derecha aparece un recuadro de
Sangra que por defecto est a 0, pero cada vez que se incrementa
este valor en uno, la entrada de la celda comienza un carcter ms
a la derecha, para que el contenido de la celda no est pegado al
borde izquierdo de la celda.
CENTRAR: Centra el contenido de las celdas seleccionadas dentro
de stas.
DERECHA: Alinea el contenido de las celdas seleccionadas a la
derecha de stas, independientemente del tipo de dato.
LLENAR: Esta opcin no es realmente una alineacin sino que
repite el dato de la celda para rellenar la anchura de la celda. Es
decir, si en una celda tenemos escrito * y elegimos la opcin Llenar,
en la celda aparecer ************ hasta completar la anchura de la
celda.
-
8/2/2019 1 Manual de Excel 2000
43/74
JUSTIFICAR: Con esta opcin el contenido de las celdas
seleccionadas se alinear tanto por la derecha como por la
izquierda.
CENTRAR EN LA SELECCIN: Centra el contenido de una celda
respecto a todas las celdas en blanco seleccionadas a la derecha, o
de la siguiente celda en la seleccin que contiene datos.
2. Alineacin del texto Vertical:Alinea el contenido de las celdas seleccionadas
verticalmente, es decir, respecto de la altura de las celdas. Esta opcin slo
tendr sentido si la altura de las filas se ha ampliado respecto al tamao inicial.
Al hacer clic sobre la flecha de la derecha podr elegir entre una de lassiguientes opciones:
SUPERIOR: Alinea el contenido de las celdas seleccionadas en la
parte superior de stas.
CENTRAR: Centra el contenido de las celdas seleccionadas respecto a
la altura de las celdas.
INFERIOR: Alinea el contenido de las celdas seleccionadas en la parte
inferior de stas.
JUSTIFICAR: Alinea el contenido de las celdas seleccionadas tanto por
la parte superior como por la inferior.
3. Orientacin: Permite cambiar el ngulo del contenido de las celdas para que
se muestre en horizontal (opcin por defecto), de arriba a abajo o en cualquier
ngulo desde 90 en sentido opuesto a las agujas de un reloj a 90 en sentido
de las agujas de un reloj. Excel 2000 ajusta automticamente la altura de la fila
para adaptarla a la orientacin vertical, a no ser que se fije explcitamente la
altura de sta.
-
8/2/2019 1 Manual de Excel 2000
44/74
4. Ajustar texto: Por defecto si introducimos un texto en una celda y ste no
cabe, utiliza las celdas contiguas para visualizar el contenido introducido, pues
si activamos esta opcin el contenido de la celda se tendr que visualizar
exclusivamente en sta, para ello incrementar la altura de la fila y el contenido
se visualizar en varias filas dentro de la celda.
5. Reducir hasta ajustar: Si activamos esta opcin, el tamao de la fuente de la
celda se reducir hasta que su contenido pueda mostrarse en la celda.
6. Combinar celdas: Al activar esta opcin, las celdas seleccionadas se unirn
en una sola.
OTRA FORMA
En la Barra de Herramientas disponemos de unos botones que nos permitirn
modificar algunas de las opciones vistas anteriormente y de forma ms rpida,
como:
Al hacer clic sobre este botn la alineacin horizontal de las celdas
seleccionadas pasar a ser Izquierda.
Este botn nos centrar horizontalmente los datos de las celdas
seleccionadas.
Este botn nos alinear a la derecha los datos de las celdas
seleccionadas.
Este botn unir todas las celdas seleccionadas para que formen una solacelda, y a continuacin nos centrar los datos.
Bordes
Excel nos permite crear lneas en los bordes o lados de las celdas.
-
8/2/2019 1 Manual de Excel 2000
45/74
Para cambiar la apariencia de los datos de nuestra hoja de clculo aadiendo
bordes, seguir los siguientes pasos:
1 Seleccionar el rango de celdas al cual se quiere modificar el aspecto.
2 Seleccionar el men Formato.
3 Elegir la opcin Celdas...
4 Hacer clic sobre la pestaa Bordes.
Aparecer el cuadro de dilogo como el siguiente:
5 Elegir las opciones deseadas del recuadro.
6 Una vez elegidos todos los aspectos deseados, hacer clic sobre el botn.
Aceptar. Al elegir cualquier opcin, aparecer en el recuadro Borde un modelo
de cmo quedar nuestra seleccin en la celda. A continuacin pasamos a
explicarte las distintas opciones del anterior recuadro.
1. Preestablecidos: Se elegir una de estas opciones:
NINGUNO: Para quitar cualquier borde de las celdas seleccionadas.
-
8/2/2019 1 Manual de Excel 2000
46/74
CONTORNO: Para crear un borde nicamente alrededor de las
celdas seleccionadas.
INTERIOR: Para crear un borde alrededor de todas las celdas
seleccionadas excepto alrededor de la seleccin.
2. Borde: Este recuadro se suele utilizar cuando no nos sirve ninguno de los
botones preestablecidos. Dependiendo del borde a poner o quitar (superior,
inferior, izquierdo,...) hacer clic sobre los botones correspondientes.
3. Estilo: Se elegir de la lista un estilo de lnea.
4. Color: Por defecto el color activo es Automtico, pero haciendo clic sobre
la flecha de la derecha podr elegir un color para los bordes.
OTRA FORMA.
En la Barra de Herramientas disponemos de un botn que nos permitir
modificar los bordes de forma ms rpida:
Si se hace clic sobre el botn se dibujar un borde tal como viene
representado en ste. En caso de querer otro tipo de borde, elegirlo desde la
flecha derecha del botn. Aqu no encontrars todas las opciones vistas desde el
recuadro del men.
Cambiar la forma en que Microsoft Excel muestra los nmeros
1. Seleccione las celdas a las que desea dar formato.
2. Haga clic en el botn del formato que desee.
Para seleccionar un formato de nmero, de fecha o de hora diferente, haga clic en
Celdas en el men Formato y, a continuacin, haga clic en la ficha Nmero.
Para ver Haga clic enSmbolos de moneda Estilo de monedaNmeros como porcentajes Estilo porcentual
-
8/2/2019 1 Manual de Excel 2000
47/74
Para ver Haga clic enPocos dgitos detrs del separador Reducir decimales
Mas dgitos detrs del separador Aumentar decimales
Cdigos bsicos de formato de nmero
# Presenta nicamente los dgitos significativos; no presenta los ceros sinvalor.
0 (cero) muestra los ceros sin valor si un nmero tiene menos dgitos que ceros
en el formato.
? Agrega los espacios de los ceros sin valor a cada lado del separador, para
alinear los decimales. Tambin puede utilizarse este smbolo para las
fracciones que tengan un nmero de dgitos variable.
Para ver Use este cdigo de formato
1234,59 como 1234,6 ####,#8,9 como 8,900 #.000,631 como 0,6 0,#12 como 12,0 y 1234,568 como
1234,57
#,0#
44,398, 102,65 y 2,8 con decimales
alineados
???,???
5,25 como 5 1/4 y 5,3 como 5 3/10, con
los smbolos de divisin alineados
# ???/???
Para ver un punto como separador de los millares o para ajustar la escala de
un nmero mediante un mltiplo de mil, incluya un punto en el formato de
nmero.
Para ver Use este cdigo de formato
12000 como 12.000 #,###12000 como 12 #,12200000 como 12,2 0.0,,
Para definir el color de una seccin del formato, escriba en la seccin el
nombre del color entre corchetes. El color debe ser el primer elemento de la
seccin.
-
8/2/2019 1 Manual de Excel 2000
48/74
[NEGRO] [AZUL][AGUAMARINA] [VERDE][FUCSIA] [ROJO][BLANCO] [AMARILLO]
Para definir los formatos de nmero que se aplicarn nicamente sicoinciden con las condiciones que se hayan especificado, encierre la condicin
entre corchetes; la coincidencia consta de un operador de comparacin y un valor.
Por ejemplo, el siguiente formato presenta cdigos postales de cinco dgitos con
los ceros a la izquierda y cdigos postales de nueve dgitos ms cuatro nmeros
con un guin.
[
-
8/2/2019 1 Manual de Excel 2000
49/74
Borrado de celdas
Veremos cmo diferenciar entre los objetos a borrar de una celda como
puede ser el formato o el contenido de stas y utilizar el men para realizar el
borrado deseado.
Borrar celdas
Puede que alguna vez introduzcas informacin en una celda y a continuacin
decidas borrarla. Para ello:
1 Selecciona la celda o rango de celdas a borrar.
2 Elige el men Edicin.
3 Haz clic sobre el botn para ampliar el men.
4 Escoge la opcin Borrar.
Aparecer otro submen. Parecido al siguiente:
-
8/2/2019 1 Manual de Excel 2000
50/74
5 Selecciona una de las opciones disponibles entre:
Todo: Elimina el contenido de las celdas seleccionadas, los comentarios
ligados a esas celdas y cualquier formato excepto la anchura de la columna
y la altura de la fila.
Ejemplo: En una celda tenemos introducido el siguiente valor: 12.000
Colones, borramos la celda con la opcin Todo. Si ahora introducimos elvalor 23000 aparecer tal como lo acabamos de escribir.
Formatos: Borra el formato de las celdas seleccionadas que pasan a
asumir el formato Estndar, pero retiene su contenido y sus comentarios.
Cuando hablamos de formato nos referimos a todas las opciones
disponibles en el cuadro de dilogo Formato Celdas estudiadas
anteriormente.
Ejemplo: En una celda tenemos introducido el siguiente valor: 12.000
Colones, borramos la celda con la opcin Formato. Ahora en la celda
aparecer 12000 ya que nicamente hemos borrado el formato o aspecto
de sta, no el contenido.
-
8/2/2019 1 Manual de Excel 2000
51/74
Contenido: Elimina el contenido de las celdas seleccionadas, tengan o no
frmulas, pero mantiene sus comentarios y su formato.
Ejemplo: En una celda tenemos introducido el siguiente valor: 12.000
Colones, borramos la celda con la opcin Contenido. Si ahora
introducimos el valor 23000 aparecer con el formato anterior, es decir,
23.000 Colones.
Comentarios: Suprime cualquier comentario ligado al rango de las celdas
seleccionadas, pero conserva sus contenidos y formatos. Pero no te
preocupes ya que el estudio de los comentarios no es objeto de este
manual.
Otra forma para eliminar el contenido de una celda:
1 Selecciona la celda a borrar.
2 Pulsa la tecla SUPR
Con esta opcin nicamente se borrar el contenido de la celda.
Unidad 7. Trabajar Con Grficos.
La creacin de Grficos es una de las ms poderosas herramientas con las
que cuenta Microsoft Excel 2000, al igual que las otras versiones de este
programa, as que presta atencin a las siguientes indicaciones.
Crear un grfico
Puede crear un grfico incrustado o una hoja de grfico.1. Seleccione las celdas que contienen los datos que desea presentar en el
grfico.
Si desea que los rtulos de fila o columna aparezcan en el grfico, incluya en la
seleccin las celdas que los contienen.
-
8/2/2019 1 Manual de Excel 2000
52/74
2. Haga clic en Asistente para grficos.
Aparece una caja de dialogo como las siguientes:
3. Siga sus instrucciones, con el gusto de tu preferencia.
Crear un grfico predeterminado en un solo paso
El tipo de grfico predeterminado en Microsoft Excel es el grfico de columnas.
Para crear una hoja de grfico que emplee el tipo de grfico predeterminado,
seleccione los datos que desea trazar y presione F11. En resultado esproporcionado en una nueva hoja, que se inserta automticamente antes de la
primera hoja su nombre por defaul es Grafico1.
Para crear un grfico incrustado que emplee el tipo de grfico predeterminado,
seleccione los datos que desea trazar y haga clic en Grfico predeterminado.
Cambiar el rango de celdas utilizado para crear un grfico
1. Haga clic en el grfico que desea cambiar.
2. En el men Grfico, haga clic en Datos de origen y elija la ficha Rango dedatos.
3. Asegrese de que se ha seleccionado la referencia completa en la casilla
Rango de datos.
4. Seleccione en la hoja de clculo las celdas que contienen los datos que desea
agregar al grfico.
-
8/2/2019 1 Manual de Excel 2000
53/74
Si desea que los rtulos de fila o columna aparezcan en el grfico, incluya en la
seleccin las celdas que los contienen.
Cambiar rtulos de los ejes de categoras
Para cambiar los rtulos del eje de categoras en la hoja de clculo, haga clicen la celda que contiene el nombre de rtulo que desea cambiar, escriba el
nuevo nombre y presione ENTRAR.
Para cambiar los rtulos del eje de categoras en el grfico, haga clic en el
grfico y despus en la opcin Datos de origen del men Grfico. En la
casilla Rtulos del eje de categoras de la ficha Serie, especifique el rango
de hoja de clculo que desea usar como rtulos. Tambin puede escribir los
rtulos que desea usar, separados por comas; por ejemplo:
Divisin A, Divisin B, Divisin C.
Si escribe el texto del rtulo en la casilla Rtulos del eje de categoras, el texto
del eje ya no estar vinculado a una celda de la hoja de clculo.
Modificar los ttulos de ejes y grficos
1. Haga clic en el ttulo que desea cambiar.
2. Escriba el nuevo texto.
3. Presione ENTRAR.
Restablecer los vnculos entre rtulos de datos y celdas
Si ha cambiado el texto del rtulo de datos en un grfico, el rtulo ya no estar
vinculado a una celda de hoja de clculo.
1. Haga clic en un marcador de datos de la serie de datos asociada con los
rtulos cuyos vnculos desea restablecer.
2. En el men Formato, haga clic en Serie de datosseleccionada y elija la fichaRtulos de datos.
3. Seleccione la casilla de verificacin Texto automtico.
Nota Para restablecer los vnculos entre los rtulos de datos y las celdas de hoja
de clculo de todas las series de datos del grfico, haga clic en ste y elija
-
8/2/2019 1 Manual de Excel 2000
54/74
Opciones de grfico en el men Grfico. En la ficha Rtulos de datos,
seleccione la casilla de verificacin Texto automtico.
Seleccionar un tipo de grfico diferente
1. Haga clic en el grfico que desee cambiar.
2. Para cambiar el tipo de grfico de una serie de datos, haga clic en la serie.
Para cambiar el tipo de todo el grfico, no haga clic en ninguna parte del
grfico.
3. En el men Grfico, haga clic en Tipo de grfico.
4. En la ficha Tipos estndar o Tipos personalizados, haga clic en un tipo de
grfico.
Mtodo para seleccionar los elementos de un grfico
Elija el grfico, haga clic en la flecha que aparece junto al cuadro Objetos del
grfico en la barra de herramientas Grfico y, a continuacin haga clic en el
elemento que desee.
Para seleccionar un elemento del grfico mediante el teclado, utilice las teclas
de direccin.
Para cancelar un borde mvil, presione ESCAPE.
Mover y cambiar el tamao de los elementos de un grfico utilizando el
mouse
1. Haga clic en el elemento del grfico.
2. Para mover un elemento de un grfico, elija el elemento y arrstrelo a otra
ubicacin.
Cambiar los colores, tramas, lneas, rellenos y bordes de los grficos
1. Haga doble clic en el elemento del grfico que desee cambiar.
2. Si es necesario, haga clic en la ficha Tramas y, a continuacin, seleccione las
opciones que desee.
-
8/2/2019 1 Manual de Excel 2000
55/74
Para especificar un efecto de relleno, haga clic en Efectos de relleno y, a
continuacin, seleccione las opciones que desee en las fichas Degradado,
Textura, Trama e Imagen.
Variar colores en la misma serie de datos
1. Haga clic en la serie de datos que desee cambiar de color.
2. En el men Formato, haga clic en Serie de datos seleccionada y elija la ficha
Opciones.
3. Active la casilla de verificacin Variar colores entre puntos o Variar colores
de los sectores.
Agregar una imagen al elemento de un grfico
1. Haga clic en el elemento del grfico al que desea agregar una imagen.
2. Haga clic en la flecha que aparece junto a Color de relleno, elija
Efecto de relleno y, a continuacin, haga clic en la ficha Imagen.
3. Para especificar una imagen, haga clic en Seleccionar imagen.
4. En el cuadro Buscar en, haga clic en la unidad, la carpeta o la direccin de
Internet que contenga la imagen y, a continuacin, haga doble clic en la
imagen que desee.
5. En la ficha Imagen, seleccione las opciones que desee.
Eliminar una imagen o un efecto de relleno de una serie de datos
1. Haga clic en la serie de datos que desea cambiar.
2. En el men Edicin, elija Borrary, a continuacin, haga clic en Formatos.
-
8/2/2019 1 Manual de Excel 2000
56/74
Eliminar una imagen o un efecto de relleno del elemento de un grfico
1. Haga doble clic en el elemento del grfico que desee cambiar y, a
continuacin, haga clic en la ficha Tramas.
2. Para eliminar la imagen o el efecto de relleno y devolver al objeto el formato
predeterminado, elija Automtica en rea.
Para eliminar todo el formato, incluida la imagen o el efecto de relleno, elija
Ninguna en rea.
Cambiar los formatos de nmero en grficos
1. Para dar formato a los rtulos en un eje, haga doble clic en el eje
correspondiente.
Para dar formato a los rtulos de datos o a un rtulo de una lnea de tendencia,
haga doble clic en el elemento
2. En la ficha Nmero, seleccione las opciones que desee.
Cambiar la escala del eje de valores
1. Haga clic en el eje de valores que desee cambiar.
2. En el men Formato, haga clic en Eje seleccionado y elija la ficha Escala.
Seleccione las opciones que desee aplicar.
Unidad 8. Impresin.
Establecer Opciones De Impresin.
Vamos a analizar las diferentes opciones para realizar la impresin de grficos y
dems aplicaciones, con los pasos adecuados para realizar una impresin a tu
gusto en el programa Excel 2000.
-
8/2/2019 1 Manual de Excel 2000
57/74
Imprimir encabezados de fila y columna en cada pgina
Los encabezados de fila son los nmeros de fila situados a la izquierda de la
hoja de clculo; los encabezados de columna son las letras o nmeros que
aparecen en la parte superior de las columnas en la hoja.
1. Haga clic en la hoja de clculo.
2. En el men Archivo, haga clic en Configurar pgina y elija la ficha Hoja.
3. Seleccione la casilla de verificacin Encabezados de filas y columnas.
Imprimir rtulos de fila y columna en cada pgina
1. Haga clic en la hoja de clculo.
2. En el men Archivo, haga clic en Configurar pgina y elija la ficha Hoja.
3. Para repetir los rtulos de columna en cada pgina, haga clic en Repetir filas
en extremo superiore introduzca las filas que contienen los rtulos.
Para repetir los rtulos de fila en cada pgina, haga clic en Repetir columnas
a la izquierda e introduzca las columnas que contienen los rtulos.
Imprimir las lneas de divisin de las celdas
1. Haga clic en la hoja de clculo.
2. En el men Archivo, haga clic en Configurar pgina y elija la ficha Hoja.
3. Haga clic en Lneas de divisin.
Imprimir un rea especfica de una hoja de clculo
1. En el men Ver, haga clic en Vista previa de salto de pgina.
2. Seleccione el rea que desea imprimir.
3. Haga clic con el botn secundario en una celda incluida en la seleccin y haga
clic en la opcin Establecer rea de impresin del men contextual.
Sugerencia Puede agregar celdas adicionales a un rea de impresin en una
vista previa de salto de pgina. Seleccione las celdas que desea agregar, haga
clic con el botn secundario en una celda incluida en la seleccin y haga clic en la
opcin Agregar a rea de impresin del men contextual.
-
8/2/2019 1 Manual de Excel 2000
58/74
Quitar rea de impresin
En el men Archivo, seleccione rea de impresin y haga clic en Borrar rea
de impresin.
Insertar un salto de pgina horizontal1. Haga clic en el ttulo de la fila situada debajo de aqulla donde desea insertar
un salto de pgina.
2. En el men Insertar, haga clic en Salto de pgina.
Insertar un salto de pgina vertical
1. Haga clic en el ttulo de la columna situada a la derecha de aqulla donde
desea insertar un salto de pgina.
2. En el men Insertar, haga clic en Salto de pgina.
Mover un salto de pgina
1. En el men Ver, haga clic en Vista previa de salto de pgina.
2. Arrastre el salto de pgina a su nueva ubicacin.
Quitar saltos de pgina
1. En el men Ver, haga clic en Vista previa de salto de pgina.
2. Para quitar un salto de pgina horizontal o vertical manual, haga clic con el
botn secundario en una celda situada bajo el salto horizontal o a la derecha
del salto vertical y haga clic en la opcin Quitar salto de pgina del men
contextual.
Para quitar todos los saltos de pgina manuales, haga clic con el botn
secundario en cualquier celda de la hoja de clculo y haga clic en la opcin
Restablecer todos los saltos de pgina del men contextual.
Sugerencia Tambin puede quitar saltos de pgina en vista previa de salto de
pgina si los arrastra fuera del rea de impresin.
Establecer los mrgenes de pgina
1. En el men Archivo, haga clic en Configurar pgina y elija la ficha
Mrgenes.
-
8/2/2019 1 Manual de Excel 2000
59/74
2. Introduzca el tamao de margen que desea en las casillas Superior, Inferior,
Izquierdo y Derecho.
Sugerencia
Para comprobar cmo afectarn los mrgenes de pgina al documento impreso,
haga clic en Vista preliminar, antes de realizar la impresin. Para ajustar los
mrgenes en la vista previa, haga clic en Mrgenes y arrastre los controladores.
Cambiar Los Encabezados Y Los Pies De Pgina.
Imprimir encabezados de fila y columna en cada pgina
1. En el men Archivo, haga clic en Configurar pgina y elija la ficha Hoja.2. Seleccione la casilla de verificacin Encabezados de filas y columnas.
Crear encabezados y pies de pgina personalizados
1. En el men Ver, haga clic en Encabezado y pie de pgina. Aparecer un
cuadro como el siguiente:
2. Para basar un encabezado o un pie de pgina personalizados en otro existente
integrado, haga clic en el encabezado o el pie de pgina en las casillas
Encabezado o Pie de pgina, respectivamente.
3. Haga clic en Personalizar encabezado o Personalizar pie de pgina.
-
8/2/2019 1 Manual de Excel 2000
60/74
4. Haga clic en las casillas Seccin izquierda, Seccin central o Seccin
derecha y en los botones para insertar la informacin de encabezado o pie de
pgina, como el nmero de pgina, que desea incluir en la seccin.
5. Para introducir texto adicional en el encabezado o el pie de pgina, escrbalo
en las casillas Seccin izquierda, Seccin central o Seccin derecha.
Para iniciar una lnea en una de las casillas de seccin, presione ENTRAR.
Cambiar el nmero de pgina de la primera pgina
1. En el men Archivo, haga clic en Configurar pgina y elija la ficha Pgina.
2. En la casilla Primer nmero de pgina, escriba el nmero que debe aparecer
en la primera pgina de la hoja de clculo.Si desea que Microsoft Excel numere automticamente las pginas de la hoja,
escriba la palabra Automtico en esta casilla.
Unidad 9. Excel, un poco mas avanzado...
Muchas personas usan el programa Microsoft Excel pero realmente no saben o
nunca exploraron las posibilidades extras que tiene.
Este manual est dirigido a usuarios con experiencia bsica en Excel, es decir que
saben hacer las operaciones ms bsicas y se basa en la versin 2000 del
mencionado programa.
Ejemplo 1: Capturando valores de hojas diferentes
Un ejemplo practico que te puede servir para incrementar tus habilidades en el uso
de este programa, en especial si quieres utilizar los datos de una hoja a otra.
Realiza los siguientes pasos desde el programa:
Escribe en la hoja1 en la celda b5 el valor: 200
-
8/2/2019 1 Manual de Excel 2000
61/74
Ahora trasldate a la hoja2 y escribe en la celda c4 la siguiente orden
=hoja1!b5, y observaras que automticamente en esa celda aparcera el
valor colocado en la hoja1.
Explicacin. El signo = como ya sabemos representa una operacin (formula,
funcin); la expresin hoja1 es el nombre de la hoja de obtencin de datos; el
signo ! Es una condicin que permite especificar un parmetro; y b5 especifica la
celda deseada. Ahora bien trata de realizar esta tcnica con otros valores en
diferentes hojas.
Cuadro de Control
Una de las opciones ms interesantes que tiene el Excel es la de utilizar los
cuadros de control. Los cuadros de control se usan para crear verdaderos
programas en Excel y pueden ser de mucha utilidad.
Comencemos...
Explicacin.
En Excel es normal ver tres barras de herramientas.
Estndar (abrir, guardar, imprimir, vista previa, etc)
Formato (decimales, porcentajes, tipo de letra, tamao, etc)
Dibujo (formas bsicas, autoformas, etc)
-
8/2/2019 1 Manual de Excel 2000
62/74
Es probable que Ud. Vea nada mas que dos (Estndar y Formato) pero de todas
formas lo que necesitamos para desarrollar este curso es la barra de herramientas
de cuadro de controles.
Para ver la mencionada barra debemos ir a:
Ver / Barra de Herramientas / Cuadro de Controles
Nota: Es necesario haber echo una instalacin bastante completa para poder
ocupar esta barra y todas sus funciones, as que si por algn motivo hay cosas
que no le funcionen instale los componentes necesarios.
Esta es la Barra de Herramientas de Cuadros de Controles.
Como podr ver est dividida en Tres secciones
La primera consta de:
Modo diseo
Propiedades
Ver cdigo
La segunda tiene todos los botones y herramientas que se pueden usar.La tercera se utiliza para agregar o quitar botones con lo que expande mas las
posibilidades de esta barra.
Sigamos con un control numrico.
Para ver el funcionamiento de algunos de los botones de la barra empezaremoscon un ejemplo.
Elija Control de Nmero
Dibuje en la planilla el cuadro donde estar situado el control. Por Ej.:
-
8/2/2019 1 Manual de Excel 2000
63/74
Seleccione propiedades
Aqu podemos cambiar entre otras cosas.
Max: El numero mximo que recorrer este cuadro
Min: El numero mnimo
LinkedCell: Celda donde se va a mostrar el numero relacionado con el cuadro de
control: Por Ej.: A4
Cierre las propiedades
El ltimo paso y el mas importante es salir del modo diseo picando en Modo
Diseo.
Ahora ya puede probar el funcionamiento de este botn.Si presiona en la flecha hacia la derecha el numero en la celda A4 ir aumentando
y si presiona en la de la izquierda ir decreciendo.
Si usted ha realizado todos esto pasos ver que no es para nada difcil hacer un
Control de Nmero y si usa a menudo el Excel ya se estar imaginando para que
lo pueda utilizar.
Repaso
Hagamos un pequeo repaso de lo que hemos hecho en tema anterior y los
puntos mas importantes.
Una de las partes mas fundamentales es Modo Diseo . Mientras se est en
este modo, Ud. Puede cambiar cualquier cosa del Control, por ejemplo tamao,
ubicacin, etc. Y para poder probar su funcionamiento debe salir de Modo
Diseo
Otra parte fundamental es Propiedades , aqu podr cambiar cosas
fundamentales para que el control se adapte a sus necesidades. Por ejemplo,
-
8/2/2019 1 Manual de Excel 2000
64/74
Max, Min, LinkedCell, Delay (velocidad con que cambian los nmeros), Shadow
(le agrega sombra al control), etc.
Las propiedades varan segn el control pero por los general tienen varias
cosas similares entre ellos. Como puede ver cada control tiene muchas
propiedades y es cuestin de probarlas una a una para ver como afectan en
funcionamiento de cada control. De todas maneras en este curso se har
referencia a las mas importantes.
Otro ejemplo prctico (mas complicado)
Otro de los botones mas tiles que tiene la Barra de herramientas de Cuadro deControles es el Cuadro Combinado
Prcticamente no existen diferencias entre Cuadro Combinado y Cuadro de
Lista as que lo que dice a continuacin se aplica a cualquiera de las dos
opciones.
Primera Parte:
Escriba en la hoja3 los siguientes datos uno debajo del otro.
Televisor
Heladera
Licuadora
Monitor
Teclado
Nombre a este rango de datos como datos (sin comillas) (Para nombrar un rango
de datos marque los datos y escriba el nombre en el Cuadro de nombres)
Segunda parte:
Dibuje un Cuadro combinado por ejemplo:
-
8/2/2019 1 Manual de Excel 2000
65/74
Seleccione propiedades
Busque la propiedad: ListFillRange y escriba: datos (sin comillas)
En la propiedad LinkedCell Escriba A1 (es la celda donde se mostrar el dato
elegido)
Salga del Modo Diseo y pruebe este ejemplo:
Podr comprobar que en el Cuadro combinado se encuentran los datos
ingresados en la hoja3 y que cuando elige uno, ste se muestra en la cela A1.
Recuerde que esto se aplica tanto a Cuadro combinado (arriba) o a Cuadro de
lista (abajo)
-
8/2/2019 1 Manual de Excel 2000
66/74
El ltimo ejemplo (Este es medio difcil)
Esta vez haremos un botn que cuando se presione pase a otra hoja del Excel.
Por ejemplo se puede hacer un men con varios botones que al presionarlos
pasen a las distintas opciones.
Comencemos...
En la hoja1 cree dos botones de comando. Por Ej:
Seleccione el primero botn y muestre las propiedades
Cambie la Propiedad Caption por : Ventas
Seleccione el segundo botn y muestre las propiedades
Cambie la Propiedad Caption por : Compras
Si realiz bien estos pasos Ud. Debera ver lo siguiente:
Seleccione el primer botn y haga clic en ver cdigo
En esta parte se abrir el Editor de Visual Basic y debe escribir lo siguiente:
Hoja2.activate
-
8/2/2019 1 Manual de Excel 2000
67/74
Cierre el editor de Visual Basic (nota: cada vez que cierre el editor de Visual Basic,
hgalo del cuadro de cerrar X que est mas arriba, porque puede confundirse y
cerrar la ventana de editar cdigo, no se preocupe que no est cerrando Excel.)
Seleccione el segundo botn y haga clic en ver cdigo
Escriba: Hoja3.activate
Si ha seguido los pasos deber ver algo parecido a esto:
Cierre el editor de Visual Basic.
Salga del Modo diseo y ya puede probar el funcionamiento de los botones.
Note que cuando haga clic en Ventas pasar a la hoja2 y cuando haga clic en el
botn Compras pasar a la hoja3. Podra hacer un botn en la hoja2 y uno en la
hoja3 que vuelvan al men... Pero eso es tarea para Ud.
-
8/2/2019 1 Manual de Excel 2000
68/74
Finalizando...
Bueno, hasta aqu llega este pequeo curso de Excel 2000.Seguramente con solamente estos ejemplos no podrn hacer programas muy
complejos pero estamos seguros de que lo ayudar a empezar y, sobretodo, si no
tena conocimientos de que en Excel podan realizarse todas estas cosas, le
ayudar bastante.
Esperamos sinceramente que le haya servido de algo. Y para mayor informacin
escrbenos a nuestro e-mail:
Jos Maria Quintanilla Rivera [email protected]
Daniel Santos Hernndez [email protected]
-
8/2/2019 1 Manual de Excel 2000
69/74
CONCLUSIONES
Al final de este manual los integrantes del grupo investigador hemos llegado a las
siguientes conclusiones:
1. El programa Microsoft Excel es una fuerte herramienta, muy indispensable
para la realizacin de operaciones matemticas, financieras, y dems
afines en el rea de la realizacin de clculos.
2. Excel al igual que los dems programas de la familia Microsoft tienen
elementos y aplicaciones comunes, tales como copiar, cortar, pegar,
guardar, abrir, etc.; lo que facilita su utilizacin y entendimiento.
3. Microsoft Excel en sus diferentes versiones brinda la oportunidad de
realizar programaciones, as como la creacin de base de datos, etc.
4. El programa Microsoft Excel 2000 es muy fcil de utilizar para la creacin
de diferentes aplicaciones de una potente herramienta de hoja de clculo.
-
8/2/2019 1 Manual de Excel 2000
70/74
RECOMENDACIONES
Con este manual se puede aprender a utilizar Microsoft Excel 2000, pero es
importante mencionar las siguientes recomendaciones:
1. Para instalar el programa considere los requisitos mencionados para la
instalacin de este software, evitando as la posibilidad de error a la hora de
la ejecucin del programa.
2. Los pasos brindados en este manual deben ser comprendidos y puestos en
practica para la mejor interpretacin y comprensin de estos, lo importante
es que se aprenda a utilizar adecuadamente el programa.
3. Cuando se tenga alguna duda sobre la aplicacin de Microsoft Excel, o
cualquier otro programa acuda a la ayuda interactiva que todos poseen.
4. Si realmente quieres aprender a manejar Excel 2000 prctica, y pon a
prueba lo que se encuentra escrito en este manual.
-
8/2/2019 1 Manual de Excel 2000
71/74
BIBLIOGRAFA
Ayuda de Microsoft Excel 2000
Manuales en La Web Direccin
Excel www.lawebdelprogramador.com\manuales
Curso de Excel www.cyberlatino.com.mx\manuales
Instructivo de Excel (bsico) www.law