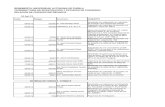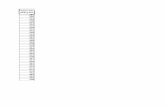1 OBJETIVO 2 ALCANCE GLOSARIO - web.certicamara.com · Explicar el proceso de instalación para el...
Transcript of 1 OBJETIVO 2 ALCANCE GLOSARIO - web.certicamara.com · Explicar el proceso de instalación para el...
MANUAL DE INSTALACION KIT BIOMETRICO UCNC
Código:
Fecha: Diciembre 2014
Versión 1
Revisó Supervisor Call Center
Aprobó: Gerente General
USO PUBLICO Página Página 1 de 34
COPIA CONTROLADA La versión aprobada más reciente de este documento se encuentra en Share Point.
1 OBJETIVO
Explicar el proceso de instalación para el correcto funcionamiento de los equipos entregados por la Unión Colegiada del Notariado Colombiano y Certicamara S.A para el proyecto de biometría.
2 ALCANCE
Este manual está diseñado para todos los Notarios del país, con la intensión de dar a conocer el proceso paso a paso de la instalación de los dispositivos que componen el Kit Biometrico para su
correcto funcionamiento.
3 GLOSARIO
Hardware: componente físico tecnológico que trabaja con la computadora.
Software: Aplicaciones necesarias previamente instaladas para el funcionamiento adecuado de los equipos.
Kit Biometrico: Es un conjunto de dispositivos entregados por la Unión Colegiada del Notariado Colombiano y Certicamara S.A, el cual lo componen los siguientes dispositivos:
Captor biométrico Biothentic
Captor biometrico Futronic
Tableta Wacom 530
Scanner Epson SD 510
Impresora Epson M 105
Camára Web Lifecam Studio
Hub
Hub: Es un dispositivo que permite centralizar el cableado de una red y poder ampliarla. Esto significa que dicho dispositivo recibe una señal y repite esta señal emitiéndola por sus diferentes puertos.
MANUAL DE INSTALACION KIT BIOMETRICO UCNC
Código:
Fecha: Diciembre 2014
Versión 1
Revisó Supervisor Call Center
Aprobó: Gerente General
USO PUBLICO Página Página 2 de 34
COPIA CONTROLADA La versión aprobada más reciente de este documento se encuentra en Share Point.
4 GUÍA OPERATIVA
4.1 COMPONENTES DEL KIT BIOMETRICO E INSTALACION.
El Kit biométrico se compone de los siguientes dispositivos.
1. Un COMPUTADOR de escritorio con sistema operativo Windows 7 de 64 Bits marca DELL.
Imagen 1 – Computador de escritorio marca DELL
MANUAL DE INSTALACION KIT BIOMETRICO UCNC
Código:
Fecha: Diciembre 2014
Versión 1
Revisó Supervisor Call Center
Aprobó: Gerente General
USO PUBLICO Página Página 3 de 34
COPIA CONTROLADA La versión aprobada más reciente de este documento se encuentra en Share Point.
2. Un CAPTOR BIOMÉTRICO de marca BIOTHENTIC para uso exclusivo del Notario.
Paso 1. Seleccione el Driver y haga doble Click.
Imagen 2 – Captor de huella para el notario
INSTALACIÓN
Inserte el CD que le fue entregado por Certicamara y la UCNC.
Seleccione el Driver que corresponde al captor biométrico.
Encontrará el siguiente paso a paso, por favor lea atentamente y siga las instrucciones:
MANUAL DE INSTALACION KIT BIOMETRICO UCNC
Código:
Fecha: Diciembre 2014
Versión 1
Revisó Supervisor Call Center
Aprobó: Gerente General
USO PUBLICO Página Página 4 de 34
COPIA CONTROLADA La versión aprobada más reciente de este documento se encuentra en Share Point.
Paso 2. Encontrará la siguiente imagen, para continuar haga Click
Paso 3. Luego aparecerá el siguiente mensaje, por favor marque la casilla
Y haga Click en el botón
Imagen 2.1 – Asistente para la instalación
Imagen 2.2 – Asistente para la instalación
MANUAL DE INSTALACION KIT BIOMETRICO UCNC
Código:
Fecha: Diciembre 2014
Versión 1
Revisó Supervisor Call Center
Aprobó: Gerente General
USO PUBLICO Página Página 5 de 34
COPIA CONTROLADA La versión aprobada más reciente de este documento se encuentra en Share Point.
Paso 4. Cuando el proceso de instalación finalice exitosamente, el sistema se lo indicará de la
siguiente manera, por favor haga Click en para continuar.
Paso 5. Por favor Conecte el captor biométrico Biothentic al computador.
Imagen 2.3 – Finalización del Asistente para la instalación.
Imagen 2.4 – Conexión del Biothentic al PC.
MANUAL DE INSTALACION KIT BIOMETRICO UCNC
Código:
Fecha: Diciembre 2014
Versión 1
Revisó Supervisor Call Center
Aprobó: Gerente General
USO PUBLICO Página Página 6 de 34
COPIA CONTROLADA La versión aprobada más reciente de este documento se encuentra en Share Point.
Paso 6. Una vez conectado el dispositivo al PC, este lo reconocerá de la siguiente manera:
3. Un CAPTOR BIOMETRICO de marca FUTRONIC para uso del ciudadano.
Imagen 2.5 – Instalación exitosa del controlador
Imagen 3 – Captor Biométrico Futronic
INSTALACIÓN
Inserte el CD que le fue entregado por Certicamara y la UCNC.
Seleccione el Driver que corresponde al captor biométrico.
Encontrará el siguiente paso a paso, por favor lea atentamente y siga las instrucciones:
MANUAL DE INSTALACION KIT BIOMETRICO UCNC
Código:
Fecha: Diciembre 2014
Versión 1
Revisó Supervisor Call Center
Aprobó: Gerente General
USO PUBLICO Página Página 7 de 34
COPIA CONTROLADA La versión aprobada más reciente de este documento se encuentra en Share Point.
Paso 1. Seleccione el Driver y haga doble Click
Paso 2. Encontrará un asistente para dar inicio a la instalación. Para continuar haga Click en: Luego haga click en SI, para permitir que el proceso continúe.
Imagen 3 .1 – Asistente para la instalación.
MANUAL DE INSTALACION KIT BIOMETRICO UCNC
Código:
Fecha: Diciembre 2014
Versión 1
Revisó Supervisor Call Center
Aprobó: Gerente General
USO PUBLICO Página Página 8 de 34
COPIA CONTROLADA La versión aprobada más reciente de este documento se encuentra en Share Point.
Paso 3. Una vez el proceso de instalación finalice de manera exitosa. Aparecerá la siguiente imagen.
Por favor haga click en para continuar con el proceso.
Paso 4. Por favor conecte el captor biométrico Futronic al computador.
Imagen 3 .2 – Finalización del asistente para la instalación.
Imagen 3 .3 – Conexión del Dispositivo al PC.
MANUAL DE INSTALACION KIT BIOMETRICO UCNC
Código:
Fecha: Diciembre 2014
Versión 1
Revisó Supervisor Call Center
Aprobó: Gerente General
USO PUBLICO Página Página 9 de 34
COPIA CONTROLADA La versión aprobada más reciente de este documento se encuentra en Share Point.
Paso 6. Una vez conectado el dispositivo al PC, este lo reconocerá de la siguiente manera:
4. Una TABLETA marca WACOM 530.
Imagen 3.4 – Instalación exitosa del controlador
Imagen 4 – Tableta Wacom 530
INSTALACIÓN
Inserte el CD que le fue entregado por Certicámara y la UCNC.
Seleccione el Driver que corresponde al captor biométrico.
Encontrará el siguiente paso a paso, por favor lea
atentamente y siga las instrucciones:
MANUAL DE INSTALACION KIT BIOMETRICO UCNC
Código:
Fecha: Diciembre 2014
Versión 1
Revisó Supervisor Call Center
Aprobó: Gerente General
USO PUBLICO Página Página 10 de 34
COPIA CONTROLADA La versión aprobada más reciente de este documento se encuentra en Share Point.
Paso 1. Seleccione el Driver y haga doble Click. Acepte dando click en el botón Si, cuando aparezca
la ventana emergente de Windows.
Paso 2. Encontrará la siguiente imagen. Para continuar acepte términos y condiciones:
Y haga Click en botón
Imagen 4.1 – Asistente de instalación.
MANUAL DE INSTALACION KIT BIOMETRICO UCNC
Código:
Fecha: Diciembre 2014
Versión 1
Revisó Supervisor Call Center
Aprobó: Gerente General
USO PUBLICO Página Página 11 de 34
COPIA CONTROLADA La versión aprobada más reciente de este documento se encuentra en Share Point.
Paso 3. Luego aparecerá el siguiente mensaje, por favor espere mientras se realiza la instalación.
Paso 4. Cuando el proceso de instalación finalice exitosamente, el sistema se lo indicará de la
siguiente manera, por favor haga Click en para continuar.
Imagen 4.2 – Proceso de instalación.
Imagen 4.3 – Finalización de asistente de instalación.
MANUAL DE INSTALACION KIT BIOMETRICO UCNC
Código:
Fecha: Diciembre 2014
Versión 1
Revisó Supervisor Call Center
Aprobó: Gerente General
USO PUBLICO Página Página 12 de 34
COPIA CONTROLADA La versión aprobada más reciente de este documento se encuentra en Share Point.
Paso 5. Por favor Conecte el dispositivo al computador.
Paso 6. Una vez conectado el dispositivo al PC, este lo reconocerá de la siguiente manera:
Imagen 4.4 – Instalación del dispositivo al PC
Imagen 4.5 – Instalación exitosa del controlador
MANUAL DE INSTALACION KIT BIOMETRICO UCNC
Código:
Fecha: Diciembre 2014
Versión 1
Revisó Supervisor Call Center
Aprobó: Gerente General
USO PUBLICO Página Página 13 de 34
COPIA CONTROLADA La versión aprobada más reciente de este documento se encuentra en Share Point.
5. Un ESCÁNER de marca EPSON SD 510.
Paso 1. Seleccione el Driver y haga doble Click.
Paso 2. Encontrará la siguiente imagen, para continuar haga Click
Paso 3. Luego aparecerá el siguiente mensaje Paso 4. Cuando el proceso de instalación finalice exitosamente, el sistema se lo indicará de la
siguiente manera, por favor haga Click en para continuar.
Paso 5. Por favor Conecte el dispositivo al computador.
INSTALACIÓN
Inserte el CD que le fue entregado por Certicámara y la UCNC.
Seleccione el Driver que corresponde al dispositivo biométrico.
Encontrará el siguiente paso a paso, por favor lea atentamente y siga las instrucciones:
Imagen 5 – Escáner Epson SD 510
MANUAL DE INSTALACION KIT BIOMETRICO UCNC
Código:
Fecha: Diciembre 2014
Versión 1
Revisó Supervisor Call Center
Aprobó: Gerente General
USO PUBLICO Página Página 14 de 34
COPIA CONTROLADA La versión aprobada más reciente de este documento se encuentra en Share Point.
Paso 2. Encontrará la siguiente imagen, para continuar haga Click en
Paso 3. Luego aparecerá el siguiente mensaje, haga Click en el Botón para dar inicio
a la instalación y luego pulse el botón para continuar.
Imagen 5.1 – Asistente para la instalación.
Setup
Imagen 5.2 – Proceso de instalación.
MANUAL DE INSTALACION KIT BIOMETRICO UCNC
Código:
Fecha: Diciembre 2014
Versión 1
Revisó Supervisor Call Center
Aprobó: Gerente General
USO PUBLICO Página Página 15 de 34
COPIA CONTROLADA La versión aprobada más reciente de este documento se encuentra en Share Point.
Por favor acepte términos y condiciones de la licencia y haga Click en el Botón .
Imagen 5.3 – Licencia Epson.
Imagen 5.4 – Proceso de Instalación.
MANUAL DE INSTALACION KIT BIOMETRICO UCNC
Código:
Fecha: Diciembre 2014
Versión 1
Revisó Supervisor Call Center
Aprobó: Gerente General
USO PUBLICO Página Página 16 de 34
COPIA CONTROLADA La versión aprobada más reciente de este documento se encuentra en Share Point.
Paso 4. Cuando el proceso de instalación finalice exitosamente, el sistema se lo indicará de la
siguiente manera, por favor haga Click en para continuar.
Paso 5. Por favor Conecte el dispositivo al computador.
Imagen 5.5 - Finalización del Asistente para la instalación
Imagen 5.6 – Conexión del Dispositivo al PC.
MANUAL DE INSTALACION KIT BIOMETRICO UCNC
Código:
Fecha: Diciembre 2014
Versión 1
Revisó Supervisor Call Center
Aprobó: Gerente General
USO PUBLICO Página Página 17 de 34
COPIA CONTROLADA La versión aprobada más reciente de este documento se encuentra en Share Point.
Paso 6. Una vez conectado el dispositivo al PC, este lo reconocerá de la siguiente manera:
IMPORTANTE: Una vez instalada el escáner, Realice la siguiente acción para iniciar Epson Scan:
1. Haga clic en el botón Inicio, luego seleccione Todos los programas o Programas. Seleccione EPSON o EPSON Software y haga clic en EPSON Scan.
Verá una ventana como esta:
Imagen 5.7 – Instalación exitosa del controlador
MANUAL DE INSTALACION KIT BIOMETRICO UCNC
Código:
Fecha: Diciembre 2014
Versión 1
Revisó Supervisor Call Center
Aprobó: Gerente General
USO PUBLICO Página Página 18 de 34
COPIA CONTROLADA La versión aprobada más reciente de este documento se encuentra en Share Point.
La configuración debe estar de la siguiente manera:
TAMAÑO: Tarjeta plástico 54X86 RESOLUCION: 300 PPP
Para escanear documentos es importante que la palanca de separación del papel
esté bajada.
MANUAL DE INSTALACION KIT BIOMETRICO UCNC
Código:
Fecha: Diciembre 2014
Versión 1
Revisó Supervisor Call Center
Aprobó: Gerente General
USO PUBLICO Página Página 19 de 34
COPIA CONTROLADA La versión aprobada más reciente de este documento se encuentra en Share Point.
6. Una IMPRESORA marca EPSON M-105.
Importante: Antes de realizar la instalación de la impresora, es necesario que realice la primera
carga de tinta, de la siguiente manera:
Verifique que el bloqueo de transporte esté en la posición de impresión o no se suministrará la tinta y podría tener problemas con la calidad de impresión
Imagen 6 – Impresora Epson M105
Por favor retire el material de protección (Cintas e Icopor)
Abra la unidad del tanque de tinta y luego retire el tapón del tanque.
MANUAL DE INSTALACION KIT BIOMETRICO UCNC
Código:
Fecha: Diciembre 2014
Versión 1
Revisó Supervisor Call Center
Aprobó: Gerente General
USO PUBLICO Página Página 20 de 34
COPIA CONTROLADA La versión aprobada más reciente de este documento se encuentra en Share Point.
Prepare la botella marcada “Botella Inicial”.
Vacíe toda la tinta de la botella inicial en el tanque de tinta. tanque de tintatanque de tinta
Vacíe toda la tinta de la botella inicial en el tanque de tinta y cierre la unidad del tanque de tinta. tanque de tintatanque de tinta
Coloque el tapón del tanque de tinta firmemente.
Cierre la unidad del tanque de tinta.
Conecte el cable de alimentación. Por Favor No conecte la impresora a la computadora todavía.
Espere hasta que el indicador de encendido deje de parpadear.
MANUAL DE INSTALACION KIT BIOMETRICO UCNC
Código:
Fecha: Diciembre 2014
Versión 1
Revisó Supervisor Call Center
Aprobó: Gerente General
USO PUBLICO Página Página 21 de 34
COPIA CONTROLADA La versión aprobada más reciente de este documento se encuentra en Share Point.
Paso 1. Seleccione el Driver y haga doble Click.
INSTALACIÓN
Inserte el CD que le fue entregado por Certicámara y la UCNC.
Seleccione el Driver que corresponde al dispositivo biométrico.
Pulse el botón por 3 segundos para iniciar la carga de la tinta. La carga de tinta se tarda unos 12 minutos. Cuando el indicador de encendido deja de parpadear, la carga ha terminado.
MANUAL DE INSTALACION KIT BIOMETRICO UCNC
Código:
Fecha: Diciembre 2014
Versión 1
Revisó Supervisor Call Center
Aprobó: Gerente General
USO PUBLICO Página Página 22 de 34
COPIA CONTROLADA La versión aprobada más reciente de este documento se encuentra en Share Point.
Paso 2. Encontrará la siguiente imagen, para continuar haga Click
Setup
Imagen 6.1 – Asistente de instalación.
Imagen 6.2 – Utilidades de la impresora.
MANUAL DE INSTALACION KIT BIOMETRICO UCNC
Código:
Fecha: Diciembre 2014
Versión 1
Revisó Supervisor Call Center
Aprobó: Gerente General
USO PUBLICO Página Página 23 de 34
COPIA CONTROLADA La versión aprobada más reciente de este documento se encuentra en Share Point.
Paso 3. Luego aparecerá el siguiente mensaje, lea detenidamente y acepte términos de la Licencia. Haga click en el Botón OK para que la instalación continúe.
Imagen 6.3 – Selección de idioma.
Imagen 6.4 – Licencia de la Impresora.
MANUAL DE INSTALACION KIT BIOMETRICO UCNC
Código:
Fecha: Diciembre 2014
Versión 1
Revisó Supervisor Call Center
Aprobó: Gerente General
USO PUBLICO Página Página 24 de 34
COPIA CONTROLADA La versión aprobada más reciente de este documento se encuentra en Share Point.
En la siguiente pantalla, Por favor seleccione la opción: y luego en
Imagen 6.5 – Proceso de instalación.
Imagen 6.6 – Utilidades de la impresora
MANUAL DE INSTALACION KIT BIOMETRICO UCNC
Código:
Fecha: Diciembre 2014
Versión 1
Revisó Supervisor Call Center
Aprobó: Gerente General
USO PUBLICO Página Página 25 de 34
COPIA CONTROLADA La versión aprobada más reciente de este documento se encuentra en Share Point.
Paso 4. Cuando el proceso de instalación finalice exitosamente, el sistema se lo indicará de la
siguiente manera, por favor haga Click en para continuar.
Imagen 6.8 – Finalización del asistente.
Imagen 6.7 – Proceso de instalación.
MANUAL DE INSTALACION KIT BIOMETRICO UCNC
Código:
Fecha: Diciembre 2014
Versión 1
Revisó Supervisor Call Center
Aprobó: Gerente General
USO PUBLICO Página Página 26 de 34
COPIA CONTROLADA La versión aprobada más reciente de este documento se encuentra en Share Point.
Paso 5. Por favor Conecte el dispositivo al computador.
7. Una CÁMARA Web LIFECAM STUDIO MICROSOFT
Imagen 6.9 – Conexión del Biothentic al PC.
Imagen 7 – Cámara Web.
MANUAL DE INSTALACION KIT BIOMETRICO UCNC
Código:
Fecha: Diciembre 2014
Versión 1
Revisó Supervisor Call Center
Aprobó: Gerente General
USO PUBLICO Página Página 27 de 34
COPIA CONTROLADA La versión aprobada más reciente de este documento se encuentra en Share Point.
Paso 1. Seleccione el Driver y haga doble Click.
Paso 2. Encontrará la siguiente imagen, para continuar haga Click
INSTALACIÓN
Inserte el CD que le fue entregado por Certicámara y la UCNC.
Seleccione el Driver que corresponde a la cámara Web
Imagen 7 – Instalación de la cámara.
MANUAL DE INSTALACION KIT BIOMETRICO UCNC
Código:
Fecha: Diciembre 2014
Versión 1
Revisó Supervisor Call Center
Aprobó: Gerente General
USO PUBLICO Página Página 28 de 34
COPIA CONTROLADA La versión aprobada más reciente de este documento se encuentra en Share Point.
Paso 3. Luego aparecerá el siguiente mensaje, acepte términos y condiciones y haga Click en el
botón
Imagen 7.1 – Licencia de la cámara web.
Imagen 7.2 – Proceso de instalación.
MANUAL DE INSTALACION KIT BIOMETRICO UCNC
Código:
Fecha: Diciembre 2014
Versión 1
Revisó Supervisor Call Center
Aprobó: Gerente General
USO PUBLICO Página Página 29 de 34
COPIA CONTROLADA La versión aprobada más reciente de este documento se encuentra en Share Point.
Paso 4. Cuando el proceso de instalación finalice exitosamente, el sistema se lo indicará de la
siguiente manera, por favor haga Click en para continuar.
Imagen 7.3 – Conexión de la cámara al PC
Imagen 7.4 – Finalización del asistente de instalación.
MANUAL DE INSTALACION KIT BIOMETRICO UCNC
Código:
Fecha: Diciembre 2014
Versión 1
Revisó Supervisor Call Center
Aprobó: Gerente General
USO PUBLICO Página Página 30 de 34
COPIA CONTROLADA La versión aprobada más reciente de este documento se encuentra en Share Point.
Paso 5. Una vez conectado el dispositivo al PC, este lo reconocerá de la siguiente manera:
Para completar el proceso de instalación del Kit biométrico, es necesario que realice la instalación de los siguientes programas que se requieren para el correcto funcionamiento de los dispositivos:
Acrobat Reader XI, Seleccione el Driver que se encuentra en el CD y siga las instrucciones.
Imagen 7.5– Instalación del controlador.
Imagen 8 – Instalación de Acrobat Reader.
MANUAL DE INSTALACION KIT BIOMETRICO UCNC
Código:
Fecha: Diciembre 2014
Versión 1
Revisó Supervisor Call Center
Aprobó: Gerente General
USO PUBLICO Página Página 31 de 34
COPIA CONTROLADA La versión aprobada más reciente de este documento se encuentra en Share Point.
Imagen 8.1 – Proceso de instalación.
Imagen 8.2 – Instalación completa
MANUAL DE INSTALACION KIT BIOMETRICO UCNC
Código:
Fecha: Diciembre 2014
Versión 1
Revisó Supervisor Call Center
Aprobó: Gerente General
USO PUBLICO Página Página 32 de 34
COPIA CONTROLADA La versión aprobada más reciente de este documento se encuentra en Share Point.
Net.Framework 4.0 y 4.5, seleccione el Driver y siga las instrucciones.
MANUAL DE INSTALACION KIT BIOMETRICO UCNC
Código:
Fecha: Diciembre 2014
Versión 1
Revisó Supervisor Call Center
Aprobó: Gerente General
USO PUBLICO Página Página 33 de 34
COPIA CONTROLADA La versión aprobada más reciente de este documento se encuentra en Share Point.
IMPORTANTE: Por favor reinicie su computador.
MANUAL DE INSTALACION KIT BIOMETRICO UCNC
Código:
Fecha: Diciembre 2014
Versión 1
Revisó Supervisor Call Center
Aprobó: Gerente General
USO PUBLICO Página Página 34 de 34
COPIA CONTROLADA La versión aprobada más reciente de este documento se encuentra en Share Point.
5 SOPORTE TÉCNICO
Para establecer contacto con nuestra mesa de ayuda, presentamos los siguientes canales:
Correo de contacto: [email protected]
Soporte en Línea: http://chat.certicamara.com/certichat/chat.php. Adicional en la consola administrador Token encontrará el acceso directo para ingresar a nuestro soporte en línea:
Dirección de descarga de componentes de instalación:
https://web.certicamara.com/convenios/proyecto-ucnc/
Línea directa soporte técnico: (1) 7442727 Opción 8
Línea gratuita a nivel nacional 018000181531
6 CONTROL DE CAMBIOS
Versión Fecha Revisó Aprobó Cambio
1 Diciembre
2014 Oficial de SI
Gerente
General
Primera versión del
documento.
2 Enero 2015 Oficial de SI Gerente General
Segunda versión del documento