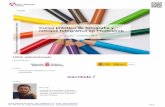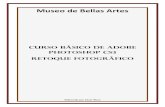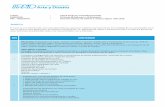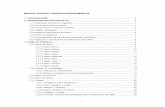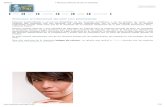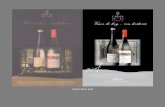1. photoshop retoque facial
Click here to load reader
description
Transcript of 1. photoshop retoque facial

INFORMÁTICA: Photoshop –Retoque facial
Colegio Escolapias Gandia. Departamento de Nuevas Tecnologías. Dani Díaz Página 1
En esta práctica, vamos a aprender a retocar una foto de una persona para resaltar los ojos,
limpiar las impurezas y arrugas de la piel y a dotar la imagen de un toque artístico que la haga
destacar.
Primero de todo, vamos a trabajar los ojos. Para ello seleccionaremos la herramienta de
PINCEL junto con un grosor adecuado para trabajar el iris. También reduciremos la OPACIDAD
y el FLUJO de forma que podamos ir haciendo cambios sin que queden exagerados. Un
porcentaje bueno es el de 15%.
Ahora pulsamos la tecla Q para entrar en el modo de MÁSCARA RÁPIDA. A continuación,
pintamos con el pincel y en color negro el iris del ojo. La zona pintada cambiará a color rojo, de
esta forma estamos indicando que estamos quitando el iris de la máscara. Una vez acabada la
selección, pulsamos la tecla Q y veremos la selección hecha.
Nos vamos al menú superior SELECCIÓN, INVERTIR. Este paso es importante pues si no,
retocaremos todo menos el iris del ojo… Creamos una capa de ajuste de niveles (CAPA, NUEVA
CAPA DE AJUSTE, NIVELES) y en el modo de fusión, escogemos TRAMA.
Podemos ajustar ahora el histograma de sombras y color para incluso modificar el color del ojo
de una forma natural. Si quieres que todavía quede mejor, podemos suavizar los bordes con
FILTRO, DESENFOCAR, DESENFOQUE GAUSSIANO (otro filtro puede dar otros efectos
espectaculares…)
Una vez acabado, repetimos lo mismo con la córnea (zona blanca del ojo) para dotar a todo el
ojo de ese brillo característico. Si ya hemos acabado, nos vamos a CAPA, ACOPLAR IMAGEN.
Ya tenemos modificados los ojos…
Empezamos ahora con el cabello… Pulsamos otra vez la tecla Q para entrar en el modo de
máscara rápida. A continuación escogemos un pincel con un borde suave para que sea más
fácil trabajar el contorno del pelo. Este paso es lento pero el resultado puede resultar
espectacular, es aconsejable ir despacio y con cuidado.
Siempre que te salgas de la zona del pelo (es difícil no salirse) puedes borrar o deshacer con
CTRL+Z. Una vez hayas seleccionado el pelo, haremos lo mismo que con los ojos… Salimos de
máscara rápida con la letra Q e invertimos la selección CTRL+MAY+I.
Una vez hecho esto, nos vamos a CAPA, NUEVA CAPA DE RELLENO, COLOR UNIFORME. Ahora
podemos o seleccionar un color similar al color original para resaltar el color o bien otro para
cambiar radicalmente el color. Para terminar el proceso, seleccionaremos en MODO DE
FUSIÓN (Opciones de fusión), LUZ SUAVE. Una vez hayas modificado la opacidad y demás
características, puedes ir a CAPA y ACOPLAR IMAGEN.

INFORMÁTICA: Photoshop –Retoque facial
Colegio Escolapias Gandia. Departamento de Nuevas Tecnologías. Dani Díaz Página 2
Bien, ya llevamos la mitad de la práctica. Con los dientes haremos EXACTAMENTE lo mismo
que con los ojos, pero una vez hayamos salido de la capa e INVERTIDO la selección,
modificaremos los NIVELES con CTRL+L. Habrá que reducir el valor blanco para que los dientes
por el contrario, estén más blancos (recuerda no pasarte con los retoques para que la imagen
no quede muy desnaturalizada).
Ya para acabar, vamos a eliminar las imperfecciones de la piel (granos, arrugas, pecas, lunares,
etc).
Para ello, seleccionamos la herramienta PINCEL CORRECTOR. Esta herramienta como la de
CLONAR, sirve para escoger una zona limpia de la imagen y corregir la imperfecta. Una vez
seleccionada la herramienta, pulsamos ALT y clic con el ratón para seleccionar la zona que
queremos utilizar de muestra limpia. Ahora pulsa con el ratón la zona que quieres ocultar
(imperfecta).
Esta herramienta puede variar sus características como el grosor, etc. Tan sólo tenéis que
pulsar con el botón derecho en cualquier parte de la fotografía para modificar sus valores.
Una vez acabado el proceso de limpieza, duplica la capa (CAPA, DUPLICAR CAPA), selecciona la
nueva capa y haz clic en FILTRO, RUIDO, POLVO y RASCADURAS; ahora tienes que variar los
valores de radio y umbral.
Ahora, aplicaremos un desenfoque gaussiano sobre la capa (FILTRO, DESENFOCAR,
DESENFOQUE GAUSSIANO)
Para que la imagen no quede muy irreal, vamos a aplicar una textura de ruido: FILTRO, RUIDO,
AÑADIR RUIDO (un valor de 2% - 5%) con distribución uniforme.
El último paso es seleccionar las partes de la imagen en las que queremos aplicar estos efectos,
para que por ejemplo, no se produzcan en la ropa, los ojos… Creamos una MÁSCARA de CAPA
(segundo o tercer botón en la ventana de capas). En este punto, seleccionamos la máscara
creada y la pintamos enteramente de negro con el BOTE de PINTURA. Seleccionamos el
PINCEL, marcamos el color blanco y pintamos las partes que queremos que tengan esa nueva
piel “porcelana”.
Una recomendación, no pintéis la piel en zonas como las cejas, pliegues de la cara, etc.
quedará mucho mejor.