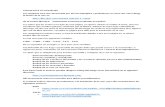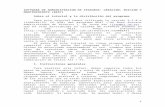1 Tutorial de acceso al SIRASS Unidades Prestatarias
Transcript of 1 Tutorial de acceso al SIRASS Unidades Prestatarias

TUTORIAL DE ACCESO Y REGISTRO AL SISTEMA INFORMÁTICO DE SERVICIO SOCIAL (SIRASS)
Existen dos formas de acceso al Sistema Informático de Servicio Social (SiRASS), la primera es ingresando a través del portal de la UACM www.uacm.edu.mx donde se deberá ubicar el apartado de servicio social (ver siguiente imagen). Una vez que se haya ingresado al portal web de servicio social, se deberá ubicar el botón de acceso al SiRASS (ver siguiente imagen).
Apartado de Servicio Social (dar clic)
Botón de acceso al SiRASS (dar clic)
ACCESO AL SISTEMA INFORMÁTICO DE SERVICIO SOCIAL (SiRASS)

Al dar clic al botón “Acceso al SiRASS”, se abrirá una ventana como la que se muestra a continuación (ver siguiente imagen), para aquellos que por primera vez se registrarán en dicho sistema, deberán ubicar el botón “Registro de Institución”, ubicado al final de la ventana. La segunda forma de acceso al Sistema Informático de Servicio Social (SiRASS), es ingresando el siguiente texto en la barra de dirección de navegador: https://serviciosocial.uacm.edu.mx/
Botón de registro para estudiantes
A través de este botón se puede consultar la oferta de programas aprobados y renovados del semestre en turno.
Botón de “Registro de Instituciones” dar clic

Una vez realizado lo anterior, se mostrará un cuadro informativo, donde se deberá leer toda la información que se muestra a continuación y de manera posterior dar clic al botón “Aceptar” (ver siguiente imagen)
Una vez que se da clic en el botón ACEPTAR, se muestra una ventana con un formulario de llenado (ver siguiente imagen), donde se deberán tomar en cuenta los aspectos señalados a continuación:
1. Llenar todos los campos señalados con asterisco. 2. Emplear mayúsculas y minúsculas en los campos donde se ingrese texto. 3. En el apartado de Datos de Usuario, deberá ingresar un nombre de usuario y
contraseña alfanumérico de 6 a 16 caracteres sin (espacios, signos de puntuación, guiones ni caracteres especiales).
Botón Aceptar (dar clic)
REGISTRO DE USUARIO DE UNIDADES PRESTATARIAS EN EL SISTEMA DE SERVICIO SOCIAL

En caso de que la Institución o Dependencia no se encuentre en el listado, deberá darse de alta por única vez en el rubro Tu institución no se encuentra en la lista? Regístrala (ver imagen a continuación). Nota: Anotar y resguardar su Usuario y Contraseña de acceso al SiRASS. Una vez realizado lo anterior, se concluye el proceso de Registro, por consiguiente, se mostrará la ventana de bienvenida (ver siguiente imagen).
Ubicar el listado de Instituciones y dependencia registradas, en caso de no aparecer en dicho listado, se deberá registrar.
Instituciones o dependencias que no aparezcan en dicho listado, se deberá dar clic en el texto “Regístrala”.
Omita el llenado de este campo en caso de no pertenecer a una institución educativa.
Una vez llenados todos los campos, dar clic al botón “Registrarse”.
1) En este apartado se muestra el nombre registrado del nombre del programa.
2) Se deberá leer toda la información con la finalidad de comprender mejor el manejo de dicho sistema.
3) Por último, dar clic en el botón “Continuar”.

Cuando uno ingresa al SiRASS por primera vez, se mostrará una ventana informativa con la descripción de cada uno de los elementos y menús que conforman el sistema (ver siguiente imagen) Para poder ingresar la información concerniente al registro de un nuevo programa, se deberá ubicar de lado izquierdo de la barra de menú el texto de nombre “Nueva propuesta” (ver siguiente imagen).
REGISTRO DE UN PROGRAMA DE SERVICIO SOCIAL Y/O DE PRÁCTICAS PROFESIONALES
Ventana informativa En este campo, se
muestra el nombre del Usuario registrado.
Para poder cerrar su sesión, se deberá dar clic en este apartado.
Dar clic

Dentro del apartado del Registro del nuevo programa, se mostrará una ventana con 5 pestañas (Datos, Características, Perfil Académico, Responsable y Observaciones), donde deberá ir registrando en cada una de las pestañas, la información solicitada (ver siguiente imagen).
Puntos a considerar para realizar el llenado de los campos:
1. Los campos se deberán requisitar empleando mayúsculas y minúsculas. 2. En cada una de las pestañas, se muestran una serie de campos señalados con
asterisco (*), los cuales deberás ser llenados de manera obligatoria. 3. Una vez que se haya registrado todos los campos de dicha pestaña, se deberá dar
clic en la siguiente pestaña y así en lo sucesivo. 4. Para las Unidades Prestatarias externas, que estén en La posibilidad de otorgar
apoyo académico, señalarlo en la pestaña “Características”.
En caso de duda respecto al llenado,
puede dar clic en este botón.
Área de pestañas.
Nota: Una vez que se registre toda la información de los campos solicitados, se deberá dar clic a la siguiente ventana y así sucesivamente.
En caso de que el programa registrado sea para prácticas profesionales, después del nombre del programa se deberá poner entre paréntesis el texto (Prácticas Profesionales)

AVISO Es importante señalar que ante la actual contingencia sanitaria provocada por el virus SARS-CoV-2, los programas nuevos o que se renueven en esta convocatoria deberán ponderar que las actividades puedan efectuarse a distancia, otorgando cargas de trabajo a los prestadores que puedan realizar desde su casa mediante “Home office”, por lo que dichas actividades permanecerán sin cambio hasta que el semáforo epidemiológico se encuentre en verde. Cualquier trámite se realizará a través del correo electrónico institucional.
En la pestaña Perfil Académico, se ingresará la o las licenciaturas solicitadas, por cada perfil de egreso solicitado se deberá redactar de 4 a 5 actividades. Cada una de las actividades deberá iniciar con un verbo en infinitivo, por ejemplo: apoyar, colaborar, participar, auxiliar, coadyuvar, proponer, entre otros (lo anterior para no delegar responsabilidad en los prestadores). Dicha actividad deberá redactarse de manera muy específica en donde se indique el qué, para qué y la finalidad de dicha actividad. Para poder revisar el perfil de egreso y su mapa curricular, se deberá ingresar a la página de la Universidad Autónoma de la Ciudad de México (UACM) www.uacm.edu.mx ubicar el menú Oferta Académica.
Ingresar en este campo el listado de actividades que realizarán los prestadores.
Anotar el nombre completo de la licenciatura (empleando mayúsculas y minúsculas).
En caso de solicitar más de un perfil de egreso, se deberá dar clic a este botón.
En este apartado se deberá seleccionar el número de vacantes requeridas para el perfil.

En este apartado se deberá registrar el nombre competo, grado, cargo y correo electrónico a quien se dirigirán las Cartas de Presentación, ver siguiente imagen.
Nota: El correo que anoten en dicho apartado será el correo de contacto. Al que se dirigirán los estudiantes interesados en realizar su servicio social en dicho programa.
Por último y para poder concluir el registro de nueva propuesta de programa, se dará clic a la pestaña Observaciones en ella hay un campo, donde se puede ingresar alguna información adicional no prevista en el presente formulario (por ej. documentos solicitados, proceso de entrevista y selección, por mencionar algunos). Para finalizar el registro, únicamente se deberá dar clic en el botón “Enviar Programa” donde nos envía de nueva cuenta a la ventana de inicio (ver siguiente imagen).
Para poder visualizar el registro de un programa o bien en caso de realizar alguna modificación, se deberá ubicar el apartado “Actualizar programas”.
En caso de contar con más de un responsable a quien se dirigirán las Cartas de Presentación, se deberá dar clic en este botón.
Registrar de manera completa y correcta, los datos solicitados en estos campos.
Para poder revisar el registro del programa y en caso de modificación me tengo que dirigir en este apartado (dar clic).
VISUALIZACIÓN Y MODIFICACIÓN DE PROGRAMAS REGISTRADOS

Una vez que se ingresa al apartado de Actualizar programas (ver siguiente imagen), podemos ir visualizando el registro nuestros programas.
Es importante señalar que además del registro del programa, se deberá descargar el formato de registro de firmas el cual se podrá descargar en la Convocatoria en turno. Dicho documento se deberá requisitar y enviar en formato PDF, si no se realiza el registro del programa o bien no se envía el formato de registro de firmas, no se tomará en cuenta dicha solicitud. Cuando ya se cuente con Usuario y Contraseña cada vez que requiera ingresar a nuestra cuenta del SiRASS, deberá dar clic en el botón (ver siguiente imagen).
Después de haber dado clic al botón de “Inicia sesión”, me dirige a la siguiente ventana que se muestra a continuación (ver siguiente imagen donde me solicita) que ingrese mi Nombre de usuario y Contraseña.
ACCESO AL SiRASS
Botón de Inicio de sesión (dar clic)
1) Ingresar su Usuario
2) Ingresar su Contraseña
3) Dar clic en el hipervínculo de protección de datos personales y dar clic al recuadro de enterado (ver siguiente imagen)
Al dar clic al botón Administrar del programa registrado, nos abre un submenú donde podemos visualizar, modificar, imprimir o solicitar la baja de dicho programa.

Por último, dar clic al botón de “Iniciar Sesión” (ver siguiente imagen).
Nota: Cada vez que se ingrese al sistema, se deberá realizar del paso 1 al 4, un error común es no realizar el paso 3 (donde debemos ingresar al aviso de protección de datos personales y no habilitar con ello el recuadro de “Enterado”), es importante señalar que, aunque sea correcto su Usuario y Contraseña, si no realiza el paso 3 le mandará un mensaje de error cuando de clic al botón “Iniciar sesión”.
Habilitar el recuadro de “Enterado”, dar clic.
Por último, dar clic al botón “Cerrar aviso”.
4) Por último, dar clic al botón “Iniciar sesión”.