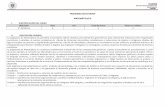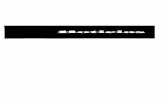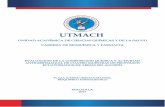10. III. ANEXO A. MANUALES -...
Transcript of 10. III. ANEXO A. MANUALES -...
Simulación virtual en un entorno DirectX3D del corte tridimensional de
piezas mediante un robot manipulador.
Manuales de usuario
______________________________________________________________________
______________________________________________________________________103
ANEXO A. MANUALES DE USUARIO.
Se hace necesaria una explicación a modo de guía de usuario de las distintas
aplicaciones que se han desarrollado en este proyecto para la ejecución correcta de
operaciones de corte y simulación de corte de piezas en tres dimensiones.
Los pasos a seguir en todo el proceso por parte del operario son los siguientes:
• Diseño de la pieza en CATIA.
• Exportación de la pieza en formato STL, para convertirlo finalmente al
formato X entendible por DirectX.
• Definición de la trayectoria de corte en el módulo de CN de CATIA.
• Exportación de dicha trayectoria a un fichero en formato APT.
• Ubicación correcta de todos los archivos que interfieren:
o “Rx90.exe”: En la carpeta c:\windows\system32.
o “Pieza*.aptsource”: Carpeta donde se encuentre el ejecutable de la
aplicación ‘Corte3D’.
o “Rx90.x”: Carpeta donde se encuentre el ejecutable de la aplicación
‘Corte3D’.
o Pieza*.x”: Carpeta donde se encuentre el ejecutable de la aplicación
‘Corte3D’.
o “Sad.bmp”: Carpeta donde se encuentre el ejecutable de la aplicación
‘Corte3D’.
• Encendido del sistema robótico (manipulador Rx-90 y controlador CS7).
• Ejecución de la aplicación ‘Corte3D’.
Simulación virtual en un entorno DirectX3D del corte tridimensional de
piezas mediante un robot manipulador.
Manuales de usuario
______________________________________________________________________
______________________________________________________________________104
• Ejecución en el controlador del programa “Corte3d.v2”, que se ocupa de
cargar la herramienta V_TRAJSIG en la memoria viva del controlador. Para
ellos deben ejecutarse los siguientes comandos (desde la aplicación
‘Corte3D’ en modo emulador de Terminal):
o cd c:\corte3d
o load corte3d.v2
• Encendido de la fuente de alimentación externa de la electroválvula.
• Autorizar la simulación virtual cuando se hayan procesado todos los datos.
Simulación virtual en un entorno DirectX3D del corte tridimensional de
piezas mediante un robot manipulador.
Manuales de usuario
______________________________________________________________________
______________________________________________________________________105
A.1. MANUAL DE USO DE CATIA.
Este apartado es muy similar al manual que aparece en los anexos de [4], con la
salvedad de que la versión de CATIA utilizada es más reciente, con lo que cambia en
algunos casos los pasos a seguir a la hora de generar un corte tridimensional utilizando
el módulo de control numérico de CATIA partiendo del diseño de un sólido basado en
una superficie tridimensional realizado previamente.
La realización del diseño previo queda fuera del alcance de este proyecto, aunque
por parte del autor del mismo haya habido un proceso de aprendizaje para obtener cierta
diversidad de piezas, en cuanto a forma y complejidad, para la comprobación práctica
de los resultados. Así pues se presupone en el usuario ciertos conocimientos básicos
para el uso de la herramienta Sketcher para dibujos en el plano o la herramienta Pad.
Por el contrario, sí incluimos una referencia sobre cómo utilizar el módulo de
control numérico de CATIA para generar los ficheros APT que serán el dato de partida
en la aplicación desarrollada.
Simulación virtual en un entorno DirectX3D del corte tridimensional de
piezas mediante un robot manipulador.
Manuales de usuario
______________________________________________________________________
______________________________________________________________________106
Figura A. 1. Diseño de la pieza empleada como ejemplo para explicar el módulo de CN de CATIA.
A.1.1. Configuración del módulo de CN de CATIA.
En primer lugar abrimos el módulo de control numérico de CATIA. Para ello, desde
la pantalla donde se encuentra el diseño de la pieza, pulsamos en el menú Start la
opción Machining y a continuación Surface Machining (figura A.2).
Una vez abierto el módulo hay que adaptar diversas configuraciones a las
necesidades del proyecto; adaptaciones cuya realización sólo es necesaria la primera vez
que se utiliza el módulo de CN.
Simulación virtual en un entorno DirectX3D del corte tridimensional de
piezas mediante un robot manipulador.
Manuales de usuario
______________________________________________________________________
______________________________________________________________________107
Figura A. 2. Menú de acceso al módulo de CN de CATIA.
Estas modificaciones de configuración las realizamos trabajando en el menú en
árbol que nos ha aparecido a la izquierda de la pieza.
Pulsamos haciendo un doble clic en el bloque Part Operation, dentro de Process en
el grupo ProcessList, apareciendo en consecuencia la ventana mostrada en la figura A.3.
Simulación virtual en un entorno DirectX3D del corte tridimensional de
piezas mediante un robot manipulador.
Manuales de usuario
______________________________________________________________________
______________________________________________________________________108
Figura A. 3. Módulo de CN de CATIA.
Desde esta pantalla de configuración se pueden definir, entre otros parámetros, el
tipo de máquina de CN que se va a utilizar, lo cual repercute en el formato del programa
de pieza de CN que se genera.
Para fijar el tipo de máquina de CN, hay que pulsar sobre el símbolo Machine, cuyo
icono se encuentra marcado en el cuadro de diálogo mostrado en la figura A.4.
Figura A. 4. Botón que abre el editor de máquina de CN.
Simulación virtual en un entorno DirectX3D del corte tridimensional de
piezas mediante un robot manipulador.
Manuales de usuario
______________________________________________________________________
______________________________________________________________________109
Figura A. 5. Diálogo del editor de máquina de CN.
Hemos de seleccionar una máquina de 5 grados de libertad (recordamos que el
manipulador real tiene 6 grados de libertad, pero el sexto no sirve para nada en el caso
de la fresa debido a su simetría radial en el eje Z del sistema de referencia solidario al
extremo del brazo robótico) pulsando el tercero de los botones superiores, y a
continuación nos aseguramos de que los parámetros en la pestaña Numerical Control
son los mostrados en la figura A.5.
• El formato de datos de control numérico (NC data format) que se desa
utilizar es en nuestro caso Axis (X, Y, Z, I, J, K). De esta manera se
Simulación virtual en un entorno DirectX3D del corte tridimensional de
piezas mediante un robot manipulador.
Manuales de usuario
______________________________________________________________________
______________________________________________________________________110
obtendrán, además de las coordenadas de los puntos, la orientación de la
herramienta mediante el vector (i, j, k).
• En el campo NC data type (lenguaje de los datos de control numérico) se
debe escoger la opción APT.
• Debe marcarse el cuadro 3D linear interpol.
• Por último, hay que seleccionar PPTableSample.pptable en el cuadro Post
Processor words table.
• Las demás opciones se dejan por defecto.
Se confirman los cambios pulsando “Ok”.
Una vez definidas las características de las máquinas de CN, se debe escoger el
postprocesador que CATIA va a emplear para generar el fichero APT. Para ello se debe
seleccionar “Options…” en el menú “Tools” de la barra superior, apareciendo en la
pantalla la ventana mostrada en la figura A.6.
Configuramos la ventana de la misma forma que la mostrada a continuación.
Simulación virtual en un entorno DirectX3D del corte tridimensional de
piezas mediante un robot manipulador.
Manuales de usuario
______________________________________________________________________
______________________________________________________________________111
Figura A. 6. Configuración del postprocesador y el formato de salida.
A.1.2. Definición de trayectorias de corte.
Una vez configurado adecuadamente el módulo de CN de CATIA es el momento de
comenzar a programar la trayectoria que debe seguir el elemento de corte (la fresa
neumática).
Para ello se utiliza la herramienta Multi-Axis Curve Machining, a la que se accede
pulsando sobre el icono marcado en la figura A.7, habiendo hecho clic previamente con
el ratón en el bloque Manufacturing Program.1 del árbol de la izquierda.
Simulación virtual en un entorno DirectX3D del corte tridimensional de
piezas mediante un robot manipulador.
Manuales de usuario
______________________________________________________________________
______________________________________________________________________112
Figura A. 7. Herramienta de CN: Multi-Axis Curve Machining.
Si el bloque de botones al que pertenece la herramienta “Multi-Axis Curve
Machining” no aparece en la pantalla, lo ponemos pulsando en el menú View la opción
OperationsMachiningToolbars → .
Esta herramienta resulta idónea en nuestro caso ya que nuestro objetivo es realizar
curvas tridimensionales, y no sólo en trabajar superficies. Recordemos que la finalidad
es cortar piezas que son en esencia superficies tridimensionales de poco espesor.
La ventana que configura la trayectoria se expone en la figura A.8.
Simulación virtual en un entorno DirectX3D del corte tridimensional de
piezas mediante un robot manipulador.
Manuales de usuario
______________________________________________________________________
______________________________________________________________________113
Figura A. 8. Configuración de "Surface Machining" para definir la trayectoria de corte.
En esta ventana vamos a configurar la trayectoria del elemento de corte a lo largo
del contorno de la pieza:
Simulación virtual en un entorno DirectX3D del corte tridimensional de
piezas mediante un robot manipulador.
Manuales de usuario
______________________________________________________________________
______________________________________________________________________114
• En primer lugar, desde la segunda pestaña (la que se visualiza en la figura
A.8) hay que escoger el modo de curva de la máquina (Curve Machining
Mode) y marcar la opción Between 2 curves.
• Seguidamente debe elegirse la curva que guiará la herramienta durante el
corte. Para ello hay que hacer clic en la línea roja que aparece en la figura
anterior. Al hacerlo, desaparecerá la ventana y el programa esperará a que se
seleccione una o varias aristas de la pieza diseñada y pulsemos “Ok”.
• Tras lo anterior indicaremos cuáles serán los puntos inicial y final de la
trayectoria pulsando en los puntos de color rosa (uno para el inicial y otro
para el final) identificando nuevamente en la pantalla donde tenemos la pieza
los puntos deseados como primero y último.
• En esta pestaña también podemos configurar otros parámetros como los
offsets de contorno, los límites, etc…
• A continuación abrimos la primera pestaña donde estableceremos la
orientación de la herramienta durante la trayectoria definida anteriormente.
En nuestro caso se desea que la orientación se realice interpolando entre las
direcciones del punto inicial y final del corte; para ello hay que elegir en el
campo Tool axis mode la opción Interpolation dentro de la pestaña Tool Axis
(figura A.9).
Simulación virtual en un entorno DirectX3D del corte tridimensional de
piezas mediante un robot manipulador.
Manuales de usuario
______________________________________________________________________
______________________________________________________________________115
Figura A. 9. Configuración de "Surface Machining" : definición de la orientación de la herramienta.
• Después hay que pulsar sobre uno de los ejes inferiores que aparecen en
color rosa de forma que desaparezca nuevamente el cuadro de diálogo y se
Simulación virtual en un entorno DirectX3D del corte tridimensional de
piezas mediante un robot manipulador.
Manuales de usuario
______________________________________________________________________
______________________________________________________________________116
visualice el diseño de la pieza para, sobre él, pulsar en una superficie
perpendicular y cercana al eje de la herramienta en el origen del corte.
• Tras el paso anterior aparecerá un nuevo cuadro de diálogo en el que se
deben seleccionar las opciones mostradas en la figura A.10.
Figura A. 10. Selección de la orientación de la herramienta de corte normal a la trayectoria.
• A continuación debe elegirse el eje que realmente se pretende que actúe
como origen del corte y confirmar con “Ok”. Si el sentido no es el deseado
basta con utilizar el botón Reverse Direction.
• A estas alturas ya se ha seleccionado la orientación de la herramienta en
origen del corte. Para elegir dicha orientación al final del mismo, el proceso
será idéntico utilizando el otro de los ejes de color de rosa de la figura A.9.
Una vez concluidos todos estos pasos, ya se han establecidos todos los parámetros
necesarios para definir la trayectoria de corte. Para confirmar que la trayectoria es
correcta es posible ver una simulación de cómo sería el movimiento del útil de corte
Simulación virtual en un entorno DirectX3D del corte tridimensional de
piezas mediante un robot manipulador.
Manuales de usuario
______________________________________________________________________
______________________________________________________________________117
pulsando sobre el botón “Tool Path Replan” con el icono del cuadro “Multi-Axis
Curve Machining”.
Figura A. 11. Previsualización de la trayectoria de corte.
En esta nueva ventana basta con usar los botones de play en cualquiera de las dos
direcciones para ver cual sería la trayectoria de la herramienta. En dicho cuadro se
puede configurar la visualización de varias maneras. Para salir de esta ventana hay que
picar en “OK”.
Finalmente, una vez vista la trayectoria de la herramienta y comprobada que es
correcta, es el momento de confirmarla. Para ello hay que utilizar el botón “OK” del
cuadro Multi-Axis Curve Machining. Si la operación es correcta, el icono
correspondiente del árbol de la izquierda cambiará.
Todavía nos queda exportar los datos de dicha trayectoria en un fichero cuyo
formato pueda ser leído por la aplicación; este proceso lo explicaremos en el apartado
siguiente.
Simulación virtual en un entorno DirectX3D del corte tridimensional de
piezas mediante un robot manipulador.
Manuales de usuario
______________________________________________________________________
______________________________________________________________________118
A.1.3. Creación de ficheros en formato APT.
En este apartado se describirán las operaciones necesarias para generar un fichero en
formato APT que contenga toda la información sobre una trayectoria de corte definida
previamente partiendo de un diseño de una pieza tridimensional.
Una vez definida completamente la trayectoria de corte a seguir por la herramienta,
ya se puede generar el archivo de control numérico que constituye el punto de partida de
la aplicación desarrollada. Para generarlo hay que hacer clic con el botón derecho sobre
el nodo “Manufacturing Program” en el árbol, abriéndose un menú contextual con
diversas opciones. Al expandir el submenú “Manufacturing Program.1 object” estará
disponible la opción “Generate NC Code Interactively”, que es el comando que permite
exportar la trayectoria definida a un fichero de CN en el formato que se haya
configurado previamente. Esta operación puede verse más claramente en la siguiente
figura A.12.
Simulación virtual en un entorno DirectX3D del corte tridimensional de
piezas mediante un robot manipulador.
Manuales de usuario
______________________________________________________________________
______________________________________________________________________119
Figura A. 12. Exportación de la trayectoria de corte en formato APT.
Al ejecutar el comando mencionado aparece un cuadro de diálogo que permite
indicar la ruta y el nombre del fichero en formato APT que se va a crear:
Simulación virtual en un entorno DirectX3D del corte tridimensional de
piezas mediante un robot manipulador.
Manuales de usuario
______________________________________________________________________
______________________________________________________________________120
Figura A. 13. Diálogo que almacena código NC en un archivo.
Con el cuadro de diálogo anterior se puede especificar la ruta y el nombre del
archivo que va a guardar el código de la trayectoria, además de salvar el proceso
aplicado a la pieza para llegar hasta donde hemos llegado en formato “CATProcess”.
El fichero que contiene la información sobre la trayectoria tendrá extensión
“.aptsource”, y servirá como dato de partida en el proceso automatizado del corte de
piezas en tres dimensiones.
Simulación virtual en un entorno DirectX3D del corte tridimensional de
piezas mediante un robot manipulador.
Manuales de usuario
______________________________________________________________________
______________________________________________________________________121
A.1.4. Exportación de archivos para su conversión al formato .X entendible por
DirectX.
El programa de simulación ha de cargar, además del robot virtual (que es siempre el
mismo), una pieza u otra según haya cargado el usuario una trayectoria u otra con la
aplicación ‘Corte3D’. Para ello, dicha aplicación, guardaba el nombre de la trayectoria
que abría el operario en un archivo de texto que sería abierto y leído más tarde por la
aplicación ‘Rx90’ para la simulación virtual.
El programa de simulación carga los elementos del robot a partir de un archivo de
extensión “.x” llamado “Rx90.x”, creado con este proyecto, pero la pieza la debe leer de
un archivo “.x” que ha de crear el propio usuario o diseñador de la pieza en CATIA.
Así que, a continuación vamos a explicar cómo se consigue finalmente el archivo de
extensión entendible por DirectX a partir del diseño primitivo en CATIA.
En primer lugar, una vez tengamos abierto el programa CATIA mostrando la pieza,
se guarda ésta con formato STL, pulsando en el menú “File” la opción “Save As…” y
eligiendo el formato según la figura A.14.
Simulación virtual en un entorno DirectX3D del corte tridimensional de
piezas mediante un robot manipulador.
Manuales de usuario
______________________________________________________________________
______________________________________________________________________122
Figura A. 14. Guardamos la pieza en un archivo de extensión ".stl".
A continuación abrimos el programa de diseño 3D Studio Max y buscamos la
opción “Import…” dentro del menú “File”. Se abre entonces un cuadro de diálogo para
abrir ficheros en el que buscamos dentro del campo “Tipo” el formato “StereoLitho
(*.stl)”. Hay que añadir que en nuestro caso hemos usado la versión Max 7, y es posible
que en versiones inferiores no se pueda importar archivos en este formato.
Una vez pulsado el botón “Abrir” no aparecerá una nueva ventana como la mostrada
en la figura A.15, donde hemos de modificar el campo “Name” con el nombre que tenía
la pieza en su diseño. El criterio del nombre de la pieza es fundamental, ya que para que
se entiendan entre aplicaciones todos los archivos referentes a una misma pieza deben
tener el mismo nombre (diseño de la pieza en CATIA, proceso de la pieza en CATIA,
trayectoria del contorno de la pieza en APT, diseño en 3D Studio Max, diseño en “.x”
para DirectX).
Simulación virtual en un entorno DirectX3D del corte tridimensional de
piezas mediante un robot manipulador.
Manuales de usuario
______________________________________________________________________
______________________________________________________________________123
Figura A. 15. Ventana que carga la pieza en formato STL y la identifica con un nombre dentro del archivo.
Desde el programa 3D Studio Max todavía tenemos que hacer una conversión más
en el formato para, finalmente, obtener el definitivo fichero “.x”. Este paso intermedio
consiste en exportar el nuevo fichero en formato “3DS” pulsando “Export…” en el
menú “File” y guardando la pieza con el mismo nombre del diseño original en CATIA.
Para pasar del formato “.3DS” a “.x” hacemos uso de una aplicación que funciona
en MS-DOS llamada “conv3ds”, que ejecutamos tecleando
conv3ds Pieza01.3DS
siempre que dicha aplicación se encuentre en el mismo directorio que el archivo a
convertir.
El fichero generado pasa a ser “Pieza01.x” y contiene la información en binario
de los objetos que conforman el archivo original diseñado o exportado desde 3D Studio.
Simulación virtual en un entorno DirectX3D del corte tridimensional de
piezas mediante un robot manipulador.
Manuales de usuario
______________________________________________________________________
______________________________________________________________________124
A.1.4.1. Aplicación “conv3ds”.
Esta aplicación convierte los modelos diseñados con 3D Studio Max y otros
paquetes de modelaje a archivos “.x”.
Este programa puede funcionar sin opciones de forma que devolverá un archivo que
contenga una jerarquía de frames, que es precisamente lo que necesitamos para nuestro
proyecto.
Opciones (recordemos que en las opciones se hace distinción entre mayúsculas y
minúsculas):
• El programa permite convertir animaciones añadiendo la opción –A en el
comando:
conv3ds –A file.3ds
• Otra opción permitida es que el archivo “.x” unifique en un solo objeto
todos los elementos que aparecen en el archivo 3DS:
conv3sd –m file.3ds
• La opción –T envuelve todos los objetos de la jerarquía de frames en un
único frame de alto nivel. Esto permite al usuario de DirectX cargar todos
los objetos del archivo 3DS con una simple llamada a “Frame::Load”. Este
frame que contiene a todos los demás pasa a ser llamado “x3ds_filename”
sin la extensión “.3ds”, por supuesto. Esta opción no funciona si se usa con
la anterior (-m)
conv3ds –T file.3ds
• Existe una opción que permite modificar el factor de escala de todos los
objetos del archivo 3DS:
En este ejemplo los objetos pasarán a ser 10 veces más grandes.
conv3ds –s10 file.3ds
Y en este último el factor de escala se dividirá entre diez
conv3ds –s0.1 file.3ds
Simulación virtual en un entorno DirectX3D del corte tridimensional de
piezas mediante un robot manipulador.
Manuales de usuario
______________________________________________________________________
______________________________________________________________________125
• La opción –v genera unos informes de salida que se imprimen en la pantalla
según el dígito que acompañe:
-v1: imprime los posibles errores o “warnings” que pueda
detectar durantes el proceso en los objetos que convierte además
de un informe general de la conversión.
-v2: imprime la información básica correspondiente al frame
principal y a los objetos incluidos en el proceso de conversión.
-v3: imprime el informe más completo de todos, muy útil para
depuraciones.
• La opción –e permite cambiar la extensión del archivo que contiene el
mapa de texturas. Por ejemplo la instrucción
conv3ds –e”ppm” file.3ds
con el fichero file.3ds conteniendo objetos que hacen referencia a un
archivo “brick.gif” que contiene el mapa de texturas. Esta operación
convertirá los objetos para que puedan ser leídos en un archivo file.x
con referencia a un archivo de texturas “brick.ppm”. De esta forma el
mapa de texturas también se cargará cuando en DirectX el D3DPath carge el
archivo “.x”.
• La opción –x crea un archivo .x de texto, en lugar de un archivo binario. El
problema es que el archivo creado es mayor y ocupa más espacio en
memoria, pero tiene la ventaja de que se puede editar manualmente.
conv3ds –x file.3ds
• Por otro lado la opción –X añade al fichero file.x las plantillas D3DRM
de DirectX, que por defecto no se incluyen.
conv3ds –X file.3ds
• La opción –t especifica que el archivo resultante no contiene información
de texturas.
Simulación virtual en un entorno DirectX3D del corte tridimensional de
piezas mediante un robot manipulador.
Manuales de usuario
______________________________________________________________________
______________________________________________________________________126
conv3ds –t file.3ds
Existen muchas otras opciones acerca de los parámetros de la textura, de la
información generada en los archivos resultantes, etc… que, por si el lector desea
informarse, puede acceder al archivo “conv3ds readme.txt” del disco que
acompaña esta memoria.
Simulación virtual en un entorno DirectX3D del corte tridimensional de
piezas mediante un robot manipulador.
Manuales de usuario
______________________________________________________________________
______________________________________________________________________127
A.2.MANUAL DE USO DE LAS APLICACIONES MFC DESARROLLADAS.
A.2.1. Manual de uso de la aplicación ‘Corte3D’.
Como se ha comentado anteriormente, una de las premisas fundamentales que se
realizaron a la hora de desarrollar la aplicación es que debía estar dotada de una interfaz
gráfica cómoda y sencilla de utilizar. Por esa razón, como puede verse a continuación,
la apariencia del programa desarrollado es muy simple.
Figura A. 16. Pantalla principal de la aplicación ‘Corte3D’.
A pesar de ello, no se ha eliminado ninguna funcionalidad a la interfaz y desde esta
pantalla principal se pueden realizar todas las tareas necesarias, que serán descritas a
continuación.
A.2.1.1. Conexión entre la aplicación y el controlador del robot.
Simulación virtual en un entorno DirectX3D del corte tridimensional de
piezas mediante un robot manipulador.
Manuales de usuario
______________________________________________________________________
______________________________________________________________________128
Para empezar a utilizar la aplicación lo primero que hay que hacer es iniciar la
conexión entre ésta y el armario de control del robot. Para ella se debe pulsar sobre el
botón “Conectar” que aparece en la esquina superior izquierda de la pantalla principal.
Al hacerlo se mostrará un cuadro de diálogo que permite configurar los parámetros de la
conexión RS-232.
Figura A. 17. Configuración de la conexión a través del puerto serie.
Aunque podría escogerse cualquier valor, para la conexión entre PC y controlador
CS7 se recomienda utilizar la configuración por defecto. Esto es:
• Puerto COM1.
• Tasa de baudios: 9600.
• Bits de paridad: 8.
• Paridad: Deshabilitada.
Simulación virtual en un entorno DirectX3D del corte tridimensional de
piezas mediante un robot manipulador.
Manuales de usuario
______________________________________________________________________
______________________________________________________________________129
• Bits de stop: 1.
• Control de flujo: Deshabilitado.
Después, basta con pulsar sobre el botón para que se inicie la conexión. En ese
momento, si el puerto está libre y no se producen errores inesperados, se habilitará la
pantalla del modo emulador de terminal, lo cual es indicativo de que todo funciona
correctamente.
Si, por el contrario, ocurre cualquier error, la conexión no podrá establecerse y se
mostrará el siguiente aviso de error.
Figura A. 18. Error al abrir la conexión RS-232.
Si en cualquier momento se desea cerrar la conexión bastará con pulsar sobre el
botón “Desconectar”, que se encuentra en la pantalla principal al lado del botón
“Conectar”.
A.2.1.2. Funcionamiento en modo “Emulador de Terminal”.
Una vez que se ha iniciado la conexión, el modo de funcionamiento “Emulador de
Terminal” se encuentra disponible, y cualquier información que envíe el controlador del
robot aparecerá en la pantalla en color rojo.
Simulación virtual en un entorno DirectX3D del corte tridimensional de
piezas mediante un robot manipulador.
Manuales de usuario
______________________________________________________________________
______________________________________________________________________130
Para enviar comandos al robot basta con escribirlos en el control que se encuentra en
la parte inferior de la pantalla y pulsar sobre el botón “Enviar”. De forma equivalente,
los comandos también son enviados si se pulsa la tecla “Enter”.
En la siguiente imagen puede apreciarse este modo de funcionamiento:
Figura A. 19. Uso de la aplicación como emulador de terminal..
Un detalle adicional sobre este modo de funcionamiento es que, para aumentar la
comodidad de uso se ha incorporado un historial de comandos ejecutados, de forma que
no sea necesario volver a teclearlos. Para acceder al mismo basta con pulsar sobre la
flecha que hay a la derecha del campo de inserción de comandos.
A.2.1.3. Funcionamiento en modo “Ejecución de trayectorias”.
Antes de nada hemos de cargar en el controlador el programa “corte3d.v2”,
ubicado en la carpeta c:\corte3d; tecleando en modo “Emulador de Terminal”:
Simulación virtual en un entorno DirectX3D del corte tridimensional de
piezas mediante un robot manipulador.
Manuales de usuario
______________________________________________________________________
______________________________________________________________________131
cd c:\corte3d
load corte3d.v2
Este modo de funcionamiento constituye el núcleo principal del programa. Para
comenzar a utilizarlo basta con pulsar sobre el botón “Generar trayectoria”, que se
encuentra en la parte superior de la pantalla. Al hacerlo se iniciará el proceso descrito en
el apartado correspondiente del capítulo 3.
Lo primero que debe hacerse es recoger la posición de la herramienta en tres puntos
característicos de la pieza matriz o stock en el entorno real. Para ello, basta con seguir
las instrucciones que aparecen en pantalla, que en este primer caso indica que se
coloque el robot sobre el primer punto y se pulse aceptar.
Figura A. 20. Definición del primer punto de la pieza matriz en el entorno real.
La misma operación debe repetirse en el segundo punto:
Simulación virtual en un entorno DirectX3D del corte tridimensional de
piezas mediante un robot manipulador.
Manuales de usuario
______________________________________________________________________
______________________________________________________________________132
Figura A. 21. Definición del segundo punto de la pieza matriz en el entorno real.
Y también en el tercero y último:
Figura A. 22. Definición del tercer punto de la pieza matriz en el entorno real.
Si ha ocurrido algún error, aparecerá el siguiente mensaje:
Figura A. 23. Aviso de error al calcular el sistema de referencias asociado al stock en el entorno real.
En caso contrario, se indicará que la operación ha transcurrido con éxito y que se
procede a calcular el sistema de referencias asociado a la pieza matriz en el entorno real:
Figura A. 24. Éxito al calcular el sistema de referencias asociado al stock en el entorno real.
El segundo paso consiste en calcular un sistema de referencias equivalente en el
entorno real. Para ello debemos introducir la información correspondiente a los mismos
Simulación virtual en un entorno DirectX3D del corte tridimensional de
piezas mediante un robot manipulador.
Manuales de usuario
______________________________________________________________________
______________________________________________________________________133
puntos característicos en el diseño de la pieza, tal y como se muestra en la siguiente
figura:
Figura A. 25. Datos para calcular el sistema de referencias asociado al stock en el entorno virtual.
A continuación, debe escogerse el fichero en formato APT que contiene la
información geométrica sobre la trayectoria de corte deseada. Para ello, basta con
seleccionar el fichero en cuestión en el cuadro de examinador de archivos que aparece
en pantalla (el cual contiene un filtro para mostrar sólo los ficheros con extensión
.aptsource):
Figura A. 26. Selección del fichero APT a abrir.
Tras seleccionar sobre el archivo deseado y pulsar sobre el botón “OK” se
ejecutarán todos los cálculos necesarios para determinar si la trayectoria resultante será
correcta o si, por el contrario, alguno de los puntos que la componen no será alcanzable.
Simulación virtual en un entorno DirectX3D del corte tridimensional de
piezas mediante un robot manipulador.
Manuales de usuario
______________________________________________________________________
______________________________________________________________________134
En caso de que alguno de los puntos de la trayectoria resultara no alcanzable se
mostraría un mensaje de error indicándolo. Aparecerán tantos mensajes como puntos no
alcanzables existan.
Figura A. 27. Aviso de error en caso de trayectoria no alcanzable.
Si la respuesta al chequeo de alcanzabilidad es correcta, se mostrará la siguiente
pantalla indicando que no ha habido errores.
Figura A. 28. Indicación en caso de trayectoria alcanzable.
En cuanto se pulse el botón “Aceptar” se iniciará la transmisión de información al
controlador y se preguntará al usuario si antes de ejecutar dicha trayectoria desea
visualizar una simulación de la misma.
Figura A. 29. Diálogo que le permite al usuario iniciar la simulación virtual del corte.
Al pulsar “OK” se abrirá la aplicación ‘Rx90’ que la comentaremos en el próximo
apartado. Si todo resulta satisfactorio en la simulación, al cerrar o salir del programa, se
terminará de transmitir información al controlador y se ordenará al robot que ejecute
dicha trayectoria de corte.
Simulación virtual en un entorno DirectX3D del corte tridimensional de
piezas mediante un robot manipulador.
Manuales de usuario
______________________________________________________________________
______________________________________________________________________135
A.2.2. Manual de uso de la aplicación ‘Rx90’.
Al pulsar “OK” en el cuadro de diálogo mostrado en la figura A.29 se abre la
pantalla de la aplicación de simulación virtual con la pieza correspondiente a la
trayectoria que se cargó por orden del usuario en la figura A.26. Este proceso de
comunicación entre aplicaciones es totalmente transparente para el operario, de forma
que únicamente selecciona la pieza deseada en la primera aplicación.
A pesar del grado de transparencia entre aplicaciones, es importante que los
archivos que tiene que cargar el programa que aquí comentamos estén en le ruta
indicada al principio del anexo actual. Esta aplicación buscarán los archivos que
contienen los sólidos que conforman el robot virtual y la pieza objetivo y los ficheros
donde se encuentran los datos de la trayectoria y la posición de la pieza, en la carpeta
desde la que fue llamada esta aplicación, es decir, en la carpeta donde se estaba
ejecutando “Corte3D.exe”.
Figura A. 30. Ventana principal de la aplicación 'Rx90'
Esta aplicación permite al usuario una serie de operaciones aparte de las de simular
el corte de una pieza previamente diseñada, que era el objetivo final de este proyecto.
Simulación virtual en un entorno DirectX3D del corte tridimensional de
piezas mediante un robot manipulador.
Manuales de usuario
______________________________________________________________________
______________________________________________________________________136
Estas operaciones a las que hacemos referencia consisten en la posibilidad del
usuario de mover el robot virtual modificando el valor de sus variables articulares
directamente (ver figura A.31) y su posición cartesiana respecto de los ejes X, Y y Z del
sistema de referencia de la base del manipulador (ver figura A.32).
Figura A. 31. Modificación de las variables articulares del robot virtual.
Simulación virtual en un entorno DirectX3D del corte tridimensional de
piezas mediante un robot manipulador.
Manuales de usuario
______________________________________________________________________
______________________________________________________________________137
Figura A. 32. Modificación de la posición del extremo según los ejes cartesianos.
Ésta es una opción que además permite conocer el valor de las coordenadas
angulares de cada eje, si ello fuera necesario durante la simulación, ya que se puede
detener la misma en un punto concreto y abrir cualquiera de los diálogos de
“Movimiento manual” y visualizar dichos valores angulares junto con la localización del
extremo de la fresa en cuanto a posición y orientación en el espacio.
Pero lo que nos interesa del proyecto es la simulación de la trayectoria de corte, de
forma que podamos ver cómo el extremo de la fresa recorre el entorno de la pieza que
se desea obtener del stock matriz en la realidad. Para ello el usuario debe pulsar en el
menú “Movimiento” la opción “Simular trayectoria”, a continuación deberá limitarse a
ver cómo se mueve el robot virtual pudiendo repetir la operación de simulación cuantas
veces sea necesaria (volviendo a pulsar “Simular trayectoria”) y desde el punto de vista
que desee modificando la posición de la cámara en el cuadro de diálogo que aparece al
pulsar en el menú “Ver” y después “Punto de vista”.
Mientras esta aplicación esté abierta, la transmisión de datos desde el programa
‘Corte3D’ al controlador estará detenida, con lo que se le permite al operario hacer
Simulación virtual en un entorno DirectX3D del corte tridimensional de
piezas mediante un robot manipulador.
Manuales de usuario
______________________________________________________________________
______________________________________________________________________138
todas las comprobaciones que crea necesarias para asegurarse el corte perfecto en la
ejecución real.
Una vez pulsado “Salir” en el menú “Archivo” o cerrado la ventana de la forma
tradicional en Windows se reanudarán las labores de transmisión de datos al controlador
para, finalmente, efectuar el corte real en el stock.