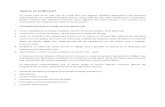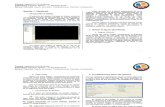129435345 Para Iniciar El Trabajo de Un Proyecto en Vulcan
-
Upload
jose-r-castro -
Category
Documents
-
view
214 -
download
1
Transcript of 129435345 Para Iniciar El Trabajo de Un Proyecto en Vulcan
-
7/26/2019 129435345 Para Iniciar El Trabajo de Un Proyecto en Vulcan
1/55
VULCAN
HERRAMIENTAS BASICAS DE DISEO
25/03/2010
CRISTIAN TRUJILLO PEREIRA
ALUMNO EN PRACTICA INGENIERIA CIVIL MINAS
PLANIFICACION MINA
-
7/26/2019 129435345 Para Iniciar El Trabajo de Un Proyecto en Vulcan
2/55
VULCAN
2
INDICE
1.-INICIO DEL PROYECTO 3
2.-CARGANDO LOS ARCHIVOS 4
2.1.-Editando los Archivos Cargados 7
2.2.-Creando la LAYER PA 10
2.3.- Cargando la GRILLA 13
2.4.- Trazando la Lnea de Perforacin 16
2.5.- Generando la Grilla de Paradas de Perforacin 17
2.6.-Creando la LAYER PS 21
2.7.-Cargando los Slidos 24
2.8.-Seccionando los Slidos 27
2.9.- Trabajando con Secciones 32
2.9.1- Creando Secciones 32
2.9.2- Editando Secciones 34
2.9.3- Creando Diseo de Excavacin 37
2.9.4- Creando Slido de Excavacin 41
3.- CUBICACION 47
3.1- Seccionando por Parada 47
3.2- Calculando Volumen por Parada 50
3.3- Trabajo en Excel 54
-
7/26/2019 129435345 Para Iniciar El Trabajo de Un Proyecto en Vulcan
3/55
VULCAN
3
1.- INICIO DEL PROYECTO
Para iniciar el trabajo de un proyecto en VULCAN
Se abre Vulcan, luego click en ENVISAGE y aparecer este cuadro con un archivoexistente como en este caso es pp.dg1 o tambin se puede crear un nuevo.
Para el caso nuestro solo vamos a finishy continuamos.
-
7/26/2019 129435345 Para Iniciar El Trabajo de Un Proyecto en Vulcan
4/55
VULCAN
4
2.- CARGANDO LOS ARCHIVOS
Los primeros archivos a utilizar en nuestro proyecto son los archivos de topografa
de los niveles inferior y superior, los cuales estn en formato DXF, para esto,hacemos click en FILE y seguimos las instrucciones que a continuacin semuestran.
-
7/26/2019 129435345 Para Iniciar El Trabajo de Un Proyecto en Vulcan
5/55
VULCAN
5
Nos aparecer el siguiente cuadro, y hacemos click en browse, para encontrarnuestros archivos en formato DXFen la carpeta o dispositivo de almacenamientoen que se encuentren.
Una vez seleccionado el archivo, apretamos OK y nos aparecer este recuadro.
Cabe destacar que una vez realizado el paso anterior aparecen otros recuadros a
los que solo se debe aceptar y el archivo se habr cargado, pero no aparecer en
nuestra pantalla, debemos oprimir en los siguientes iconos.
-
7/26/2019 129435345 Para Iniciar El Trabajo de Un Proyecto en Vulcan
6/55
VULCAN
6
Entonces ahora aparece el nivel que hemos solicitado:
Debemos recordar que el mtodo utilizado en mina El Pen consiste en laexplotacin simultnea de dos drift, entonces debemos cargar el otro nivel de la
misma forma que el anterior.
En esta vista en perspectiva podemos ver los dos drift del nivel 1568 para nuestro
caso de estudio.
-
7/26/2019 129435345 Para Iniciar El Trabajo de Un Proyecto en Vulcan
7/55
VULCAN
7
2.1.-Editando los Archivos Cargados
Por notacin en planificacin de minaEl Pen, el drift superior debe ir en colorrojo y el inferior en color naranjo, por lo tanto:
Hacemos click en Designy seguimos los siguientes pasos:
-
7/26/2019 129435345 Para Iniciar El Trabajo de Un Proyecto en Vulcan
8/55
VULCAN
8
Nos aparecer el siguiente cuadro con una serie de opciones a elegir, en el caso
nuestro seleccionamos LAYER, pues, los niveles han sido cargados comoLAYER.
Se selecciona la LAYER, es decir, uno de los drift que se desea editar, seconfirma y luego editamos el color al que corresponde de acuerdo al nivel.
Lo mismo se hace con el otro drift.
-
7/26/2019 129435345 Para Iniciar El Trabajo de Un Proyecto en Vulcan
9/55
-
7/26/2019 129435345 Para Iniciar El Trabajo de Un Proyecto en Vulcan
10/55
VULCAN
10
2.2.-Creando la LAYER PA
Por convencin en planificacin mina existen tres tipos de LAYER que cuentancon prefijos definidos tales como PA, PS Y PB. Se usan para separar y definir eltipo de archivo utilizado en el proyecto.
En los pasos anteriores hemos cargado archivos de topografa los cuales deben ir
asociados a la LAYER PA, y para esto la crearemos realizando los siguientespasos.
Al aparecer este cuadro ingresamos el nombre de nuestra nueva LAYERcon elprefijo PA.
-
7/26/2019 129435345 Para Iniciar El Trabajo de Un Proyecto en Vulcan
11/55
VULCAN
11
Hemos creado la LAYERPA_FOC1568, el prefijo PAse asocia a los siguienteselementos:
Topografa de los drift.
Cortes de fallas.
Cortes de mineral.Cortes de drift.
Ahora debemos traspasar los elementos que se han cargado hasta el momento
(topografa) a nuestra LAYER PA, ya que se encuentra vaca y para realizar estaoperacin sigamos estos pasos.
-
7/26/2019 129435345 Para Iniciar El Trabajo de Un Proyecto en Vulcan
12/55
VULCAN
12
Indicamos a que LAYERqueremos traspasar nuestros elementos de diseo.
Seleccionamos el nivel inferior y luego;
Al terminar la transferencia del nivel inferior a la LAYER PA, el tercero de loscuadros anteriores para INDICARLAYERaparecer automticamente y hacemoslo mismo para el nivel superior y al terminar esto, se teclea ESC y se guarda el
cambio asegurando as el contenido de la nueva LAYERy eliminando las que hanquedado vacas.
INDICAR NO
INDICAR LAYER
INDICAR TRANSFER
-
7/26/2019 129435345 Para Iniciar El Trabajo de Un Proyecto en Vulcan
13/55
VULCAN
13
2.3.- Cargando la GRILLA
Ahora cargaremos la grilla en formato DXF
-
7/26/2019 129435345 Para Iniciar El Trabajo de Un Proyecto en Vulcan
14/55
VULCAN
14
Para nuestro caso la grilla tiene nombre de archivo GRILLA_FOR, es decir, GrillaFortuna y est en formato DXF la buscamos en la carpeta que la contenga y lacargamos.
-
7/26/2019 129435345 Para Iniciar El Trabajo de Un Proyecto en Vulcan
15/55
VULCAN
15
Cargamos la grilla y el resultado es el siguiente
Cada espacio entre las lneas de la grilla representa una cmara, en este caso el
drift est dividido desde la cmara AR hasta la BK.
-
7/26/2019 129435345 Para Iniciar El Trabajo de Un Proyecto en Vulcan
16/55
VULCAN
16
2.4.- Trazando la Lnea de Perforacin
A continuacin comenzaremos a trazar una lnea de perforacin que recorra el drift
superior de la forma ms central posible, la finalidad de esta lnea es construir las
paradas de cada cmara.
Nota: para crear esta lnea activamos el comando lnea, pero el programa nos
pedir crear una nueva LAYER, a la que llamaremos LINEA_PERF.
Nota: la lnea de perforacin debe recorrer el drift superior, pues la cota de este es
la que se considera para la cota del nivel.
Una vez creada la LAYER LINEA_PERF, comenzamos a recorrer el drift superiortrazando la linea de perforacin.
La lnea de perforacin debe tener segmentos de tal longitud que las paradas que
se generen a partir de esta tengan una distribucin regular y uniforme, es decir,
que no se crucen y que no existan muchos cambios de direccin.
-
7/26/2019 129435345 Para Iniciar El Trabajo de Un Proyecto en Vulcan
17/55
VULCAN
17
2.5.- Generando la Grilla de Paradas de Perforacin
Continuando con el proyecto, una vez dibujada la lnea de perforacin debemos
abrir el men UNDERGROUNDy seguir los siguientes pasos.
Luego de seleccionar Assign Sections el programa nos pedir realizar lossiguientes pasos:
1. Click sobre la lnea de perforacin.
2. Click sobre el primer segmento de la lnea de perforacin, esto es
para indicar donde comenzar la grilla de las paradas.
3. Click sobre el ltimo segmento de la lnea de perforacin, esto es
para indicar donde terminar la grilla de las paradas.
-
7/26/2019 129435345 Para Iniciar El Trabajo de Un Proyecto en Vulcan
18/55
VULCAN
18
Una vez terminados estos pasos, el siguiente cuadro aparecer para indicar la
separacin que habr entre paradas, cabe destacar que esta separacin es segn
la mina, para el caso de Mina Fortuna la separacin entre paradas es de 1.2metros.
Por ltimo ESC en nuestro teclado.
-
7/26/2019 129435345 Para Iniciar El Trabajo de Un Proyecto en Vulcan
19/55
VULCAN
19
Antes de continuar con la siguiente etapa debemos considerar que la grilla
de paradas debe ser creada con color gris y lnea punteada, por lo tanto, en
la barra de men flotante hacemos click en el recuadro de colores y luego el
de lnea podemos configurar el color y la linea.
Volvemos al men UNDERGROUNDy realizamos los siguientes pasos;
-
7/26/2019 129435345 Para Iniciar El Trabajo de Un Proyecto en Vulcan
20/55
VULCAN
20
En el cuadro que aparece a continuacin ingresamos los siguientes valores:
Luego hacer click sobre la lnea de perforacin para terminar esta etapa y
obtendremos nuestra grilla de paradas.
-
7/26/2019 129435345 Para Iniciar El Trabajo de Un Proyecto en Vulcan
21/55
VULCAN
21
2.6.-Creando la LAYER PS
Tal como vimos anteriormente, ahora tambin debemos crear una LAYERpara laGRILLA DE PARADAS., esta vez la nueva LAYERtendr prefijo PS, y los pasospara su creacin son los mismos que en el punto 2.1.
Al aparecer este cuadro ingresamos el nombre de nuestra nueva LAYER con elprefijo PS.
Hemos creado la LAYERPS_FOC1568, el prefijo PSse asocia a la GRILLA DEPARADAS.
-
7/26/2019 129435345 Para Iniciar El Trabajo de Un Proyecto en Vulcan
22/55
VULCAN
22
Ahora debemos traspasar la GRILLA DE PARADASa nuestra LAYER PS, ya quese encuentra vaca y para realizar esta operacin sigamos estos pasos.
-
7/26/2019 129435345 Para Iniciar El Trabajo de Un Proyecto en Vulcan
23/55
VULCAN
23
Indicamos a que LAYERqueremos traspasar nuestros elementos de diseo.
Seleccionamos laGRILLA DE PARADAS;
Al terminar la transferencia a la LAYER PS, el cuadro inicial para INDICARLAYER aparecer automticamente, se teclea ESC y se guarda el cambioasegurando as el contenido de la nueva LAYERy eliminando la que ha quedadovaca.
Nota: la Lnea de Perforacin que pertenece a la LAYER LINEA_PERF debe
finalmente tambin quedar en la LAYER PS y debe ser traspasada al final de estemodelamiento de la misma forma que en el punto 2.2 pagina 12.
-
7/26/2019 129435345 Para Iniciar El Trabajo de Un Proyecto en Vulcan
24/55
VULCAN
24
2.7.-Cargando los Slidos
Ahora cargaremos los slidos de acuerdo a los siguientes pasos.
-
7/26/2019 129435345 Para Iniciar El Trabajo de Un Proyecto en Vulcan
25/55
VULCAN
25
Encontramos la carpeta que contiene los slidos de los drift, vetas y fallas, luego
cargamos y finalmente nos vamos a OK.
Podemos ver que se ha cargado el slido de veta en color celeste, cabe
destacar que este solido corre por dentro del solido azul de drift y para su
visualizacin en el recuadro siguiente se han apagado algunas secciones
del solido de drift.
-
7/26/2019 129435345 Para Iniciar El Trabajo de Un Proyecto en Vulcan
26/55
VULCAN
26
En el cuadro tenemos una visualizacin general de planta de los diferentes slidos
cargados a nuestro proyecto.
-
7/26/2019 129435345 Para Iniciar El Trabajo de Un Proyecto en Vulcan
27/55
VULCAN
27
2.8.-Seccionando los Slidos
Para esta operacin debemos asegurarnos que en la barra de men el color est
en blanco y la lnea sea continua.
Ahora pasamos a realizar un corte a los slidos de drift, veta y fallas comenzando
por lo siguiente:
-
7/26/2019 129435345 Para Iniciar El Trabajo de Un Proyecto en Vulcan
28/55
-
7/26/2019 129435345 Para Iniciar El Trabajo de Un Proyecto en Vulcan
29/55
VULCAN
29
Se deberan seleccionar todos los slidos necesarios para este corte, en este caso
son una veta, tres fallas, y los slidos de Drift.
-
7/26/2019 129435345 Para Iniciar El Trabajo de Un Proyecto en Vulcan
30/55
VULCAN
30
Obtenindose el siguiente resultado, a continuacin se proceder a editar los
colores de los diferentes slidos seccionados, ya que para cada uno existe un
color asignado.
-
7/26/2019 129435345 Para Iniciar El Trabajo de Un Proyecto en Vulcan
31/55
VULCAN
31
Ahora apagamos todos los slidos y para esto seleccionamos el comando
invisible,que corresponde a la esfera gris oscura de la siguiente barra del men.
Luego nos preguntar que deseamos apagar, una LAYER o un OBJETO, paraeste caso seleccionar LAYERy procedemos a marcar con el puntero sobre cadasolido de falla, drift y veta.
Una vez apagados todos los slidos tenemos la siguiente vista de planta.
-
7/26/2019 129435345 Para Iniciar El Trabajo de Un Proyecto en Vulcan
32/55
VULCAN
32
2.9.- Trabajando con Secciones
2.9.1- Creando Secciones
Para poder ver los diferentes perfiles que se han generado activamos el siguiente
men.
A continuacin se ingresan estas especificaciones.
Luego del recuadro podemos seleccionar una parada cualquiera
-
7/26/2019 129435345 Para Iniciar El Trabajo de Un Proyecto en Vulcan
33/55
VULCAN
33
Y aparecer el siguiente perfil, al cual editaremos los colores para los diferentes
elementos que lo conforman.
Nota: cabe destacar que para ver las siguientes paradas se puede usar Avpag y
Repag del teclado de nuestro computador.
-
7/26/2019 129435345 Para Iniciar El Trabajo de Un Proyecto en Vulcan
34/55
VULCAN
34
2.9.2- Editando Secciones
Dentro de la LAYER PA existen grupos, tales como el nivel superior, el nivelinferior, la veta y las fallas.
Como han quedado todos en color blanco debemos editarlos y para esto se siguen
estos pasos.
Seleccionaremos GROUP:
-
7/26/2019 129435345 Para Iniciar El Trabajo de Un Proyecto en Vulcan
35/55
-
7/26/2019 129435345 Para Iniciar El Trabajo de Un Proyecto en Vulcan
36/55
VULCAN
36
Lo mismo se hace con el resto de los grupos, es decir, el nivel superior va en rojo,
la veta en azul claro, las fallas en rojo oscuro.
Nota: Basta con haber editado en un solo perfil cada grupo y este cambio ser
para todo el proyecto.
-
7/26/2019 129435345 Para Iniciar El Trabajo de Un Proyecto en Vulcan
37/55
VULCAN
37
2.9.3- Creando Diseo de Excavacin
Se debe saber que los diseos tienen un ancho mnimo de 1 metro cuando la veta
tiene potencia inferior a este valor y cuando su potencia es superior a esta el
diseo se ajustara al contorno de la veta.
Para comenzar a trazar los diseos de excavacin se deben tomar en cuenta los
comandos que se indican en recuadros
Azul: el cuadro de colores debe estar en azul, el color designado para los
diseos de excavacin.
Rojo: el comando se llama toggle custom cursor, y es un cursor usadopara dibujar los diseos de excavacin.
Verde:una vez activado el cursor se selecciona el icono en verde, se llama
polgonoy es usado para dibujar los diseos.
-
7/26/2019 129435345 Para Iniciar El Trabajo de Un Proyecto en Vulcan
38/55
VULCAN
38
Ahora se construyen los diseos de excavacin:
Para construir dichos diseos el programa nos pedir crear una LAYERo utilizaruna ya existente, en nuestro caso crearemos una LAYER auxiliar llamadaDISEOS.
Para la creacin de esta LAYERse siguen los mismos pasos realizados para laconstruccin las LAYER PAy PSen los puntos 2.1 y 2.5.
Todos estos diseos de excavacin deben ser dibujados en el mismo sentido, es
decir, en sentido horario o anti horario, esto es para evitar problemas cuando se
quiera generar el slido de excavacin.
Debemos recordar que cada perfil representa una parada de perforacin y una vez
terminado el trazado de un diseo podemos cambiarnos a la siguiente paradamediante las teclas Av Pg. y Re Pg.
-
7/26/2019 129435345 Para Iniciar El Trabajo de Un Proyecto en Vulcan
39/55
VULCAN
39
En este cuadro podemos ver una seccin con el correspondiente diseo en color
azul.
En base a estos diseos podremos trabajar en la creacin de un slido, ya que al
ser guardados en esta LAYERpodemos apagar todas las dems y realizar estediseo sin ninguna interferencia de otro archivo grafico.
Para apagar las LAYER que no sirven (por el momento) haremos click dondeindica el crculo en rojo y nos pedir seleccionarlas una por una hasta que queden
solamente los perfiles de diseo de explotacin.
-
7/26/2019 129435345 Para Iniciar El Trabajo de Un Proyecto en Vulcan
40/55
VULCAN
40
Esta es la vista en planta de todos los diseos que se han construido a lo largo de
la veta de nuestros drift.
-
7/26/2019 129435345 Para Iniciar El Trabajo de Un Proyecto en Vulcan
41/55
VULCAN
41
2.9.4- Creando Slido de Excavacin
Ahora pasamos a la etapa de crear el slido que estimamos ser extrado.
El proceso es el siguiente:
-
7/26/2019 129435345 Para Iniciar El Trabajo de Un Proyecto en Vulcan
42/55
VULCAN
42
Para crear estos slidos aparecer este cuadro, el cual se llena de la siguiente
forma.
Nota: el valor 1.2 que se ve en uno de los recuadros corresponde al burden o
distancia entre paradas y vara de acuerdo a la mina, en el caso nuestro es el
burden de Mina Fortuna.
-
7/26/2019 129435345 Para Iniciar El Trabajo de Un Proyecto en Vulcan
43/55
VULCAN
43
El programa nos pedir que indiquemos los dos primeros perfiles y luego indicar
un color para nuestro slido, en este caso azul.
Y asi deberemos indicar uno a uno cada perfil hasta obtener el slido final.
-
7/26/2019 129435345 Para Iniciar El Trabajo de Un Proyecto en Vulcan
44/55
VULCAN
44
Una vez terminado este proceso debemos guardar para no perder el avance.
-
7/26/2019 129435345 Para Iniciar El Trabajo de Un Proyecto en Vulcan
45/55
VULCAN
45
Ahora haremos lo siguiente;
Luego aparecern todas las LAYERque estn apagadas en gris, y junto con estotambin un cuadro que nos da las opciones de seleccionar OBJETO O LAYERyentonces seleccionamos LAYERy luego hacemos click en la que corresponde a laGRILLAde las cmaras y a la LINEA PERF, ESC y listo.
-
7/26/2019 129435345 Para Iniciar El Trabajo de Un Proyecto en Vulcan
46/55
VULCAN
46
Entonces nos queda activada la grilla, la lnea de perforacin y los perfiles de
diseo como se aprecia a continuacin.
-
7/26/2019 129435345 Para Iniciar El Trabajo de Un Proyecto en Vulcan
47/55
VULCAN
47
3.- CUBICACION
3.1- Seccionando por Parada
Para esta operacin debemos seguir los siguientes pasos.
-
7/26/2019 129435345 Para Iniciar El Trabajo de Un Proyecto en Vulcan
48/55
VULCAN
48
En este cuadro se indicar un nombre base a eleccin, en nuestro caso ser
DIS_FOC (diseo fortuna central), adems de seleccionar todos los parmetrosque se indican.
En la parte de graphical attributes se debe indicar el primer y ltimo color ensecuencia, pues, lo que se busca es dividir el slido resultante por parada y a cada
una de estas le corresponder un color.
-
7/26/2019 129435345 Para Iniciar El Trabajo de Un Proyecto en Vulcan
49/55
VULCAN
49
Adems aparece el siguiente cuadro donde pondremos la inclinacin de cada
seccin.
El programa nos pedir indicar la linea de referencia a lo largo de la cual se harn
las cubicaciones, en este caso es la linea de perforacin y los resultado son los
que se ven a continuacin.
-
7/26/2019 129435345 Para Iniciar El Trabajo de Un Proyecto en Vulcan
50/55
VULCAN
50
3.2- Calculando Volumen por Parada
Lo que se busca en sta etapa es calcular el volumen y tonelaje de cada parada y
posteriormente separarlas por cmara, para esto debemos realizar los siguientes
pasos.
-
7/26/2019 129435345 Para Iniciar El Trabajo de Un Proyecto en Vulcan
51/55
VULCAN
51
Se activar el siguiente cuadro, y en este indicaremos que la operacin se har en
base a la seleccin de los slidos por sus nombres adems de la densidad del
material la cual es de 2.36 para poder calcular su tonelaje.
Buscamos los slidos que fueron creados en el paso 3.1 con el prefijo DIS_FOC.Estos archivos se seleccionan y se oprime OK.
-
7/26/2019 129435345 Para Iniciar El Trabajo de Un Proyecto en Vulcan
52/55
VULCAN
52
Aparecer el siguiente cuadro informativo
Luego de oprimir OK, debemos guardar estos resultados, justo donde est el
cuadro rojo, estos resultados se guardarn en formato txt y en la carpeta que
estimemos conveniente.
Para este caso el archivo ha sido guardado en el escritorio.
-
7/26/2019 129435345 Para Iniciar El Trabajo de Un Proyecto en Vulcan
53/55
VULCAN
53
Por ltimo tal como se activo la lnea de perforacin y la grilla de las paradas,
activamos la LAYER PSque corresponde a la grilla de las paradas.
Nota: las paradas han sido activadas con la finalidad de trabajar ms adelante con
el archivo txt en Excel.
-
7/26/2019 129435345 Para Iniciar El Trabajo de Un Proyecto en Vulcan
54/55
VULCAN
54
3.3- Trabajo en Excel
Ahora podemos trabajar con los resultados en tablas Excel, para esto se abre el
archivo en formato txt guardado anteriormente en el escritorio.
Nota: cuando leemos en la tabla, por ejemplo: DIS_FOC_14.OOt, el nmero 14
corresponde al nmero de parada y por lo tanto podemos editar de acuerdo al
resultado en VULCAN.
-
7/26/2019 129435345 Para Iniciar El Trabajo de Un Proyecto en Vulcan
55/55
VULCAN
Ahora esta tabla puede ser editada, por parada y por cmara, ya que cada
triangulacin es una parada y las cmaras estn compuestas paradas.
Entonces para designar las paradas y designar a que cmara corresponden
vamos verificando los resultados de VULCAN.
Una vez realizado todo este proceso podemos enviar esta informacin a geologa
para establecer dilucin y modelo de bloques.