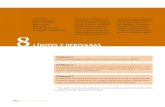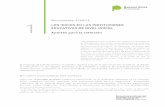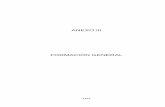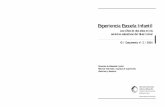173 220 U 8 -...
Transcript of 173 220 U 8 -...
173Tecnologías de la Información y la Comunicación
unidad
contenidos
planilla
• Origen de las planillas de cálculo
• Elementos de la interfaz grá� ca
• Conceptos básicos
• Introducción y edición de datos
• Cálculos: fórmulas y funciones
• Formato
• Trabajar con datos
• Grá� cos e impresión
de cálculo
8
174 Unidad 8 - Planilla de cálculo
Egreso Función Intersección SaldoFórmula Ingreso Relativa Tipografía
Vocabulario: busca en el diccionario las siguientes palabras
Los términos técnicos se encuentran en el glosario.
La planilla de cálculo es una herramienta que nos permite resolver cálculos matemáticos y financieros de manera sencilla; lo que antes demandaba días o semanas resolver –haciendo tedioso el trabajo– hoy se puede realizar en instantes, logrando que el trabajo sea más eficiente y productivo.
La principal ventaja reside en que, una vez establecidas las fórmulas, al cambiar los datos de entrada podremos ver de forma inmediata los resultados.
En esta unidad aprenderás a utilizar estas planillas electrónicas, con las cuales podrás resolver problemas que impliquen cálculos, y si lo deseas podrás graficar los resultados.
Acerca de esta unidad
175Tecnologías de la Información y la Comunicación
Origen de las planillas de cálculo
Pioneros
Las planillas de cálculo son un tipo de programa diseñado específicamente para manipular valores numéricos y realizar todo tipo de cálculo matemático.
En el año 1978, precisamente en la primavera de ese año, a Dan Bricklin (http://www.bricklin.com) y Bob Frankston se les ocurre la gran idea de diseñar un software que pudiera organizar la información en forma de grilla, utilizando filas y columnas, y con capacidad para poder realizar todo tipo de cálculos matemáticos. Además, todo esto debía poder hacerse de forma rápida y práctica. Así surgió la idea de VisiCalc®, el primer software para la gestión de planillas de cálculo.
El software estuvo finalizado para 1979, pero fue en el año 1981, cuando surgió la IBM PC, que este software se popularizó a nivel mundial. La IBM® PC se vendía con el VisiCalc® instalado y así, juntos, software y hardware comenzaron a hacer historia como la primera computadora personal, masiva, y el primer software para planillas de cálculo.
Años más tarde surgieron otros programas similares como Quattro Pro® o Lotus® 1-2-3 que brindaban funcionalidades mejoradas, pero con un concepto general idéntico al VisiCalc®.
Actualmente Microsoft Excel® es una de las planillas con mayor difusión en el entorno Windows®, teniendo como ventaja ser parte de Microsoft Office®.
Fig. 8.1. Un ejemplo sencillo implementado en la versión original de VisiCalc®. Si te interesa la puedes descargar desde: http://www.bricklin.com. Funciona
perfectamente sobre Windows®
176 Unidad 8 - Planilla de cálculo
Fig. 8.2. Entorno de trabajo que presenta Microsoft Excel®
Elementos de la interfaz gráfi ca
¿Qué es una planilla de cálculo?
Es una grilla con filas y columnas que está orientada para el trabajo con datos numéricos, pero también permite el ingreso de datos alfabéticos, los cuales serán utilizados para organizar mejor la información, en forma de etiquetas o títulos.
A continuación nos referiremos a la planilla de cálculo Excel®, que forma parte del paquete de Office®.
Área de trabajo y características generales
Hoja de trabajo o de cuadrícula
Elementos básicos que se presentan en la pantalla de Excel®
Barrade Menú
BarraFormato
BarraEstándar
Barra de des-plazamiento
Indicador de co-lumnas
Indicador de filas
Barrade estado
Hojas del libro activo
177Tecnologías de la Información y la Comunicación
Barras: de menús, de herramientas, de desplazamiento y de estado, que son similares a las de Word®.
Hoja de cálculo: es la cuadrícula, con letras en la línea horizontal que representan a las columnas y números en la línea vertical izquierda que representan a las filas.
Solapas con nombres de las hojas: cada libro puede tener varias hojas de cálculo; con las solapas el usuario se puede desplazar entre una y otra haciendo clic sobre ellas.
Excel® tiene muchos elementos y recursos de trabajo que se manipulan de la misma forma que en Word®, como ejemplo podemos mencionar las barras de herramientas estándar y de formato que brindan las mismas funcionalidades, incluso sus íconos son los mismos en ambos programas.
Para realizar una vista preliminar e impresión del documento se debe proceder de una forma muy parecida a como lo harías con el procesador de texto.
Estas características en común se deben fundamentalmente a dos factores:
1. El entorno gráfico y homogéneo del sistema operativo.
2. El procesador de texto y la planilla de cálculo pertenecen, en este caso, al mismo paquete de software, lo cual brinda una gran compatibilidad entre ellos.
Lo bueno de todo esto es que lo que aprendiste a utilizar en Word® lo puedes utilizar en la planilla de cálculo también: aplicar formato, crear, guardar y abrir un archivo, usar tablas, etc.Claro que cada programa tiene sus particularidades y es ahí en donde se trata de poner enfásis al explicar los ejercicios y procedimientos.
¡Atención!
Para poder aplicar los temas que se van tratando, ingresa a Excel®:
1. Haz clic en el botón Inicio, luego en Todos los programas y Microsoft Excel®.
2. Identifica cada elemento que conforma la interfaz gráfica del programa.
3. Ingresa algunos datos de prueba.
4. Experimenta con las distintas formas de desplazarte por la planilla.
5. Con la ayuda del mouse, recorre y activa las distintas hojas.
Actividades
178 Unidad 8 - Planilla de cálculo
Conceptos básicos
¿Qué es una hoja?
Se denomina hoja a cada planilla de cálculo. Cada hoja tiene una etiqueta o nombre, que se puede apreciar en la parte inferior de la planilla u hoja. Cuando creas una hoja nueva, Excel® abre tres hojas y le pone nombres por defecto: Hoja 1, Hoja 2, Hoja 3; estos nombres se pueden cambiar de acuerdo a las necesidades del usuario. También se pueden agregar o quitar hojas según se necesite.
Para pasar de una hoja a otra se debe hacer clic en el nombre de cada una de ellas.
¿Qué es un libro de trabajo?
Se denomina libro de trabajo al conjunto de hojas de cálculo que presenta el documento. Se pueden tener varias ventanas de libros de trabajo abiertas a la vez.
¿Qué es una celda?
Una celda es la intersección entre una fila y una columna. Cada celda está representada por una letra –columna a la cual pertenece– y un número –fila a la cual pertenece– , por ejemplo a la celda inicial de la hoja de cálculo se la identifica A1 (columna A que intercepta a la fila 1).Cada celda contiene datos que pueden ser valores numéricos o alfabéticos; además, a los datos de cada celda se les puede aplicar un estilo de formato, similar a lo que hemos visto con el procesador de texto.
Celda activa
Una celda activa es aquella que está en condiciones de recibir el ingreso de datos. Sólo una celda puede estar activa a la vez y ésta se muestra con un borde ancho.
Activar una celda
1. Coloca el puntero del mouse sobre la celda que deseas activar.
2. Haz un clic y la celda activa se verá con los bordes remarcados.
También se puede desplazar la selección con las flechas de dirección del teclado.
Fig. 8.4. Celda activa A1
Fig. 8.3. Solapas o fichas para“navegar” por las hojas de un libro
179Tecnologías de la Información y la Comunicación
Desplazarse en la hoja de cálculo
Utilizando el mouse
Para desplazarse dentro de la hoja se utilizan las barras de desplazamiento, que funcionan de igual forma que en cualquier otro programa que se ejecute sobre Windows® –como Word®, Access®, etc. –, al hacer clic sobre las barras de desplazamiento la información se mueve una página arriba o una página abajo permitiéndole al usuario ver toda la información.
Utilizando el teclado
¿Qué es un rango?
Un rango es un conjunto de celdas activas, que fue seleccionado para realizar una operación. Está formado por los nombres de la primera celda y de la última celda seleccionada separadas por dos puntos, por ejemplo el rango A5:A10.Para seleccionar el rango de celdas del ejemplo debes pintar con un clic sostenido la celda A5 hasta la A10.
Esta operación también puedes realizarla con el teclado, presionando la tecla SHIFT y desplazándote con las flechas de dirección.
Fig. 8.5. Un rango de celdas seleccionado
180 Unidad 8 - Planilla de cálculo
Introducción y edición de datos
¿Cómo trabaja una planilla de cálculo?
Una planilla tiene celdas, y en ellas se introducen datos numéricos y alfabéticos. Con los valores numéricos la planilla permite realizar cualquier tipo de cálculo matemático, para ello brinda las fórmulas.Una fórmula está compuesta por valores numéricos y operadores matemáticos; de acuerdo a los operadores que tenga la fórmula será el tipo de cálculo que realice Excel® al evaluarla.En una misma fórmula se pueden realizar varias operaciones matemáticas distintas. Excel® admite el uso de los paréntesis, para indicar explícitamente la manera de evaluar los valores dentro de una fórmula.
Toda planilla de cálculo tiene funciones integradas que ayudan a realizar cálculos complejos y/o repetitivos. Las funciones forman parte de las fórmulas.
Veamos un ejemplo
Fórmula sin función (figura 8.6): observa el uso de paréntesis, si no estuvieran allí Excel® haría el cálculo así: 10 + (6/2) = 13 ¡Error, el promedio es 16!En la figura 8.7 se aprecia el mismo cálculo usando la función PROMEDIO que es una de las funciones incorporadas del programa en la fórmula.
Resultados en el acto
Las planillas de cálculo tienen la capacidad de actualizar instantáneamente los resultados.Cuando el usuario modifica los valores que forman parte de una o varias fórmulas las celdas donde se encuentran escritas las fórmulas se actualizan de inmediato con el nuevo resultado.
Si estás trabajando con la computadora, puedes ir desarrollando el ejemplo planteado – a medida que se explica– para hacer más productiva y entretenida la lectura.
Actividades
Fig.8.6. Fórmula con operadores aritméticos
Fig. 8.7. Fórmula con una función
181Tecnologías de la Información y la Comunicación
Revisión del caso: control de tarjetas telefónicas
Cuando Juan, nuestro personaje del locutorio, diseñó un documento con el procesador de texto para el control de cada tarjeta telefónica y sus cantidades, detectó un problema. Cada vez que se modificaba un valor de una tarjeta – porque se compraba o se vendía– había que volver a calcular todo manualmente: el total de tarjetas guardadas, el total de tarjetas a la venta, el total de cada tarjeta y el total general de todas las tarjetas. El problema, en realidad, es que el procesador de texto no está preparado para hacer demasiados cálculos.¡Es un típico problema para resolver con una planilla de cálculo!
Una fórmula se ingresa en una celda en donde debe aparecer el resultado de dicha fórmula. Una vez ingresada y probada, la fórmula no se volverá a modificar –a menos que se desee cambiar o eliminar el cálculo– .
La fórmula realiza el cálculo basándose en valores dinámicos que se encuentran en otras celdas y que el usuario modifica constantemente.
En el caso de las tarjetas telefónicas (figura 8.8), los tres totales son fórmulas al igual que el total de cada tarjeta, a su vez, las cantidades del cuadro A la venta y Guardadas son datos dinámicos que se modifican, por ejemplo, cuando se compran o se venden tarjetas.
Importante
Fig. 8.8. El documento en Word® con el control de tarjetas telefónicas
¡El problema del control de stock de tarjetas telefónicas e s i d e a l p a r a solucionarlo con una plani l la de cálculo!
182 Unidad 8 - Planilla de cálculo
Ingresar datos
Los datos que pueden ingresarse son numéricos, alfabéticos o símbolos especiales.Los datos alfabéticos por lo general se utilizan para colocar títulos o identificación a una columna.Para ingresar datos en una celda tienes que situar el cursor sobre ella y comenzar a escribir; para concluir con el ingreso de datos debes presionar ENTER, cualquier tecla de dirección o hacer clic en otra celda.Al activar una celda, el cuadro de nombres indica la celda activa –la posición actual dentro de la planilla – y la barra de fórmulas el texto que vamos escribiendo (figura 8.9).
Editar datos
Para corregir o completar datos ya ingresados debes activar la celda que deseas modificar y presionar la tecla F2, esto permitirá seguir escribiendo en esa celda. Puedes modificar o eliminar el dato que contiene esa celda.
Fig. 8.9. Ingreso de texto en la celda activa
Para eliminar todo el contenido de la celda no es necesario presionar F2, activando la celda y presionando la tecla SUPR o DEL los datos se eliminan.
Importante
Parte 1
El negocio de Juan, TIC.Net, se encuentra en pleno proceso de informatización. Poco a poco, las tareas que se hacían manualmente se van trasladando a la PC.Ahora Juan está en pleno desarrollo de una planilla que le permita llevar un control de egresos diarios –pagos a proveedores y gastos generales– . Ya tiene definido los datos que necesita volcar a la planilla y qué resultados obtener a partir de ellos.
Estructura del modelo: Fecha, Egreso, Total pagado, Detalle.
• Todos los días hay egresos de caja, por lo general más de uno, así que la idea es que cada vez que se gasta dinero de la caja del negocio se ingrese el detalle de ese gasto a la planilla.
• En la columna Total pagado, la planilla debe ir calculando el total pagado hasta el último movimiento.
• Por último, en Detalle se debe ingresar una breve descripción que identifique el gasto.
Actividad guiada 1
183Tecnologías de la Información y la Comunicación
Copiar o mover el contenido de las celdas
Al igual que en otros programas que se ejecutan en el entorno de Windows®, Excel® permite mover o duplicar el contenido, en este caso el que hay en una celda o en un rango de celdas.
Veamos el progreso de esto:
1. Como siempre, Juan crea un libro nuevo e inmediatamente lo guarda. En este caso denomina al archivo Control de egresos.
2. Le pone los títulos a las columnas.
3. A modo de prueba, ingresa un movimiento.
4. Guarda la planilla.
¡Si estás en la computadora, trata de seguir los pasos indicados para tener tu propia versión de la planilla!
1. Guarda el libro en Ejercicios TIC.
2. Guarda una copia en tu disquete de trabajo.
Actividades
Recuerda que siempre antes de trabajar con una celda o un rango de celdas debes seleccionarlas o pintarlas.
¡Atención!
Fig. 8.10. Planilla para el control de gastos diarios
Progreso en el diseño
184 Unidad 8 - Planilla de cálculo
Para copiar el contenido de una celda:
1. Selecciona la celda a copiar.
2. Clic en el menú Edición.
3. Selecciona la opción Copiar.
4. Selecciona la celda donde se debe pegar lo copiado.
5. Clic en el menú Edición.
6. Selecciona la opción Pegar.
Para copiar el contenido de un rango de celdas:
1. Selecciona el rango de celdas a copiar.
2. Clic en el menú Edición.
3. Selecciona la opción Copiar.
4. Selecciona la celda a partir de donde comenzará el bloque de datos copiados.
5. Clic en el menú Edición.
6. Selecciona la opción Pegar.
Mover el contenido de una celda o un rango de celdas
La técnica para mover datos entre celdas es, básicamente, la misma que para copiar, con una única diferencia: debes usar el comando Cortar.
Teclas rápidas o atajos
Se puede utilizar el teclado para Copiar, Cortar, Pegar y Eliminar:
CTRL + C para copiarCTRL + X para cortarCTRL + V para pegarSUPR para eliminar
Si te resulta más cómodo, puedes usar los atajos de teclado o el menú contextual.
Recuerda: es más rápido el uso del teclado o el menú contextual. ¡De a poco, trata de acostumbrarte a las combinaciones de teclas!
Fig. 8.11. El menú contextual brinda acceso a las opciones más usuales para trabajar con las celdas
185Tecnologías de la Información y la Comunicación
Mover datos arrastrando con el mouse
Para mover el contenido desde una celda a otra, o desde un rango a otro, se puede usar el mouse (figura 8.12):
1. Selecciona la celda o el rango de celdas a mover.
2. Ubica el puntero del mouse sobre la línea que delimita la selección.
3. Cuando el puntero se transforma en una cruz, haz un clic sostenido y mueve el puntero a la nueva ubicación.
4. Suelta el botón del mouse.
Seleccionar un rango de celdas no adyacentes
Un rango de celdas no adyacentes está compuesto por dos rangos de celdas que se encuentran separados, por lo tanto entre ellos hay otras celdas.
Para seleccionar rangos no adyacentes:
1. Selecciona o pinta el primer rango de celdas.
2. Presiona la tecla CTRL y mantenla presionada.
3. Selecciona el siguiente rango.
4. Cuando tengas seleccionado lo que deseas, puedes soltar la tecla CTRL.
En la figura 8.13 se puede apreciar la selección de dos rangos no adyacentes. Una observación interesante:
Fig. 8.12. Con el mouse se puede mover el contenido de
un rango de celdas
Fig. 8.13. Selección de rangos no adyacentes
El segundo rango seleccionado comienza en la celda D4, pero observa que parece no estar pintada – en realidad está seleccionado y el borde que tiene la celda así lo indica– . Este efecto se produce siempre en la primera celda del último rango seleccionado, de hecho cuando se trabaja con una única celda, al activarla también se selecciona implícitamente, por eso no aparece con un fondo de color o, lo que es lo mismo, no tiene el efecto de pintado.
Fig. 8.14. La celda activa siempre está seleccionada
186 Unidad 8 - Planilla de cálculo
Trabajar con fi las, columnas y celdas
Veamos cómo se pueden seleccionar, insertar y eliminar filas y columnas en una planilla.
S e l e c c i o n a r f i l a s y columnas
Para seleccionar una fila debes hacer clic sobre el número que la identifica, y para seleccionar una columna sobre la letra que la identifica.
Puedes seleccionar una o varias filas y/o columnas, como en el caso de la selección de rangos de celdas no adyacentes, aquí también debes mantener presionada la tecla CTRL si la selección incluye filas o columnas no adyacentes.
Insertar filas, columnas y celdas
Hay ocasiones en que resulta necesario insertar una fila, una columna o una celda. Estas opciones se llevan a cabo desde el menú Insertar.
Para insertar una fila:
1. Selecciona la fila que se encuentra en la ubicación donde deseas insertar la fila nueva.
2. Clic en el menú Insertar.
3. Selecciona la opción Fila.
4. La nueva fila aparece en blanco en el lugar indicado. Los datos no se han modificado, sólo se desplazaron.
Fig. 8.15. Selección de filas y columnas contiguas y no adyacentes
Para insertar columnas y celdas se debe proceder de la misma forma, seleccionando la opción correspondiente en el menú Insertar.
¡Atención!
187Tecnologías de la Información y la Comunicación
Fig. 8.16. Luego de seleccionar una fila o columna, se pueden realizar distintas acciones sobre ellas: insertar, eliminar o borrar el contenido
¡Borrar no es lo mismo que eliminar!
• Cuando se borra el contenido de una fila, columna o celda, el contenido desaparece dejando en blanco la fila, columna o celda.
• Para borrar el contenido, primero se debe seleccionar la información y luego se puede utilizar el menú Edición o desplegar el menú contextual sobre la selección, sin embargo la manera más rápida de borrar el contenido seleccionado es presionando la tecla SUPR o DEL.
• Por otro lado, cuando se eliminan filas desaparecen por completo de la planilla, produciendo un desplazamiento de todas las otras filas. Ocurre lo mismo cuando se eliminan columnas o celdas.
Para trabajar con las filas, columnas o celdas, primero se deben seleccionar.
La figura 8.16 muestra el menú contextual desplegado sobre una fila completa seleccionada.
188 Unidad 8 - Planilla de cálculo
Cálculos: fórmulas y funciones
Las fórmulas
Como mencionamos antes, para que una planilla de cálculo nos ayude a resolver problemas se deben utilizar fórmulas.
Las fórmulas pueden realizar operaciones sencillas, como sumar o restar los valores de ciertas celdas, o cálculos complejos.
Operadores aritméticos
Los operadores aritméticos son los que realizan operaciones matemáticas básicas y producen resultados al combinar valores numéricos.
Al escribirlas siempre comienzan con el signo igual (=). La fórmula, como tal, se ve solamente cuando se está editando la celda que la contiene, de lo contrario se observa el resultado de la operación que realiza.
Importante
Operadores aritméticos
+ Suma - Resta / División * Multiplicación % Porcentaje
El importe del gasto actual es el gasto que se está ingresando en el mismo renglón o registro.
¡Atención!
Parte 2
La planilla para el control de egresos ya tiene sus primeros datos. Ahora hay que agregar la fórmula para el cálculo del total.
1. El Total pagado del primer movimiento siempre es igual al importe de ese movimiento.
2. Para calcular el Total pagado del resto de los movimientos se debe sumar el importe del gasto actual al Total pagado hasta el movimiento anterior.
Actividad guiada 1
189Tecnologías de la Información y la Comunicación
Códigos de error
Los errores son frecuentes al trabajar con fórmulas, en ocasiones se presenta algún cuadro de diálogo sugiriendo una corrección, donde podemos aceptar u omitir la corrección propuesta. Otras veces es imposible corregir el error automáticamente pero, de todos modos, se recibe información que nos ayuda a encontrar la solución.
Existen errores que dependen de los valores que contengan las celdas o de las referencias que se hayan utilizado. Como resultado de la función obtenemos un texto que comienza con el símbolo #.
Fig. 8.17. La imagen muestra la técnica para calcular la fórmula de la columna Total pagado
1. Agrega la fórmula para el cálculo del Total pagado.
2. Ingresa distintos movimientos y verifica que la fórmula calcule correctamente el gasto acumulado.
3. Guarda los cambios de Control de Egresos en la carpeta de trabajo Ejercicios TIC y en tu disco.
Actividades
Aspecto parcial de la planilla:
190 Unidad 8 - Planilla de cálculo
Referencias absolutas y relativas
• Dentro de una fórmula existen dos tipos de referencias: relativas y absolutas.
Referencias relativas
Las referencias relativas indican el desplazamiento que se debe realizar hasta la celda que contiene el dato.Lo que se indica, en realidad, cuando se coloca una referencia es la cantidad de celdas y el sentido en que debe desplazarse para llegar a la referencia.
Por ejemplo, si en la celda B4 se hace referencia a la dirección de celda B2, lo que se indica es que para buscar el dato debe desplazarse dos columnas hacia la derecha y dos filas hacia arriba.Veamos un caso:
Tenemos una lista de artículos con su precio de costo, el porcentaje de ganancia y una fórmula que calcula el precio de venta, que resulta de aplicar al precio de costo el porcentaje de ganancia.
A continuación, una posible forma de resolver esto y, al mismo tiempo, el comportamiento de las referencias relativas.Observa la fórmula que calcula el precio de venta del primer artículo:
=+C4*(1+D4)
Fig. 8.18. La celda B4 referencia a la celda B2
Fig. 8.19. Planilla de ejemplo con referencias relativas y absolutas
De forma predeterminada, Excel® trata a las referencias como relativas, esto permite copiar fórmulas para cálculos idénticos sin necesidad de hacerlas de a una por vez.
191Tecnologías de la Información y la Comunicación
La fórmula hace lo siguiente: al precio de costo –valor de la celda C4– le agrega el porcentaje de ganancia de ese artículo –valor de la celda D4– y obtiene el resultado– precio de venta en este caso– .
Ahora bien, el cálculo de los otros productos es igual ya que la fórmula a emplear es la misma, con la única diferencia que cambia la ubicación de los datos – las referencias o direcciones son otras– .
Si hicieras las fórmulas una por una, para cada artículo tendrías que escribir en la celda del precio de venta lo siguiente:
=+C5*(1+D5)=+C6*(1+D6)=+C7*(1+D7)
Y así sucesivamente por cada artículo. Al hacer esto, enseguida se advierten algunas complicaciones:
• Es muy tedioso y repetitivo.
• El margen de equivocación, al escribir una y otra vez la fórmula, aumenta peligrosamente.
Se observa que las fórmulas tienen la misma estructura y el único cambio se produce en las coordenadas de los datos a calcular.
Para evitar escribir repetitivamente este tipo de fórmulas, Excel® brinda la posibilidad de copiar fórmulas. Al copiar una fórmula el programa sabe que debe ir modificando las coordenadas de los datos a calcular.
El software es capaz de predecir esto porque toma la referencia de cada celda como relativa.
Fig. 8.20. Lista de artículos con los precios calculados
192 Unidad 8 - Planilla de cálculo
Referencias absolutas
Las referencias absolutas recuerdan la dirección propiamente dicha, y no el desplazamiento.
También existen las referencias semi-absolutas, en donde sólo una de las dos coordenadas de la referencia tiene el símbolo $, por ejemplo:
Columna absoluta
$B1: solo se encuentra fija la columna B, pero libre el desplazamiento a través de las filas.
Fila absoluta
B$1: donde lo fijo, en este caso, es la fila 1, mientras queda libre el desplazamiento a través de las columnas.
Veamos el caso anterior pero con la siguiente modificación: el porcentaje de ganancia es el mismo para todos los productos, así que el valor para indicar el porcentaje se puede ingresar en una celda. Ya no hay necesidad de tener una columna con el porcentaje de cada artículo de la lista.
Como el porcentaje de ganancia es el mismo para todos los artículos, se puede ingresar en una única celda (remarcado en figura 8.21).
Observa la fórmula que calcula el precio de venta del primer artículo:
=+C5*(1+C1)
El precio de costo es el valor de la celda C5 y el porcentaje de ganancia es el valor de la celda C1.
Para que Excel® reconozca a una dirección como absoluta, debe llevar el signo $. Una celda absoluta se escribe $B$1. Cada símbolo $ sirve para indicar la posición absoluta o fijar la referencia a una fila o a una columna.
Fig. 8.21. El valor del porcentaje en una única celda
Fig. 8.22. Al copiar la fórmula se producen errores
193Tecnologías de la Información y la Comunicación
Si tratas de copiar la fórmula para calcular el precio de venta de los otros artículos pasará lo que muestra la figura 8.22:
¡Un desastre! Si le prestas atención a los resultados verás que el precio de venta desde el segundo al último artículo está equivocado.
=+C5*(1+C1)=+C6*(1+C2)=+C7*(1+C3)=+C8*(1+C4)=+C9*(1+C5)
Para que se conserve la referencia de la celda, del porcentaje de ganancia, hay que agregar en la primera fórmula el $ de la siguiente manera –recuerda, F2 para editar una celda– : =+C5*(1+$C$1)
Entonces, las fórmulas copiadas quedan así:
=+C6*(1+$C$2)=+C7*(1+$C$3)=+C8*(1+$C$4)=+C9*(1+$C$5)
Fig. 8.23. Al utilizar el signo $ las fórmulas reconocen la referencia absoluta
Recuerda que sólo es necesario diferenciar una dirección absoluta o semi-absoluta de una relativa cuando una fórmula será copiada posteriormente en otras celdas.
¡Atención!
¡La referencia debe ser C1!
Estas fórmulas indican que la primera conserva la referencia correcta a la celda del porcentaje de ganancia: C1En las fórmulas que le siguen –copiadas a partir de la primera– , el programa modifica automáticamente la referencia del porcentaje haciendo que, en este caso particular, el resultado sea equivocado.
¿Por qué? El cálculo está mal porque Excel® usa referencias relativas siempre. En este caso el valor del porcentaje es el mismo para todos los artículos es una referencia o valor absoluto , pero el programa no lo sabe, por eso modifica la coordenada del porcentaje haciendo que el resultado sea equivocado.
194 Unidad 8 - Planilla de cálculo
Copiar fórmulas
El proceso de copiar una fórmula es similar al de copiar el contenido de cualquier celda:
1. Selecciona la fórmula a duplicar.
2. Utiliza el comando Copiar.
3. Si es una fórmula que deseas copiar en varias celdas, debes seleccionar el rango.
4. Con el comando Pegar copia la fórmula.
Copiar datos utilizando el mouse y el controlador de relleno
En el borde derecho inferior del marco de selección se encuentra el controlador de relleno –un pequeño cuadrado negro– , al hacer un clic sostenido sobre él y desplazar el puntero automáticamente el contenido se copiará a las celdas por las que pasa el puntero del mouse.
Con un clic sostenido se puede copiar una fórmula en varias celdas al mismo tiempo.
Las funciones
Son fórmulas predefinidas que vienen incluidas en la planilla de cálculo. Se accede a ellas haciendo un clic en la opción ƒ× –asistente para funciones – de la barra de fórmulas.
Fig. 8.24. Controlador de relleno inactivo
Fig. 8.25. El controlador de relleno se activa cuando se ubica el pun-
tero sobre él
Sintaxis de una función
La sintaxis de una función está formada por:
• El nombre de la función y entre paréntesis el argumento.
• El nombre es el que identifica a cada función, es único y se escribe sin espacios, ejemplos: Suma, Promedio.
• El argumento está formado por los datos que requiere la función seleccionada para realizar el cálculo; se colocan entre paréntesis y luego del nombre de la función.
En caso de necesitarse varios argumentos se deben separar por punto y coma.
195Tecnologías de la Información y la Comunicación
Por ejemplo, si queremos sumar los datos de los valores numéricos que figuran en las celdas A1, A2 y A3 debemos armar la siguiente fórmula utilizando la función Suma:
=SUMA(A1:A3)
Otras funciones muy usadas son:
Promedio: devuelve el promedio o media aritmética de un rango de celdas.
=PROMEDIO(A1:A3)
Max: devuelve el máximo valor encontrado en un rango de celdas.
=MAX(A1:A3)
Min: devuelve el mínimo valor encontrado en un rango de celdas.
=MIN(A1:A3)
Función SI
Esta función devuelve un único valor si una condición determinada se evalúa como verdadera, y otro si se evalúa como falsa.Se utiliza cuando se tienen que tomar dos decisiones a partir de un resultado.
Veamos la sintaxis en detalle:
SI(Condición;Acción_verdadero;Acción_falso)
SI: es el nombre de la función.
Condición: una condición es una expresión que arroja como resultado verdadero o falso. La expresión puede contener valores numéricos o alfanuméricos, y debe expresarse así:
Los datos numéricos siempre son cifras y se utilizan para realizar distintos cálculos, en cambio los valores alfanuméricos pueden ser letras y números – mezclados– , letras solas o números solos – números ingresados como texto– . Los valores alfanuméricos se señalan con comillas.
¡Atención!
La función SI es particularmente interesante, ya que permite tomar un curso de acción de acuerdo a si se cumple, o no, una condición.
196 Unidad 8 - Planilla de cálculo
A1 = “Hola” La expresión pregunta si en la celda A1 está el texto Hola –las comillas indican que es un valor alfanumérico– . Si en A1 está el texto “Hola” entonces la expresión es verdadera, de lo contrario es falsa.
A2 = 15 La expresión pregunta si en la celda A2 está el valor 15. Es el mismo caso que el del texto, con la diferencia que la expresión evalúa si el valor de la celda A2 es el número 15, de ser así el resultado es verdadero, sino es falso.
Acción_verdadero: Indica qué debe hacer Excel® cuando el resultado de la condición o expresión es verdadero. Si la condición es falsa se pasa por alto esta parte de la función.
Acción_falso: Cuando la expresión no es verdadera no queda otra opción: es falsa y Excel® debe hacer lo que el usuario le indica con esta parte de la función.
Un ejemplo para ver cómo funciona la función SI:
• En el ejemplo, se ingresan los siguientes datos: nombre, edad, sexo y comentario.
• El resultado de la función SI completa el dato de la columna Comentario, de acuerdo al dato ingresado en la columna sexo: cuando se ingresa una “F” la función establece el valor del comentario con el texto “Mujer”, en cualquier otro caso establece el valor del comentario con el texto “Hombre”.
Cuando trabajes con planillas de cálculo no olvides los paréntesis de apertura y cierre en las fórmulas y funciones. Además, debes tener especial cuidado en separar cada argumento con punto y coma cuando utilices funciones con más de un argumento.
¡Atención!
Fig. 8.26. La función SI completa el valor de la columna Comentario de acuerdo al valor ingresado en la columna Sexo
197Tecnologías de la Información y la Comunicación
Operadores de comparación
Los operadores de comparación se pueden usar para cualquier tipo de expresión.
= Igual que> Mayor que< Menor que>= Mayor o igual que<= Menor o igual que<> Distinto que
Anidar funciones SI
En el ejemplo de la página anterior (figura 8.26) se puede apreciar un error sutil: cuando se ingresa cualquier letra que no sea “F”, el comentario se completa con la palabra “Masculino”.
Para arreglar esto haremos que cuando el valor ingresado sea distinto a “F” o “M” aparezca un comentario que diga: “¡Debe ingresar F o M!”.
Para observar el comportamiento de la función SI, haz lo siguiente:
1. Abre un libro nuevo.
2. En una hoja, ingresa los títulos de cada columna –como se muestra en el ejemplo (figura 8.26)– .
3. Ingresa algunos datos.
4. Escribe la fórmula para establecer el valor de la columna Comentario de acuerdo al valor ingresado en Sexo.
5. Repite algunas veces el procedimiento de ingresar y modificar los datos –nombre, edad, sexo– para ver cómo cambia el valor del comentario.
6. Guarda el libro, en el directorio de trabajo, con el nombre Ejemplo función SI.
7. Si lo deseas, guarda una copia en tu disco de trabajo.
Actividades
198 Unidad 8 - Planilla de cálculo
• Presta atención a la fórmula que muestra la figura 8.27, ¡hay dos funciones SI, una dentro de otra!
Las funciones SI se pueden anidar. Anidar significa poner una función SI dentro de otra para seguir evaluando expresiones, como en este caso.
Analicemos la fórmula:
=SI(D2=“F”;“Mujer”;SI(D2=“M”;“Hombre”;“Debe ingresar F o M”))
El color naranja indica los elementos de la función SI que realiza • la primera evaluación: ¿D2 = “F”? de ser verdadero coloca el texto “Mujer”, • sino pasa a la segunda función SI –elementos en verde – que evalúa: ¿D2 = “M”? de ser verdadero coloca el texto “Hombre” • sino, ya no tiene nada más que evaluar, así que coloca el texto “Debe ingresar F o M”.
Fig. 8.27. Dos funciones SI anidadas para resolver el valor de la columna Comentario
1. Abre el libro Ejemplo función SI.
2. Borra el contenido de las celdas correspondientes a los nombres, edad y sexo.
3. Completa la planilla con los datos de tus compañeros de curso.
4. Modifica la fórmula para que al ingresar “F” el resultado sea “Femenino” y al ingresar “M” el comentario diga “Masculino”.
5. Verifica que la fórmula para el primer registro los datos del primer nombre sea correcta.
6. Copia la fórmula en las otras celdas de la columna Comentario.
7. Revisa que las fórmulas brinden resultados correctos.
8. Guarda el trabajo.
Actividades
199Tecnologías de la Información y la Comunicación
Hay funciones que afectan sólo a la celda, no a un rango; este tipo de funciones se denomina funciones sin argumento.
Veamos algunas de estas funciones:
• Ahora: devuelve la fecha y hora actuales con formato de fecha y hora.
• Hoy: devuelve la fecha actual con formato de fecha.
Importante
En una hoja nueva, o en una celda vacía, prueba estas funciones ingresando:
= Ahora()
= Hoy()
Recuerda que siempre después de ingresar una fórmula o dato debes confirmar el ingreso presionando ENTER o una tecla de dirección.
Actividades
Las funciones se pueden escribir en mayúsculas o minúsculas, lo único importante es escribir correctamente el nombre y no olvidar los paréntesis y los parámetros que la función requiere.
Importante
200 Unidad 8 - Planilla de cálculo
Formato
Aplicar formato a las celdas y a los datos
La opción Formato de celdas permite modificar el aspecto de las celdas de una hoja de cálculo.
Opciones del diálogo Formato de celdas
Al ingresar a la opción Formato de celdas se presenta en pantalla un diálogo con distintas opciones organizadas en pestañas o fichas, veamos el significado de cada una:
Número: modifica la visualización de los números en una celda.
Alineación: permite que los datos queden alineados u orientados de una forma determinada.
Fuente: cambia la apariencia de los datos de una hoja: fuente, tamaño, estilo, color, subrayado y efectos.
Recuerda que siempre debes seleccionar la celda o el rango de celdas que desees modificar e ingresar al submenú Celdas dentro del menú Formato de la barra de menú o utilizar la combinación de teclas CTRL + 1 o el ícono correspondiente en la barra de herramientas formato.
También puedes utilizar el menú contextual, como lo muestra la figura 8.28.
¡Atención!
Fig. 8.28. El menú contextual también permite aplicar formato
Fig. 8.29. El cuadro de diálogo de formato organiza las distintas opciones de formato en pestañas
201Tecnologías de la Información y la Comunicación
Bordes: permite crear líneas en los bordes o lados de las celdas.
Tramas: sombrea las celdas de una hoja de cálculo para remarcarlas de las demás.
Proteger: bloquea u oculta celdas en una hoja protegida.
Opciones de alineación
La figura 8.30 muestra las opciones que ofrece la pestaña Alineación dentro de Formato de celdas.
Orientación: permite cambiar el ángulo del contenido de las celdas para que se muestre en horizontal – esta es la opción por defecto –, de arriba hacia abajo o en cualquier ángulo.
Muchas de las opciones para aplicar formato a las celdas, y a los datos introducidos en ellas, se pueden ejecutar desde la barra de herramientas.
Una gran cantidad de estas opciones es similar a la utilizada en Word®, por ejemplo para aplicar negrita o color a un dato se debe proceder de la misma manera que con el procesador de texto. Incluso los iconos, que indican estas operaciones básicas de formato, son los mismos.
¿Qué es un estilo? Un estilo es una combinación de varios tipos de formatos como tipografía, tamaño, bordes, sombreado de la celda, etc., bajo un único nombre. Cada celda de la planilla tiene asignado por defecto el estilo denominado Normal.
La ventaja de utilizar un estilo consiste en que, una vez definido un grupo de formatos, posteriormente, en cada ocasión en que lo necesites, simplemente lo debes aplicar, sin necesidad de definir nuevamente ese grupo de formatos.
Para investigar esta funcionalidad, haz clic en el menú Formato y selecciona la opción Estilo…
Importante
Fig. 8.30. Opciones de la pestaña Alineación
202 Unidad 8 - Planilla de cálculo
Excel® ajusta automáticamente la altura de la fila para adaptarla a la orientación vertical, a menos que se fije explícitamente la altura.
Ajustar texto: por defecto, si se introduce un texto en una celda y este excede el ancho de la celda, Excel® utiliza las celdas contiguas para visualizar el contenido introducido. Activando esta opción la celda modifica su altura de forma que permite ver todo el contenido en varias líneas.
Reducir hasta ajustar: al activar esta opción, el tamaño de la fuente de la celda se reduce hasta que su contenido pueda mostrarse en la celda.
Combinar celda: al activar esta opción las celdas seleccionadas se convierten en una sola.
Aplicar bordes
Las tres posibilidades que brinda la etiqueta Preestablecidos son:
Ninguno: quita cualquier borde de las celdas seleccionadas.
Contorno: para crear un borde únicamente alrededor de las celdas seleccionadas.
Interior: para crear un borde alrededor de todas las celdas seleccionadas excepto alrededor de la selección.
En esta pestaña también se puede seleccionar el tipo de línea para el borde y el color.
Color y trama de una celda
En la etiqueta Color se puede elegir un color de fondo para la selección actual. Para quitar el efecto se debe elegir Sin color.
También se puede elegir una Trama –y su correspondiente color– para aplicar a la selección actual.
Esta última opción, Ajustar texto, es equivalente a presionar CTRL + ENTER para pasar a la siguiente línea dentro de la misma celda.
Importante
Fig. 8.31. Para colocar bordes a las celdas se debe elegir el tipo de línea y color
203Tecnologías de la Información y la Comunicación
Formato de valores numéricos
Existe una gran variedad de formatos para aplicar a valores numéricos y así cambiar el aspecto de presentación, incluyendo las fechas y las horas. Veamos algunos de los estilos de formato que se pueden aplicar.
El formato de número General es el formato predeterminado. Cuando una celda no es lo suficientemente ancha para mostrar el número que contiene, este formato utiliza la notación científica para expresar el valor.
Número: permite ajustar la cantidad de decimales que se debe mostrar en pantalla y el tipo de separador de miles. También brinda la posibilidad de elegir que un valor negativo se muestre en color rojo.
Moneda: permite elegir un símbolo monetario específico. Así que para trabajar con pesos debes elegir el $, para trabajar con libras £, etc.
Contabilidad: alinea el símbolo de moneda y las comas decimales.
Porcentaje: muestra los números como porcentajes. Se multiplica el valor de la celda por 100 y se le asigna el símbolo %.
Formato de fecha y hora
Dentro de la pestaña Número se encuentran los formatos Fecha y Hora. Este tipo de formato hace que se muestre la fecha y la hora correspondiente al número introducido en la celda.
Fig. 8.32. En la pestaña Número se encuentra una gran variedad de formatos para aplicar a los datos
Fig. 8.33. Número con formato
Recuerda que la selección actual está formada por las celdas, filas o columnas pintadas.
¡Atención!
204 Unidad 8 - Planilla de cálculo
Por otro lado, al ingresar un dato –en una celda sin formato específico– con una barra o un guión como separador, por ejemplo 05-09-2002 o 5-sep-2002, automáticamente el programa reconoce el dato como una fecha.
Lo mismo sucede con las horas, para introducir una hora según el horario de 12 horas, escribe a o p detrás de la hora: por ejemplo 9:00 pm, de lo contrario Excel® introducirá la hora como am.
De todas formas, en la pestaña Número de la ventana Formato de celdas hay suficientes estilos para darle formato a los valores de fecha y de hora.
El tipo de formato Texto trata al contenido de una celda como texto, incluso cuando se encuentre un número en la celda.El contenido de la celda se muestra exactamente como fue introducido.
Importante
Parte 3
Juan ha avanzado bastante con la planilla que está preparando para llevar el control de los gastos diarios:
1. Ya tiene los datos de la primera semana y la fórmula para calcular el total acumulado.
2. Cambió el nombre a la hoja, de Hoja 1 pasó a Detalle por día.
3. Insertó una fila para colocar la descripción del mes en curso.
4. Aplicó negrita y un color de fondo a la descripción de mes.
5. A los encabezados títulos de cada columna aplicó negrita.
6. Ensanchó la columna Total pagado para que la etiqueta se visualice por completo.
7. Guardó la planilla Control de egresos.
Actividad guiada 1
De ser posible, intenta que el modelo de tu planilla tenga las características mencionadas en el relato.
¡Atención!
205Tecnologías de la Información y la Comunicación
¡A completar la planilla de egresos!
1. Aplica formato a todos los elementos de la planilla.
2. Los valores que indican dinero deben tener el formato correspondiente.
3. Aplica el formato de fecha corta: 01/12/06.
4. Ensancha la columna de Comentario.
5. Guarda en disco una copia del trabajo.
Actividades
Importante
Cambiar el nombre de las hojas
Para cambiar el nombre de las hojas debes hacer doble clic sobre el nombre a cambiar.
Otra manera: si haces un clic derecho sobre el nombre a cambiar, se despliega el menú contextual en pantalla y puedes seleccionar Cambiar nombre… Fig. 8.35. El nombre de las hojas se puede
personalizar
Aspecto de la planilla Control de Egresos:
Fig. 8.34. Planilla Control de egresos
206 Unidad 8 - Planilla de cálculo
Trabajar con datos
Listas
En una planilla, normalmente, se agrupan datos en forma de lista. La planilla de Control de egresos no es la excepción:
Los datos Fecha, Egreso, Total pagado y Comentario están relacionados –al agruparlos tienen coherencia –, si bien cada dato está en una columna distinta, cuando se ingresan en una misma fila le dan forma a lo que se llama Registro.
La planilla puede tener muchos registros y, como vimos, cada registro está formado por un dato –en este caso son cuatro elementos los que forman un registro– .
Al ingresar la información, para que luego no haya errores al procesarla, se debe tener especial cuidado de ingresar todos los datos que integran un registro, es decir, no es aconsejable ingresar la fecha del egreso y dejar en blanco el importe o el comentario.
El concepto de registro es muy importante al trabajar con herramientas informáticas que permiten gestionar información en forma de listas o tablas. Este concepto se profundiza en la unidad “Gestor de base de datos”.
Por ahora, lo importante es comprender que cuando se organiza la información en forma de lista Excel® permite realizar ciertos procesos sobre la información que contiene esa lista. Veamos cómo ordenar, validar y calcular subtotales.
Ordenar
Los datos de una lista se pueden ordenar en forma ascendente o descendente, y por varios elementos –etiquetas o datos– al mismo tiempo.
Ordenemos la planilla de egresos de la siguiente forma: por fecha de movimiento de forma ascendente y por importe de egreso, también de forma ascendente.
Una lista en Excel®, generalmente, tiene un encabezado –que son los títulos o etiquetas de cada columna– que identifica a los datos y los datos propiamente dichos, que se encuentran en las filas siguientes.
¡Atención!
Entonces, vamos a suponer, que hay tres registros con estos datos:
Fecha Importe01/12/06 2501/12/06 702/12/06 50
207Tecnologías de la Información y la Comunicación
El primer criterio para ordenar la lista es la fecha y el segundo el importe, a igual fecha ordena primero el importe menor –si fuera orden descendente pondría primero el importe mayor –.
Cuando necesites ordenar los datos de una lista, haz lo siguiente:
1. Selecciona la lista, se recomienda que en la selección incluyas los títulos o etiquetas.
2. Haz clic en el menú Datos.
3. Selecciona la opción Ordenar…
4. Elige los criterios y la forma de ordenar.
5. Para confirmar haz clic en Aceptar.
La figura 8.36 muestra una lista seleccionada y la ventana de Ordenar datos con las opciones necesarias para realizar el proceso.
¡Recuerda! también puedes acceder d i rec tamente desde la bar ra Estándar haciendo un clic en el ícono correspondiente.
Importante
Fig. 8.36. Diálogo en donde se establecen los criterios para ordenar las listas en Excel®
Después de ordenar la lista, los registros quedan así:
Fecha Importe01/12/06 701/12/06 2502/12/06 50
208 Unidad 8 - Planilla de cálculo
Validar entradas
La validación de datos evita que se ingresen valores erróneos o no deseados en las celdas validadas. Como complemento, se puede escribir un texto que brinde información sobre los valores aceptados, y otro texto que en caso de error indique al usuario qué ha sucedido.
Para ver en detalle cómo funciona esta opción, aplicaremos la validación a las celdas de la columna Egreso –en la planilla Control de egresos–. El valor de egreso siempre debe ser un valor numérico positivo, ya que se trata de una cantidad en dinero pagado en concepto de un gasto.
Hasta ahora la planilla permite que se ingrese cualquier valor. La idea es hacer que el programa rechace los datos que no correspondan con el tipo adecuado; esto significa, que si en la columna de Egreso se introduce un valor alfabético o un número negativo, Excel® debe rechazar ese ingreso.
Veamos cómo hacer esto:
1. Primero, como siempre, selecciona el rango de celdas. Para este ejemplo selecciona las celdas de la columna Egreso.
2. Haz clic en el menú Datos.
3. Selecciona la opción Validación…
4. En el diálogo que se despliega, la pestaña Configuración es la que permite especificar el tipo de datos que debe aceptar la planilla de cálculo para el rango seleccionado:
a. En la etiqueta Permitir selecciona Decimal es probable que el importe tenga decimales .
b. En la etiqueta Datos selecciona Mayor que.
c. Por último, en la etiqueta Mínimo debes escribir el número cero.
Para validar el ingreso de datos en una celda o un rango no es necesario que la información se encuentre organizada en forma de lista. Cualquier celda permite que se aplique la validación.
Importante
Fig. 8.37. Diálogo para ingresar los criterios de validación de celdas
209Tecnologías de la Información y la Comunicación
5. En las pestañas Mensaje entrante y Mensaje de error puedes escribir los mensajes de ayuda para el usuario.
6. Para confirmar haz clic en Aceptar.
Calcular subtotales
El cálculo de subtotales sirve para totalizar valores como los que se muestran en la planilla Control de egresos.
En esta planilla, los datos están ordenados por fecha, además una fórmula actualiza el Total pagado; pero ese valor es el total acumulado de todos los gastos.
¿Cómo se puede saber el total de dinero que se gastó cada día? Aplicando la función Subtotales a la lista; veamos la manera de hacerlo y el efecto que causa en la planilla.
1. Selecciona la lista, incluyendo los rótulos o etiquetas de las columnas.
2. Ordena la lista por fecha y por importe pagado de forma ascendente.
3. Una vez ordenada la lista, haz clic en el menú Datos.
4. Selecciona la opción Subtotales…
Fig. 8.38. La planilla de egresos con la columna Egreso validada para que acepte solamente números positivos. La imagen muestra el mensaje de error que aparece en caso de ingresar valores inválidos.
210 Unidad 8 - Planilla de cálculo
5. En la ventana Subtotales:
a. En la etiqueta Para cada cambio en debes seleccionar Fecha, para que agrupe los datos por fecha.
b. En la etiqueta Usar la función debes seleccionar Suma, porque lo que necesitamos es la sumatoria de los importes pagados por día.
c. En Agregar subtotales a tilda con un clic Total pagado.
d. Tilda con un clic las opciones Reemplazar… y Resumen…
6. Confirma con un clic en Aceptar.
Fig. 8.39. Diálogo de Subtotales donde se indican las opciones para el agrupamiento de los datos
Fig. 8.40. La planilla luego de aplicar subtotales por fecha
Luego de aplicar los subtotales la planilla queda con el detalle de cada egreso con su fecha.Observa que a l cambiar la fecha se produce un corte de control y aparece el subtotal con la sumatoria de todos los gastos del día que concluye.
211Tecnologías de la Información y la Comunicación
Fig. 8.41. Utilizando los controles para contraer el detalle diario queda a la vista el total de cada día
Si necesitaras quitar los subtotales, en la ventana que muestra la figura 8.39, de la página anterior, debes hacer clic en el botón Quitar todos. ¡Recuerda que primero debes seleccionar la lista!
Importante
Parte 4
• Juan decide agregar una segunda hoja –la denomina Ingresos y egresos por día – a la planilla Control de egresos.
• Esta segunda hoja tendrá el total de egresos e ingresos de cada día. La columna Saldo arroja la diferencia entre el ingreso y el egreso.
• El total de egresos por día se obtiene de la hoja Detalle por día. En cambio el total de ingresos por día es un valor que Juan obtiene –por ahora– de un cuaderno en donde tiene anotadas las ventas del día.
• La figura 8.42, de la siguiente página, muestra esta parte de la planilla.
• En la parte inferior de la planilla se calcula: el ingreso y egreso total, la utilidad mensual, el dinero en caja, el día que tuvo más y menos ventas, y el día que tuvo más y menos gastos.
• La figura 8.43, de la siguiente página, muestra el diseño de la parte inferior de la planilla.
En teoría, Juan completa esta planilla al finalizar cada día.
Actividad guiada 1
Al aplicar subto-tales a una lista, el programa permite contraer y retraer los datos, para
visualizar, o no, el detalle que confor-ma cada subtotal.
212 Unidad 8 - Planilla de cálculo
Fig. 8.42. Hoja para calcular el saldo entre el total de ingresos y egresos diarios
Fig. 8.43. Parte inferior de la planilla Ingresos y egresos por día con algunos datos estadísticos
213Tecnologías de la Información y la Comunicación
Formato condicional
El formato condicional cambia el aspecto de una celda o un rango de celdas cuando una condición – que involucra a los datos contenidos en las celdas seleccionadas– es verdadera.
En la planilla Control de egresos, el contenido de la columna Saldo –en la hoja Ingresos y egresos por día– se visualiza en rojo si el valor es negativo, para lograr hacer esto, y poder aplicarle el Formato condicional a la planilla, debes:
1. Seleccionar el rango al que deseas aplicar el formato condicional.
2. Hacer clic en el menú Formato y seleccionar Formato condicional…
3. En la ventana que aparece en pantalla debes ingresar la condición y el formato que deseas aplicar a la selección cuando la condición sea verdadera.
1. Completa la hoja Detalle por día de manera que cumpla con las necesidades que tiene el negocio de Juan.
2. Diseña la hoja Ingresos y egresos por día.
3. Aplica el formato a todos los elementos.
4. Utiliza el comando Formato condicional para que el contenido de la columna Saldo aparezca en rojo en caso de ser negativo.
5. Completa con datos las hojas del libro Control de egresos.
6. Guarda el libro en el disco.
Actividades
El nombre de Control de egresos no es demasiado adecuado para este libro, ya que ahora lleva el control de ingresos y egresos.
• Utilizando el comando Guardar como… guarda una copia del libro con el nombre Control de Ingresos y Egresos.
• Ahora, hay algo que está de más en la carpeta de trabajo Ejercicios TIC, así que desde el Explorador de Windows® elimina el archivo Control de Egresos.
Actividades
214 Unidad 8 - Planilla de cálculo
4. En el caso de la columna Saldo, deseamos que cuando sea negativo aparezca en color rojo así que la condición debe ser:
Valor de celda menor que 0
5. Haz clic en el botón Formato… para aplicar el formato a las celdas cuando la condición sea verdadera en el caso del saldo se cambia el color de la fuente a rojo .
6. Para confirmar debes hacer clic en Aceptar.
Fig. 8.44. Diálogo para aplicar el formato condicional a las celdas
215Tecnologías de la Información y la Comunicación
Gráfi cos e impresión
Asistente para gráfi cos
Los gráfi cos son representaciones visuales de los datos de las hojas de cálculo.
Se pueden realizar distintos tipos de gráficos, por ejemplo gráficos de barras, de líneas y de tortas, que se pueden utilizar para clarificar tendencias o relaciones entre los datos de la planilla de cálculo.
El gráfico puede estar incrustado directamente en la hoja de cálculo, o bien puede aparecer como una hoja independiente del libro de trabajo. Si cambian los datos de la hoja de cálculo en los que se basa el gráfico éste se actualizará.
Para poder realizar un gráfico debes seleccionar las celdas que deseas graficar e ir al Asistente para gráfi cos de la barra de herramientas. El asistente te guiará para lograr el gráfico que necesites.
Veamos cómo se puede obtener un gráfico de columnas con los ingresos del locutorio en la primera semana del mes.
1. Para seguir el ejemplo debes trabajar con la hoja Ingresos y egresos por día del libro Control de ingresos y egresos.
2. Selecciona el rango de datos que deseas graficar. En este caso el rango abarca desde el primer ingreso con fecha 01-12-06 hasta el ingreso del día 07-12-06. La figura 8.45 muestra la selección del rango de datos.
• Debes tener en cuenta que tal vez los datos del ejemplo difieran con los datos de tu hoja.
3. Activa el asistente para gráficos, con un clic en el menú Insertar y seleccionando la opción Gráfi co.
Fig. 8.45. Selección de columnas para graficar
216 Unidad 8 - Planilla de cálculo
4. En el primer paso del asistente debes seleccionar un tipo de gráfico. En esta ocasión selecciona columnas y haz clic en Siguiente.
5. En el segundo paso debes indicar los datos que deseas graficar. Como las celdas han sido seleccionadas antes de iniciar el asistente, aquí directamente haz un clic en Siguiente.
6. En el tercer paso puedes ponerle un título al gráfico, o elegir qué clase de valores se debe mostrar en cada columna, etc. En la pestaña Rótulo de datos tilda la opción Valor. Clic en Siguiente para pasar al último paso.
7. En el último paso, Excel® pregunta si el gráfico se debe insertar en la hoja de trabajo actual o en una hoja nueva. Selecciona Como objeto en Control de ingresos y egresos. Clic en Finalizar.
Fig. 8.47. El gráfico terminado muestra la tendencia de ingresos diarios
El gráfico finalizado.
¡Se puede apreciar claramente que el día 03-12-06 no tiene datos ingresados!
Fig. 8.46 El asistente guía paso por paso en el diseño de gráficos
217Tecnologías de la Información y la Comunicación
Previsualizar e imprimir una hoja
Para imprimir se debe proceder de la misma forma que con el procesador de texto, siendo conveniente realizar una Vista Preliminar antes de confirmar la impresión.
Para configurar las opciones de la página debes hacer clic en el menú Archivo y Configurar página.
Para obtener una vista preliminar, haz clic en Archivo y Vista preliminar y para comenzar la impresión en la opción Imprimir.
Excel® permite establecer un área de impresión, esto significa que puedes seleccionar un rango e indicarle al programa que imprima solamente los datos seleccionados.
Para modificar las opciones del gráfico debes hacer clic derecho sobre el área que ocupa el gráfico.
Importante
Como verás, el procedimiento para previsualizar e imprimir las hojas es similar al que se utiliza con Word®.
La Tuerca SRL
La distribuidora de autopartes “La Tuerca SRL” comercializa repuestos para camiones, utilitarios y automóviles.
• Tiene tres vendedores y cada uno cobra una comisión por las ventas efectuadas en el mes. El porcentaje de comisión es asignado por la empresa.
• Para cobrar el porcentaje de comisión, cada vendedor debe superar un mínimo estipulado por la empresa.
• El sueldo de cada vendedor se compone de la comisión más un monto fijo que cada uno tiene estipulado.
Actividades
218 Unidad 8 - Planilla de cálculo
Los datos de los vendedores son los siguientes:
Vendedor Ventas mínima % Comisión Sueldo fi joAguirre, P. $17.500 6% $1.500Chichare, R. $25.000 8% $1.750González, J. $10.000 4% $1.250
Para resolver este problema se utilizarán dos hojas. En la hoja Comisiones se debe resolver lo siguiente:
Por cada vendedor:
1. Calcular el total de ventas de cada vendedor.
2. Verificar que el total de ventas sea mayor a la venta mínima asignada.
3. Cuando las ventas totales del vendedor superen el mínimo asignado, debe aparecer la leyenda “Si” en Corresponde.
4. Calcular el sueldo total sumando el sueldo fijo más el importe de la comisión –en el caso que el total de ventas supere el mínimo– , de lo contrario el sueldo total es igual al sueldo fijo.
Cálculo de totales:
1. Calcular el total que debe pagar la empresa en concepto de sueldos.
2. Obtener el total de ventas por cada tipo de repuesto.
Fig. 8.48. Aspecto de la hoja con los datos para el cálculo de comisiones
Modelo guía para la hoja Comisiones
219Tecnologías de la Información y la Comunicación
En una segunda hoja llamada Estadísticas:
1. Obtener de la hoja Comisiones el total de ventas por cada tipo de repuesto.
2. Calcular las ventas totales.
3. Obtener el importe más alto y el más bajo, pagado en concepto de comisión.
4. Obtener el importe más alto y el más bajo, pagado en concepto sueldo.
5. Calcular el promedio de ventas por vendedor.
• Aplica el formato a cada elemento de las planillas.
• Guarda la actividad en la carpeta de trabajo con el nombre La tuerca.
Algunas pistas para la resolución de la actividad:
1. Para agregar cuadros de texto e insertar imágenes debes proceder de igual forma que con Word®.
2. La fórmula en la columna Corresponde emplea una función SI de la siguiente forma: =SI(E7>F7;“Si”;“No”)
3. Para el cálculo de la columna Sueldo debes utilizar una fórmula similar –pero no igual– a la del punto 2.
4. Para calcular los importes más bajos y más altos debes usar Max y Min.
5. Para calcular el promedio debes usar la función Promedio.
6. Para quitar las líneas de división que tiene la planilla, investiga en el menú Herramientas, ítem Opciones. En la ventana que aparece busca en la pestaña Ver.
Fig. 8.49. Hoja Estadísticas
Modelo guía para la hoja Estadísticas
220 Unidad 8 - Planilla de cálculo
Cuando necesites un valor que se encuentra en otra hoja tienes que hacer clic en el nombre de la hoja y luego en la celda que necesitas referenciar.Por ejemplo, para calcular el promedio desde la hoja Estadísticas se debe ingresar la fórmula Promedio con el rango de los valores que se encuentran en la hoja Comisiones: =PROMEDIO(Comisiones!E7:E9)
¡Atención!
Rediseña el documento Stock Tarjetas Tel.doc en Excel®, para poder tener un control más adecuado del stock de tarjetas telefónicas.
1. Crea un libro nuevo.
2. Cambia el nombre de la primera hoja a Modelo de tarjetas. En esta hoja debe ir el detalle de los modelos de tarjetas en el documento hecho con el procesador era la primera tabla .
3. Cambia el nombre de la segunda hoja a Stock de tarjetas. En esta hoja debe ir el detalle de cada modelo de tarjeta con su cantidad actual de acuerdo al lugar donde se encuentre a la venta o guardada .
4. Aplica, a las dos hojas, un formato similar al que tenía el listado hecho con el procesador de texto.
5. Guarda el archivo en el directorio Ejercicios TIC con el nombre de Stock Tarjetas Tel.xls.
6. Guarda una copia en tu disco de trabajo.
Actividades