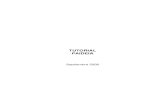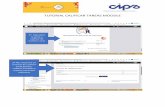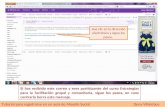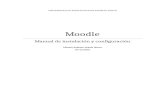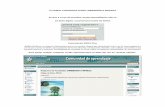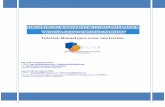1.tutorial instalación moodle
Transcript of 1.tutorial instalación moodle

Moodle 2.5.1 Instalación
2013/2014

Moodle
2
INDICE
Moodle. Instalación en local ..................................................................................................................... 3
PASOS: ...................................................................................................................................................... 3
1º Instalar moodle en local. .................................................................................................................. 3
Xampp-control .................................................................................................................................. 6
Base de Datos ................................................................................................................................. 9
Salir de Xampp ................................................................................................................................ 21

Moodle
3
Moodle. Instalación en local Sistema de gestión de aprendizaje Facilitar a profesores la gestión de cursos virtuales para sus estudiantes ayudándolos en la administración y el desarrollo del curso.
Enormes posibilidades aunque también tiene carencias, como es la poca flexibilidad, por ejemplo. Principales Ventajas:
- Presente en todos los centros educativos. - Comunidades de desarrolladores (los que están detrás del proyecto añadiendo constantes mejoras)
Cómo desarrollar cursos para utilizar en educación secundaria, formación profesional y en bachillerato.
PASOS:
1º Instalar moodle en local. Se puede trabajar sin ningún tipo de limitación y podemos trabajar sin que el material esté on-line. Necesitamos un servidor web en nuestro ordenador. Vamos a instalar XAMPP (hay más opciones). Se puede instalar para Windows, Linux, etc.
- Ir a la página oficial de Xampp.
Pulsar en las descargas. Buscar en las descargar XAMPP

Moodle
4
Pulsar sobre Instalador

Moodle
5
Una vez instalado, tenemos un ejecutable.
Seguir la instalación. Una vez instalación en c:\xampp, tenemos la aplicación completa.
Nos interesa la carpeta htdocs, que es la carpeta on-line, la carpeta www donde tendremos que poner nuestras páginas web, por ejemplo.

Moodle
6
Xampp-control
Nos abre el panel de control de xampp. Una vez abierto, vamos a iniciar Apache y MySQL que es lo que necesitamos para poder instalar moodle.
Clic en Start Apache. Clic en MySQL. Si se hace correctamente nos aparecerá en verde.
Si pulsamos en Admin en Apache

Moodle
7
Nos lleva a la página Web donde obtenemos información en detalle sobre su utilización.
Si pulsamos en Admin en MySQl
Nos lleva al phpmyadmin importante porque desde aquí hay que crear y configurar las bases de datos para moodle (para instalar moodle necesitamos una base de datos).

Moodle
8
Tenemos nuestro servidor web preparado para instalar moodle. Vamos a descargar moodle desde su página. https://moodle.org

Moodle
9
Descomprimida la carpeta, colocamos la carpeta moodle dentro del directorio htdocs, en la carpeta xampp
De este modo podemos acceder a moodle escribiendo en el navegador localhost moodle. Vamos hacerlo dentro de una carpeta moodle. Para Instalar moodle necesita una carpeta para almacenar archivos fuera del servidor, por tanto fuera de htdocs. Vamos a crear en la carpeta xampp y que crear directorio para moodle. Creamos la carpeta moodledata (moodle da por defecto) no es necesario poner este nombre. Hay que recordar el nombre para luego la instalación.
Los archivos que se vayan guardando en moodledata no se podrán acceder de ningún modo, únicamente desde el ordenador donde se encuentra el servidor, lo que fortalece la seguridad. Ya tenemos moodle y carpeta de almacenamiento de archivos fuera del servidor.
Base de Datos Ahora crearemos la base de datos.

Moodle
10
Tenemos que haber iniciado el servidor Apache y MySQL. Clic en Admin y nos lleva a phpmyadmin.
También se podría poner localhost/phpmyadmin/ en el navegador directamente con el servidor iniciado.
Para crear una base de datos, clic Base de datos
Utilizamos la misma que aparece

Moodle
11
La voy a llamar moodle pero se la puede asignar el nombre que se quiera. Clic en Crear
Nos ha creado la base de datos que nos aparece (no tiene ningún contenido)
En el cotejamiento poner un utt8, si ponemos
la que viene por defecto podemos tener un
error al instalar.

Moodle
12
Si queremos dar permisos a la base de datos, accedemos a la base, en la opción Privilegios
Crear nueva cuenta y dar los privilegios queramos.
Por defecto ya nos crea phpmyadmin una cuenta con un nombre de usuario root y sin contraseña que nos sirve perfectamente para el tutorial y no modificamos nada. Ya tenemos creada la base de datos, vamos a realizar el proceso de instalación.

Moodle
13
Localhost/moodle el nombre de la carpeta donde tenemos nuestro moodle y se inicia la instalación
Pulsar Siguiente Moodle llevará a cabo una comprobación de si el servidor cumple con los requisitos necesarios para poder ser instalados. Pueden surgir distintos problemas aunque es muy difícil ver todos. Con la pantalla siguiente, cumple los requisitos mínimos. En el directorio de Datos podemos cambiar. Clic Siguiente

Moodle
14
Tenemos que seleccionar el controlador de la base de datos. Dejamos el que nos indica por defecto. Pulsar Siguiente
Ahora debemos indicar los datos que le hemos dado en la base de datos que hemos creado. Indicamos los datos.

Moodle
15
Sin contraseña porque es una práctica de prueba. Pulsar Siguiente
Va a llevar a cabo todo el proceso de instalación Clic en Continuar
Inicia proceso de instalación. Revisa si hay errores.

Moodle
16
Al no dar ningún error, clic en Continuar
Deja que vaya instalando las distintas tablas hay que esperar hasta que finalice.
Cuando haya finalizado, clic en Continuar

Moodle
17
Ahora tenemos que configurar los datos de moodle. Podemos modificar los datos posteriormente.
Clic en Actualizar información personal
Una vez creada la cuenta de administrador. Ajuste del sitio. Podemos cambiar también posteriormente.

Moodle
18
Clic en Guardar cambios
Ya tenemos nuestro moodle instalado. Hemos convertido nuestro ordenador en un servidor web. Podemos practicar.
Vamos hacer una modificación. Estamos como administradores con la cuenta Admin que hemos creado.

Moodle
19
Vamos a cambiar el aspecto del sitio. Tenemos todas las opciones en la página web dinámica. Clic en Apariencia
Clic en Temas / Selector Temas Seleccionamos el tema que más os agrade. Clic en Usar tema

Moodle
20

Moodle
21
Salir de Xampp
Cuando queramos cerrar Xampp, podemos usar xampp_stop, que pone en marcha otra consola negra que se cierra sola tras parar xampp.
Otra opción para cerrar Xampp desde el panel de control pulsamos sobre Stop en los botones correspondientes de los dos servicios (Apache y MySQL).
El arranque de Xampp debe hacer siempre que queramos utilizar nuestras aplicaciones de web dinámicas como Moodle.
Fuente: Distintos tutoriales de Internet.
Videos: Jesús-Eduardo Conde Núñez