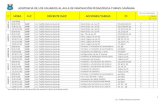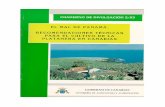2. Control de aula - Gobierno de Canarias · Consejería de Educación de Canarias a sus centros...
Transcript of 2. Control de aula - Gobierno de Canarias · Consejería de Educación de Canarias a sus centros...

2. Control de aula
La introducción de las TIC en el ámbito educativo implica una renovación en las estrategias y procedimientos
que el profesor/a puede utilizar para enseñar en sus clases. Asimismo cada alumno/a dispone de un ordenador
para aprender y en ciertas ocasiones es necesario ejercer un control sobre la actividad que realiza el alumnado
en sus respectivos equipos con intención de poder resolver incidencias más rápidamente sin tener que
desplazarse hasta el puesto del alumno/a o bien evitar pérdidas de atención u otras actividades de
entretenimiento no tan productivas.
http://recursostic.educacion.es/bancoimagenes/web/ // CC BY-NC-SA
En este contexto una herramienta de control de aula es un software que permite al profesor/a desde su equipo
realizar una serie de tareas sobre todos y cada uno de los ordenadores del alumnado como por ejemplo:
reiniciar o apagar los equipos, bloquear las pantallas generando una llamada de atención, cerrar la conexión a
Internet, distribuir o recolectar archivos, mostrar el escritorio del ordenador del profesor en las pantallas del
alumnado, supervisar la actividad de un alumno/a, controlar la tarea en un ordenador concreto para resolver una
incidencia puntual, etc.
Algunas de las soluciones comerciales más interesantes para el control de aula son:
NetSupport School: http://www.netsupportschool.com/ES/index.asp
NetOp School: http://www.netop.com/classroom-management-software/products/netop-school.htm
ABTutor: http://www.abtutor.com/
En este apartado se expondrán algunos detalles de NetSupport School porque es la opción que proporciona la
Consejería de Educación de Canarias a sus centros educativos.
Módulo I. Navegación segura
Ciudadanía digital. Uso seguro y responsable de las TIC. 20 de 127

2.0 Objetivos del tema
Objetivos
Valorar las posibilidades que ofrece el software de control de aula en la enseñanza y aprendizaje en
un aula de ordenadores.
1.
Conocer el procedimiento para instalar el software corporativo de control de aula.2.
Usar el control de aula para mostrar la pantalla del equipo del profesor o de otro alumno al resto de
equipos.
3.
Realizar una asistencia remota en el ordenador de un alumno concreto desde el equipo del profesor
usando el control de aula.
4.
Bloquear los ordenadores del alumnado como llamada de atención utilizando el control de aula.5.
Distribuir y recuperar archivos desde el ordenador del profesor al resto de equipos del alumnado
usando el control de aula.
6.
Apagar todos los equipos del alumnado de forma remota.7.
Conocer el procedimiento de instalación y configuración de una alternativa gratuita y ligera de control
remoto para un aula wifi.
8.
Realizar una asistencia remota en el ordenador de un alumno concreto desde el equipo del profesor
usando el control de aula wifi.
9.
Transferir archivos entre el ordenador del profesor y el ordenador de un alumno usando el control de
aula wifi.
10.
Módulo I. Navegación segura
Ciudadanía digital. Uso seguro y responsable de las TIC. 21 de 127

2.1 NetSupport School
NetSupport School es una aplicación de control de aula de carácter comercial que la Consejería de Educación
de Canarias ofrece instalada por defecto en las aulas Medusa.
http://www.netsupportschool.com/ // CC BY
Entre sus múltiples prestaciones destacan las siguientes en las tareas de enseñar, supervisar la actividad del
alumnado y gestionar remotamente sus equipos.
Mostrar la pantalla del profesor/a o de un alumno/a en concreto en los ordenadores del resto.
Mostrar un escritorio o una aplicación a los alumnos/as seleccionados.
Pizarra virtual que incorpora herramientas colaborativas de dibujo.
Navegación compartida por Internet para que cuando el profesor/a navega por una página web, los
equipos del alumnado siguen esa exploración.
Supervisar las pantallas de los ordenadores del alumnado.
Controlar de forma remota el ordenador de un alumno/a.
Distribuir archivos a múltiples ordenadores en una sola acción.
Recolectar archivos de los equipos del alumnado.
Apagar remotamente todos los ordenadores.
Bloquear las pantallas para captar la atención del alumnado
Bloquear el ratón y el teclado de los ordenadores de los alumnos/as.
Chat por teclado en grupo o individual.
Módulo I. Navegación segura
Ciudadanía digital. Uso seguro y responsable de las TIC. 22 de 127

2.1.1 Instalación de NetSupport School
El software NetSupport School tiene dos modos de instalación: Tutor y Student. El primero se instala en el
ordenador del profesor/a y el otro en el resto de ordenadores del aula. Por este motivo es necesario fijar de
antemano desde qué ordenador realizará el profesorado el control del aula.
El programa ya viene instalado por defecto en los equipos pertenecientes a las aulas Medusa. Sin embargo si
en un centro educativo es necesaria la instalación de este software en un aula de ordenadores entonces se
puede optar por uno de estos procedimientos:
Creación de una incidencia. A través del correo electrónico o una llamada telefónica, cualquier integrante
del equipo directivo, coordinador Medusa o instalador superior puede crear una incidencia en CiberCentro
solicitando que se le instale. Se deberá indicar el nombre de equipo del ordenador que utilizará el
profesor/a.
1.
Petición a través de la Consola de Servicios. La solicitud en línea se realizará a través del servicio
"Software de Control de Aulas" de la Consola de Servicios de CAU_CE:
http://www.gobiernodecanarias.org/educacion/cau_ce/
2.
El proceso de petición online es el siguiente:
Accede al catálogo o consola de servicios de CAU_CE: http://www.gobiernodecanarias.org/educacion
/cau_ce/
1.
En el cuadro Identificación haz clic en el botón Identificarse. A continuación introduce tu usuario y
contraseña Medusa.
2.
Clic en el botón Iniciar sesión. 3.
Si el usuario pertenece al equipo directivo, es coordinador Medusa o instalador superior entonces en el
apartado Software le aparecerá el servicio Software de Control de Aulas.
4.
A continuación es necesario verificar los datos de contacto de la persona que realiza la petición.5.
En el formulario se mostrarán las aulas que tienen establecido un equipo como PC-Tutor. Para asignar un
equipo como tutor de su aula debe utilizarse el servicio Gestión de la ubicación de los ordenadores del
catálogo de servicios. Despliega el combo y elige el equipo designado como tutor de dicha aula solicitada.
6.
Módulo I. Navegación segura
Ciudadanía digital. Uso seguro y responsable de las TIC. 23 de 127

Una vez completado el formulario de petición pulsa en el botón Enviar solicitud. El sistema devolverá
confirmación de la petición.
6.
Módulo I. Navegación segura
Ciudadanía digital. Uso seguro y responsable de las TIC. 24 de 127

2.1.2 NSS Tutor
1. Iniciar el programa
En los ordenadores del alumnado el programa se inicia de forma automática al arrancar el equipo. En la
bandeja de sistema (esquina inferior derecha) del escritorio se mostrará el icono del programa como testigo de
que está funcionando en segundo plano.
En el ordenador del profesor/a el programa NetSupport School Tutor (NSS Tutor) se iniciará
seleccionando: Inicio > Todos los programas > NetSupport School > NetSupport School Tutor. También es
posible situar un icono de acceso directo al programa en el Escritorio.
2. Consola de control de NSS Tutor
Al arrancar el programa NSS Tutor se inicia el Asistente de Clases. Clic en el botón Ir1.
Se realizará un barrido por la red local para detectar los clientes de NSS que se están ejecutando. Se
mostrará la lista de equipos conectados del alumnado.
2.
Módulo I. Navegación segura
Ciudadanía digital. Uso seguro y responsable de las TIC. 25 de 127

2.1.3 Enseñar
1. Mostrar la pantalla del profesor en los equipos del alumnado
Desde la consola de control de NSS Tutor selecciona la opción de menú Cliente > Mostrar.1.
En el cuadro de diálogo Configuración de Mostrar marca la opción Estos Clientes y selecciona los
ordenadores donde se mostrará.
2.
Si lo deseas puedes activar la opción Mostrar teclas de acceso directo o bien Activar audio. 1.
Clic en el botón Mostrar2.
Para finalizar haz clic en el botón de NNS Tutor en la barra de tareas. Se mostrará el cuadro de
diálogo Mostrando. Clic en el botón Finalizar.
3.
2. Mostrar la pantalla de un alumno al resto de equipos.
Desde la consola de control de NSS Tutor, haz clic derecho sobre el equipo que deseas mostrar. 1.
Selecciona la opción Exhibir este Cliente en el menú desplegable.2.
En el cuadro de diálogo Exhibir selecciona los clientes que deseas incluir.3.
Despliega el combo del Modo de Muestra: Pantalla completa, Mosaico o Ventana maximizada4.
Clic en el botón Exhibir. Se mostrar la pantalla selecciona en el control y demás clientes. Sólo el profesor5.
Módulo I. Navegación segura
Ciudadanía digital. Uso seguro y responsable de las TIC. 26 de 127

y el cliente mostrado podrán utilizar el teclado y el ratón.
Para detener la exhibición, en la barra de herramientas de la ventana o en la barra de herramientas
flotante, selecciona Detener.
6.
Módulo I. Navegación segura
Ciudadanía digital. Uso seguro y responsable de las TIC. 27 de 127

2.1.4 Supervisar
1. Visualizar el ordenador de un alumno/a
Desde la consola de NSS Tutor haz clic derecho sobre un equipo y elige la opción Ver. Otra posibilidad es
seleccionarlo previamente y en la barra de menús elegir Cliente > Ver.
1.
La pantalla del alumno elegido se mostrará en una ventana independiente con distintos botones de
control.
2.
Desde esta ventana es posible definir los 3 modos de visualización. Para ello haz clic en el primer botón
de la barra de herramientas de la ventana de control y elige el modo:
3.
Compartir. Ambos usuarios pueden realizar acciones con teclado y ratón.
Observar. Solo el cliente puede realizar acciones con teclado y ratón.
Control. El profesor puede realizar acciones de teclado y ratón pero el alumno quedará bloqueado.
Para terminar basta con cerrar la ventana de control.4.
2. Bloquear/desbloquear el ordenador del alumno/a
Para bloquear uno o varios ordenadores selecciónalos en la consola de NSS Tutor mediante clic en el
primero, mantener pulsada la tecla Mayus y hacer clic en el último.
1.
En la barra de herramientas pulsa en el botón Bloquear.2.
En la parrilla de ordenadores que muestra la consola de NSS Tutor los equipos bloqueados mostrarán un
icono de un candado. El cliente bloqueado mostrará por defecto una imagen con un candado para indicar
el estado de bloqueo. Esta imagen es puede personalizar en la configuración de cada cliente.
3.
Para desbloquear uno o varios ordenadores, deben seleccionarse previamente y pulsar en el
botón Desbloquear de la barra de herramientas.
4.
Módulo I. Navegación segura
Ciudadanía digital. Uso seguro y responsable de las TIC. 28 de 127

2.1.5 Gestionar
1. Distribuir archivos al alumnado
En la consola de NSS Tutor selecciona los equipos a los deseas distribuir los archivos. 1.
A continuación haz clic en la flecha desplegable del icono de Transferencia de archivos para seleccionar
la opción Distribución de archivos.
2.
Se mostrará la ventana de Distribución de archivos. 3.
Selecciona los archivos o carpetas que se copiarán a los clientes.4.
Si no especifica nada, la carpeta de destino en el cliente donde se copiarán los archivos será la misma
que en el ordenador de control. Si el cliente no la tiene creada se copiarán a la unidad C de forma
predeterminada y las carpetas se crearán automáticamente.
5.
Para definir un directorio de destino haz clic en el botón Directorio de destino para copiar y pegar la ruta
al destino. Clic en el botón Aceptar.
6.
Pulsa en el botón Copiar.7.
2. Enviar y recoger trabajos del alumnado
NSS Tutor nos ofrece la posibilidad de enviar un documento a los equipos de trabajo del alumnado y luego
recogerlos en el ordenador del profesor.
Para enviar un trabajo:
En la consola de NSS Tutor selecciona varios equipos para realizar un envío.1.
En la barra de menús selecciona Escuela > Enviar/Recoger Trabajo > Avanzado.2.
Pulsa en el botón Nuevo para seguir el asistente y elegir el documento a enviar.3.
También indica la Carpeta del Estudiante donde se alojará el documento. Por ejemplo: C:\carpeta. Esta
carpeta debería estar creada en el equipo de cada alumno/a.
4.
Clic en el botón Siguiente. Define la carpeta del equipo del profesor donde se guardarán los trabajos
realizados.
5.
A continuación teclea una Descripción para la nueva entrada. Por ejemplo: Maths.6.
Esta acción crea una tarea en el panel Enviar/recoger archivos de trabajo. 7.
Para enviar el documento desde esta ventana haz clic en el botón Enviar trabajo.8.
Módulo I. Navegación segura
Ciudadanía digital. Uso seguro y responsable de las TIC. 29 de 127

Para recoger un trabajo:
Una vez que cada alumno ha modificado y guardado en la misma ubicación el documento recibido, en la
consola de NSS Tutor selecciona varios equipos.
1.
En la barra de menús selecciona Escuela > Enviar/Recoger Trabajo > Avanzado. 2.
Seleccione una acción de la lista y haga clic en Recoger trabajo. 3.
Esta secuencia recuperará los archivos de los equipos del alumnado y lo guardará en la carpeta destino
indicada en la configuración de la tarea.
4.
3. Copiar y pegar desde el ordenador de control
Desde el ordenador de control del profesor, selecciona, por ejemplo, la dirección o URL de la página que
tienes abierta en el navegador web.
1.
Para copiar esta dirección haz clic derecho y elige Copiar.2.
Desde la consola de NSS Tutor haz clic en un ordenador para abrir su ventana de control.3.
Desde la ventana de control de ese cliente selecciona Cliente > Portapapeles > Enviar portapapeles4.
A partir de ese momento el alumno podrá pegar en la barra de direcciones de su navegador la URL
enviada por Portapapeles remoto.
5.
4. Ejecutar una aplicación de forma remota
Esta función permite ejecutar un programa en los equipos del alumnado seleccionados. Estas aplicaciones se
pueden mostrar en la barra de herramientas de Ejecución rápida para utilizarlas posteriormente en reiteradas
ocasiones. El programa deberá estar instalado en cada equipo y todos los equipos deben tener instalado el
mismo sistema Windows incluyendo el ordenador del profesor.
En la consola de NSS Tutor selecciona los ordenadores del alumnado donde deseas iniciar la aplicación. 1.
Clic derecho sobre la selección y elige la opción Ejecutar en cliente o bien en la barra de menús
selecciona Cliente > Ejecutar en cliente.
2.
Se mostrará el cuadro de diálogo Ejecutar aplicación. 3.
Módulo I. Navegación segura
Ciudadanía digital. Uso seguro y responsable de las TIC. 30 de 127

Clic en el ficha Ejecutar. 4.
Escribir el nombre y ruta de la aplicación que se ejecutará en los clientes.5.
Otra posibilidad es pulsar en el botón Examen local ... y seleccionar una aplicación ejecutable en el
ordenador de control.
6.
Notas:
Conviene asegurarse de que los programas están instalados en la misma ubicación en todos los
ordenadores incluyendo el ordenador del profesor. Por eso se recomienda que todos dispongan de la
misma versión de Windows.
Para abrir un archivo específico con una aplicación concreta deben escribirse la ruta del programa entre
comillas separada de la ruta del documento también entre comillas. Por ejemplo: “C:\Archivos de
programa\Microsoft Office\Winword.exe” “C:\Mis documentos\documento.doc”.
Clic en el botón Agregar a lista, para almacenarla y utilizarla con posterioridad en la pestaña Lista
guardada.
7.
Confirma la descripción y la ruta.8.
Haga clic en Aceptar. 9.
Para finalizar pulsa en el botón Ejecutar. 10.
5. Apagar los equipos
Asegurarse de que todas las aplicaciones en los ordenadores del alumnado están cerradas.1.
En la consola de NSS Tutor selecciona los equipos que deseas apagar.2.
En la barra de menús elige Cliente > Gestión de energía > Apagado.3.
Los equipos se apagarán.4.
Módulo I. Navegación segura
Ciudadanía digital. Uso seguro y responsable de las TIC. 31 de 127

2.2 VNC en Escuela 2.0
Desde el ordenador del profesor/a se puede actuar sobre un equipo del alumno/a sin necesidad de tener que
acudir físicamente al pupitre del mismo. Esto se consigue mediante la utilización de un software de control
remoto. En un aula de Escuela 2.0 es una buena forma de evitar las incidencias derivadas del desplazamiento
del alumnado por la clase portando el portátil en sus manos. Resulta bastante habitual que el alumno/a acuda
con el equipo a la mesa del profesor/a cuando requiere su asistencia en la resolución de un problema. Por otra
parte si es el docente el que se desplaza entre los pupitres puede ser que su espalda se resienta en breve plazo
de tiempo.
Las soluciones comerciales como NetSupport School, NetOp School, etc disponen de múltiples prestaciones
sumamente interesantes en el contexto educativo. Están pensadas para funcionar en una red de ordenadores
conectados por cable. Resultan un poco pesadas y a menudo no es posible desplegar todo su potencial en una
red inalámbrica.
http://canaltic.com/blog // CC BY-NC-SA
Como alternativa gratuita y ligera para una red WIFI de portátiles o notebooks (Escuela 2.0) se propone el uso
del programa TightVNC (http://tightvnc.com/). Evidentemente también funcionaría en una red local por cable.
Esta solución no dispone de todas las prestaciones que las anteriormente citadas pero para una red WIFI
resuelve con fiabilidad y agilidad tres prestaciones importantes:
Observación directa de la actividad que desarrolla el alumno en su ordenador.
Control remoto del ordenador del alumno/a para realizar asistencias desde el equipo del profesor/a.
Transferencia bidireccional de archivos.
Existen otros programas gratuitos para instalar un sistema cliente/servidor de VNC:
UltraVNC: http://www.uvnc.com/
RealVNC: http://www.realvnc.com
TigerVNC: http://sourceforge.net/projects/tigervnc/
Se ha elegido TightVNC por sus prestaciones y por resultar más fiable y ligero.
Asimismo existen programas de control remoto que utilizan como intermediario un servidor en Internet. Por
ejemplo: TeamViewer (http:// www.teamviewer.com/) o LogMeIn (https://logmein.com/). Estas soluciones
necesitan disponer de acceso a Internet para que funcionen. Sin embargo TightVNC funciona en una red local
de ordenadores sin requerir conexión al exterior.
Módulo I. Navegación segura
Ciudadanía digital. Uso seguro y responsable de las TIC. 32 de 127

2.2.1 Instalación de TightVNC
Paso 1: Configuración de cada equipo del alumno/a
Para que TightVNC funcione correctamente es necesario que cada equipo del alumno disponga de un nombre
de equipo único en la red y se recomienda que todos los ordenadores (alumnado y profesorado) pertenezcan
al mismo grupo de trabajo. Por este motivo es necesario realizar la siguiente tarea en cada ordenador
(Windows 7):
Desde el escritorio selecciona Inicio > Panel de Control > Sistema.1.
En el apartado Configuración de nombre, dominio y grupo de trabajo del equipo haz clic en el enlace
Cambiar configuración.
2.
Se muestra el cuadro de diálogo Propiedades del sistema. En la pestaña Nombre de equipo pulsa en el
botón Cambiar…
3.
Introduce el nombre del equipo del alumno/a en la casilla Nombre de equipo. Conviene utilizar un nombre
significativo que aluda al alumno/a. Otra opción es utilizar un identificativo que contenga un número y
luego situar una pegatina que muestra ese número en un lugar visible de la tapa del ordenador (p.e. nb01)
4.
Módulo I. Navegación segura
Ciudadanía digital. Uso seguro y responsable de las TIC. 33 de 127

Conviene definir también el Grupo de trabajo para que sea el mismo para todos los ordenadores del aula.
Teclea el nombre de un grupo, p.e., aula6b o cualquier otro significativo.
5.
Pulsa en el botón Aceptar. Al cabo de unos segundos, si todo ha ido bien, se mostrará el mensaje Se
unió correctamente al grupo de trabajo …
6.
A continuación se comunica que es necesario reiniciar el equipo para aplicar los cambios. Clic en el botón
Aceptar para cerrar esta ventana.
7.
Si se solicita reiniciar el equipo, pulsa en el botón Reiniciar ahora. En caso contrario reinícialo de forma
manual.
8.
Nota:
Conviene configurar el ordenador del profesor/a siguiendo los pasos anteriores para incluirlo en el mismo
Grupo de trabajo que los ordenadores de los alumnos/as.
Paso 2. Instalación de TightVNC Server en cada equipo de alumno/a
Visita la web oficial de TightVNC: http://tightvnc.com/ . Localiza la página de descargas para obtener el
archivo de instalación: Installer for Windows (32-bit/ 64-bit)
1.
Copia el archivo de instalación tightvnc-X.X.X-setup-XXbit.msi al ordenador del alumno/a (por ejemplo,
usando un pendrive) y ejecútalo para iniciar la instalación.
2.
Módulo I. Navegación segura
Ciudadanía digital. Uso seguro y responsable de las TIC. 34 de 127

Welcome to the TightVNC Setup Wizard. Bienvenido al asistente de instalación de TightVNC. Clic en el
botón Next (Siguiente).
3.
End-User License Agreement. Aceptación de la Licencia de Usuario Final. Marca el checkbox I accept …
Yo acepto … y haz clic en el botón Next (Siguiente).
4.
Choose Setup Type. Elige tipo de instalación. En este caso vamos a instalar sólo el Server (Servidor) y
no vamos a instalar el Viewer (Visor). De esta forma el alumno/a no dispondrá en su ordenador del visor
con que tratar de acceder a otros ordenadores.Para ello haz clic en el botón Custom (Personalizada) que
permite definir una instalación personalizada.
5.
Módulo I. Navegación segura
Ciudadanía digital. Uso seguro y responsable de las TIC. 35 de 127

Custom Setup. Instalación personalizada. Despliega el combo TightVNC Viewer y selecciona la opción X
Entire feature will be unavailable (X Esta característica no estará disponible) para no instalar el visor del
programa. Clic en el botón Next.
6.
Select Additional Tasks. Seleccionar tareas adicionales. En este caso deja marcadas las 3 opciones que
se ofrecen por defecto y pulsa en el botón Next (Siguiente):
7.
Register TightVNC Server as a system service. Registrar el servidor de TightVNC como un servicio
de sistema. De esta forma el servidor se iniciará de forma automática cuando arranque el ordenador.
Configure system to allow services simulate Ctrl-Alt-Del. Configurar sistema para permitir
servicios que simulen Ctr-Alt-Del.
Windows Firewall configuration: Add exception for TightVNC to Windows Firewall. Configuración
del Firewall de Windows: Añadir una excepción para TightVNC al firewall de Windows.
Módulo I. Navegación segura
Ciudadanía digital. Uso seguro y responsable de las TIC. 36 de 127

Ready to install TightVNC. Listo para instalar TightVNC. Clic en el botón Install (Instalar).8.
TightVNC Server: Set Passwords. Servidor TightVNC: configurar contraseñas. En este paso conviene
definir las dos contraseñas que se indican:
9.
Password for Remote Access. Contraseña para Acceso Remoto. Es la contraseña que el profesor/a
tendrá que introducir desde su equipo para acceder de forma remota al equipo del alumno. Es
recomendable definirla para evitar que desde un equipo de alumno se intente acceder al equipo de otro
alumno. Marca la opción Require password-based authentication (Requiere autentificación basada en
contraseña) y teclea la contraseña (máximo 8 caracteres).
Administrative Password. Contraseña de Administración. Es la contraseña que el profesor/a tendrá que
introducir en el equipo del alumno para acceder al panel de administración del server del programa
instalado en ese ordenador. Marca la opción Protect control interface with an administrative password
(Proteger el interfaz de control con una contraseña administrativa) y teclea la contraseña (máximo 8
caracteres).
Nota: Se aconseja utilizar la misma contraseña en todos los equipos del alumnado.
Módulo I. Navegación segura
Ciudadanía digital. Uso seguro y responsable de las TIC. 37 de 127

Clic en el botón Ok para guardar las contraseñas definidas. A continuación se muestra el panel
Completed the TightVNC Setup Wizard (Asistente de instalación de TightVNC completado). Clic en el
botón Finish (Terminar).
10.
Una vez finalizado el proceso de instalación si se accede a la bandeja de sistema de Windows en la
esquina inferior derecha de la barra de tareas se mostrará un icono que proporcionará acceso al panel de
administración del programa.
11.
Nota:
Si este icono no aparece en la bandeja de sistema seleccionar: Inicio > Todos los programas >
TightVNC > TightVNC Server (Service Mode) > TightVNC Service – Control Interface.
Paso 3. Instalación de TightVNC Viewer en el equipo del profesor
Módulo I. Navegación segura
Ciudadanía digital. Uso seguro y responsable de las TIC. 38 de 127

En el ordenador del profesorado conviene instalar solamente el visor (Viewer) de TightVNC. Es la única
herramienta que se necesita para acceder a los equipos del alumnado. Al no instalar el Server en el equipo del
profesorado se le protegerá de los accesos no deseados desde otros equipos.
Copia al archivo de instalación tightvnc-X.X.X-setup-XXbit.msi al ordenador del profesor/a (por ejemplo,
usando un pendrive) y ejecútalo para iniciar la instalación.
1.
Welcome to the TightVNC Setup Wizard. Bienvenido al asistente de instalación de TightVNC. Clic en el
botón Next (Siguiente).
2.
End-User License Agreement. Aceptación de la Licencia de Usuario Final. Marca el checkbox I accept …
Yo acepto … y haz clic en el botón Next (Siguiente).
3.
Choose Setup Type. Elige tipo de instalación. En este caso vamos a instalar sólo el Viewer (Visor) y no
vamos a instalar el Server (Servidor). De esta forma el profesor/a podrá acceder a los equipos del
alumnado y no se podrá acceder al equipo del profesor desde otros. Para ello haz clic en el botón
Custom (Personalizada) para establecer una instalación personalizada.
4.
Módulo I. Navegación segura
Ciudadanía digital. Uso seguro y responsable de las TIC. 39 de 127

Custom Setup. Instalación personalizada. Despliega el combo TightVNC Server y selecciona la opción X
Entire feature will be unavailable (X Esta característica no estará disponible) para no instalar el servidor
del programa. Clic en el botón Next.
5.
Select Additional Tasks. Seleccionar tareas adicionales. En este caso deja marcada las 2 opciones que
se ofrecen por defecto:
6.
Associate .vnc files with TightVNC Viewer (Asociar los archivos .vnc al visor de TightVNC Viewer)
Windows Firewall configuration: Add exception for TightVNC to Windows Firewall. Configuración del
Firewall de Windows: Añadir una excepción para TightVNC al firewall de Windows.
Clic en el botón Next (Siguiente). 7.
Módulo I. Navegación segura
Ciudadanía digital. Uso seguro y responsable de las TIC. 40 de 127

Ready to install TightVNC. Listo para instalar TightVNC. Clic en el botón Install (Instalar).8.
A continuación se muestra el panel Completed the TightVNC Setup Wizard (Asistente de instalación de
TightVNC completado). Clic en el botón Finish (Terminar).
9.
Para acceder al visor de TightVNC puedes seleccionar Inicio > Todos los programas > TightVNC >
TightVNC Viewer. Para disponer de un acceso directo en el escritorio, arrastra su icono desde este sitio
hasta el escritorio manteniendo pulsada la tecla Ctrl.
10.
Módulo I. Navegación segura
Ciudadanía digital. Uso seguro y responsable de las TIC. 41 de 127

Paso 4. Configuración de las conexiones a los equipos del alumnado
Este paso es opcional pero muy recomendado. En él vamos a crear en el ordenador del profesor una carpeta
con las conexiones directas a los ordenadores del alumnado de acuerdo con la configuración de la red local del
aula.
Desde el ordenador del profesor abre el visor TightVNC Viewer.1.
En el cuadro de diálogo New TightVNC Connection (Nueva conexión TightVNC), en el cuadro de texto
Remote Host: introduce el nombre asignado al equipo del primer ordenador de alumno. Clic en el botón
Connect
2.
Se mostrará un cuadro de diálogo donde se solicita la contraseña de acceso al equipo del alumno/a.
Teclea esta clave en la casilla Password y pulsa en el botón OK.
3.
Si el proceso de autentificación ha tenido éxito se abrirá una ventana mostrando el escritorio del alumno/a
sobre el cual ya es posible interactuar.
4.
Módulo I. Navegación segura
Ciudadanía digital. Uso seguro y responsable de las TIC. 42 de 127

En la ventana de control haz clic en el botón Connection Options (Opciones de Conexión).5.
En el cuadro Connection Options marca la opción 256 colors (less traffic) para que exista menos tráfico
de datos en la red wifi local. Clic en el botón OK.
6.
Clic en el botón Save sesión to a .vnc file (Guardar la sesión en un archivo .VNC).7.
Módulo I. Navegación segura
Ciudadanía digital. Uso seguro y responsable de las TIC. 43 de 127

En el cuadro de diálogo Guardar como selecciona la carpeta Escritorio situada en la parte superior del
árbol de carpetas de la columna izquierda. Dentro de ella crea la carpeta miAula pulsando en el botón
Nueva carpeta e introduciendo su nombre.
8.
Accede al interior de la carpeta miAula, define un nombre de archivo identificativo para la conexión al
ordenador del primer alumno, por ejemplo, nb01. Clic en el botón Guardar.
9.
Se mostrará el cuadro Security Warning (Aviso de Seguridad) indicando que la contraseña de acceso se
guardará en el interior de ese archivo. En este caso vamos a pulsar en el botón Sí para confirmar que se
guarde la contraseña. De esta forma cuando seleccionemos esta conexión accederemos directamente al
ordenador del alumno/a sin necesidad de introducir esta clave.
10.
Para cerrar la conexión basta con cerrar la ventana donde se muestra el escritorio del equipo del
alumno/a.
11.
Sitúate en el escritorio y accede al interior de la carpeta miAula.12.
En ella encontrarás el archivo *.vnc creado con anterioridad.13.
Módulo I. Navegación segura
Ciudadanía digital. Uso seguro y responsable de las TIC. 44 de 127

Si haces doble clic sobre este archivo *.vnc accederás directamente al ordenador indicado del alumno.14.
Para crear el archivo de conexión del siguiente equipo no es necesario repetir los pasos anteriores. Basta
con clonar el archivo *.vnc ya disponible y editarlo para hacer un pequeño cambio en él.
15.
Clic derecho sobre este archivo y elige Copiar.16.
A continuación haz clic derecho en un espacio en blanco al lado de ese archivo y elige Pegar. De esta
forma se habrá creado una copia del archivo anterior.
17.
Clic derecho sobre este nuevo archivo y elige Cambiar nombre. Introduce el nombre correspondiente al
segundo equipo. Por ejemplo nb02.
18.
Para editar el contenido de este nuevo archivo haz clic derecho sobre él y elige Abrir con … > Bloc de
notas
19.
Modifica la línea que contiene el host para escribir el nombre del segundo equipo. Por ejemplo: nb02.20.
Para guardar los cambios elige Archivo > Guardar. Cierra el Bloc de Notas.21.
Repite los pasos anteriores para crear el resto de archivos de conexión *.vnc, uno para cada ordenador
del alumnado de acuerdo con los nombres de equipo asignados.
22.
Módulo I. Navegación segura
Ciudadanía digital. Uso seguro y responsable de las TIC. 45 de 127

Nota:
Para acceder a un ordenador de alumno basta con acceder al interior de la carpeta miAula y luego hacer
doble clic sobre el correspondiente archivo de conexión *.vnc.
Módulo I. Navegación segura
Ciudadanía digital. Uso seguro y responsable de las TIC. 46 de 127

2.2.2 Acceso a los equipos
Para acceder a un equipo del alumnado desde el equipo del profesor/a existen varias alternativas:
Opción 1. Visor TightVNC Viewer
En el equipo del profesor/a selecciona Inicio > Todos los programas > TightVNC > TightVNC Viewer. Si
has situado el icono de acceso directo en el escritorio entonces haz doble clic sobre él.
1.
En el cuadro de diálogo New TightVNC Connection (Nueva conexión TightVNC) teclea el nombre del
equipo al que se desea acceder en el combo Remote Host. A continuación pulsa en el botón Connect.
2.
Se mostrará un cuadro de diálogo donde se solicita la contraseña de acceso al equipo del alumno/a.
Teclea esta clave en la casilla Password y pulsa en el botón OK.
3.
Si el proceso de autentificación ha tenido éxito se abrirá una ventana mostrando el escritorio del alumno/a
sobre el cual ya es posible interactuar.
4.
Para abandonar la sesión de control remoto basta con cerrar esta ventana.5.
Módulo I. Navegación segura
Ciudadanía digital. Uso seguro y responsable de las TIC. 47 de 127

En el cuadro New TightVNC connection (Nueva conexión TightVNC), cuando una conexión a un equipo
ha tenido éxito, entonces en el combo Remote Host se mostrará el listado de equipos a modo de
histórico. Bastará con elegir uno de la lista y pulsar en el botón Connect.
6.
Por defecto en este combo se almacenan las 32 últimas conexiones. Si se desea ampliar este número
haz clic en el botón Configure … de esta ventana y en el cuadro TightVNC Viewer Configuration
(Configuración del visor TightVNC) se puede definir un número mayor de conexiones en el contador
Number of connections to remember (Número de conexiones a recordar). Para borrar el listado de
conexiones guardardas se puede pulsar en el botón Clear the list of saved connections.
7.
Opción 2. Acceso desde un archivo de conexión *.vnc
Si hemos seguido el Paso 4. Configuración de las conexiones a los equipos del alumno, entonces
dispondremos en el Escritorio de una carpeta miAula y dentro de ella los archivos de conexión *.vnc, uno
para cada ordenador de alumno/a.
1.
Para acceder a un equipo haz doble clic sobre el archivo correspondiente.2.
Esta solución evita tener que teclear la password para entrar en el ordenador del alumno/a. Es la opción
recomendada por su comodidad.
3.
Opción 3. TightVNC Viewer en versión Java
Módulo I. Navegación segura
Ciudadanía digital. Uso seguro y responsable de las TIC. 48 de 127

Existe un visor de TightVNC que funciona en tecnología Java. Para su funcionamiento es necesario tener
instalado el entorno de Java en el equipo: http://www.java.com/es/download/
Visita la web oficial de TightVNC: http://www.tightvnc.com1.
En la página de descargas, localiza la versión Java del visor: TightVNC Java Viewer. Clic sobre el ZIP que
se proporciona para descargarlo al equipo del profesor/a.
2.
Como resultado se obtendrá un archivo comprimido ZIP. Descomprime su contenido mediante clic
derecho y Extraer todo.
3.
Accede al interior de esta carpeta y haz doble clic sobre el archivo tightvnc-jviewer.jar.4.
Se muestra la ventana New TightVNC Connection, introduce el nombre del equipo que se desea controlar
en la casilla Remote Host y pulsa en el botón Connect.
5.
Se solicita la contraseña de acceso al equipo del alumno y tras introducirla con éxito se mostrará la
ventana sobre la cual es posible manejar el ordenador remoto.
6.
Opción 4. TightVNC Viewer en versión portable
También se puede disponer del visor de TightVNC para llevar en un pendrive y ejecutarlo en cualquier
ordenador sin necesidad de instalar el programa previamente.
Descarga la versión portable de TightVNC: http://portableapps.com/node/11285 Ejecuta el archivo
descargado para descomprimir su contenido en una carpeta de tu disco duro local o en tu unidad USB de
pendrive.
1.
Módulo I. Navegación segura
Ciudadanía digital. Uso seguro y responsable de las TIC. 49 de 127

Una vez concluido el proceso, accede a la carpeta Tight VNC Viewer Portable y has doble clic sobre el
icono del archivo Tight VNC Viewer Portable.exe
2.
En el cuadro de diálogo New TightVNC Connection (Nueva conexión TightVNC) introduce el nombre del
equipo.
3.
Selecciona un perfil de conexión de bajo ancho de banda seleccionando Low-bandwidth connection.
Recuerda que estamos trabajando en una red WIFI.
4.
Clic en el botón Connect (Conectar).5.
Se solicita la contraseña de acceso al equipo del alumno y tras introducirla con éxito se mostrará la
ventana sobre la cual es posible manejar el ordenador remoto.
6.
Nota:
Observa que al lado del combo donde se introduce el nombre del equipo remoto se ofrece un botón
Examinar que se puede utilizar para localizar y cargar un archivo de conexión *.vnc. Esta opción permite
disponer de los archivos de conexión guardados en una subcarpeta dentro de la carpeta donde se
encuentra esta versión portable. De esta forma podrás llevar el visor y las configuraciones de entrada en el
Módulo I. Navegación segura
Ciudadanía digital. Uso seguro y responsable de las TIC. 50 de 127

mismo pendrive.
Módulo I. Navegación segura
Ciudadanía digital. Uso seguro y responsable de las TIC. 51 de 127

2.2.3 Transferencia de archivos
Se puede utilizar TightVNC para enviar archivos del ordenador del profesor/a al ordenador del alumno/a o
viceversa. Para ello sigue estos pasos:
Abre sesión de control en el ordenador del alumno usando el visor de TightVNC.1.
En la barra de herramientas superior del visor haz clic en el botón Transfer files … (Transferir archivos).2.
Se muestra el cuadro de diálogo TightVNC File Transfer (Gestor de archivos de TightVNC). En la
columna izquierda de muestran los dispositivos de almacenamiento del ordenador del profesor/a y en la
columna derecha los del ordenador del alumno/a.
3.
En el panel izquierdo localiza el archivo o carpeta a copiar en el ordenador del profesor/a. Clic sobre él o
ella para seleccionarlos.
4.
En el panel derecho localiza la carpeta destino en el equipo del alumno donde se copiará ese archivo o
carpeta. Por ejemplo al Escritorio del equipo del alumno/a.
5.
Nota:
Recuerda que Mis documentos está en C:\Users\<nombre_usuario>\Documents y el Escritorio en la
ruta C:\Users\<nombre_usuario>\Desktop
Una vez seleccionado el archivo/carpeta en el panel izquierdo y la carpeta destino en el panel derecho,
pulsa el botón >> y confirma la subida de los archivos.
6.
También se pueden copiar archivos del ordenador del alumno/a al ordenador del profesor/a usando el
botón <<.
7.
Nota:
La transferencia de archivos debe realizarse de un ordenador a otro. No se dispone de la opción de
transferir simultáneamente a varios equipos. En una red wifi tampoco se dispondría de mucho ancho de
banda para hacerlo si el tamaño de los archivos es considerable.
Módulo I. Navegación segura
Ciudadanía digital. Uso seguro y responsable de las TIC. 52 de 127

Actividad: Gestión de control de aula
Instalación, configuración y aplicación del control de aula
Sigue las instrucciones del curso para instalar el control de aula corporativo o bien el control de
aula gratuito wifi en un aula de ordenadores del centro.
1.
Desde el ordenador del profesor realiza una asistencia remota sobre un ordenador de alumno. Por
ejemplo: abrir el navegador web para visitar una página concreta.
2.
Transferir un archivo desde el ordenador del profesor a un ordenador de alumno y luego recuperarlo. 3.
Módulo I. Navegación segura
Ciudadanía digital. Uso seguro y responsable de las TIC. 53 de 127