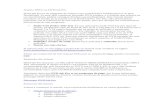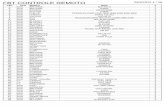2 crear dvd
-
Upload
rastriador -
Category
Entertainment & Humor
-
view
460 -
download
0
Transcript of 2 crear dvd

II.-Autoria con el DVDLABPRO.
a) Abres el dvdlabpro, selecciona PAL o NTSC, presiona NORMAL (VTSMENU+MOVIE) y OK.(cuando conozcas + el dvdlabpro, puedes usar el que quieras)
b)Este es el entorno de trabajo del DLP, bastante feito no??, pues les explicare en que consiste.
c) Pulsa este botón y selecciona los archivos que convertiste con el winavi.

d) Te aparecerá un mensaje como este, y como lo indica, tienes 2 opciones: Demultiplexar tus archivos(esto es, dividir tus archivos en audio y video para un mejor manejo de los mismos) o Quick mode(para evitar el esperar lo que se tarda en demultiplexar los archivos)...Yo te aconsejo que hagas la primera opción, SE EVITAN MUUUCHOS ERRORES DESPUÉS.
e) Este mensaje son observaciones que te muestra el sistema sobre el archivo, en algunos casos no puedes ignorarlos, aquí solamente te esta dando información que no afecta en nada tu compilación

f) Una vez que demultiplexaste tus archivos te aparecerán así, lo único que tienes que hacer es ARRASTRAR todos los elementos de cada episodio al área indicada.

g) Vamos a agregar capítulos a este episodio para que sea mas fácil la navegación en el DVD de mesa....(yo siempre le indico 5, pero tu le puedes agregar los que quieras)
h) Ahora el menú.....Aquí pueden usar su imaginación, pero vamos a hacer uno muy

sencillito.1.-Nos vamos a la sección MENU y de las pestañas de bajo, seleccionamos IMAGES...Tomas la imagen que mas te guste.
2.-Centras la imagen en el recuadro del menú, si te fijas hay 2 cuadros, usa el que mas te parezca (yo uso el cuadro externo, y la imagen abarca TOODA mi tele).

3.-Ahora selecciona la herramienta TEXTO para que después el texto que pongamos nos sirva de link.

4.-Como lo muestra la imagen yo escribí “EMPEZAR” y mediante el botón derecho del Mouse le estoy asignando una liga. En este caso le estoy ordenando que empiece desde el capitulo 1 de la movie 1.
5.-Yo en mis dvd’s siempre uso un menú inicial (como este que acabamos de hacer) y luego hago otro donde se puedan seleccionar los episodios que uno quiera...Para hacer ese otro menú nos vamos a la opción MENUS y con el botón derecho del Mouse añadimos otro.

6.-Tal y como se muestra en la imagen, acabamos de crear otro menú.....también a este le añadimos la imagen que queramos de la misma forma que hicimos con el primer menú.

7.-Ahora LO QUE NUNCA SE NOS DEBE DE OLVIDAR...crear los enlaces entre un menú y otro. Regresamos al menú inicial, ponemos otro texto y le ordenamos que cuando pulsemos ese texto nos mande al menú no.2(o a nuestro menú de episodios)
8.- Vamos a crear un “PREVIEW”(o una minipelicula) de nuestro episodio....para esto, colocamos el Mouse en la pantalla de abajo, damos click y SIN SOLTAR, arrastramos esa imagen hasta el menú.Ponemos un texto para que identifique el no. De episodio y si quieres darle un color diferente al texto, solamente selecciona la pestaña COLOR y elige tu preferido.

9.-Igual que en el menú anterior volvemos a asignar una liga...ALGO MUUUY IMPORTANTE......CUALQUIER IMAGEN U OBJETO QUE COLOQUES EN EL MENU SE LE PUEDE ASIGNAR UNA LIGA......así como el texto puede ser una liga, TAMBIEN LA IMAGEN DE LA PELÍCULA PUEDE SER UNA LIGA.

10.-Ahora COMO NOS REGRESAMOS AL MENU INICIAL DESDE AQUÍ??? Pues tomamos algún objeto y le ordenamos que lo haga.........
11.- Se ve muy simplona esa flecha????Pues le daremos algo de efecto........ves la diferencia??(esto se lo puedes aplicar A CUALQUIER elemento del menú)

12.-Ahora VAMOS A CREAR NUESTRO PREVIEW del capitulo....selecciona estas opciones...
13.-Nos aparecerá algo como esto...

Te explico...13.1.-Desde aquí, le indicamos al programa desde que parte del episodio queremos que empiece el preview.13.2.-Esto hace referencia a cuanto quieres que dure el preview.
Una vez que elijas estas opciones, pulsa STAR, te pedirá guardar este pequeño video y empezara a trabajar.14.- Te aparecerá un mensaje como este.....eso significa que este menú será sustituido x el mismo menú PERO CON EL PREVIEW del episodio que acabamos de crear.

15.-Ahora.......NUNCA LES HA PASADO QUE TERMINAS DE VER UN EPISODIO Y SE REGRESA AL MENU INICIAL?, ELIGES EL SIGUIENTE CAPITULO Y SE VUELVE A REGRESAR AL PRINCIPIO??Pues con esto ya no volverá a pasar..

16.-Te aparecerán 3 pantallas como esta...pero SOLO A ESTA LE VAS A DAR ESTA OPCION...cuando lo hayas hecho, solamente eliges Next y FINISH.
17.-Ahora, casi para finalizar, elegimos esta opción.

18.-Aquí, le podemos decir que queremos que haga el DVD cuando acabe el primer capitulo......Tanto se puede ir al menú no. 1 como al menú 2(aquí es a su gusto) y depende de lo que elijan, las conexiones cambiaran....notan la diferencia??

19.- Para verificar que nuestras conexiones estén bien, y que la navegación sea correcta, pulsa aquí.

20.-Para empezar a crear la estructura del DVD, solamente presiona este botón...
21.-ALGO MUUUY IMPORTANTE.......revisa el informe que genera DLP...para

que??? Porque en muchos casos te genera el DVD PERO CON ERRORES(sin audio, audio desfasado, imagen freezeada, etc.)....esos errores te aparece como [ERR]...
II.a. Aquí viene el truco.......LLENA LA CAPACIDAD DEL DISCO HASTA 7 G......o sea, mete tooodo lo que quieras en el dvd, HASTA 7 G.......según mi experiencia, en capítulos de 170 Mb, llegan a caber hasta 23 capítulos..










![La Cenicienta [DVD] / Walt Disney. BIBLIOTECA MUNICIPAL ...La Cenicienta [DVD] / Walt Disney. Signatura: DVD 791-DA CEN Blancanieves y los siete enanitos [DVD] / Walt Disney Signatura:](https://static.fdocumento.com/doc/165x107/600db7c0b62769468a41c8f0/la-cenicienta-dvd-walt-disney-biblioteca-municipal-la-cenicienta-dvd.jpg)