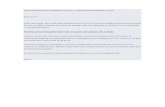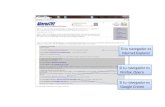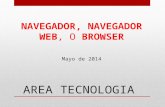2 Integrado de: Intranet, Navegador Web y Correo Electrónico
Transcript of 2 Integrado de: Intranet, Navegador Web y Correo Electrónico

2
››››››››colección picINFORMÁTICA PARA USUARIOS
Integrado de: Intranet,Navegador Weby Correo Electrónico



Imprime: Imprenta Regional
Depósito Legal: MU-911-2005
Diseño: Juan Manuel Carbonell Parra

p@gina´J
�
Para la Escuela de Administración Pública, es esencial que los alumnos dispongan de manua-
les cuyos contenidos respondan a sus necesidades de formación, manuales cuya organización
y estructura se adecue a las condiciones de aprendizaje de las personas adultas, con una me-
todología apropiada para este tipo de formación.
El principal objetivo a alcanzar es que estos manuales sean un apoyo esencial en la adquisición
de conocimientos, durante la realización del curso, y que, una vez finalizada la acción formati-
va, sirvan de consulta y resolución de dudas en el desarrollo del trabajo.
Estos manuales son fruto del esfuerzo de distintos equipos de profesionales que trabajan con
la Escuela de Administración Pública en diversas materias, expertos en adaptar los contenidos
al diseño del curso y a la didáctica del mismo.
Nuestra intención es ofrecer materiales con calidad, de contenidos que respondan a las es-
pectativas formativas de la administración regional, materiales que pueden y deben ser mejo-
rados por quienes de una u otra manera participan en los planes de formación de la Escuela
de Administración Pública
Deseamos que estos materiales sean el reflejo del trabajo y el buen hacer de todas las perso-
nas que contribuyen a la mejora de la calidad de la formación.
PRESENTACIÓN DEL MANUAL


p@gina´J
5
La estructura del manual “Integrado de: Intranet, Navegador Web y Correo Electrónico” ha
sido diseñada con un doble objetivo: introducir al alumno en los conocimientos básicos de los
servicios disponibles a través de la red informática de la Comunidad Autónoma y sus funda-
mentos de funcionamiento, y servir de guía práctica de manejo de las herramientas necesarias
para acceder a dichos servicios.
Para su elaboración se han empleado un gran número de volcados de pantalla, que describen
las operaciones fundamentales. Los alumnos dispondrán así de una guía de referencia rápida
y sencilla que les mostrará los pasos a seguir en cada operación.
El manual se compone de cinco Módulos. Los cuatro primeros en los que hemos dividido los
contenidos del curso, y un último módulo que incluye unos anexos que completan los conte-
nidos didácticos del manual.
El Módulo 1 se ha dividido en dos unidades didácticas. En la Unidad 1 revisaremos los concep-
tos básicos de funcionamiento de las redes informáticas y sus diferentes aplicaciones. Además
presentaremos las características básicas del navegador Web y sus funciones básicas.
En la Unidad 2 aprenderemos a gestionar nuestras direcciones Favoritas y almacenar Vínculos.
Además localizaremos información en la red con el empleo de buscadores, y aprenderemos a
guardarla e imprimirla.
El Módulo 2 presenta los diferentes servicios, que la Intranet de la Comunidad Autónoma de
la Región de Murcia ofrece a los empleados públicos. Accederemos a nuestra Área Privada,
realizaremos búsquedas en el Boletín Oficial de la Región, en DIC, en BICI y accederemos a
los contenidos de los distintos portales sectoriales.
El Módulo 3 está dedicado íntegramente al correo electrónico. Una de las aplicaciones de
Internet más utilizadas en la actualidad. En este módulo se explicarán los conceptos básicos
de funcionamiento del servicio de correo electrónico, y aprenderás a manejar las principales
funciones de Microsoft Outlook.
En el Módulo 4 hemos incluido una referencia a los servicios de Teleformación. Una oferta
formativa que ha crecido año tras año, y que goza cada vez más de mayor aceptación. Debido
a la gran diversidad de plataformas de Teleformación disponibles en el mercado, hemos prefe-
rido a presentar de manera genérica los servicios que podemos encontrar y que son comunes
a todas ellas.
PRÓLOGO

p@gina´J
�
Y el Módulo 5 que se compone de tres anexos: un glosario de términos relacionados con el
contenido del curso, unas recomendaciones bibliográficas y el índice del manual.
Esperamos que este manual facilite las tareas cotidianas del empleado público, y sirva como
guía de iniciación en las infinitas posibilidades que nos ofrecen las redes informáticas y que os
animamos a descubrir.
Los autores.

1
Este módulo se ha dividido en dos unidades didácticas. En la Unidad 1 vamos a revisar la idea que la mayor parte de los usuarios tienen sobre Internet y sus diferentes aplicaciones. Además presentaremos las características básicas del navegador Web.
La Unidad 2 nos enseñará a gestionar nuestras direcciones Favoritas y a crear Vínculos. Ade-más localizaremos información en la red con el empleo de buscadores, y aprenderemos a guardar e imprimir aquellos contenidos que nos interesen.
ÍNDICE MÓDULO 11. MÓDULO 1. Presentación de la red. El navegador Microsoft Internet Explorer.Imprimir y guardar información de la red. Búsqueda de información ........................................ 7Unidad 1. Presentación de la red. El navegador Microsoft Internet Explorer ............................. 9 1.1. Concepto de Internet e Intranet ..................................................................................... 9 1.1.1. Principales servicios de Internet ............................................................................ 9 1.1.2. ¿Qué ofrece Internet? ........................................................................................... 10 1.2. Presentación del servicio WWW .................................................................................... 10 1.2.1. Hipertexto.............................................................................................................. 10 1.2.2. Protocolo http ....................................................................................................... 11 1.2.3. Lenguaje HTML .................................................................................................... 11 1.2.4. Navegador ............................................................................................................. 11 1.3. El navegador Internet Explorer ....................................................................................... 11 1.3.1. ¿Cómo entramos en Internet? .............................................................................. 12 1.3.2. Descripción de la pantalla del navegador .............................................................. 12 1.3.3. Barras de Herramientas ........................................................................................ 13 1.3.4. Menú contextual ................................................................................................... 15 1.4. Personalización de la pantalla ......................................................................................... 16 1.4.1. Personalización desde el Menú Ver ....................................................................... 16 1.4.2. Página de Inicio ..................................................................................................... 17 1.5. La navegación por la Web ............................................................................................... 18 1.5.1. Primeros pasos. Acceso a una Web ...................................................................... 18 1.5.2. Explicación y sintaxis de las URLs ........................................................................ 18 1.5.3. Acceso a Páginas visitadas. Historial .................................................................... 19Unidad 2. Imprimir y guardar información de la red. Búsqueda de información ........................ 21 1.6. Guardar información de la red ........................................................................................ 21 1.6.1. Gestión de Favoritos ............................................................................................. 21 1.6.2. Vínculos ................................................................................................................. 23 1.6.3. Imprimir y guardar contenidos .............................................................................. 24 1.7. La búsqueda de información en la red ........................................................................... 27 1.7.1. Portales temáticos ................................................................................................. 27 1.7.2. Motores de búsqueda ........................................................................................... 28Mapa conceptual ....................................................................................................................... 35 1.8. Ejercicios Prácticos......................................................................................................... 36
PRESENTACIÓN DE LA RED. EL NAVEGADOR MICROSOFT INTERNET EXPLORER. IMPRIMIR Y GUARDARINFORMACIÓN DE LA RED. BÚSQUEDA DE INFORMACIÓN


p@gina´J
9
1 - Presentación de la red. El navegador Microsoft Internet Explorer. Imprimir y guardar información de la red. Búsqueda de información.
Unidad 1. Presentación de la red. El navegador Mi-crosoft Internet Explorer
1.1. ConceptodeInterneteIntranet
INTERNET:
En pocas palabras, Internet es un gran conjunto de redes de ordenadores y otros
dispositivos, que se comunican entre sí, frecuentemente por medio de líneas telefónicas.
Hace posible que empresas, organizaciones, usuarios privados, colegios y gobiernos puedan
compartir información en el mundo entero.
Internet incluye la red World Wide Web (WWW), que permite ver documentos con formato de
texto enriquecido e imágenes. Muchas páginas Web contienen vínculos a otras, lo cual facilita
la “exploración” de una gran cantidad de información con tan sólo hacer clic con el ratón.
Gracias a esta red podemos enviar mensajes y archivos a cualquier parte del mundo en cuestión
de segundos, incluso es posible obtener información de casi cualquier tema.
INTRANET:
Al Igual que INTERNET, es una red de ordenadores, pero de ámbito privado y corporativo
sólo accesible desde los ordenadores de la organización.
1.1.1.PrincipalesserviciosdeInternet
nWWW (World Wide Web): sistema de páginas con hipervínculos de texto e imágenes
que nos permiten desplazarnos de una a otra. Son las conocidas popularmente como
páginas Web. Podemos almacenar en nuestro ordenador el texto y las imágenes que en
ellas aparecen.
nFTP (Protocolo de Transferencia de Ficheros): permite transferir archivos desde un
ordenador conectado a la red al nuestro y viceversa.
nCorreo electrónico (e-mail): permite enviar y recibir mensajes de usuarios con una
dirección de correo electrónico. Es posible enviar y recibir también ficheros adjuntos.

p@gina´J
10
nGrupos de noticias (News o Newsgroups): intercambio entre usuarios de mensajes
acerca de un determinado tema.
nIRC o Chat: conversación en tiempo real y a varios niveles (hablado, con vídeo, escrito,
enviar archivos, gráficos, etc.) con otros usuarios de Internet.
nTelnet: simula que nuestro ordenador está conectado a un ordenador remoto, convir-
tiendo nuestro ordenador en un terminal de aquel.
1.1.2.¿QuéofreceInternet?
Internet ofrece un amplio abanico de posibilidades de trabajo, ocio, educación, etc. Algunos
ejemplos de lo que podemos hacer a través de Internet son:
nConsultar información.
nJugar en Red.
nIniciar un trámite con la Administración Pública.
nAcceso a Bases de Datos.
nOír la radio y ver videos.
nEnviar y recibir mensajes de correo electrónico.
nFormación a distancia.
1.2.PresentacióndelservicioWWW
1.2.1.Hipertexto
Texto que contiene marcadores para permitir su enlace con otros textos y otros contenidos
multimedia.
Los enlaces o vínculos son una referencia a otro documento o a otro recurso (sonido, archivo,
texto aparte), que puede estar situado en la misma página, en el mismo servidor o en cual-
quier parte del mundo.
!Cuandoseponeelratónsobreunenlace, la flecha del cursor adquiere la forma
de una mano.

p@gina´J
11
1 - Presentación de la red. El navegador Microsoft Internet Explorer. Imprimir y guardar información de la red. Búsqueda de información.
1.2.2.Protocolohttp
HyperText Transfer Protocol.
Protocolo informático de transferencia de hipertexto.
1.2.3.LenguajeHTML
HyperText Markup Language
Lenguaje informático para la creación de hipertexto.
1.2.4.Navegador
Es un programa capaz de obtener información de Internet a través del servicio WWW mediante
el protocolo HTTP.
Existen varios fabricantes. En la C.A.R.M. se usa comúnmente el “Internet Explorer” de Mi-
crosoft.
1.3.ElnavegadorInternetExplorer
El navegador Web nos va a permitir acceder a una fuente casi inagotable de información.
Aprenderemos a acceder a esta información y a movernos por los intrincados recovecos de la
World Wide Web.
Internet Explorer es un navegador gráfico, desarrollado por la compañía Microsoft que entre
sus características más importantes se encuentran:
• Visualiza simultaneamente texto e imágenes.
• Soporta audio y video.
• Permite realizar conexiones FTP, Telnet, Http, Usenet y Gopher.
• Se distribuye gratuitamente por las compañías autorizadas.
Internet Explorer contiene secciones interesantes para el usuario, como el manejo de correo
electrónico a través de la cual se envían y reciben correos. Esta sección cuenta con directorio
de direcciones electrónicas, y permite al usuario clasificar los correos en carpetas. Otra sección
es la de noticias, mediante la cual el usuario puede conectarse a servidores de noticias donde
se tratan y discuten temas de diferente índole.

p@gina´J
12
1.3.1.¿CómoentramosenInternet?
Para empezar a utilizar Internet Explorer, lo primero que se debe hacer es abrir el navegador
haciendo doble clic sobre el icono de acceso directo que hay en el escritorio:
O bien, accediendo a través del menú de Inicio, seleccionando Programas y, dentro de este
submenú, Internet Explorer:
1.3.2.Descripcióndelapantalladelnavegador
La figura siguiente muestra la apariencia típica del navegador Internet Explorer:

p@gina´J
1�
1 - Presentación de la red. El navegador Microsoft Internet Explorer. Imprimir y guardar información de la red. Búsqueda de información.
nLa Barra de Título nos muestra el nombre de la página que estamos visitando.
nLa Barra de Menús contiene opciones para configurar el navegador, abrir nuevas venta-
nas, guardar información, etc.
nLa Barra de Botones Estándar contiene una serie de accesos directos a las acciones
más comunes que realizamos cuando navegamos por Internet.
nLa Barra de Direcciones, donde podremos introducir la dirección de la página web que
queremos visitar (contiene una lista desplegable con las últimas páginas que hemos
introducido).
nEl Área de Visualización, donde nos muestra la página que hemos solicitado.
nConfrecuencia,eltamañodelaspáginaswebquevisitamosesmayorqueelárea
devisualizaciónporloquepuederesultarnecesariousarlasBarras de Desplaza-
miento vertical y horizontal para leer la información.
nLa Barra de Estado sirve para mostrar información de interés al usuario. Por ejemplo,
cuando ponemos el cursor del ratón sobre un enlace, en la barra de estado aparecerá la
dirección URL de ese enlace. La barra de estado también nos informa de cómo va el pro-
ceso de obtención del documento, avisándonos cuando ha sido cargado completamente
con el mensaje “Listo”.
nEl Indicador de Actividad, también conocido como logotipo del programa, se encuen-
tra situado en la esquina superior derecha de la ventana del programa y, mientras se está
produciendo una transferencia de información, permanece en continuo movimiento.
1.3.3.BarrasdeHerramientas
El programa ofrece varias Barras de Herramientas, que es posible ocultar o mostrar según
convenga, así como cambiar los elementos que en ellas aparecen. Las Barras de Herramientas
que suelen mostrar por defecto son: la Barra de Direcciones, la Barra de Vínculos y la Barra
de Botones Estándar.
Barra de Dirección y dirección URL
Dentro de la Barra de Direcciones teclearemos la dirección de la página que queremos
visitar.
Para acceder a cada página web, hay que indicar al ordenador la dirección en la que se
encuentra. A esta dirección se la denomina URL (Localizador Universal de Recursos). Un
ejemplo de dirección URL sería:

p@gina´J
14
nProtocolo: Indica la forma con la cual nuestro navegador se comunicará con el servidor.
Existen varios tipos de protocolos como: HTTP, FTP, GOPHER, NEWS, TELNET. El proto-
colo HTTP es el más usado, ya que nos conecta con Paginas WWW.
nDirección del Servidor: Puede ser el nombre de servidor o la dirección numérica del
mismo.
nRuta a la Información: Esta es la localización de los documentos dentro del servidor
WWW, y estará compuesto normalmente por su ruta dentro del servidor web y el nom-
bre del documento a recuperar.
!HayquetenercuidadoalintroducirunadirecciónURL.Nuncacontienees-
pacios,yademásdistingueentremayúsculasyminúsculasylapuntuación.
Aunquesuelenescribirseenminúsculas,algunaspuedentenermayúsculas.
De igualmanera, el sentidode las barras inclinadas es importante.Noes
igual/ que \
Barra de menús
Al igual que cualquier aplicación que trabaja bajo el entorno Windows, Internet Explorer dispone
de una Barra de Menús. Al hacer clic sobre cualquiera de sus opciones se desplegará el menú
asociado con todas las opciones susceptibles de ser seleccionadas.
Barra de botones estándar
Los iconos de acceso rápido son botones de gran utilidad, mediante los cuales el usuario
puede navegar de forma más cómoda por Internet. Los íconos son más sencillos de utilizar
que las opciones que aparecen en la Barra del Menú.
nLos botones de Atrás y Adelante conducen hacia una página anterior o posterior
respectivamente.

p@gina´J
15
1 - Presentación de la red. El navegador Microsoft Internet Explorer. Imprimir y guardar información de la red. Búsqueda de información.
nEl botón de Detener, detiene la actividad que en ese momento está realizando el
navegador. Por ejemplo, cuando está tratando de localizar una dirección, o está
desplegando la información de un servidor ya localizado.
nEl botón de Actualizar, vuelve a cargar la página actual. En el supuesto de que
estemos visualizando una página que pueda cambiar en un periodo corto de tiempo, es
conveniente volverla a cargar, a través de esta opción, para tener en pantalla una versión
actualizada de los datos.
nElbotón Inicio conduce a una dirección, definida por el usuario con anterioridad, como
Página de Inicio. Cada usuario puede especificar, en el momento de personalizar su
navegador, la dirección que él estime oportuno como Página de Inicio. Pulsando dicho
botón, volverá rápidamente a la Página de Inicio.
Barra de Vínculos
Permite establecer conexiones rápidas con algunas páginas web, prefijadas por el fabricante
o configuradas después por el usuario. Nos mostrará las direcciones que hemos almacenado
en la carpeta Vínculos dentro de la utilidad Favoritos, que estudiaremos en el Módulo 2.
1.3.4.Menúcontextual
Es el que nos aparece cuando pulsamos con el botón derecho del ratón sobre una zona
de la pantalla del programa. El menú contextual mostrará todas las opciones que podemos
ejecutar, sobre el elemento en el que está situado el puntero del cursor en ese momento. Así,
por ejemplo, si pulsamos con el botón derecho sobre una de las Barras de Herramientas nos
mostrará las siguientes opciones:

p@gina´J
1�
1.4.Personalizacióndelapantalla
Hay varios elementos del programa que podemos personalizar a nuestro gusto. Entre ellos, la
Página de Inicio, las distintas Barras de Herramientas que queremos ver y donde queremos
que se situen, etc.
También podemos elegir, de acuerdo con nuestros gustos, el tamaño del texto, los colores de
fondo, etc.
1.4.1.PersonalizacióndesdeelMenúVer
Desde el Menú Ver podemos decidir qué Barras de Herramientas queremos que nos muestre
el navegador (la Estándar, la de Direcciones y la de Vínculos), si queremos que aparezca la
barra de estado, o el tamaño del texto de la página web a mostrar.
Como podemos ver en la siguiente figura, estarían visibles las barras de herramientas: Botones
Estándar y Barra de Direcciones, ya que aparecen con el símbolo ¸. Para mostrar/ocultar una
barra de herramientas, sólo hay que pulsar sobre la opción del menú que se refiera a esa
barra.
Cambio de posición de una Barra de Herramientas
Para cambiar de posición una barra de herramientas, nos tendremos que asegurar que la
opción “Bloquear las barras de herramientas” no está habilitada en el submenú Barra de
Herramientas del Menú Ver. Una vez lo hayamos comprobado sólo tendremos que mantener
pulsado el botón izquierdo del ratón sobre la barra que queramos desplazar, y manteniendo
pulsado el botón, mover el ratón a la posición de la pantalla en la que queremos que situarla.
Una vez que soltemos el botón, la barra quedará fija en esa nueva posición.

p@gina´J
17
1 - Presentación de la red. El navegador Microsoft Internet Explorer. Imprimir y guardar información de la red. Búsqueda de información.
Con la opción “Personalizar” podremos agregar o quitar botones a las barras de
herramientas.
Para escoger el tamaño del texto sólo tenemos que pulsar la opción “Tamaño del texto” y
elegir la más conveniente.
1.4.2.PáginadeInicio
Para definir nuestra propia Página de Inicio
La Página de Inicio es aquella que aparece cuando arrancamos la aplicación.
La Página de Inicio, por defecto, suele ser la que el fabricante ha decidido instalar. Pero esto
puede resultar poco práctico e incluso hacer que la aplicación se inicie más lentamente.
Para cambiar la página de inicio: seleccionamos en la Barra de Menús ‡Herramientas ‡
Opciones de Internet ‡PestañaGeneral.
Nos presentará tres opciones a elegir:
• Podemos teclear directamente aquella dirección que nos interese.
• También podemos pulsar sobre el botón “Usar Actual”. La página de Inicio será la que
haya abierta en ese momento en el navegador.
• Si pulsamos sobre el botón “Usar página en blanco”, cuando abramos el navegador
saldrá una página en blanco en el área de visualización.

p@gina´J
18
1.5.LanavegaciónporlaWeb
1.5.1.Primerospasos.AccesoaunaWeb
Para empezar, debemos introducir una dirección de partida en el navegador, más concretamente
en la Barra de Direcciones. Si la página Web que aparece a continuación dispone de enlaces a
otras páginas, no tenemos más que hacer un solo clic con el ratón sobre alguno de los enlaces
o hipervínculos (que normalmente suelen ser un o varias palabras en azul subrayado, o
bien imágenes con un marco azul). De esta forma tan sencilla, accederemos a la página
correspondiente a dicho enlace.
!Paradesplazarnosaotraspáginas,hayquehacerUN SOLO CLIC sobre el en-
lace.
De esta manera, recorreremos una serie de páginas Web enlazadas mediante hipervínculos,
pudiendo regresar a las páginas anteriores o avanzar repitiendo el recorrido que hemos realizado
mediante los Botones Atrás y Adelante. A esto le llamaremos navegación lineal.
A la hora de navegar es conveniente tener en cuenta un detalle importante. Desde el momento
en el que solicitamos el acceso a una página Web, hasta que ésta aparece en nuestra pantalla,
pueden transcurrir unas décimas de segundo o bien unos pocos minutos. Esto dependerá de
muchos factores, como puede ser el que dicha página ya la hayamos visitado anteriormente
y esté en la memoria de nuestro ordenador, o que entre el servidor y nuestro ordenador haya
un canal rápido de transferencia de la información, o incluso puede depender de la hora local
tanto en el lugar que se encuentra nuestro ordenador, como del lugar del servidor.
!NoaccederemosmásrápidamentealaspáginasWebporquepulsemosrepe-
tidasvecessobreelenlace(másbientodolocontrario).
1.5.2.ExplicaciónysintaxisdelasURLs
URL son las iniciales de “Uniform Resource Locator” que traducido es “Localizador Uniforme
de Recursos”. Es una secuencia de caracteres que identifica de forma única la dirección de un
recurso en “La red” (Internet / Intranet).

p@gina´J
19
1 - Presentación de la red. El navegador Microsoft Internet Explorer. Imprimir y guardar información de la red. Búsqueda de información.
nUnadirecciónURLestácompuestadecuatropartesbásicas:
aaaa://bbb.bbb.bbb/ccc/ccc/ccc?ddd
aaaa: representa el método de acceso utilizado para comunicarse con el recurso.
aaaa Significado Ejemplo de uso
http Hipertexto http://www.carm.es
mailto Correo electrónico mailto:[email protected]
ftp Transferencia de ficheros ftp://ftp.carm.es
bbb.bbb.bbb: representa el ordenador al que se hace referencia (si no se especifica, se
considera el ordenador en el cual se está ejecutando el navegador).
/ccc/ccc/ccc: indica el camino en que se encuentra ubicado el archivo dentro de los directorios
del ordenador, incluyendo directorios, subdirectorios y nombre de archivo.
?ddd: argumentos, dependerán del método de acceso empleado, pueden ser #, ?, &, por
ejemplo: # indica que lo que viene a continuación es una sección dentro del hipertexto.
1.5.3.AccesoaPáginasvisitadas.Historial
Cuando tecleamos una dirección en la Barra de Direcciones del navegador, ésta se almacena
automáticamente en el Historial y lo incorpora a la lista desplegable de direcciones.
Gracias a esta función podemos acceder a cualquiera de las páginas que hayamos visitado
recientemente de una forma más cómoda.

p@gina´J
20
nPrimera opción: accediendo al Historial haciendo clic sobre el botón “Historial” situado
en la Barra de Botones Estándar.
La opción “Ver” nos permite elegir como aparecerán ordenadas las páginas visitadas. Podrán
ordenarse por fecha, por sitio web y por número de visitas realizadas.
También tenemos la opción de hacer búsquedas entre todas estas páginas visitadas.
nSegunda opción: utilizando la lista desplegable que tenemos en la Barra de
Direcciones.
Podemos borrar el contenido del Historial, a través
de Herramientas ‡ Opciones de Internet ‡
Pestaña General.

p@gina´J
21
1 - Presentación de la red. El navegador Microsoft Internet Explorer. Imprimir y guardar información de la red. Búsqueda de información.
!CuandocomenzamosaescribirunadirecciónenlaBarradeDirecciones,si
éstaseencuentraenlalista desplegable, Internet Explorer la completará auto-
máticamente.
Unidad 2. Imprimir y guardar información de la red. Búsqueda de información
1.6.Guardarinformacióndelared
1.6.1.GestióndeFavoritos
Internet Explorer nos permite gestionar direcciones seleccionadas por nosotros, según gustos
e intereses.
Recordar las direcciones de los sitios a los que accedemos frecuentemente, resulta una tarea
imposible. Por este motivo, la utilidad “Favoritos” resulta de vital importancia, ofreciéndonos
la posibilidad de almacenar, ordenar y gestionar aquellas direcciones que pueden resultarnos de
interés. De tal manera, que cuando necesitemos acceder a un tipo determinado de información
podamos consultar en “Favoritos” las direcciones que almacenamos con anterioridad.
A través del menú “Favoritos” de la Barra de Menús podemos acceder a los favoritos,
obteniendo la siguiente ventana:
Con el botón “Favoritos” de la barra de Botones Estándar, también podemos acceder a esta
utilidad, desplegando la siguiente ventana a la izquierda del área de visualización:

p@gina´J
22
En ambos casos disponemos de dos opciones: “Agregar a favoritos” y “Organizar favoritos”,
además del Acceso Directo a las direcciones guardadas.
Agregar a Favoritos
“Agregar a favoritos” agrega la dirección de la página web que estamos visualizando en este
momento.
Como vemos, tenemos la opción de guardar la dirección con el nombre que queramos.
Además, podemos crear carpetas mediante el botón “Nueva Carpeta”. Esto último puede
resultar de suma importancia a la hora de organizar las direcciones por temas.
Para acceder posteriormente a alguna de nuestras direcciones favoritas, abriremos la carpeta
en la que se encuentra y haremos doble clic sobre el nombre de la dirección.
!ParaañadiraFavoritoslapáginaqueestamosvisitando,podemoshacerlo
sencillamente haciendo clic con el botón izquierdo sobre la dirección que
nosmuestralaBarradeDireccionesy,sinsoltarlo,laarrastraremoshastala
carpetadeFavoritos.
Organizar Favoritos
Cuando tengamos almacenadas una gran cantidad de direcciones, puede que nos veamos
en la necesidad de reorganizar nuestros “Favoritos” para eliminar direcciones, crear nuevas
carpetas, etc. Para ello pulsaremos sobre “Organizar Favoritos”.

p@gina´J
2�
1 - Presentación de la red. El navegador Microsoft Internet Explorer. Imprimir y guardar información de la red. Búsqueda de información.
nAtravésdeestaventanapodemos:
• Crear carpeta: crea una nueva carpeta que nos servirá a la hora de organizar direcciones
por temas.
• Cambiar nombre: para cambiar el nombre de una carpeta o de una dirección.
• Mover a carpeta: para mover una dirección o una carpeta (con todo su contenido) a otra
carpeta.
• Eliminar: para eliminar una carpeta o dirección (También podemos eliminarlas desple-
gando el menú contextual, con el botón izquierdo del ratón, y seleccionando la opción
Eliminar).
!Podemosmoverunadireccióndeunacarpetaaotra,simplementepulsando
sobreellaconbotónizquierdodelratón,ysinsoltarlolaarrastraremoshasta
lanuevacarpeta.
1.6.2.Vínculos
Es una subcarpeta “especial” incluida en Favoritos, con la que podemos trabajar de la misma
manera que hemos visto con Favoritos.
Su principal característica es que las direcciones que almacenamos en ella nos aparecerán
como botones de acceso directo en la Barra de Vínculos. De manera, que para acceder en un

p@gina´J
24
futuro a esas direcciones, sólo tendremos que hacer clic sobre el botón correspondiente. Es
el método más recomendable para almacenar aquellas direcciones a las que accedemos
con mayor frecuencia.
!Podemos incluirde formaautomáticaunnuevovínculo,arrastrando ladi-
recciónqueencontramosenlaBarradeDireccionesalinteriordelaBarrade
Vínculos.
1.6.3.Imprimiryguardarcontenidos
Imprimir
Podemos imprimir directamente una página Web desde el navegador, pulsando el botón
Imprimir de la barra de Botones Estándar.
Pero si queremos seleccionar las distintas las opciones de impresión que se nos ofrece,
podemos hacerlo desde el menú Archivo de la Barra de Menús y estas tres opciones:
Configurar página, Imprimir y Vista preliminar.

p@gina´J
25
1 - Presentación de la red. El navegador Microsoft Internet Explorer. Imprimir y guardar información de la red. Búsqueda de información.
nDesdeaquípodemos:
• Configurar la página a imprimir.
• Imprimir la página, eligiendo la impre-
sora, número de copias, etc.
• Ver como será la impresión.
Si pulsamos sobre Imprimir, nos mostrará las siguientes ventanas:
En la pestaña General podremos seleccionar entre otros:
• La impresora por la que imprimiremos la página elegida.
• Las preferencias de impresión (color, doble cara, resolución, etc.)
• Las páginas que queremos imprimir y su número de copias.
En la pestaña Imprimir podemos elegir entre:
• Imprimir la página tal y como se muestra en pantalla.
• Imprimir un marco seleccionado previamente, o todos uno por uno.
!Laspreferencias de impresión que ofrece el menú imprimir, dependerán de las
posibilidades que ofrezca el fabricante de la impresora que tenemos instalada.

p@gina´J
2�
Guardar contenidos
El navegador nos ofrece la posibilidad de almacenar casi toda la información que nos muestran
las páginas web. Podemos guardar páginas web completas, imágenes, texto, tablas, etc.
También nos ofrece la posibilidad de realizar “descargas” de ficheros con contenidos muy
diversos (documentos de texto, archivos PDF, programas, música, videos, etc.)
Guardar una página Web
Para guardar una página completa, lo haremos a través del Menú Archivo de la Barra de
Menús, pulsando sobre “Guardar como”.
Una vez pulsado, nos desplegará un cuadro de diálogo en el podemos seleccionar la carpeta
en la que almacenaremos la página seleccionada, y el tipo de archivo o extensión con el que
se guardará (Página Web completa, archivo de texto, etc.)

p@gina´J
27
1 - Presentación de la red. El navegador Microsoft Internet Explorer. Imprimir y guardar información de la red. Búsqueda de información.
Guardar imágenes
Para guardar una imagen, pulsamos con el botón derecho, sobre la imagen en cuestión, y nos
parecerá el siguiente menú contextual:
Desde aquí podremos guardarla con “Guardar como” o
copiarla al portapapeles mediante “Copiar”.
1.7.Labúsquedadeinformaciónenlared
1.7.1. Portalestemáticos
Portal: punto de entrada a Internet donde se organizan sus contenidos, ayudando al usuario y
concentrando servicios y productos.
Se pretende que el usuario encuentre todo lo que necesita a diario, con el fin de fidelizar
clientes.
Los portales se pueden clasificar en:
nPortales generales: orientados a todo tipo de público. Ofrecen contenidos generales,
espacio web, cuentas de correo gratuitas, etc. Suelen ser poco satisfactorios para quie-
nes buscan contenidos avanzados. Un ejemplo de estos podría ser TERRA (http://www.
terra.es ).

p@gina´J
28
nPortales especializados: ofrecen contenidos profundos sobre un tema concreto (Soft-
ware, Región de Murcia, Tecnología, Medicina...). Un ejemplo de portal de software sería
SOFTONIC ( http://www.softonic.com).
nPortales corporativos: proporcionan información organizativa a los empleados y al
público general. Suelen ser una prolongación natural de las Intranets Corporativas. Un
ejemplo sería el portal de la Comunidad Autónoma de la Región de Murcia (http://www.
carm.es).
nPortales verticales (vortales): proporcionan información sobre una industria concreta
(el metal, la conserva, etc.). Proporcionan más datos sobre su mercado que cualquier
otro sitio. Ejemplo: Asociación Nacional de Fabricantes de Conservas de Pescados y
Mariscos (http://www.anfaco.es).
1.7.2.Motoresdebúsqueda
Conseguir información en Internet es sencillo cuando conocemos la ubicación a la que
queremos acceder. Pero Internet dispone de una gran cantidad de información cuya dirección
desconocemos. Para solucionar este problema podemos utilizar los “motores de búsqueda”
o buscadores.
Motores de búsqueda: son páginas web que permiten buscar otras páginas. Se encargan de
acumular y clasificar por temas toda la información disponible en la red.
Son muy utilizados, siendo sus características más valoradas la rapidez de búsqueda y la
adecuación de resultados.
El método más directo para obtener información, consiste en utilizar el buscador que incluye el
propio Navegador Internet Explorer. El buscador se conecta seleccionando el botón Búsqueda
de la barra de Botones Estándar. Cuando se activa esta opción, aparece una pantalla en la que
podemos seleccionar la categoría y el criterio de búsqueda a seguir.
Sin embargo, existen multitud de buscadores más potentes en Internet. Entre ellos, los más
importantes son: Google, Yahoo y Altavista.
Algunos de los buscadores más utilizados son:

p@gina´J
29
1 - Presentación de la red. El navegador Microsoft Internet Explorer. Imprimir y guardar información de la red. Búsqueda de información.
CASTELLANO http://www.google.es
http://www.telepolis.com
http://es.yahoo.com
http://www.ozu.es
http://www.sol.es
INGLÉS http://www.altavista.com
http://www.excite.com
http://www.lycos.com
http://www.hotbot.com
http://webcrawler.com
Sin duda el buscador más utilizado en los últimos años es GOOGLE.

p@gina´J
�0
Los conceptos básicos de Google son:
nBúsqueda básica
Para realizar una consulta en Google, simplemente teclee algunas palabras descriptivas y
presione la tecla “Intro” (o haga clic en el botón de búsqueda en Google) para ver la lista de
resultados relevantes.
Google usa sofisticadas técnicas de búsqueda de texto que encuentran páginas que son
importantes y relevantes para su búsqueda. Por ejemplo, cuando Google analiza una página,
comprueba el contenido de las páginas vinculadas con esa página. Google también prefiere las
páginas en las que los términos buscados están cerca unos de otros.
nConsultas automáticas que incluyen “and”
Google sólo le muestra aquellas páginas que incluyen todos los términos de la búsqueda. No
es necesario incluir “and” entre sus términos. Para acotar la búsqueda un poco más, agregue
más términos.
nTérminos superfluos
Google ignora las palabras y caracteres comunes, conocidos como términos superfluos.
Google automáticamente descarta términos como “http” y”.com,”, así como ciertos dígitos o
letras, porque raramente estos términos ayudan a acotar la búsqueda y pueden demorarla en
forma significativa.
Use el signo “+” para incluir términos superfluos en su búsqueda. Asegúrese de incluir un
espacio antes del signo “+” (También puede incluir el signo “+” en sus frases de búsqueda).
n¿Importan los acentos y las mayúsculas?
Las búsquedas Google no distinguen entre mayúsculas y minúsculas. Todas las letras,
independientemente de como estén escritas, se consideran minúsculas. Por ejemplo, buscar:
“google”, “GOOGLE” o “GoOgLe” generará los mismos resultados.
Las búsquedas Google en español, en forma predeterminada, no distinguen los acentos
diacríticos, diéresis ni la letra eñe. Es decir, “Martín” y “Martín” encontrarán las mismas
páginas.

p@gina´J
�1
1 - Presentación de la red. El navegador Microsoft Internet Explorer. Imprimir y guardar información de la red. Búsqueda de información.
Interpretación de los resultados de una búsqueda
A Vínculos superiores. Haga clic en el vínculo del servicio de Google que desea usar. Buscar
en la Web, buscar sólo imágenes, ver los Grupos de Google (archivos de discusión Usenet).
B Botón de búsqueda en Google. Haga clic en ese botón para realizar otra consulta. También
puede realizar una nueva búsqueda presionando la tecla “Intro”.
C Búsqueda Avanzada. Muestra una página que permite acotar la búsqueda si es
necesario.
D Cuadro de búsqueda. Para introducir una búsqueda en Google, sólo tiene que escribir
algunas palabras descriptivas. Presione “Intro” o haga clic en el botón de búsqueda en Google
para ver la lista de resultados relevantes.
E Preferencias. Muestra una página que permite configurar sus preferencias de búsqueda.
F Barra de estadísticas. Proporciona una descripción de la búsqueda y le indica el número
de resultados encontrados.
G Sugerencia. Información que le ayuda a realizar una búsqueda más efectiva basándose en
la búsqueda que acaba de efectuar.

p@gina´J
�2
H Resultados OneBox. Google incluye muchas fuentes de información especializadas, y
aquellas que aparentan tener mayor relación con su búsqueda son incluidas al principio de los
resultados de búsqueda.
I Título de la página. La primera línea del resultado es el título de la página web encontrada.
A veces, en vez del título aparecerá una URL.
J Texto debajo del título. Este texto es un resumen de la página devuelta, con los términos
de búsqueda resaltados.
K URL del resultado. Es la dirección en la web del resultado encontrado.
L Tamaño. Este número es el tamaño del texto de la página web encontrada.
M En Caché. Al hacer clic en el vínculo almacenado en caché, verá el contenido de la página
web tal como aparecía en el momento en que la indexamos. Si por algún motivo, el vínculo
del sitio no muestra la página actual, todavía puede obtener la versión en caché y encontrar la
información que necesita.
N Páginas similares. Cuando selecciona el vínculo Páginas similares, para un resultado en
particular, Google busca automáticamente páginas en la web que estén relacionadas con este
resultado.
O Resultado jerarquizado. Cuando Google encuentra más de un resultado en el mismo sitio
web, muestra primero el más relevante y las otras páginas relevantes del mismo sitio web
aparecen escalonadas debajo de él.
!Acotarconvenientementeunabúsquedaeinterpretarcorrectamentelosre-
sultados,nosayudaráalocalizardemaneramásrápidayconmayorpreci-
siónaquellainformaciónquenecesitamos.
Búsquedas avanzadas
nConsejos generales
Puesto que Google sólo encuentra las páginas web que contienen todas las palabras de la
consulta, para acotar la búsqueda basta con agregar más palabras a los términos de búsqueda
que ya ha ingresado. Al agregar más palabras, los resultados contendrán un subconjunto
específico de las páginas devueltas por la consulta inicial que era “demasiado amplia”.

p@gina´J
��
1 - Presentación de la red. El navegador Microsoft Internet Explorer. Imprimir y guardar información de la red. Búsqueda de información.
nExclusión de palabras
Podemos excluir una palabra de la búsqueda colocando un signo menos “-” inmediatamente
antes del término que queremos excluir (Asegúrese de dejar un espacio antes del signo
menos).
nBúsqueda de frases
Google permite buscar frases agregando comillas. Las palabras entre comillas dobles (“como
esto”) aparecerán juntas en todos los documentos encontrados. La búsqueda de frases
mediante comillas es útil para buscar dichos populares o nombres específicos.
nRestricción de dominio
Algunas palabras, cuando se anexan con dos puntos, tienen un significado especial para Google.
Una de esas palabras es el operador “site:”. Para buscar en un sitio o dominio específico, use
la sintaxis “site:ejemplodedominio.com” en la casilla de búsqueda Google.
Búsqueda por categorías
El directorio Google proporciona un método extremadamente útil que permite acotar la
búsqueda basándose en un tema determinado.

p@gina´J
�4
Por ejemplo, si busca “saturno” en la Categoría Ciencia > Astronomía del directorio Google,
encontrará páginas solamente acerca del planeta Saturno. No muestra páginas del auto
Saturno, del sistema de juegos Saturno ni de cualquier otro significado del término.
Buscar dentro de una categoría de interés, permite rápidamente acotar la búsqueda a las
páginas que son relevantes para el usuario.
Búsqueda avanzada
Normalmente, basta con añadir más palabras a una búsqueda amplia, para acotarla hasta
encontrar lo que quiere. Sin embargo, Google ofrece una amplia variedad de capacidades de
búsqueda que le permitirán:
• acotar la búsqueda a las páginas de un sitio determinado.
• excluir páginas de un sitio web determinado.
• acotar la búsqueda a las páginas en un determinado idioma.
• encontrar todas las páginas que contienen vínculos con un determinado sitio web.
• encontrar páginas relacionadas con una determinada página web.
La página de búsqueda avanzada de Google, le facilita aplicar estos atributos a su búsqueda.

p@gina´J
�5
1 - Presentación de la red. El navegador Microsoft Internet Explorer. Imprimir y guardar información de la red. Búsqueda de información.
Mapa conceptual
Aquí te mostramos un resumen gráfico de los conceptos más importantes que debes haber
adquirido en este Módulo 1.
Internet: es un gran conjunto de redes de ordenadores
y otros dispositivos, que se comunican entre sí,
frecuentemente por medio de líneas telefónicas, que
permite compartir información en el mundo entero.
Intranet: es una red de ordenadores, pero de ámbito
privado y corporativo, sólo accesible desde los
ordenadores de la organización.
PRESENTACIÓNDE LA RED
(Conceptos básicos)
WWW (World Wide Web), FTP (Protocolo de Transferencia
de Ficheros), Correo Electrónico (e-mail), Grupos de Noticias
(News), IRC o CHAT y Telnet.
DIFERENCIASENTRE INTERNET
E INTRANET
PRINCIPALESSERVICIOS
DE INTERNET
Conceptos básicos:
• Hipertexto: texto que contiene marcadores (vínculos o
hipervínculos) para permitir su enlace con otros textos y
otros contenidos multimedia.
• Protocolo http: protocolo informático de transferencia de
hipertexto.
• Lenguaje html: lenguaje informático para la creación de
hipertexto.
• El navegador: Es un programa capaz de obtener
información de Internet a través del servicio WWW
mediante el protocolo HTTP.
• Direcciones o URL.
SERVICIO WWW
Conceptos básicos de navegación, uso de barras de
herramientas y personalización de la pantalla, historial, gestión
de favoritos y guardar e imprimir información.
NAVEGADORINTERNET
Diferencias y uso de Portales temáticos y Motores de
Búsqueda.
Google: búsquedas básicas y avanzadas.
BÚSQUEDADE INFORMACIÓN
EN LA RED

p@gina´J
��
1.8.EjerciciosPrácticos
UNIDAD 1
Iniciar el navegador Internet Explorer
Abra el navegador usando cualquiera de los métodos posibles. A continuación mostramos un
ejemplo de la pantalla del navegador, no es preciso que acceda a la página mostrada, sólo abra
el navegador y aparecerá la página de inicio preestablecida (normalmente http://rica.carm.es).
Identificar todos los elementos de la pantalla del navegador
Identifique el nombre correspondiente de los elementos de las siguientes ilustraciones y
describa brevemente su cometido. Localice dichos elementos en el navegador que tiene en la
pantalla de su ordenador.
Ilustración1
Ilustración2
Ilustración3
Ilustración4
Ilustración5
Visualizar y ocultar las barras del navegador
En este apartado vamos a realizar varias operaciones para ver y ocultar las distintas barras del
navegador:
• Barra de menú. • Barra de botones estándar.
• Barra de direcciones. • Barra de estado.
• Barra de historial. • Barra de favoritos.

p@gina´J
�7
1 - Presentación de la red. El navegador Microsoft Internet Explorer. Imprimir y guardar información de la red. Búsqueda de información.
Arrastrar barras y personalizar el aspecto de la pantalla del explorador
En este apartado realizaremos varias operaciones para personalizar el aspecto de la pantalla
del explorador. Preste atención a las ilustraciones que mostramos a continuación para intentar
realizarlas progresivamente en su pantalla del navegador.
Ilustración1
Ilustración2
Ilustración3

p@gina´J
�8
UNIDAD 2
Organización de carpetas de Favoritos
nCrealassiguientescarpetasenfavoritos:
• Una carpeta llamada PRENSA LOCAL
• Una carpeta llamada PRENSA NACIONAL
• Una carpeta llamada PRENSA INTERNACIONAL
• Una carpeta llamada COMPAÑIAS SANITARIAS
nLocaliza3diariosdetiradalocal(Laverdad,Laopinión,yElfaro)yañádelosala
carpetafavoritosdePRENSALOCAL
nLocaliza3diariosdetiradanacional(Abc,Elmundo,Larazón,Laestrelladigital)y
añádelosalaCarpetaPRENSANACIONAL
nLocaliza y añade lasWeb oficiales del las siguientes compañías sanitarias a la
carpetacorrespondiente:Sanitas,Adeslas,Asisa,Mapfre,Ama(AgrupaciónMutual
Aseguradora.)
nCambia el nombre de la carpeta “COMPAÑIAS SANITARIAS” por “SANITARIAS”
Búsqueda y almacenamiento de información de la red
nEntra en http://www.carm.es/eapmurcia y guarda el logotipo de la Escuela de
AdministraciónPúblicaentucarpetadetrabajo,conelformatobmp.
nEntraenhttp://www.murciaturistica.esybuscaalojamientosruralesenMoratalla.
Guardarlaprimerapáginaderesultados,comoPáginaWebCompletaen(*.html),
entucarpetadetrabajo.Guárdalatambiénenformatotxt.
nQueremosorganizarunviajeaToledoelpróximofindesemana(sábadoydomingo),
nos han recomendado el Hotel Hesperia Toledo. Nos interesaría conseguir
informacióndedichohotel:
• Dirección:
• Teléfono:

p@gina´J
�9
1 - Presentación de la red. El navegador Microsoft Internet Explorer. Imprimir y guardar información de la red. Búsqueda de información.
• Categoría:
• Precio:
• Disponibilidad de habitaciones para los días 29 y 30 de abril:
• Dirección de correo electrónico:
nBuscarlosnúmerospremiadosdelsorteodelaLoteríaPrimitivadelpasadojueves,
asícomolospremiosobtenidos.
nLocalizayabrecontunavegadorlossiguientesbuscadores:
Abriendo y guardando páginas Web.
A veces puede resultar útil guardar la información que hemos localizado en distintas páginas
Web, y recuperarla posteriormente con las opciones Abrir, Guardar y Guardar Como.
nGuardalossiguienteselementos,quedebesbuscarpreviamenteenlaWeb:
• Una foto aérea del Mar Menor.
• La foto de una de las obras pictóricas de Van Gogh.
• Una página en donde se obtengan información de la NASA en Español.
• Alguna página que recoja información sobre festivales de Jazz en España.


2 LA INTRANET DE LA CARM:INTRODUCCIÓN Y SERVICIOS
En este módulo se presentan los diferentes servicios, que la Intranet de la Comunidad Au-tónoma de la Región de Murcia ofrece a los empleados públicos. Aprenderemos a realizar búsquedas en el Boletín Oficial de la Región, en DIC, en BICI y en los distintos portales
sectoriales.
ÍNDICE MÓDULO 2 2. MÓDULO 2. La Intranet de la CARM: Introducción y servicios. .......................................... 41 2.1. Presentación de la Intranet de la CARM ....................................................................... 43 2.2. El B.O.R.M. (Boletín Oficial de la Región de Murcia) .................................................... 45 2.2.1. Las búsquedas en el BORM ................................................................................. 46 2.3. B.I.C.I. (Banco de Datos de Información al Ciudadano)................................................. 51 2.4. DIC (Directorio Informatizado de la Comunidad Autónoma) ......................................... 51 2.5. La Oferta de Empleo Público ........................................................................................ 54 2.6. Los portales sectoriales ................................................................................................ 55 Mapa conceptual .................................................................................................................. 58 2.7. Ejercicios prácticos ......................................................................................................... 59


p@gina´J
4�
2 - La Intranet de la CARM: Introducción y servicios
2.1.PresentacióndelaIntranetdelaCARM
Una Intranet es una red de ordenadores, que utiliza la misma tecnología que utiliza la red
Internet para comunicar sus ordenadores entre si.
La Intranet de la CARM es una red de uso interno para el personal de la Administración Regional.
Esta red recibe el nombre de R.I.C.A. (Red Interna de la Comunidad de Murcia). Gracias a esta
red podemos acceder a servicios tales como el Correo Electrónico, el Directorio Informatizado
de la CARM (DIC), el Banco de Datos de Información al Ciudadano (BICI), el archivo del Boletín
Oficial de la Región de Murcia (BORM), los diferentes portales sectoriales, etc.
Para poder acceder fácilmente a todos los servicios de la RICA existe una página web (http://
rica.carm.es) que contiene enlaces a todos estos recursos.
Código de Acceso Telemático (CAT)
Algunos de los servicios que ofrece la RICA (Función Pública, Escuela de Administración
Pública,...) requieren una clave de acceso que nos identifiquen como empleados de la CARM.
Esta clave de acceso es el Código de Acceso Telemático (CAT).

p@gina´J
44
Este sistema de claves (CAT) esta compuesto por dos palabras, una CLAVE PÚBLICA y una
CLAVE PRIVADA.
• La CLAVE PÚBLICA es única para cada persona, con independencia del servidor al que
se conecte, y está normalizado en el entorno de la Comunidad. Estará formado por las
iniciales de nuestro nombre y los dos apellidos, y los 3 últimos caracteres del NIF (por
ejemplo José Andrés Ramos Valverde, tendrá como clave pública JRV87J).
• La CLAVE PRIVADA (palabra de paso o contraseña) es personal, definida y modificable
por el usuario.
!LosCAT son facilitados a los empleados públicos normalmente junto con las pri-
meras nominas, aunque también se pueden obtener solicitándolas en la Unidad
de Personal de la Consejería u Organismo Autónomo en la que está adscrito cada
empleado público.
Con nuestro CAT podemos acceder, entre otros, a los servicios que ofrece el ÁREA PRIVADA
de RICA o la propia ESCUELA DE ADMINISTRACIÓN PÚBLICA, a los empleados de la
Administración Regional.

p@gina´J
45
2 - La Intranet de la CARM: Introducción y servicios
Desde el ÁREA PRIVADA: podremos consultar nuestras últimas nóminas, nuestros datos
personales o bancarios, concursos de traslados, documentos de nuestro expediente personal
(Nombramiento como funcionario o Títulos), Control Horario, etc.
Desde la página de la Escuela de Administración Pública: Podemos solicitar cursos de
formación, acceder a los foros y correo de los cursos en los que estamos seleccionados
como alumnos, acceder a los contenidos de autoformación, a nuestro expediente formativo
personal, etc.
RICA cuenta con otros servicios que no requieren del CAT para poder ser utilizados. Algunos de
estos servicios son: el BORM, BICI, Tablón del Empleado, la Oferta de Puestos a Funcionarios
y los portales sectoriales.
2.2.ElB.O.R.M.(BoletínOficialdelaRegióndeMurcia)
Desde esta página podemos acceder al archivo de los Boletines Oficiales de la Región de Murcia,
pudiendo realizar principalmente búsquedas por fecha de publicación o por contenidos.

p@gina´J
4�
La página principal del BORM se encuentra dividida en tres áreas o marcos:
En el marco izquierdo tenemos acceso a los siguientes servicios:
nBúsqueda. Es la opción básica de búsqueda de disposiciones.
nDestacados. Con acceso directo al último BORM publicado.
nMenú. Destacamos las siguientes opciones:
• Búsqueda de disposiciones. Es la opción más avanzada de búsqueda de disposi-
ciones.
• Consulta de Sumarios. Acceso a los Sumarios del BORM, localizables por fecha
de publicación o por número de Boletín.
• Suplementos. Acceso a los Suplementos del BORM publicados desde el año
1998.
• Servicio de Información Legal de la Región de Murcia: acceso a una extensa
base de datos de legislación.
2.2.1.LasbúsquedasenelBORM
Localización mediante ACCESO POR FECHA
Es la forma más sencilla de localizar un Boletín, cuando conocemos su fecha de publicación.
Disponemos de dos opciones:
1. Introducir directamente la fecha de publicación del Boletín en el campo fecha. Por ejemplo:
5/02/07 (recordad el formato de la fecha). Y a continuación pulsar el botón Ver.
2. Desplegar, pulsando el botón , el calendario en el que seleccionaremos año, mes y día
de publicación del boletín deseado. Y a continuación pulsar el botón Ver.

p@gina´J
47
2 - La Intranet de la CARM: Introducción y servicios
A continuación, la ventana principal mostrará el Sumario de ese Boletín.
Localización mediante BÚSQUEDA
En el caso de que no conozcamos la fecha de publicación del Boletín, podemos localizar
cualquier disposición mediante una opción básica de búsqueda.
Disponemos de un campo de texto libre, en el que introduciremos los términos que acotarán nuestra
búsqueda, y de dos opciones a elegir (buscar sólo en el sumario del Boletín y año actual).
!Lacorrectaelecciónde laspalabrasdebúsquedaes fundamentalpara te-
neréxitoennuestrasconsultas.Laeleccióndetérminosmuygenerales(por
ejemplo“cursos 2007”) devuelven un gran número de disposiciones (localiza un
total de 78) dificultando la localización de aquella que nos interesa. En el caso de
la búsqueda básica, es indiferente el uso de tildes y mayúsculas o minúsculas.
Ejemplo: Vamos a localizar la Convocatoria de Cursos de la Escuela de Administración Pública
del año 2007. Sabemos que su publicación corresponde a la Dirección General de Función
Pública y se realizó a finales del 2006.
Un ejemplo de cadena de búsqueda puede ser: cursos 2007 función pública
Acotaremos aún más la búsqueda marcando la opción: Buscar sólo en sumario. De esta
manera sólo mostrará aquellas disposiciones que en su título contiene las palabras seleccio-
nadas.

p@gina´J
48
Y a continuación pulsamos el botón que aparece a la derecha, y que nos muestra el re-
sultado de la búsqueda.
En el marco central nos aparecerá una relación con las disposiciones que cumplen con esos
criterios de búsqueda. En el caso de que se localicen un gran número de disposiciones apa-
recerán paginadas y ordenadas por relevancia. Pudiendo desplazarnos por estas páginas me-
diante los botones numerados que aparecen en la parte superior e inferior de este marco.
En nuestro ejemplo hemos encontrado una sola disposición, publicada en el Boletín n.º 292 de
veinte de diciembre de 2006.
Finalmente, podemos acceder al contenido de esa disposición, al boletín n.º 292 completo o
a su sumario. En los dos primero casos es necesario tener instalado en nuestro ordenador el
programa Acrobat Reader (una aplicación muy corriente, que nos permite abrir los documen-
tos en formato PDF). El sumario se visualiza directamente en la propia página Web.
Búsqueda de Disposiciones (Consulta Avanzada)
Es una herramienta que nos permite especificar con un mayor grado de exactitud los parámetros
de la búsqueda.
La pantalla de búsqueda avanzada está dividida en cuatro partes, que indican distintos criterios
de selección que pueden ocultarse o mostrarse si se hace clic sobre el título de cada una.

p@gina´J
49
2 - La Intranet de la CARM: Introducción y servicios
nBúsqueda a texto completo.
En el campo ‘Texto a buscar’, escribiremos las palabras que se buscarán en los documentos.
Sobre estas palabras, se pueden indicar las siguientes opciones adicionales:
• Todas las palabras: Selecciona aquellos anuncios que contienen todas y cada una de
las palabras indicadas. Es decir, utiliza un operador ‘AND’ entre palabras.
• Alguna palabra: Selecciona los anuncios que contengan al menos una de las pala-
bras. Utiliza un operador ‘OR’ entre palabras.
• Frase exacta: Con esta opción el resultado mostrará aquellos anuncios que contengan
una cadena de texto exactamente igual a la indicada en el campo ‘Texto a buscar’.
• Restringir al sumario: Las palabras son buscadas únicamente en el sumario de los
anuncios, y no en todo el cuerpo.
• Incluir sinónimos: Si se selecciona esta opción en los resultados se incluirán aque-
llos boletines que tienen las palabras que se indican en el campo Texto a buscar así
como sinónimos de ellas.
!SimarcamoslaopciónFrase exacta, se tendrá en cuenta el uso de tildes y ma-
yúsculas o minúsculas.
nFecha de publicación.
En esta sección se puede acotar la fecha en que fueron publicados los boletines sobre los que
se realiza la búsqueda:
• Cualquiera: Busca en todos los anuncios publicados, independientemente de su
fecha de publicación.
• Año en curso: Busca los anuncios publicados en el presente año.
• Intervalo de fechas: Permite indicar un rango de fechas de publicación de anuncios.
Las fechas se pueden seleccionar cómodamente mediante un calendario.
nOtros criterios.
• Sección: Permite indicar la sección o apartado de los anuncios en los que estemos
interesados. (Dispone de una lista de valores)
• Categoría: Permite seleccionar la categoría o subcategoría de interés.
• Organismo Emisor: Si se indica algún valor en este campo la búsqueda se realizará
sólo entre los organismo emisores que contengan en su nombre alguna de las
palabras que se especifican en este campo. Por ejemplo, si se indica ‘trabajo’ buscará
en todos los organismos con la palabra ‘trabajo’ en su nombre, como pueden ser
‘Consejería de Trabajo’, ‘Ministerio de Trabajo’, etc., incluyendo todos los nombres por
los que ha pasado un mismo organismo.

p@gina´J
50
nOrdenación.
En esta sección podemos establecer la forma en que se ordenan los resultados:
• Ordenar por relevancia: Ordena los resultados mostrando primero aquellos que más
se asemejan con el texto introducido.
• Ordenar por fecha (Ascendente): Muestra primero aquellos anuncios cuya fecha de
publicación sea más antigua.
• Ordenar por fecha (Descendente): Muestra primero aquellos anuncios cuya fecha
de publicación sea más reciente.
Ejemplo: Vamos a localizar el Acuerdo del Consejo de Gobierno sobre retribuciones del perso-
nal al servicio de la CARM para el año 2006.
En el campo texto a buscar podríamos poner las palabras: retribuciones personal año 2006
con la opción TODAS LAS PALABRAS activada.
Además acotaremos la búsqueda delimitando el intervalo de fechas en la que se publicó la
Resolución: del 1/01/2006 al 31/12/2006.
Y finalmente indicaremos que dicha Resolución debía aparecer publicada en la Sección de
AUTORIDADES Y PERSONAL.

p@gina´J
51
2 - La Intranet de la CARM: Introducción y servicios
Pulsaremos el botón buscar y entre las disposiciones encontradas, mostrará en primer lugar
(ya que se han ordenado por orden de relevancia) la correspondiente a la Resolución de 26 de
enero de 2006 del Secretario General de la Consejería de Economía y Hacienda, por la que se
dispone la publicación del acuerdo del Consejo de Gobierno de fecha 20 de enero de 2006,
sobre retribuciones del personal al servicio de la Comunidad Autónoma de la Región de Murcia
para el año 2006. (BORM 33 de 09/02/2006).
2.3.B.I.C.I.(BancodeDatosdeInformaciónalCiudadano)
Uno de los servicios más útiles
disponibles en RICA es el Banco de
Datos de Información al Ciudadano.
BICI nos permite realizar búsquedas sobre
diferentes bases de datos, que contienen
información relativa a la CARM.
nDentro de BICI englobamos a las si-
guientes herramientas:
• Oferta de Empleo Público.
• DIC (Directorio informatizado de
la Comunidad Autónoma).
• Guía de Servicios Electrónica.
• Lista de Espera y Procedimientos
Extraordinarios.
Veamos la utilidad de algunas de estas
herramientas.
2.4.DIC(DirectorioInformatizadodelaComunidadAutónoma)
Desde el DIC podemos localizar a cualquier empleado público de la Comunidad Autónoma de
la Región de Murcia y obtener sus datos de contacto.
Los campos de búsqueda se corresponden con los datos personales y laborales de las personas
que trabajan en la Comunidad Autónoma de la Región de Murcia.

p@gina´J
52
nLoscamposdebúsquedasonlossiguientes:
• Nombre: este campo especifica el nombre de la persona. En caso de llevar tilde, ésta
será omitida.
Serían nombres correctos: Juan, JUAN ANTONIO, JOSE FELIX
Pero no serían entradas correctas: José Félix, SEBASTIÁN
• Primer apellido: este campo especifica el primer apellido. Las restricciones son las
mismas que las del campo “Nombre”.
• Segundo apellido: este campo especifica el segundo apellido. Las restricciones son
las mismas que las del campo “Nombre”.
• Teléfono: este campo especifica el teléfono del puesto de trabajo de cada persona
(en caso de tenerlo).
• Consejería: muestra lista de Consejerías.
• Organismo Autónomo/Direcc. General/Secret. General: muestra Organismos Au-
tónomos, Direcciones Generales y Secretarías Generales

p@gina´J
53
2 - La Intranet de la CARM: Introducción y servicios
• Orgánica:Este localizador está estructurado en forma de árbol. Es decir, una persona
que pertenece al Servicio de Informática de Recursos Humanos, también pertenece
a la Consejería de Economía y Hacienda. Si utilizamos la lista de valores el resultado
será el siguiente:
!Cuando realicemos una búsqueda, sobre todo por adscripción orgánica o
Consejerías, será de gran utilidad el empleo de las listas desplegables que se
encuentran junto a los campos de búsqueda. Nos ayudarán enormemen-
te a acotar y definir correctamente la consulta.
• Cuerpoocategoríadelpuestoocontrato: muestra cuerpo del puesto o contrato.
• DocumentoNacionaldeIdentidad: este campo especifica el Documento Nacional
de Identidad (D.N.I.) junto con la letra asociada al Número de Identificación Fiscal
(N.I.F.).
Serían entradas correctas: 525454588F, 673334424D
No serían entradas correctas: 525454588, 673334424
Una vez rellenos aquellos campos conocidos, por medio o no de sus respectivas listasde
valores, pulsando el botón BUSCAR (o intro) se realizará la búsqueda de aquellas personas,
pertenecientes a la Comunidad Autónoma de la Región de Murcia, que coincidan con los
criterios de búsqueda introducidos.
Dentro de cada página, el botón de páginas vinculadas nos lleva a los procedimientos de
la Guía de Servicios, cuyo responsable es la persona que nos encontramos consultando
actualmente.
Usodelcaráctercomodín%
Al realizar una búsqueda, podemos sustituir una cadena de caracteres que desconocemos,
por el símbolo %.
Pongamos un ejemplo que nos ayudará a entender su funcionamiento: Si buscamos a
aquellas personas cuyo nombre empieza por Juan, introduciremos en el campo nombre
JUAN%
Y entre los resultados de la búsqueda podremos encontrar: JUAN ANTONIO, JUAN AL-
BERTO, JUAN CARLOS, JUAN FRANCISCO, etc.

p@gina´J
54
2.5.LaOfertadeEmpleoPúblico
Desde esta página podemos consultar
información relacionada con la Oferta
Pública de Empleo de la Comunidad
Autónoma. Esta información se
encuentra a su vez dividida en tres
partes:
nPublicaciones del Boletín Oficial
de la Región de Murcia relativas
a todas las convocatorias.
nPublicaciones del Boletín Ofi-
cial de la Región de Murcia es-
pecíficas a cada convocatoria
(temarios, ejercicios, convoca-
torias...). Anuncios asociados
a las convocatorias: listas de
admitidos y excluidos, califica-
ciones, etc.
Los campos de búsqueda de los que disponemos para filtrar la información son los
siguientes:
• Año de la Oferta Pública de Empleo: en este campo se habrá de especificar el
año de la Oferta Pública de Empleo a la que pertenece la información que estamos
buscando.
• Cuerpo funcionarial asociado: en este campo se habrá de especificar el cuerpo
funcionarial asociado a la página que se desea buscar.
• Tipo de publicación: en este campo se especificará el tipo de publicación de la que
se trata (lista de admitidos/excluidos, convocatoria, etc.)
• Titulación requerida: en este campo se especificará la titulación necesaria para tener
acceso a la convocatoria asociada a la información que se desea buscar.
• Código identificativo de la Oposición convocada: en este campo se especificará el
código de la oposición (en caso de que exista) asociada a la información que se desea
buscar.
• Tipo de Anuncio: en este campo se especificará el tipo de Anuncio al que pertenece la
información buscada (Relación definitiva de aspirantes admitidos, Relación provisional
de aspirantes excluidos, etc.)

p@gina´J
55
2 - La Intranet de la CARM: Introducción y servicios
!Lacoincidenciaconeltextoexactoencadacampo,esimportantísimaala
horadeteneréxitoennuestrabúsqueda.Porestemotivolaslistasdesplega-
blesnosayudaránacompletarconexactitudloscamposdebúsqueda(año
delaconvocatoria,cuerpo,tipodepublicación). Utilicemos siempre que
sea posible estas listas desplegables.
Una vez que hemos rellenado aquellos campos conocidos, por medio o no de sus respectivas
listas de valores, pulsando el botón BUSCAR, se realizará la búsqueda de aquellas páginas
relacionadas con la Oferta Pública de Empleo, que coincidan con los criterios de búsqueda
introducidos.
El botón de Páginas Vinculadas, nos mostrará aquellas publicaciones genéricas que
afectan a todas las convocatorias, más las específicas de la convocatoria en cuya página nos
encontremos.
2.6.Losportalessectoriales
Los portales sectoriales corresponden a sitios web
que ofrecen información sobre sectores concretos
de la Comunidad Autónoma.
Así, tenemos un portal web para cada Consejería y
Organismos Autónomos:
• Presidencia.
• Economía y Hacienda, etc.
Y otros más genéricos, como pueden ser:
• Murcia Turística http://www.murciaturistica.es
• Portal Educativo http://www.educarm.es/
En algunos de estos portales podemos encontrar
dos versiones: una externa, accesible por cualquier
persona desde Internet (las correspondientes al
dominio www.carm.es) y otra interna, accesible sólo
desde la Intranet (dominio rica.carm.es).

p@gina´J
56
La versión de la Intranet normalmente contiene servicios on-line añadidos, para los funcionarios
pertenecientes a esa Consejería.
Algunos de los portales sectoriales que podemos encontrar en la RICA son:
• Biblioteca Regional (http://www.bibliotecaregional.carm.es/): Sitio web correspon-
diente a la Biblioteca Regional de Murcia. Desde aquí podemos consultar el catálogo de
la biblioteca, reservar libros, renovar préstamos, etc.
• Murcia Turística (http://www.murciaturistica.es): Es el portal turístico de la Región
de Murcia. Ofrece diversa información de interés turístico (alojamiento, restaurantes,
callejeros, agenda cultural, etc.)
• Región de Murcia Digital (http://www.regmurcia.com): Es un portal que ofrece infor-
mación relacionada, fundamentalmente, con la Región de Murcia. Y actúa como punto
de entrada y escaparate de la Región. Sus objetivos son: mejorar y ampliar la información
disponible en Internet sobre la Región de Murcia, fomentar el desarrollo de contenidos
regionales en Internet y agrupar y ordenar los contenidos relacionados con la Región
dispersos en Internet.
• Consejería de Presidencia (http://www.carm.es/cpres/): Sitio web correspondiente
a la Consejería de Presidencia. Aquí podemos encontrar noticias de la Consejería, infor-
mación de los organismos dependientes, legislación para opositores, etc.
• Murciasalud (http://www.murciasalud.es/): El Portal Sanitario de la Región de Mur-
cia. De acceso público, con información de gran interés: servicio telemático de cita
previa, campañas de vacunación, localizador de farmacias de guardia, guía de centros
sanitarios.

p@gina´J
57
2 - La Intranet de la CARM: Introducción y servicios

p@gina´J
58
Mapa conceptual
Aquí te mostramos un resumen gráfico de los conceptos más importantes que debes haber
adquirido en este Módulo 2.
• Localización de emplea-dos públicos.
• Uso de listas desplega-bles.
• Empleo del carácter co-m o d í n % e n l a sbúsquedas.
• Localización de informa-ción relativa a cualquierconvocatoria.
• Consulta de Listas de Ad-mitidos, Calificaciones,etc.
INTRANETDE LA CARM
ÁREA PRIVADA
Es una red de uso internopara el personal de laAdministración Regional.Esta red recibe el nombrede R.I.C.A. (Red Interna dela Comunidad Autónoma).http://rica.carm.es
Para acceder a algunos de susservicios debemos emplearnuestro CAT (Código deAcceso Telemático)
Servicio de acceso a nuestros Datos Personales, Partes de Incidencia,
Horages (aplicación informática de control horario), etc.
BORM• Acceso a últimos boletines.• Acceso a suplementos.• Búsquedas: básica y avanzada.
B.I.C.I.(Banco de Datosde Informaciónal Ciudadano)
Servicio que nos permite realizar búsquedas sobre diferentesbases de datos que contienen información relativa a la CARM.
Agrupa, entre otros, los siguientes servicios:• Oferta de Empleo Público.• DIC (Directorio Informatizado de la CARM).• Guía de Servicios Electrónica.• Bolsas de Trabajo y Listas de Espera.
D.I.C.OFERTA DE EMPLEO
PÚBLICO
PORTALESSECTORIALES
Sitios Web que ofrecen información agrupada sobre sectores
concretos de la Comunidad Autónoma. Ejemplos: Biblioteca
Regional, Murcia Turística, etc.

p@gina´J
59
2 - La Intranet de la CARM: Introducción y servicios
2.7.Ejerciciosprácticos
Búsqueda en el BORM
Localiza el sumario del BORM del 8 de Marzo de 2002, y dentro de él los anuncios que
aparecen en la Consejería de Presidencia.
Búsqueda en BICI
Busca en BICI la relación definitiva de aspirantes admitidos del cuerpo de Técnicos Auxiliares,
Opción de Laboratorio de la Oferta del 2002.
Búsqueda en DIC
Encuentra en DIC los siguientes nombres, escribiendo el/los nombres completos...
• Todos los Galián de primer apellido de la Consejería de Educación y Cultura.
• Todas las personas que tengan el teléfono 62196.
• Javier, de la Dirección General de Informática de la Consejería de Economía y Hacien-
da.
• ... por último, buscaros vosotros mismos de distintas formas, y comprobar que apa-
recen vuestros datos correctos.
Búsqueda de información en RICA
nLocalizaenRICAelnúmerodetrieniosquetienesreconocidos(Recuerdaquepara
realizarestaconsultadebesdisponerdelCAT).
nLocalizalaOFERTADEPUESTOSSUPERIORESALNIVELBASEPARAFUNCIONA-
RIOSDECARRERADELACOMUNIDADAUTÓNOMADELAREGIÓNDEMURCIA.
Búsqueda de información en Portales Sectoriales
Localiza en el Portal Sectorial de Turismo de la Región (www.murciaturistica.es) los siguientes
datos:
• Callejero de Lorca.
• Alojamientos con la Q de calidad en el Valle de Ricote y Cieza.
• Busca los estrenos cinematográficos del cine Ábaco de Cartagena.


3 CORREO ELECTRÓNICO
El correo electrónico es una de las aplicaciones de Internet más utilizadas en la actualidad. En este módulo te ofrecemos unas sencillas nociones sobre el funcionamiento de este servicio, y aprenderás a manejar las funciones básicas de Outlook Web Access.
ÍNDICE MÓDULO 33. MÓDULO 3. Correo Electrónico. ......................................................................................... 61 3.1. Introducción ................................................................................................................... 63 3.1.1. Servicio de correo electrónico ............................................................................... 63 3.1.2. Dirección Electrónica o cuenta de correo ............................................................. 64 3.1.3. Ventajas y utilidades .............................................................................................. 65 3.1.4. Qué es el Correo Web .......................................................................................... 66 3.1.5. Acceso a nuestra cuenta de correo corporativo, mediante Outlook Web Access (OWA) ........................................................................... 66 3.1.6. Un paseo por Outlook Web Access ...................................................................... 68 3.2. Operaciones Básicas .................................................................................................... 70 3.2.1. Crear, enviar y recibir e-mail .................................................................................. 70 3.2.2. Imprimir y eliminar un mensaje ............................................................................ 74 3.2.3. Guardar contactos ................................................................................................ 74 3.2.4. Lista global de direcciones ................................................................................... 77 3.2.5. Responder/Reenviar ............................................................................................. 80 3.3. Correo electrónico II...................................................................................................... 81 3.3.1. Opciones del mensaje .......................................................................................... 81 3.3.2. Crear una Lista de Distribución ............................................................................ 83 3.3.3. Ordenar nuestros correos .................................................................................... 87 3.3.4. Adjuntar datos ...................................................................................................... 88 Mapa conceptual .................................................................................................................. 91 3.4. Ejercicios prácticos ....................................................................................................... 92


p@gina´J
��
3 - Correo electrónico
3.1. Introducción
3.1.1.Serviciodecorreoelectrónico
El servicio de correo electrónico es la segunda herramienta más utilizada que nos ofrece la red
de redes (Internet), la primera como todos sabemos es la World Wide Web (www).
Mediante el uso del correo electrónico o e-mail, podemos enviar y recibir mensajes entre
usuarios de Internet. Para utilizar este servicio, utilizaremos programas como Microsoft OutlookPara utilizar este servicio, utilizaremos programas como Microsoft Outlook
Web Access, Microsoft Outlook, Eudora, Nestcape Communicator, Outlook Express, etc.
Protocolos de comunicación y gestión de correos
El funcionamiento de estos programas se basa en el uso de protocolos de comunicación, que
son las reglas y convenciones utilizadas entre dos ordenadores para la transmisión de correos
electrónicos.
El correo electrónico es entregado usando una arquitectura cliente/servidor. Un mensaje de
correo electrónico es creado usando un programa de correo cliente. Este programa luego
envía el mensaje a un servidor. El servidor luego lo redirige al servidor de correo del recipiente
y allí se le suministra al cliente de correo del recipiente.
Para permitir todo este proceso, existe una variedad de protocolos de red estándar que
permiten que diferentes máquinas, a menudo ejecutando sistemas operativos diferentes y
usando diferentes programas de correo, envíen y reciban correo electrónico o e-mail.
La entrega de correo desde una aplicación cliente a un servidor, y desde un servidor origen al
servidor destino es manejada por el Protocolo simple de transferencia de correo (Simple Mail
Transfer Protocol o SMTP).

p@gina´J
�4
Hay dos protocolos principales usados por las aplicaciones de correo cliente para recuperar
correo desde los servidores de correo: el Post Office Protocol (POP) y el Internet Message
Access Protocol (IMAP).
El servidor de correo
Para disponer de una cuenta de correo, es necesario que un proveedor de servicio de correo
nos asigne una cuenta de usuario (además de una clave, password o contraseña de acceso).
Podemos contratar una cuenta con un proveedor particular (Telefónica, Hotmail, Wanadoo,
Terra, etc.) y en nuestro caso, como personal de la Comunidad Autónoma, disponemos de una
cuenta asignada por nuestros Servicios Informáticos.
Funcionamiento
Antes de continuar, debemos conocer como funciona el correo electrónico. Veamos cual es el
proceso que sigue.
nPrimero: El mensaje viaja desde nuestro ordenador a nuestro proveedor de correo. Em-
pleando un símil con el correo tradicional, equivaldría a la acción de llevar la carta al bu-
zón de nuestro barrio. El mensaje sale de nuestro ordenador y se aloja en el servidor de
nuestro proveedor de servicio de correo.
nSegundo: Nuestro servidor de correo leerá el destinatario de nuestro mensaje, y lo
enviará al servidor del destinatario. Utilizando otra vez el símil del correo tradicional,
nuestra carta se introduciría en el buzón del domicilio del destinatario.
nTercero: Por último, nuestro mensaje permanecerá en el servidor del destinatario hasta
que éste se conecte con su proveedor de correo, y descargue los correos a su ordena-
dor. Es el equivalente a vaciar el buzón de correo de nuestro domicilio.
3.1.2.DirecciónElectrónicaocuentadecorreo
Una Dirección de Correo está formada por el nombre del usuario, el símbolo @ (arroba) y el
dominio al que pertenece. Todo escrito en minúsculas y sin acentos, sin espacios en blanco
ni eñes “ñ”.
Por ejemplo:

p@gina´J
�5
3 - Correo electrónico
[email protected]ísNOMBRE DE
USUARIO
DOMINIO
En el primer ejemplo, el nombre de usuario es “pancho” (identifica a la persona) y el servidor
o dominio es telefónica.
El indicativo después del punto, nos informa habitualmente del país de residencia de ese
dominio (por ejemplo: .es España, .uk Reino Unido), o de la finalidad de esas cuentas de
correo (.com fines comerciales, .org organizaciones, etc.).
Cuando alguien envíe un correo a esta dirección, se almacenará en el host o servidor de
telefónica, concretamente en el buzón o espacio de correo de Pancho.
!SabesquetodoslostrabajadoresdelaComunidadAutónomatenemosasig-
nadaunacuentadecorreo,compuestageneralmentepornombre.1er_apelli-
[email protected]. (Cuando varios empleados comparten el nombre y primer apellido
se les asigna un número). A los nombres compuestos se les añade la primera letra
del segundo nombre. Por ejemplo: Juan Carlos Pérez à[email protected]
3.1.3.Ventajasyutilidades
Las ventajas del correo electrónico respecto al tradicional son numerosas. Tenemos que tener
en cuenta que su principal ventaja, y con esto debería ser suficiente, es la rapidez. Un correo
electrónico puede tardar escasos segundos en llegar a cualquier parte del planeta.
Otra ventaja importante, como veremos más adelante, es la posibilidad de adjuntar archivos
que contengan textos, imágenes, sonido, videos, etc. a nuestros mensajes.
Estos archivos podrán abrirse posteriormente con el programa adecuado, o bien podremos
guardar una copia de ellos en nuestro ordenador.
Otras ventajas que podemos citar serian el envió simultaneo de un mismo correo a
distintos destinatarios, el reenvió de correos, el seguimiento de un correo, etc.

p@gina´J
��
3.1.4.QuéeselCorreoWeb
El Correo Web, o Webmail es una manera alternativa de acceder el correo electrónico, utilizando
la Web y un navegador como Internet Explorer.
Mientras que el método tradicional consiste en conectarse con un programa a un servidor
remoto, utilizando un protocolo específico de transporte de correo, descargar los correos y
almacenarlos localmente. El Webmail permite ver, desplegar y borrar a través de un navegador
web los correos almacenados en el servidor remoto.
!Comoloscorreosnosondescargadosdelservidor,puedenserconsultados
posteriormentedesdeotroequipoconectadoalaredIntranet,oaInternety
quedispongadeunnavegadorweb.
Outlook Web Access (OWA) es el programa de Microsoft que permite, a través de un
navegador Internet Explorer, ver el Correo Web de los servidores de correo.
3.1.5.Accesoanuestracuentadecorreocorporativo, medianteOutlookWebAccess(OWA)
Para acceder a nuestra cuenta de correo, a través de Outlook Web Access, realizaremos los
siguientes pasos:
nAbriremoselnavegadorInternetExplorer.
nDesdelapáginaprincipaldeRICA,haremosclicsobrelaopciónCorreo Electrónico
que se encuentra en Aplicaciones.

p@gina´J
�7
3 - Correo electrónico
nEn la siguiente pantalla, pulsamos sobre “Entrada al correo Web” .
nAcontinuaciónnos identificamosenelsistema,connuestroLOGIN (Usuario)y
PASSWORD(Contraseña),ypulsamoselbotónAceptar.
!Podemosabreviar lospasosnecesariosparaaccederalCorreoElectrónico
ennuestroordenadorhabitualdetrabajo,creandoennuestroEscritorioun
ICONO DE ACCESO DIRECTO a la siguiente dirección de Internet: https://correo.
carm.es/exchange . Una vez creado nuestro acceso directo, sólo será necesario
hacer un doble clic sobre él para acceder a la pantalla de identificación de OWA.

p@gina´J
�8
3.1.6.UnpaseoporOutlookWebAccess
Comenzaremos con un repaso a la pantalla del programa. En ella podemos distinguir cuatro
áreas fundamentales.
• El PANEL DE EXPLORACIÓN: muestra todas las funcionalidades que tiene el cliente
OWA, además del correo electrónico.
• La BARRA DE BOTONES: muestra las acciones que se pueden realizar, y son distintas
para cada uno de los elementos del panel de exploración.
• La BARRA DE MENSAJES: ofrece información de lo que se está realizando.
• La PANTALLA PRINCIPAL: es la zona en la que se trabaja y muestra el contenido del
elemento del panel de exploración seleccionado.

p@gina´J
�9
3 - Correo electrónico
En la anterior imagen hemos seleccionado la Bandeja de Entrada del Panel de Exploración.
En consecuencia, el área de la Pantalla Principal mostrará el contenido de esa Bandeja. En la
parte superior podemos ver los correos recibidos y en la parte inferior el Panel de Lectura
(que podemos activar y desactivar en el botón de la Barra de Botones).
Con él activado podemos leer el contenido de los mensajes sin necesidad de abrirlos. (En el
ejemplo, el Panel de Lectura nos muestra el contenido del primer mensaje de nuestra bandeja
de entrada).
En la zona superior de la pantalla contamos con otra serie de botones especialmente útiles:
Carpetas: Esta sección contiene todas las carpetas en las que se organizan los mensajes,
podremos crear, borrar y modificar todas las carpetas que creamos conveniente.
Hay una serie de carpetas predeterminadas llamadas:
Bandeja de Entrada: Donde se almacenan los correos entrantes.
Bandeja de Salida: Donde se almacenan los correos salientes (los que aún no han sido
enviados).
Borradores: Correos pendientes de enviar.
Elementos eliminados: Correos borrados, pendientes de ser eliminados del todo. Funciona
de manera similar a la papelera de Windows.
Los mensajes que aparecen en la pantalla
principal, pueden mostrarse organizados
por distintos criterios.
El usuario puede elegir entre cualquiera de
ellos, y cambiarlo en cualquier momento.
Cuando una Bandeja almace-
na un gran número de men-
sajes, no se pueden mostrar
todos a la vez en la Pantalla
Principal.
En ese caso, necesitaremos
“recorrer” más de una panta-
lla para leerlos.
Para ello, emplearemos los
botones de avance y retroce-
so de página.

p@gina´J
70
Elementos enviados: Una vez que se han enviado los
correos y han abandonado la Bandeja de Salida, se
almacenará una copia en esta carpeta.
3.2.OperacionesBásicas
3.2.1.Crear,enviaryrecibire-mail
Crear un mensaje
Desde la pantalla principal de Outlook Web Access tenemos la opción Nuevo, al pulsar este
botón el programa nos mostrará la siguiente pantalla:
Esta es la ventana de nuestro primer mensaje. A continuación tendremos que rellenar una
serie de campos e incluir el texto del mensaje. Veamos qué significado tienen esos campos.

p@gina´J
71
3 - Correo electrónico
Aquí indicaremos la dirección de correo del destinatario. En el caso de que sean varios
destinatarios, a los que queremos enviar un mismo mensaje, pondremos aquí todas las
direcciones separadas por punto y coma “;”.
Utilizaremos este campo, cuando queramos enviar una copia del mensaje a otro destinatario
distinto del destinatario principal. Es decir, se enviará un mensaje al destinatario principal
(indicado en el campo “para”) y una copia a otro destinatario (indicado en el campo “CC...”).
También podemos incluir, como en el caso anterior, a varios destinatarios separados por punto
y coma.
Cuando enviamos un e-mail a varios destinatarios, éstos podrán ver en el mensaje que reciben
a todos los destinatarios a los que iba dirigido.
Pues bien, este campo CCO... que significa Con Copia Oculta nos sirve para enviar correos
a diferentes destinatarios, de manera que ninguno de ellos conocerá la dirección del resto de
destinatarios, ni sabrán que hay más destinatarios.
Es muy importante incluir en este campo, una breve descripción del mensaje. Tened en cuenta
que cuando se recibe un correo electrónico, lo único que podemos saber antes de abrirlo es
quién nos lo envía y cual es su asunto.
Cuerpo del Mensaje: es la zona donde escribiremos el texto de nuestro mensaje.
!Es imprescindible rellenar , al menos, los campos: Para... (con la cuenta de co-
rreo del destinatario), Asunto: (con una breve descripción del motivo del mensaje)
y finalmente el Cuerpo del Mensaje.

p@gina´J
72
Una vez que hemos redactado nuestro mensaje, sólo nos queda enviarlo. Y es tan sencillo
como pulsar el botón Enviar.
!AlpulsarEnviar, lo que hacemos realmente es depositar el mensaje a la Ban-
deja de Salida. A continuación, Outlook Web Access se encargará de enviarlo a
nuestro servidor de correo, solamente si estamos conectados a Internet. Una vez
que el correo abandona la Bandeja de Salida, quedará una copia del mismo en la
carpeta de Elementos enviados.
Recibir un correo
Al conectarnos a Outlook Web Access se descargará automáticamente el correo en su pantalla.
Alojándose, por defecto, en la Bandeja de entrada.

p@gina´J
7�
3 - Correo electrónico
!Cuandollevamosciertotiempoconectados,podemoscomprobarsihemos
recibidonuevoscorreosennuestroservidor,pulsandoelbotón Buscar
mensajes nuevos situado en la Barra de Botones.
Leer un correo
Para leer un correo, haremos doble clic sobre la cabecera del mensaje que nos muestra
Outlook Web Access en la Pantalla Principal.
Desplegando la siguiente ventana, que mostrará todos los datos del mensaje elegido.
!Podemosorganizar, por distintos criterios, el orden de presentación de los co-
rreos en nuestra bandeja de entrada. Pulsando sobre las “etiquetas” de los dis-
tintos campos de la ventana principal, los mensajes quedarán ordenados por: re-
mitente (De), asunto, fecha de recepción (Recibido), y tamaño. Y si repetimos la
pulsación sobre una misma “etiqueta” alternará el criterio de ordenación creciente
y decreciente.

p@gina´J
74
En el ejemplo, hemos seleccionado la ordenación de nuestros mensajes por remitente
(etiqueta “De”) en orden ascendente.
3.2.2.Imprimiryeliminarunmensaje
Para imprimir un mensaje que hemos abierto previamente, bastará con pulsar el botón Imprimir
de la Barra de Botones.
Para eliminar un mensaje contamos con dos opciones:
1. Desde la pantalla principal de Outlook Web Access, una vez seleccionado el mensaje (lo
marcaremos haciendo un solo clic con el botón izquierdo del ratón sobre él), podemos
pulsar el botón Eliminar , o pulsar el botón Delete (suprimir) del teclado.
2. Desde la ventana del propio mensaje, una vez abierto, pulsando el botón Eliminar.
Cuando eliminamos mensajes, debemos saber que realmente no han sido eliminados de
manera definitiva. En realidad han sido trasladados a la carpeta Elementos eliminados. Para
eliminarlos definitivamente, haremos clic con el botón derecho del ratón sobre la carpeta
Elementos eliminados y seleccionaremos la opción Vaciar elementos eliminados.
3.2.3.Guardarcontactos
El uso del correo electrónico es cada vez más popular y extendido. La gran cantidad de
direcciones que podemos manejar, hace necesario disponer de un sistema que facilite su
almacenamiento, organización y rápida localización.

p@gina´J
75
3 - Correo electrónico
Microsoft Outlook Web Access dispone para ello de una Libreta de Direcciones. Accedemos
a ella desde el icono que se encuentra en el Panel de Exploración.
Pulsando el botón de Nuevo, nos mostrará una nueva ventana. En ella podemos introducir
los datos conocidos de nuestro nuevo contacto, finalizando la operación pulsando Guardar y
cerrar.
En la ventana de datos del nuevo contacto, disponemos de dos pestañas (General y Detalles)
y distintos campos donde podemos introducir todos aquellos datos personales, profesionales,
etc. que consideremos relevantes.

p@gina´J
7�
!Loscamposabsolutamenteimprescindiblesson:Nombre o Apellidos y Direc-
ción de correo electrónico.
Una vez introducidos los datos relevantes de nuestro nuevo contacto, pulsaremos el botón
Guardar y cerrar.
Guardar en CONTACTOS la dirección de un correo recibido.
Otra posibilidad para guardar un nuevo contacto, consiste en almacenar los datos del remitente
de un correo que hayamos recibido.
Para ello, abriremos uno de nuestros correos. Y situándonos sobre el remitente (campo De: ),
pulsaremos el botón derecho del ratón y desplegaremos su menú contextual.
Entre sus opciones seleccionaremos “Agregar a Contactos”
La aplicación capturará automáticamente los datos del remitente y completará los campos de
la ventana de datos de nuestra libreta de direcciones.
Para finalizar, pulsaremos el botón Guardar y cerrar.

p@gina´J
77
3 - Correo electrónico
3.2.4.Listaglobaldedirecciones
En la Comunidad Autónoma disponemos de una libreta “especial” de direcciones. La LISTA
GLOBAL DE DIRECCIONES contiene las direcciones de correo electrónico de todo el personal
de la CARM con cuenta de correo activa.
Para acceder a ella pulsaremos el botón Libreta de direcciones que encontramos en la
Barra de Botones.
Y una vez abierta la siguiente ventana de datos seleccionaremos, en el campo Buscar nombres
en:, la opción: LISTA GLOBAL DE DIRECCIONES
Y en los campos de búsqueda, introducimos aquellos datos conocidos del empleado que
queremos localizar.
Por ejemplo: vamos a enviar un correo a Juan Santiago López Moreno. Y en este caso vamos
a introducir sólo los apellidos, pulsando a continuación el botón BUSCAR.
La búsqueda nos mostrará a todos los empleados cuyos apellidos son “López Moreno”. De
ellos seleccionamos (pulsando un solo clic sobre él) aquel que nos interesa, y por último
pulsamos el botón MENSAJE NUEVO.

p@gina´J
78
Generando un nuevo correo cuyo destinatario será el elegido en Lista global de direcciones (en
este caso Juan S. López Moreno).
!SiunavezseleccionadounodelosdestinatariospulsamoselbotónPropie-
dades…, una nueva ventana nos mostrará todos los datos de esa persona (nom-
bre completo, cuenta de correo, centro de trabajo y teléfono). Y pulsando el botón
Agregar a Contactos, podemos incluirlo automáticamente en nuestra Libreta de
CONTACTOS.
Uso de la Libreta de Direcciones
Ahora estamos en condiciones de sacar el máximo partido a nuestra Libreta de Direcciones.
Haciendo uso de sus posibilidades, ya no será necesario teclear nuevamente las direcciones
de correo que hemos almacenado con anterioridad.
Al crear un nuevo mensaje, en lugar de introducir manualmente las direcciones de los
destinatarios, pulsaremos los botones correspondientes a los campos Para..., CC... y CCO...

p@gina´J
79
3 - Correo electrónico
Que abrirán una nueva ventana, en la que podemos buscar a nuestro destinatario entre los
almacenados en CONTACTOS o en la LISTA GLOBAL DE DIRECCIONES.
A continuación podemos seleccionar uno o varios de ellos, e incorporarlos a cualquiera de los
campos: Para..., CC... y CCO...
Localizamos por ejemplo, entre nuestros contactos, la dirección de Jorge y lo agregamos
como destinatario en el campo “Para”.Por último, si no deseamos agregar más destinatarios,
pulsamos CERRAR.
Outlook Web Access rellenará los campos de destinatarios del nuevo mensaje de forma
automática.
Lo seleccionamos, haciendo
clic sobre él.

p@gina´J
80
Y recuerda, que repitiendo los pasos de búsqueda, en la Libreta de Contactos y en la Libreta
Global de Direcciones, podemos añadir tantos destinatarios como sean necesarios. Pudiendo
elegir en cada uno de ellos el carácter que tendrá (destinatario principal, destinatario de una
copia, destinatario de copia oculta).
3.2.5. Responder/Reenviar
Tanto en la Bandeja de entrada como en sus subcarpetas (si previamente han sido creadas)
tenemos almacenados los nuevos correos que nos han ido llegando.
!Podemossabersiuncorreohasidoyaleído,comprobandoestadodelicono
queseencuentraasuizquierda.Elicononosindicaqueelcorreonoha
sidoleídooabierto,encambioelicononosindicaráqueestemensajeha
sidoleídooabierto.
Responder a un mensaje
Para responder a un mensaje, una vez abierto, pulsaremos el botón
También podemos contestar desde la pantalla principal de Outlook Web Access, una vez
seleccionado el mensaje, pulsando el botón

p@gina´J
81
3 - Correo electrónico
A continuación, y de forma automática, Outlook Web Access abrirá un Nuevo correo incluyendo
como destinatario la dirección del remitente del correo original. Otra característica, como
vemos en la siguiente imagen, es que en el texto del Asunto insertará el asunto del mensaje
original con las siglas RE: (respuesta) delante.
Responder a todos
La función crea un nuevo correo, incluyendo automáticamente como
destinatarios tanto al remitente como a los destinatarios del correo original.
Es decir, si recibimos un correo de Juan, y sabemos que también va dirigido a Pedro y a Maria,
al Responder a todos, el programa creará un nuevo correo y fijará como destinatarios del
mismo a Juan, a Pedro y a María.
3.3.CorreoelectrónicoII
3.3.1.Opcionesdelmensaje
Confirmación de entrega y lectura de mensajes
Podemos configurar Outlook Web Access para que nos avise cuando nuestros correos han
sido recibidos por el servidor de su destinatario, e incluso si estos han sido leídos.

p@gina´J
82
Podemos seleccionar ambas opciones, al confeccionar un mensaje, pulsando el botón
Opciones del mensaje.
Por ejemplo: en el caso de solicitar una Confirmación de Entrega, cuando el correo sea
entregado en el servidor del destinatario, recibiremos una confirmación del Administrador del
Sistema como esta:
El icono que acompaña a este mensaje nos indica, que en este caso hemos recibido un
mensaje de seguimiento.

p@gina´J
8�
3 - Correo electrónico
3.3.2.CrearunaListadeDistribución
La Lista de Distribución es una dirección de correo electrónico ficticia, que contiene varias
direcciones reales de correo. Pueden ser de gran utilidad cuando tenemos que enviar, con
frecuencia, correos a un mismo grupo de personas.
En lugar de insertar la dirección de cada uno de los destinatarios, cada vez que enviamos
un correo, todas esas direcciones se agrupan en una sola lista, de manera que cuando
necesitemos enviar un nuevo correo a ese grupo de personas, únicamente será necesario
seleccionar como destinatario de correos la lista que hemos creado.
Para crear la lista de distribución, pulsamos la flecha del menú desplegable situada junto al
botón Nuevo, de la Barra de Botones, y seleccionamos la opción Lista de distribución.
Como vemos en la siguiente imagen, tenemos un campo Nombre: , donde indicaremos el
nombre elegido para la nueva lista. Las listas tendrán un nombre significativo para diferenciar
al grupo, (familia, amigos, taller, despacho, etc).

p@gina´J
84
Para añadir a los integrantes de nuestra Lista de Distribución, contamos con tres
posibilidades:
1.- Teclear directamente en el campo “Agregar a la lista de distribución” la dirección de co-
rreo del nuevo miembro. (Por ejemplo: [email protected])
2.- Pulsando el botón “Buscar nombres” y seleccionando “Contactos”, para agregar la
dirección de correo de un miembro de mi Carpeta de Contactos.
Por ejemplo: Queremos añadir la dirección de Jorge y Juan (compañeros del curso 377).
En el campo “Nombre para mostrar” introduzco la letra inicial de ambos nombres (en este
caso los dos empiezan por J), y pulso INTRO o el botón Buscar.
La parte inferior de la ventana, me mostrará los datos de aquellos contactos cuyo nombre
empieza por “J”. (Jorge, Juan, Juansa…).
A continuación, seleccionaré aquellos nombres que deseo incorporar en mi nueva lista de
distribución, y pulsando con cada uno de ellos el botón Agregar destinatario a… Lista de
distribución

p@gina´J
85
3 - Correo electrónico
!Debemosponerespecialcuidadoalcompletarelcampo“Nombre para mos-
trar”, ya que la aplicación buscará los nombres exactos de las direcciones de co-
rreo que hemos guardado en nuestra carpeta de contactos. Por ejemplo, si inten-
tamos localizar la dirección de “Juan Luís” y la tenemos guardada como “J. Luís”,
la búsqueda de “Juan Luís” no nos localizará ninguna dirección con ese nombre.
(Por eso, en el ejemplo anterior hemos empleado un criterio de búsqueda más
amplio, localizando a todos aquellos contactos cuyo nombre empieza por “J”).
3.- Pulsando el botón “Buscar nombres” y seleccionando “Lista global de direcciones”,
para agregar la dirección de correo de un empleado de la CARM.
Por ejemplo: Queremos añadir a nuestra lista de distribución a Juan Santiago López Moreno
(empleado de la CARM).
En el campo “Nombre para mostrar” introduzco los apellidos del empleado y pulso INTRO
o el botón Buscar.

p@gina´J
8�
La parte inferior de la ventana, me mostrará los datos de aquellos empleados de la CARM
con esos apellidos
A continuación, seleccionaré aquel nombre que deseo incorporar en mi nueva lista de
distribución, y pulsaremos el botón Agregar destinatario a… Lista de distribución
Para finalizar, pulsaremos el botón Guardar y cerrar.
Ya hemos creado nuestra lista de distribución Compañeros curso 377.
A partir de ahora, cuando necesitemos enviarles un correo a todos ellos, únicamente será
necesario abrir nuestra carpeta de CONTACTOS y hacer un DOBLE CLIC sobre nuestra Lista
de Distribución.
En la ventana de diálogo que se abrirá a continuación pulsaremos el botón
Enviar correo a la lista.

p@gina´J
87
3 - Correo electrónico
!LasListas de Distribución se distinguen de los contactos por el icono con las ca-
becitas que aparecen junto a su nombre. Este icono nos indicará que se trata
de una Lista de Distribución.
3.3.3. Ordenarnuestroscorreos
Con el tiempo, comprobaremos que se acumulan una gran cantidad de mensajes en la
Bandeja de entrada de Outlook Web Access, y podrá resultar muy complicado localizar ciertos
correos.
Para facilitar la organización de nuestros mensajes, existe la posibilidad de crear tantas
subcarpetas como sean necesarias, pudiendo incluso configurarlo de manera que,
dependiendo de quien sea su remitente, situé los mensajes de forma automática en una u
otra carpeta.
Crear nuevas carpetas
Para crear una nueva carpeta, en primer lugar debemos
elegir la bandeja donde queremos ubicarla y, situando el
ratón sobre ella, pulsaremos el botón derecho del ratón que
nos desplegará el menú contextual, en él seleccionaremos
Nueva carpeta. También lo podemos hacer a través de la
barra de botones: Menú desplegable del botón Nuevo à
Nueva carpeta. (A continuación le daremos un nombre a la
nueva carpeta y pulsaremos aceptar).
De esta manera tan sencilla, crearemos una estructura
“en árbol” con tantas carpetas y subcarpetas como sean
necesarias para organizar nuestros correos.
A continuación, para alojar nuestros mensajes en cualquiera de las carpetas bastará con
arrastrar con el ratón cualquier mensaje de una carpeta a otra.
!Una vez que hemos creado las carpetas necesarias, podemos configurar
OWAparaquealojeAUTOMÁTICAMENTE nuestros mensajes en una u otra
carpeta, en función de los criterios que establezcamos. Para ello definiremos una
serie de Reglas. Esta opción la encontraremos en la zona inferior del Panel de Ex-
ploración.

p@gina´J
88
3.3.4.Adjuntardatos
Al principio de este módulo, comentábamos que una de las principales ventajas que ofrece el
correo electrónico era la posibilidad que nos ofrecía de adjuntar archivos.
Esto significa que podemos enviar, junto a nuestro mensaje, archivos con diferentes
formatos (textos, imágenes, hojas de cálculo, programas, etc).
Al crear un nuevo correo, pulsando el botón (Agregar datos adjuntos) o el botón
, OWA nos mostrará una ventana de diálogo, donde podremos explorar nuestros
directorios y seleccionar el archivo que queremos adjuntar.

p@gina´J
89
3 - Correo electrónico
El número de archivos que podemos adjuntar a un mismo mensaje, está condicionado por el
límite establecido en nuestra cuenta de correo por los Servicios de Informática.
!Podemosmejorar lasprestacionesdel correoelectrónico,enviando losar-
chivosenun formatocomprimido(WinZip,WinRar,etc).Disminuyendosu
tamaño,podemosadjuntarmayornúmerodearchivosymejoramoslavelo-
cidadde“subida”y“descarga”delosmensajes.
Guardar Datos Adjuntos
Otra de las ventajas fundamentales en el uso del correo electrónico, consiste en la posibilidad
de almacenar los DATOS ADJUNTOS que nos han enviado.
Tras abrir un mensaje que contenga datos adjuntos, situaremos el puntero del ratón sobre cada
uno de ellos y pulsaremos el botón derecho, desplegando el siguiente menú contextual:

p@gina´J
90
Seleccionando la opción Guardar destino como..., que abrirá la siguiente ventana de diálogo,
en la que sólo nos queda elegir la carpeta donde guardaremos el documento y, en caso
necesario, podemos cambiar el nombre con el que deseamos guardarlo.
!Tambiénpodemosabrirdirectamenteunarchivoadjunto,sinnecesidadde
guardarlo previamente. Para ello, seleccionaremos las opciones ABRIR o
ABRIRENUNAVENTANANUEVAdelmenúcontextual.(Enalgunoscasos,
sóloseránecesariohacerunsimpleclicsobreél).

p@gina´J
91
3 - Correo electrónico
Mapa conceptual
Aquí te mostramos un resumen gráfico de los conceptos más importantes que debes haber
adquirido en este Módulo 3.
OPERACIONESBÁSICAS
• Crear y enviarmensajes.
• Recibir y leermensajes.
• Responder / Reenviar.• Imprimir y eliminar
mensajes.• Guardar contactos.• Empleo de la Lista
Global de Direcciones.
Servidor de Correo:proveedor del servicio decorreo electrónico. Nosasigna una cuenta deusuario.
Principales ventajas:• Rapidez.• Posibilidad de adjun-
tar cualquier archivo almensaje.
Protocolos de
Comunicación y Gestión de
correos: cliente y servidor.
Dirección Electrónica o Cuenta de
Correo (única para cada usuario), formada
por un nombre de usuario, el símbolo
@ y el dominio.
Ejemplo: [email protected]
Servicio que nos permite, mediante el
empleo de protocolos de comunicación
y gestión adecuados, enviar y recibir
mensajes entre usuarios de Internet.
CORREOELECTRÓNICO
MICROSOFTOUTLOOK WEB
ACCESS
OTRASFUNCIONES
Opciones de seguimiento: empleo de
la confirmación de lectura y entrega de
los mensajes.
Listas de Distribución: creación y uso
de listas de distribución en los envíos de
mensajes.
Ordenar nuestros correos:• Creación de carpetas.• Cambio de ubicación de los
mensajes.
Adjuntar archivos:• Insertar documentos en nuestros
mensajes.• Guardar archivos adjuntos.

p@gina´J
92
3.4.Ejerciciosprácticos
Mi primer correo electrónico
Crea un correo electrónico y envíalo al compañero que se encuentra sentado a tu derecha.
Responde a un correo electrónico
Responde al correo enviado por el compañero de tu izquierda.
Reenvía un correo electrónico
Reenvía alguno de los correos que tengas en la Bandeja de Entrada al compañero de la derecha
y al compañero de la izquierda (el mismo correo debe dirigirse a dos destinatarios).
Crea un contacto
Crea y guarda alguna dirección que conozcas.
Reenviar un e-mail con copia oculta a otro destinatario
Crea un mensaje cualquiera, y envíalo a tu compañero de la derecha con copia oculta al
profesor.
Crear una Lista de Distribución
Haz una lista de distribución llamada Curso 377, e introduce en ella algunas de las direcciones de
correo del grupo de clase. A continuación envía algún correo utilizando la lista de distribución.
Crea un mensaje y adjunta un archivo
Envía un mensaje, de forma que llegue una notificación de que el mensaje ha sido en-
tregado y leído.
Crea dos carpetas en la Bandeja de Entrada (Trabajo y Amigos) y dos carpetas en la Ban-
deja de Salida (Citaciones y Comunicaciones). A continuación distribuye tus mensajes
enviados y recibidos entre ellos.

4 DESCRIPCIÓN Y MANEJO DE SERVICIOSPARA TELEFORMACIÓN
Con el desarrollo de las Nuevas Tecnologías y de Internet, se hace posible la realización de cursos a distancia. La teleformación abre infinidad de posibilidades para aquellos alumnos que disponen de poco tiempo libre o dificultades para desplazarse al lugar donde se impar-ten. En este módulo trataremos los aspectos fundamentales de la teleformación y los servi-
cios empleados para impartir estos cursos con eficiencia y garantías.
ÍNDICE MÓDULO 44. MÓDULO 4. Descripción y manejo de servicios para Teleformación................................... 93 4.1. Teleformación ................................................................................................................. 95 4.1.1. Ventajas y desventajas de la Teleformación ........................................................... 95 4.2. Servicios utilizados en Teleformación ............................................................................ 96 4.2.1. Aula Virtual ............................................................................................................ 96 4.2.2. Manuales .............................................................................................................. 97 4.2.3. Correo Vía Web ..................................................................................................... 98 4.2.4. Foros .................................................................................................................... 99 4.2.5. Faq’s (Preguntas más frecuentes) ........................................................................ 100 4.2.6. Chat (Conversación en tiempo real) ..................................................................... 100 Mapa conceptual ................................................................................................................. 101 4.3. Ejercicios prácticos ....................................................................................................... 102


p@gina´J
95
4 - Descripción y manejo de servicios de Teleformación
4.1.Teleformación
La aparición y desarrollo de las Nuevas Tecnologías de la Información, y muy en especial de
INTERNET, ha propiciado la aparición de un nuevo concepto en la enseñanza y no es otro que
la Teleformación.
En el más estricto sentido de la palabra Teleformación significa formación a distancia.
El crecimiento de Internet ha resultado determinante para desarrollar e impulsar la educación
a distancia. Antes los cursos a distancia se limitaban al empleo del teléfono y del fax.
Podemos decir que existen dos características fundamentales que definen la
Teleformación:
nElusodelasNuevasTecnologíasdelaInformaciónylaComunicación(básicamen-
teordenadoresysusoftwareeInternet).
nLadistanciageográficaentrealumnoyprofesor.
También podemos afirmar que la teleformación ocurre cuando un profesor y un alumno se
encuentran separados por una distancia física, pero unidos por la tecnología.
!Daremosunaúltimadefinición,quepuededarnosunaideaclaradeloquese
entiendeporTeleformación:“procesodeenseñaryaprendermedianteorde-
nadoresconectadosaunaredtelemática,llamadaINTERNET”.
4.1.1.VentajasydesventajasdelaTeleformación
Entre las ventajas que puede suponer este tipo de enseñanza podemos enumerar las
siguientes:
• Puede llegar a mayor número de alumnos.
• El alumno no tiene que desplazarse.
• El alumno marca su ritmo de trabajo (con unos límites).
• Puede realizar consultas a cualquier hora del día.
Entre las desventajas podemos citar las siguientes:
• Se pierde el contacto físico con el profesor.

p@gina´J
9�
• Igualmente se pierde el poder interactuar de forma personal con los demás alumnos.
• No todos los cursos son susceptibles de realizarse con teleformación (sobre todo los de
tipo práctico).
Son muchos los que piensan que la virtud está en el término medio, y lo ideal sería impartir los
cursos en la modalidad semi-presencial, aprovechando las ventajas de una y otra modalidad.
4.2.ServiciosutilizadosenTeleformación
Para impartir cursos a través de la teleformación, necesitamos contar con una serie de servicios
que serán utilizados por alumnos y profesores para el buen funcionamiento y aprovechamiento
del curso. A continuación los enumeraremos e indicaremos cuál es su aportación para una
correcta impartición de cursos a distancia.
Todos estos servicios intentan sustituir, en la medida de lo posible, las herramientas que se
utilizan en las clases presenciales.
4.2.1.AulaVirtual
Antes de estudiar y entrar a explicar los diferentes servicios que se utilizan, debemos dar un
concepto de lo que se ha llamado Aula Virtual.

p@gina´J
97
4 - Descripción y manejo de servicios de Teleformación
Podemos definirla como entorno telemático en página web, que permite la impartición
de teleformación. En un aula virtual, el alumnado tiene acceso al programa del curso, a la
documentación de estudio y a las actividades diseñadas por el tutor, además de poder utilizar
herramientas de intercambio como foros de debate, chats y correo electrónico vía web.
A la página Web, que engloba toda esta serie de servicios, la llamaremos Plataforma.
Un ejemplo de esta sería la Plataforma de Ingenia. Empleada por la propia Escuela de
Administración Pública para la impartición de sus cursos de teleformación.
Esta plataforma está diseñada para que los alumnos y profesores puedan utilizar los recursos
más avanzados en cuanto al seguimiento y participación de cursos.
En la imagen anterior, puedes ver que existen enlaces a Foros, Correo electrónico, Tablón,
Contenidos, Ejercicios y Prácticas, etc., es decir todo lo necesario para interactuar profesores
y alumnos en los distintos cursos que la Escuela de Administración Pública ofrece a sus
alumnos.
Con el uso de estas herramientas, un aula virtual debe asemejarse en lo posible a un aula
tradicional, donde profesor y alumnos están presentes.
Las características esenciales que debe cumplir un aula virtual son:
nDebepermitirladistribucióndelainformación(contenidosomanuales,noticias,
etc.)
nDebepermitirelintercambiodeideasyexperiencias(entrealumnosyentreprofe-
soryalumnos).
nDebepermitirlaaplicaciónyexperimentacióndeloaprendido(atravésdeprácti-
casyejercicios).
nDebepermitirlaevaluacióndelosconocimientos(conintervencióndelprofesory
conauto-evaluación).
nYporúltimoelsistemadebeserseguroyconconfiabilidad,esdecir,quepodamos
accedersinerroresysinlargasesperas.
4.2.2.Manuales
Cuando hablamos de los manuales que son utilizados en clases presenciales, estamos
hablando de textos que normalmente sirven de apoyo al profesor en sus explicaciones.

p@gina´J
98
Las características de un manual de teleformación han de ser muy distintas.
Un manual empleado en un curso de teleformación, debe estar diseñado y preparado para que
el alumno pueda resolver todas sus dudas de una manera casi inmediata. Debe ser claro, con
desarrollo de ejemplos y casos prácticos de todo aquello que se explica en el tema. E incluir
referencias a otros manuales o enlaces donde completar su enseñanza.
Normalmente en las plataformas de formación a distancia, existen enlaces para que el alumno
pueda consultar los manuales del curso, los llamados manuales on-line o contenidos del
curso, en algunos casos dichos manuales serán susceptibles de imprimirse.
4.2.3.CorreoVíaWeb
El correo vía web tiene una ventaja considerable sobre los programas habituales de descarga
de correo (Outlook, Mozilla, etc.), y es que podemos acceder a nuestra cuenta de correo
desde cualquier ordenador que esté conectado a Internet, por el contrario tiene la desventaja
que es algo más lento.
Normalmente las plataformas de teleformación disponen de este servicio, de manera que
alumno y profesor pueden estar en comunicación desde cualquier parte, simplemente
se necesita una conexión a Internet.

p@gina´J
99
4 - Descripción y manejo de servicios de Teleformación
La Web de la Escuela de Administración pública dispone de un servicio de correo electrónico
que puede asignarse, a elección del Coordinador, a cada curso o a cada edición de un curso.
De esta manera, los alumnos pueden acceder a su correo del curso desde cualquier ordenador
que esté conectado a Internet.
!Elcorreovíawebesunodelasformasmásutilizadasdecorreocuandoel
usuarionotieneunlugarfijodetrabajo.Deestamanerapodráutilizarelco-
rreoelectrónicodesdecualquierordenadorquetengaaccesoaInternet.
4.2.4.Foros
Es otra de las herramientas importantes, ya que la plataforma utiliza este servicio para que
todos los alumnos y profesores del curso puedan intercomunicarse para comentar sus
puntos de vista, realizar preguntas, enviar sugerencias, iniciar un debate sobre algún tema en
concreto. En definitiva, con este servicio se puede enriquecer en gran medida un curso de
teleformación.
La Web de la Escuela de Administración pública dispone también un servicio de Foros.

p@gina´J
100
4.2.5.Faq’s(Preguntasmásfrecuentes)
Cuando emprendemos alguna tarea nueva, como por ejemplo la realización de un curso a
distancia, pueden surgir una serie de preguntas que suelen ser las mismas para muchos de los
alumnos. Con este servicio se pretende dar respuesta a una serie de preguntas que se suelen
plantear de manera repetida. Con esta herramienta, alumnos y tutores ahorran mucho tiempo
ya que la respuesta es inmediata, al estar incluida la sección de FAQ´s de la plataforma.
4.2.6.Chat(Conversaciónentiemporeal)
Esta herramienta permite la comunicación en tiempo real con los demás alumnos y profesores.
Esto supone que todos los participantes del curso pueden conversar unos con otros y plantear
en tiempo real sus dudas, sus puntos de vista, etc. Y ser respondidos por otros alumnos o
profesores en ese preciso instante. Tiene el inconveniente de que todos los participantes no
disponen del mismo horario para conectarse a Internet y poder participar en el Chat.

p@gina´J
101
4 - Descripción y manejo de servicios de Teleformación
Mapa conceptual
Aquí te mostramos un resumen gráfico de los conceptos más importantes que debes haber
adquirido en este Módulo 4.
Características fundamentales quedefinen la Teleformación:
� El uso de las Nuevas Tecnologíasde la Información y laComunicación (básicamenteordenadores y su software eInternet).
� La distancia geográfica entrealumno y profesor.
CONCEPTODE TELEFORMACIÓN“Proceso de enseñar y
aprender medianteordenadores conectados auna red telemática, llamada
INTERNET”.
Aula virtual: entorno telemático enpágina web que permite la imparticiónde teleformación. Desde ella el alumnadotiene acceso al programa del curso, a ladocumentación de estudio y a lasactividades diseñadas por el tutor,además de poder utilizar herramientasde intercambio como foros de debate,chats y correo electrónico vía web.
Manuales: Manuales ON-LINEdiseñados y preparados para que elalumno pueda resolver todas sus dudas,debe ser claro, con explicaciones de todoaquello que se explica en el tema, tenerreferencias a otros manuales o enlacesdonde completar su enseñanza o resolversus dudas de una manera casi inmediata.
Foro: herramienta virtual que permiteque todos los alumnos y los profesoresdel curso puedan intercomunicarse paracomentar sus puntos de vista, preguntas,sugerencias o iniciar un debate sobrealgún tema en concreto.
Correo vía Web: tiene las mismasfunciones que el correo tradicional (através de Outlook por ejemplo) pero unaventaja considerable y es que podemosacceder a nuestra cuenta de correodesde cualquier ordenador que estéconectado a Internet.
FAQ´s: Listado con las preguntas yrespuestas más frecuentes que serealizan en el uso de la plataforma. Nosresuelve las dudas más comunes.
Chat: un servicio que permite lacomunicación en tiempo real con losdemás alumnos y profesor.
SERVICIOS MÁS UTILIZADOS EN TELEFORMACIÓN

p@gina´J
102
4.3.Ejerciciosprácticos
Correo y Foro de un curso
• Accede a “Mi Expediente” de la Web de la Escuela de Administración Pública, e identifí-
cate.
• Entra al curso PIC-377 “Integrado de: Intranet, Navegador web y Correo Electrónico”
• Utiliza los servicios de CORREO (envía un correo de saludo a tus compañeros del curso
y contesta a alguno de ellos).
• Participa en el FORO del curso, dando tu opinión sobre el mismo.
Chat (Conversación en tiempo real)
1º.- Accede a la página www.terra.es
2º.- Localiza el enlace llamado chat.
3º.- Elige la categoría que más te interese.
4º.- Elige la Sala.
5º.- Por último escribe el nombre o nick con el que se te conocerá en el chat.
Una vez que accedes a este servicio sólo tienes que ir leyendo los mensajes que van
apareciendo, y en la zona donde puedes escribir, inserta el mensaje que quieras y pulsa Enter,
tu mensaje aparecerá junto con los demás, intenta entablar conversación.
Sugerencia para realizar en el aula: Todos los alumnos acceden a la misma categoría y a la
misma sala, para que puedan intercomunicarse entre ellos y hacer una simulación sobre lo
que les está pareciendo el curso.
Buscar plataformas de Teleformación
Utilizar los buscadores de Internet para localizar páginas web que ofrezcan cursos de
teleformación.
Descarga de documentación de un página Web
• Accede a la página web de la EAP de Murcia y localiza el enlace “Autoformación”.
• Descarga las Pruebas de Aptitud de años anteriores correspondientes al curso “Integra-
do de: Intranet, Navegador web y Correo Electrónico”.

Se han incluido tres anexos a este Manual:
ANEXO I: Glosario de los términos informáticos que más se utilizan.
ANEXO II: Bibliografía recomendada.
ANEXO III: Índice del manual.
ÍNDICE DE ANEXOS5. ANEXOS. ............................................................................................................................... 103 5.1. ANEXO I: Glosario de términos ...................................................................................... 105 5.2. ANEXO II: Bibliografía ................................................................................................... 128 5.3. ÍNDICE .......................................................................................................................... 129
5 ANEXOS


p@gina´J
105
5 - Anexo I: Glosario de Términos
5.1.ANEXOI:Glosariodetérminos
A
Administrador
La persona que supervisa y controla el correcto funcionamiento de un sistema informático.
ADSL
(Asymetric Digital Subscriber Line). Este sistema permite transmitir información en formato
digital a través de las líneas normales de teléfono.
Alojamiento web
También llamado hosting. Para tener una web en Internet, disponible para todo el mundo las
24 horas del día, ésta tiene que estar alojada en un servidor permanentemente conectado a
la Red.
Ancho de Banda
Número máximo de datos que pueden circular por un camino (línea ADSL) en un tiempo
determinado (segundos)
Antivirus
Aplicación informática encargada de detectar y eliminar virus.
Aplicación informática
Un programa de ordenador que se compra ya realizado y listo para usar. Las hay de muy
diversos tipos, según para qué propósito se hayan diseñado: procesadores de texto, bases de
datos, programas de contabilidad, de facturación, etc.
Applet
Un programa que puede ser “bajado” (downloaded) desde una red y activado en la computadora
del usuario.
Aprendizaje en red
Aprendizaje en el que se utilizan las tecnologías de la información y la comunicación (TIC) para
generar conexiones: entre un alumno y otros alumnos y tutores.
ARC
Extensión de ficheros comprimidos. El compresor correspondiente es ARC o PkARC.

p@gina´J
10�
Archivo
Se suele usar como sinónimo de fichero.
ARJ
Extensión de ficheros comprimidos. El compresor correspondiente también se llama ARJ.
Arranque
Se suele usar este nombre para referirse a la acción de poner un ordenador en funcionamiento.
Se suele distinguir entre “arranque en frío” (cuando el ordenador estaba apagado) y “arranque
en caliente” (cuando el ordenador estaba encendido y se “reinicializa” sin llegar a apagarlo
físicamente). En inglés es frecuente llamarlo “boot”, y distinguir entre “cold boot” (frío) y
“warm boot” (caliente) o “reset”.
Aula virtual
Espacio de aprendizaje en línea donde alumnos y tutores interactúan.
Autoevaluación
Proceso por el que el aprendiz determina su propio nivel de conocimientos y habilidades.
AVI
Formato de video comprimido para ordenador, el estándar en Windows.
BBackbone (columna vertebral)
Conexión de alta velocidad o serie de conexiones que conectan a computadoras encargadas
de circular grandes volúmenes de información. Conectan ciudades o países y constituyen la
estructura fundamental de las redes de comunicación.
BackUp
Copia de seguridad.
Bajar
Es cada vez más frecuente oír frases como “Me he bajado de la red una actualización para mi
antivirus”. La palabra “bajar” (en inglés “download”) indica una transferencia de información
desde un ordenador remoto (por ejemplo, un ordenador que haga de anfitrión en Internet o en

p@gina´J
107
5 - Anexo I: Glosario de Términos
otra red) hasta nuestro ordenador personal. La palabra “subir” (en inglés “upload”) indica el
envío de información de nuestro ordenador a un ordenador anfitrión en la red.
Banda Ancha
Característica de cualquier red que permite la conexión de varias redes en un único cable.
Para evitar las interferencias en la información manejada en cada red, se utilizan diferentes
frecuencias para cada una de ellas. La banda ancha hace referencia también a una gran
velocidad de transmisión.
BAT
Extensión de un fichero formado por un lote (batch) de órdenes del Sistema Operativo MS-
DOS.
Baudios
Bits por segundo que en teoría es capaz de transmitir/recibir un módem o una conexión serie
entre dos equipos, o entre un equipo y un dispositivo externo.
BIT
Es la unidad de información más pequeña. Puede tener sólo dos valores o estados: 0 ó 1,
encendido o apagado. La combinación de estos valores es la base de la informática, ya que los
circuitos internos del ordenador sólo son capaces de detectar si la corriente llega o no llega (0
ó 1). Su nombre proviene de la contracción de las palabras «binary» y «digit» (dígito binario).
Bit por segundo (BPS)
Es la unidad en que se mide la velocidad de transferencia efectiva de un módem o de una
conexión serie. El ancho de banda generalmente se mide en bits por segundo.
Bitmap (o mapa de bits)
Un tipo de imágenes para ordenador, en las que se almacena información sobre los puntos
que las componen y el color de cada punto (al contrario que en las imágenes vectoriales). Esto
supone que al ampliar la imagen se pierde definición, se ven “puntos gordos”.
BMP
Es la Extensión que corresponde a un tipo de fichero gráfico de mapa de bits (el estándar en
Windows): Bitmap.

p@gina´J
108
Byte
Ocho bits que representan un carácter. Unidad básica de información con la que operan los
ordenadores. Tiene múltiplos como el Kilobyte, Megabyte, Gigabyte y Terabyte.
C
Cable MODEM
Dispositivo que se coloca entre un PC y la red de TV por cable, permitiendo que el PC envíe y
reciba datos. La gran diferencia con un modem telefónico es la velocidad.
Campo
En el mundo de las bases de datos, cada una de los datos que forman un registro (o ficha).
Por ejemplo, en la ficha de cada proveedor tendríamos campos como su nombre, su dirección
postal, su teléfono, etc.
CGM
Es la Extensión que corresponde a un tipo de fichero gráfico vectorial: Computer Graphics
Metafile.
Chat
Servicio de conversación textual instantánea de Internet. Los mensajes se envían entre los
participantes en tiempo real, como en una conversación, al escribir oraciones breves.
Ciberespacio
Término acuñado por el escritor William Gibson en su novela “Neuromancer”, se usa
regularmente para referirse a todo el rango de recursos de información disponible a través de
una red de computadoras.
Cliente
Proceso responsable de interactuar con el usuario, a través de teclado y/o pantalla. Envía los
requerimientos al servidor y utiliza sus servicios.
Cliente de correo
Es una aplicación, un programa, que se instala en tu ordenador y te permite recibir, enviar y
organizar tus e-mails. Los más habituales son Outlook y Eudora.

p@gina´J
109
5 - Anexo I: Glosario de Términos
Codec
Sistema que permite reducir los problemas planteados por el gran espacio de almacenamiento
que ocupan los archivos de vídeo. El Codec se utiliza para comprimir un archivo, para que
ocupe el menor espacio posible, y descomprimirlo cuando tiene que ser reproducido.
COM
Es la extensión que corresponde a un tipo de fichero ejecutable bajo MsDos. También es el
nombre que reciben bajo DOS los puertos serie (para conectar módem o ratón, por ejemplo).
Lo habitual es que un ordenador tenga dos puertos de este tipo, que se designarían COM1 y
COM2.
Compresor
Aplicación informática que se encarga de “comprimir” la información para que ocupe menos
espacio y así facilitar su almacenamiento y su transporte. En la gran mayoría de los casos, esta
compresión se realiza sin ningún tipo de pérdida: los datos se pueden “descomprimir” para
que vuelvan a quedar exactamente como estaban.
Comunicación asíncrona
(En Teleformación) Acción de aprendizaje en la que las personas no están en línea al mismo
tiempo, por lo que no pueden tener comunicación sin un cierto espacio de tiempo
Comunicación en tiempo real
(En Teleformación) Comunicación en la que la información es recibida al instante (o casi al
instante) en que se envía. El tiempo real es característico de la comunicación síncrona.
Comunicación Síncrona
(En Teleformación) Comunicación que permite a los participantes interactuar simultáneamente
en tiempo real a través de métodos como el chat, pizarras electrónicas o videoconferencia.
Contenidos Formativos
Conjunto de aspectos teóricos y prácticos que componen un curso.
Controlador
Se suele llamar controlador (driver, en inglés) al programa necesario para que un cierto programa
o sistema operativo sea capaz de utilizar un dispositivo (por ejemplo, una impresora).

p@gina´J
110
Cookie (galleta)
Cuando se visita una página Web, es posible recibir una Cookie. Este es el nombre que se da
a un pequeño archivo de texto, que queda almacenado en el disco duro del ordenador. Este
archivo sirve para identificar al usuario cuando se conecta de nuevo a dicha página Web.
Cracker
Un cracker es alguien que viola la seguridad de un sistema informático de forma similar a
como lo haría un hacker, sólo que a diferencia de este último, el cracker realiza la intrusión con
fines de beneficio personal o para hacer daño a su objetivo.
D
DBF
Es la extensión que corresponde a un tipo de fichero de bases de datos, originalmente utilizado
por Dbase, pero que es frecuente encontrar en todo tipo de aplicaciones.
Dial-up
Conexión a Internet por medio de acceso telefónico a través de un módem (56kb/seg como
máximo en la conexión). A cada usuario se le asigna un número IP dinámico, válido sólo
durante la comunicación
Dirección IP (dirección de protocolo de Internet)
La forma estándar de identificar un equipo que está conectado a Internet, de forma similar a
como un número de teléfono es único dentro de una red telefónica. La dirección IP consta
de cuatro números separados por puntos y cada número es menor de 256; por ejemplo
192.200.44.69. El administrador del servidor Web o su proveedor de servicios de Internet
asignará una dirección IP a su equipo.
Domain Name (Nombre de dominio)
Son las denominaciones asignadas a los ordenadores de la red -hosts y routers- que equivalen
a su IP adress. La correspondencia entre ambos sistemas se lleva a cabo mediante el DNS.
Dominio
Un dominio es tu dirección de Internet, tu nombre. Adquirir un dominio es tener el derecho a
utilizar esa dirección, en exclusiva y para todo el mundo. Un dominio es, por ejemplo, hostalia.
com, o domiteca.es, o felipesanchez.net.

p@gina´J
111
5 - Anexo I: Glosario de Términos
DNS
Es el acrónimo de Domain Name Server (servidor de nombres de dominio). Un servidor
de nombres de dominio es un servidor ubicado en Internet que traduce las URLs (Uniform
Resource Locator o localizador uniforme de fuentes) en direcciones IPs. Componen la
base de funcionamiento de las direcciones electrónicas en Internet y están organizadas
jerárquicamente.
DOC
Extensión de los ficheros de creados con Word y otros procesadores de texto (abreviatura de
DOCument).
Download
Anglicismo cuyo equivalente en español es bajar. Se trata del proceso mediante el cual se
descarga un programa a través de la red.
Driver
Ver controlador.
E
Educación a distancia
Modalidad formativa en la que el instructor y los alumnos están separados en el tiempo, el
espacio o ambos. Los cursos de educación o formación a distancia son llevados a lugares
remotos de forma síncrona o asíncrona, incluyendo correspondencia escrita, texto, gráficos,
audio, cinta de video, CD Rom, formación en línea audio y video-conferencia, televisión
interactiva y fax. La educación a distancia no excluye el aula tradicional. La definición de
Educación a Distancia es más amplia que la de e-learning.
E-bussines
Comercio electrónico. Aplicación que utiliza las facilidades provistas por la tecnología de redes
para realizar transacciones comerciales (por ejemplo: ventas, pagos, compras, etc.).
Ejecutable
Un programa que se puede “ejecutar” o usar “por sí solo”, sin que haga falta tener una cierta
aplicación informática desde la que manejarlo (para más detalles, ver Compilador).

p@gina´J
112
Ejecutar
En informática, la palabra “ejecutar” (en inglés RUN) equivale a poner un programa en
funcionamiento.
e-Learning
Uso de nuevas tecnologías multimedia y de Internet para mejorar la calidad del aprendizaje
mediante el acceso a recursos y servicios, y a colaboraciones e intercambios a larga
distancia.
E-mail (Electronic Mail / correo electrónico)
Sistema de correo, transmisión de mensajes entre una computadora origen y otro destino,
utilizando las redes de comunicación a las cuales estas computadoras están conectadas. Este
sistema de comunicación es la aplicación de mayor uso dentro de las utilidades de Internet.
E-mail address (dirección de correo electrónico)
Equivale a la dirección postal de una persona o institución.
Ethernet
Red de área local (LAN) de medios compartidos desarrollada por Xerox, Digital e Intel. Es el
método de acceso LAN que más se utiliza (seguido por Token Ring). Todos los mensajes se
diseminan a todos los nodos en el segmento de red. Ethernet conecta hasta 1,024 nodos a 10
Mbps sobre un par trenzado, un cable coaxial y una fibra óptica.
Eudora
Software de correo electrónico.
EXE
Es la extensión que corresponde a un tipo de fichero ejecutable bajo MsDos, OS/2 y/o
Windows.
Extensión
En sistemas operativos como MsDos y Windows, es frecuente que el nombre de un fichero esté
formado por dos partes, separadas por un punto. La primera parte es el nombre propiamente
dicho; la segunda parte es la extensión, que suele indicar el tipo de información que guarda
ese fichero.

p@gina´J
11�
5 - Anexo I: Glosario de Términos
F
FAQ (Frequently Asked Questions)
Recopilación de preguntas frecuentes sobre un cierto tema y sus respuestas (Frequently
Asked Questions).
Fichero (file)
Conjunto de información que se almacena para consultarse o utilizarse posteriormente. En un
ordenador, normalmente cada fichero deberá tener un nombre con el que hacer referencia a
él.
Firewall (Cortafuegos)
Es un ordenador o un conjunto de programas que conectan una red a Internet pero impide el
acceso no autorizado desde Internet. Mecanismo que permite que las comunicaciones entre
una red local e Internet se realicen conforme a las políticas de seguridad de quien los instala.
Estos sistemas suelen incorporar elementos que garantizan la privacidad, autentificación, etc.,
con lo que se impide el acceso no autorizado desde Internet.
Foros
Los foros de discusión permiten a los visitantes de una web interactuar entre ellos escribiendo
y contestando a los mensajes que se van incluyendo en el mismo.
Freeware
Programas de distribución libre y gratuita.
FrontPage
Programa de creación de páginas Web, desarrollado por Microsoft.
FTP (File Transfer Protocol)
Protocolo estándar para transferencia de archivos entre computadoras, utilizado en Internet.
Su misión es permitir a los usuarios recibir y enviar ficheros de todas las máquinas que sean
servidores FTP. El usuario debe disponer del software que permita hacer la transferencia
(actualmente todos los navegadores, ya disponen de ese software para recibir ficheros).
Los ficheros pueden ser documentos, textos, imágenes, sonidos, programas, etc., es decir,
cualquier cosa que se pueda almacenar en un fichero o archivo.

p@gina´J
114
Full Duplex
Cualidad de los elementos que permiten la entrada y salida de datos de forma simultánea. El
concepto está muy relacionado con el campo de las comunicaciones en vivo a través de la red,
ya que indica que se puede, por ejemplo, oír y hablar al mismo tiempo.
G
Gateway
Pasarela, puerta de acceso. Realiza la conversión de protocolos entre diferentes tipos de redes
o aplicaciones. Sirve para, por ejemplo, conectar una LAN de ordenadores personales a una
red del tipo Internet.
GIF (Graphics Interchange Format)
Es la Extensión que corresponde a un formato Gráfico desarrollado para intercambio de
imágenes a través de diferentes plataformas.
H
Hacker
Aficionado a la informática que, gracias a sus grandes conocimientos, puede introducirse sin
permiso en la información que tengan otros ordenadores o redes informáticas de particulares,
empresas o instituciones si están conectados a Internet. Experto en informática capaz de de
entrar en sistemas cuyo acceso es restringido.
Herramientas de colaboración
Aquellas que permiten a los alumnos de un curso de Teleformación trabajar con otros vía
correo electrónico, chat, etc.
Herramientas facilitadoras
Aplicaciones electrónicas usadas en Teleformación, como parte de su desarrollo. Por ejemplo:
Listas de correo, programas de Chats, vídeo, audio.
Hipermedia
La WWW es una aplicación hipermedia que incluye enlaces a textos, sonidos, imágenes,
videos y animaciones.

p@gina´J
115
5 - Anexo I: Glosario de Términos
Hipertexto
Texto con organización multidimensional que permite “saltar” de un documento a otro. En
un texto clásico, la estructura es totalmente lineal: se lee de principio a fin; en un hipertexto,
se pretende poder romper esa estructura lineal, mediante “enlaces” (también llamados
“Vínculos” o “Hipervínculos”) que permiten saltar a otros temas relacionados, donde encontrar
información ampliada. Las páginas Web de Internet son un ejemplo de Hipertexto.
Hipervínculo (Link)
Salto de un texto o imagen, a una página u otro tipo de archivo en WWW. Los hipervínculos
son la forma principal de explorar páginas y sitios Web.
HLP
Extensión de los ficheros de ayuda (HeLP).
Home page
Forma de denominar a la primera de varias páginas que tiene un servidor Web.
Host (sistema central)
Actualmente sinónimo servidor.
Hosting
Espacio en el disco de un servidor (host) dedicado a las páginas Web.
HTM
Extensión bajo MsDos de los ficheros de tipo HTML.
HTML (HyperText Markup Language)
Lenguaje de marcado de Hipertexto. Es el lenguaje estándar para describir el contenido y la
apariencia de las páginas en el WWW. Este código permite que la herramienta de navegación
presente información por pantalla y se pueda acceder a ella mediante los hiperenlaces.
HTTP (Hiper Text Transfer Protocol).
Protocolo de transferencia de HiperTexto. Es el protocolo de Internet que permite que los
exploradores del WWW recuperen información de los servidores.
HUB
Concentrador. Dispositivo que integra distintas clases de cables y arquitecturas o tipos de
redes de área local.

p@gina´J
11�
I
Internet
Es la red global compuesta de miles de redes de área local (LAN) y de redes de área extensa
(WAN) que utiliza los protocolos TCP/IP para proporcionar comunicaciones de ámbito mundial.
Ofrece distintos servicios, como el envío y recepción de correo electrónico (e-mail), la posibilidad
de ver información en las páginas Web, de participar en foros de discusión (News), de enviar y
recibir ficheros mediante FTP, de charlar en tiempo real mediante IRC, etc.
Intranet
Red propia de una organización, diseñada y desarrollada siguiendo los protocolos propios
de Internet, en particular el protocolo TCP/IP. Puede tratarse de una red aislada, es decir no
conectada a Internet.
IP (Internet Protocol)
Protocolo de Internet definido en el RFC 791. Confirma la base del estándar de comunicaciones
de Internet. El IP provee un método para fragmentar (deshacer en pequeños paquetes) y
rutear (llevar desde el origen al destino) la información. Es inseguro, ya que no verifica que
todos los fragmentos (paquetes) del mensaje lleguen a su destino sin perderse en el camino.
Por eso, se complementa con el TCP.
IP Address
Dirección IP. Matrícula que identifica a un ordenador de la red con protocolo TCP/IP. A los
ordenadores personales se les asigna una IP Address para que naveguen por la red. (Lo forman
4 números de 0 a 255, separados por puntos, por ejemplo: 194.179.5.205). Para convertir una
dirección IP en una dirección electrónica utilizable (por ejemplo, www.carm.es) se utilizan los
DNS (ver DNS).
IRC (Internet Relay Chat)
Charla Interactiva Internet (escrita, no por viva voz) en tiempo real entre varias personas.
Protocolo mundial para conversaciones simultáneas que permite comunicarse por escrito
entre sí a través de ordenador a varias personas en tiempo real.

p@gina´J
117
5 - Anexo I: Glosario de Términos
J
JAVA
Lenguaje orientado a objetos y desarrollado por Sun Microsystem. El principal objetivo de
JAVA es hacer un lenguaje capaz de ser ejecutado de una forma segura a través de Internet.
En el World Wide Web casi todos los navegadores interpretan código Java.
JPEG, JPG
Es la extensión que corresponde a un tipo de fichero gráfico de mapa de bits. Es un formato
comprimido, que, al contrario que la mayoría, pierde definición al comprimir: se puede indicar
la cantidad de compresión que se desea, pero cuanto más comprimamos, mayor pérdida de
calidad tiene la imagen.
K
Kbps
Kilobits por segundo. Unidad de medida de la velocidad de transmisión por una línea de
telecomunicación. Cada kilobit esta formado por mil bits.
L
LAN (Local Area Network)
Red de Área Local. Una LAN es un grupo de ordenadores y dispositivos conectados juntos en
un área relativamente pequeña (como una casa o una oficina): Su red doméstica es considerada
una LAN.
Libro de Visitas
Es la manera de permitir a los visitantes de una web describir sus impresiones, comentarios
y sugerencias sobre la misma, de forma que queden accesibles a los visitantes posteriores
para su lectura.
Línea dedicada (Leasing Line)
Forma de conexión a Internet (con acceso las 24 horas) a través de un cable hasta un proveedor
de Internet. Esta conexión puede ser utilizada por varias personas en forma simultánea.

p@gina´J
118
LZH
Extensión de ficheros comprimidos. El compresor correspondiente es LHA o LHARC.
M
Mbps
Megabits por segundo. Unidad de medida de la velocidad de transmisión por una línea de
telecomunicación. Cada megabit esta formado por un millón de bits.
MDB
Extensión de los ficheros creados con Access.
MID
Extensión que corresponde a un tipo de ficheros de sonido (habitual en Windows).
MIME (Multipurpose Internet Mail Extensions)
Protocolo que permite enviar archivos de diferente tipo: audio, vídeo e imágenes, con el
mensaje del correo electrónico.
MOD
Extensión que corresponde a un tipo de ficheros de sonido.
MODEM (modulador-demodulador)
En inglés DCE (Data Communication Equipment). Es un dispositivo que se conecta al ordenador
y que permite intercambiar datos con otros ordenadores a través de la línea telefónica.
Convierte información digital en analógica para poder ser transmitida por una línea telefónica
y viceversa
Motor de Búsqueda (buscador)
Páginas disponibles en Internet para realizar búsquedas en la red. Por ejemplo: http://www.
google.es, http://www.yahoo.es, http://www.ozu.es.
MPEG
Formato de video comprimido para ordenador (Motion Pictures Expert Group).
MP3
Formato de audio comprimido para ordenador, un subformato del MPEG (MPEG-1 Layer 3).

p@gina´J
119
5 - Anexo I: Glosario de Términos
Multimedia
Se tiende cada vez más a que los ordenadores no sean sólo capaces de manejar información
en forma de texto, sino también imágenes de gran tamaño y colorido, o incluso sonidos y
secuencias de video. Esta capacidad es lo que se conoce como Multimedia.
N
Navegador (Browser)
Programa utilizado para visualizar las páginas web. Los más utilizados son el Internet Explorer
y Netscape. Aplicación para visualizar todo tipo de información y navegar por el espacio
Internet. En su forma más básica son aplicaciones hipertexto que facilitan la navegación por
los servidores de información Internet; cuentan con funcionalidades plenamente multimedia y
permiten indistintamente la navegación por servidores WWW, FTP, Gopher, el acceso a grupos
de noticias, la gestión del correo electrónico, etc.
Netscape Navigator
Conocido navegador desarrollado por Netscape, capaz de interpretar archivos escritos en
HTML. Se utiliza para navegar por los distintos servidores de información en Internet.
News
Uno de los servicios que ofrece Internet. Se trata de un foro de discusión abierta, formado por
distintos grupos de noticias temáticos, en los que cualquiera puede escribir mensajes públicos
y leer los existentes.
Newsgroup
Son grupos de interés sobre diversos temas mediante Usenet.
Nodo
Computadora que forma parte de una red a la cual se conectan varias máquinas.
O
Office
Suite realizada por Microsoft, que incluye aplicaciones como Word, Excel, Outlook (y
opcionalmente otras como Access o Publisher).

p@gina´J
120
OS
Abreviatura de Operating Sistem (Sistema Operativo).
Outlook
Programa de administración de información personal y comunicación de Microsoft Office,
que permite: administrar y organizar mensajes de correo electrónico, organizar el trabajo,
programar citas y almacenar información personal.
P
P2P (peer-to-peer sharing)
Compartición de igual a igual.
Página (Page o Webpage)
Unidad que muestra información en la Web. Una página puede tener cualquier longitud, si bien
equivale por lo general a la cantidad de texto que ocupan dos pantallas y media. Las páginas se
diseñan en un lenguaje llamado HTML, y contienen enlaces a otros documentos. Un conjunto
de páginas relacionadas componen un Site.
Packet Switching
Este es el método utilizado para transmitir datos en Internet. En packet switching, los datos
que salen de una computadora son divididos en “paquetes”, donde cada “paquete” tiene
la dirección del destinatario y del remitente. Esto permite que los “paquetes” de distintas
fuentes viajen por las mismas líneas, y sean organizados y dirigidos por diferentes rutas por
máquinas especiales en el camino. De esta forma mucha gente puede utilizar las mismas
líneas simultáneamente.
Password (Contraseña)
Un código usado para acceder a un sistema protegido, cuando se crea una contraseña conviene
utilizar caracteres alfanuméricos.
PCX
Es la Extensión que corresponde a un tipo de fichero gráfico de mapa de bits.
Pegasus
Software de correo electrónico.

p@gina´J
121
5 - Anexo I: Glosario de Términos
Plug In
Programa accesorio que añade capacidad al programa principal. Utilizado en páginas web para
añadir contenidos multimedia.
PNG
Es la Extensión que corresponde a un tipo de fichero gráfico de mapa de bits (Portable Network
Graphics).
POP (Post Office Protocol)
Protocolo de Oficina de Correos. Protocolo diseñado para permitir a sistemas de usuario
individual leer correo electrónico almacenado en un servidor. Son los buzones de e-mail a las
que puedes acceder para ver tus mensajes mediante programas de correo como Outlook,
Eudora o similares, y también vía web mediante el panel correspondiente. Cada cuenta POP3
tienes su propia contraseña para mantener la privacidad del correo.
Port (puerto)
Número que identifica servicios de Internet. (i.e. Port 23 Telnet, etc).
Portal de teleformación
Cualquier sitio web que ofrezca a los alumnos u organizaciones acceso a recursos de
formación y aprendizaje. Quienes manejan estos portales son también llamados distribuidores
de contenidos, o hosts.
PPP (Point to Point Protocol)
Protocolo de punto a punto. Se utiliza para la transmisión de información entre ordenadores
por vía telefónica. Permite a una computadora hacer una conexión TCP/IP a través de líneas
telefónicas regulares y un módem.
Programa
Un conjunto de órdenes para un ordenador. Cuando se trata de un programa ya terminado que
se compra, se suele hablar de una Aplicación Informática.
Protocolo
Se denomina protocolo a un conjunto de normas y/o procedimientos para la transmisión de
datos que ha de ser observado por los dos extremos de un proceso comunicacional (emisor
y receptor).

p@gina´J
122
Proveedor (ISP -Internet Service Provider-)
Proveedor de Servicios Internet. Un ISP es una empresa que proporciona conectividad a
Internet para particulares y otras empresas u organizaciones.
Proxy
Software que permite a varios ordenadores acceder a Internet a través de una única conexión
física. Según lo avanzado que sea, puede permitir acceder a páginas Web, FTP, correo electrónico,
etc. Es frecuente que también incluyan otros servicios, como cortafuegos (FireWalls).
R
RAR
Extensión de ficheros comprimidos. El compresor correspondiente es el RAR.
RDSI (ISDN -Integrated Services Digital Network-)
Red Digital de Servicios Integrados: la red telefónica digital. Líneas digitales de
telecomunicaciones que pueden transmitir tanto voz como servicios de red digital, son mucho
más rápidas y fiables que los módems analógicos de alta velocidad.
Red (network)
Conjunto de ordenadores conectados entre sí con el fin de compartir recursos (por ejemplo,
impresoras) e información. Sistema de comunicación de datos que conecta entre sí
sistemas informáticos situados en diferentes lugares. Puede estar compuesta por diferentes
combinaciones de diversos tipos de redes.
Reset
Podría traducirse en español por «Reinicialización». Los ordenadores personales suelen
incorporar un interruptor en la CPU que permite arrancar la máquina sin necesidad de cumplir
las secuencias habituales de apagado y nuevo encendido.
RICA
Red Interna de la Comunidad Autónoma. La Intranet de la Comunidad Autónoma de la Región
de Murcia.
Router (Enrutador)
En general, debe considerarse como el computador responsable de discernir cuál es el camino

p@gina´J
12�
5 - Anexo I: Glosario de Términos
más adecuado que debe tomar la información para llegar al destino final, en una red compleja
que está soportando un tráfico intenso de datos.
RTB
Red Telefónica Básica: la red telefónica convencional, analógica.
S
SMTP (Simple Mail Transfer Protocol)
Protocolo Simple de Transferencia de Correo. Es un protocolo que permite transferir mensajes
de correo electrónico de un servidor a otro. Se utiliza para enviar mensajes, (para recibirlos se
emplea el protocolo POP3). Es por ello que son dos parámetros habituales al configurar el e-
mail en un programa de correo.
Server (Servidor de información)
Computadora que permite utilizar sus recursos (datos, impresoras, accesos) a otras, a través
de una red.
Shareware
Programas que se pueden copiar libremente y usar durante un período de evaluación, tras el
cual hay que pagar al autor, si se lo quiere seguir usando.
Site (Sitio)
En general, se lo utiliza para definir un conjunto coherente y unificado y objetos intercomunicados,
almacenados en un servidor. Formalmente es: un servicio ofrecido por un server en un
determinado port. Esta definición no siempre hace corresponder a un sólo site con un server,
por ejemplo: varios servers pueden responder a un mismo site (por ejemplo los 8 servers que
componen el buscador Yahoo) y también es posible que un sólo server atienda simultáneamente
a varios sites, como sucede en los servers de los proveedores de las Web farming.
Software
La parte “que no se puede tocar” de un ordenador: los programas y los datos.
Subir
Ver Bajar.

p@gina´J
124
S3M
Extensión que corresponde a un tipo de ficheros de sonido.
T
Talk (conversacion, charla)
Protocolo que permite a dos personas conectadas a ordenadores situados en dos lugares
distintos comunicarse por escrito entre sí en tiempo real.
TCP/IP
(Transmission Control Protocol over Internet Protocol) Protocolo de Control de Transmisión
sobre Protocolo de Internet. Éste es el protocolo estándar para la transmisión de datos por
Internet. Es el resultante de la unión de dos protocolos de comunicaciones. TCP protocolo
de control de transmisión, se ocupa del envío y del orden de los paquetes de información.
IP identificación de máquina (transmisora/receptora). Equivale a un sobre con destinatario y
remitente.
Teleformación
Es un sistema de impartición de formación a distancia, apoyado en las TIC (tecnologías, redes
de telecomunicación, videoconferencias, TV digital, materiales multimedia), que combina
distintos elementos pedagógicos: instrucción clásica (presencial o autoestudio), las prácticas,
los contactos en tiempo real (presenciales, videoconferencias o chats) y los contactos diferidos
(tutores, foros de debate, correo electrónico).
Telnet
Uno de los servicios que ofrece Internet: es la posibilidad de acceder remotamente a otro
ordenador de la Red, y trabajar desde nuestra pantalla como si estuviésemos realmente
tecleando delante de ese ordenador.
TIF: Es la Extensión que corresponde a un tipo de fichero gráfico de mapa de bits: el formato
TIFF.

p@gina´J
125
5 - Anexo I: Glosario de Términos
U
UC2
Extensión de ficheros comprimidos. El compresor correspondiente es el Ultra Compressor
(UC).
Upload
Ver Bajar.
URL (Localizador Universal de Recursos)
Dirección de una página en Internet.
Usenet
Uno de los servicios que ofrece Internet, también conocido como News.
V
Videoconferencia
Utilización de señales de audio y vídeo para enlazar participantes en lugares remotos.
Virus
Programa que se duplica a sí mismo en un sistema informático incorporándose a otros
programas que son utilizados por varios sistemas. Estos programas pueden causar problemas
de diversa gravedad en los sistemas que los almacenan.
W
WAN (Wide Area Network)
Red de área amplia. Cualquier red pública es de este tipo. Su característica definitoria es que
no tiene límites en cuanto a su amplitud. Existen redes privadas de gran cobertura soportadas
en estructuras físicas que son propiedad de operadores nacionales o internacionales.
WAP
Siglas de Wireless Application Protocol (Protocolo para Aplicaciones Inalámbricas). Es una
especificación para permitir el suministro de información a dispositivos como PDAs o móviles.
El lenguaje de programación utilizado habitualmente para WAP es el WML.

p@gina´J
12�
WAV
Es la Extensión que corresponde a un fichero de sonido (el estándar en Windows): WAVe.
Web
Ver WWW.
Webmail
Consiste en un e-mail utilizable por medio de la web, en lugar de mediante clientes de correo
como Outlook, Eudora u otros. Son los e-mails como Yahoo, Hotmail o Mixmail. Su ventaja es
la de poder consultarlo desde cualquier ordenador, sin tener que configurar ningún programa.
WMF
Es la Extensión que corresponde a un tipo de fichero gráfico vectorial (el estándar en Windows):
Windows MetaFile.
WWW (World Wide Web)
Posiblemente, el servicio más conocido de Internet. Una serie de páginas de información,
con texto, imágenes (a veces, incluso otras posibilidades, como sonido o secuencias de
video), y enlazadas a su vez con otras páginas que tengan información relacionada con ellas.
El contenido de la Web se escribe en lenguaje HTML y puede utilizarse con intuitiva facilidad
mediante un programa llamado navegador.
X
XLS
Extensión de los ficheros de creados con Excel.
XML
Lenguaje de descripción de páginas de Internet (eXtensible Markup Language), diseñado con
la intención de reemplazar al estándar actual HTML.
Xmodem
Protocolo de transferencia que permite enviar archivos divididos en bloques de 128 bytes.

p@gina´J
127
5 - Anexo I: Glosario de Términos
Z
ZIP
Extensión de ficheros comprimidos. El compresor correspondiente suele llamarse ZIP o
PKZIP.

p@gina´J
128
5.2.ANEXOII:Bibliografía
Puedes ampliar los contenidos de este manual en la siguiente guía editada por Anaya, y las
direcciones de Internet que os mostramos a continuación.
MANUALES:
Guía Visual Internet. Edición 2006. Editorial Anaya.
Un manual muy útil, tanto para aquellos que quieran conocer más a fondo algunas aplicaciones
de Internet como para quienes buscan una guía ágil, con un lenguaje sencillo y apoyado por un
gran número de imágenes. Con él podrás ampliar algunos contenidos como las transferencias
de archivos FTP, P2P o la creación de sencillas páginas web.
DIRECCIONES DE INTERNET:
Tutoriales en aulaclic.es
Tutoriales de acceso gratuito, muy sencillos y apoyado en gran número de imágenes. Algunas
unidades ofrecen además la posibilidad de visionar animaciones con las que seguir más
fácilmente algunos contenidos.
http://www.aulaclic.es/internet/
Tutoriales en aulafacil.com
De acceso gratuito y, como el anterior, apoyado en gran número de imágenes. Al final de la
pantalla de cada lección encontramos un resumen multimedia.
http://www.aulafacil.com/CursoInternet/IndexClases.htm
http://www.aulafacil.com/buscadores/temario.htm

p@gina´J
129
ÍNDICE
5.3. ÍNDICE
PRESENTACIÓN DEL MANUAL ........................................................................................ 3
PRÓLOGO ......................................................................................................................... 5
MÓDULO 1
1. MÓDULO 1. Presentación de la red. El navegador Microsoft Internet Explorer.
Imprimir y guardar información de la red. Búsqueda de información ................................ 7
Unidad 1. Presentación de la red. El navegador Microsoft Internet Explorer ..................... 9
1.1. Concepto de Internet e Intranet.............................................................................. 9
1.1.1. Principales servicios de Internet ...................................................................... 9
1.1.2. ¿Qué ofrece Internet? ..................................................................................... 10
1.2. Presentación del servicio WWW ............................................................................ 10
1.2.1. Hipertexto ........................................................................................................ 10
1.2.2. Protocolo http ................................................................................................. 11
1.2.3. Lenguaje HTML .............................................................................................. 11
1.2.4. Navegador ....................................................................................................... 11
1.3. El navegador Internet Explorer ............................................................................... 11
1.3.1. ¿Cómo entramos en Internet? ........................................................................ 12
1.3.2. Descripción de la pantalla del navegador ........................................................ 12
1.3.3. Barras de Herramientas .................................................................................. 13
1.3.4. Menú contextual ............................................................................................. 15
1.4. Personalización de la pantalla ................................................................................. 16
1.4.1. Personalización desde el Menú Ver ................................................................. 16
1.4.2. Página de Inicio ............................................................................................... 17
1.5. La navegación por la Web ....................................................................................... 18
1.5.1. Primeros pasos. Acceso a una Web ................................................................ 18
1.5.2. Explicación y sintaxis de las URLs .................................................................. 18

p@gina´J
1�0
1.5.3. Acceso a Páginas visitadas. Historial .............................................................. 19
Unidad 2. Imprimir y guardar información de la red. Búsqueda de información ................ 21
1.6. Guardar información de la red ................................................................................ 21
1.6.1. Gestión de Favoritos........................................................................................ 21
1.6.2. Vínculos ........................................................................................................... 23
1.6.3. Imprimir y guardar contenidos ........................................................................ 24
1.7. La búsqueda de información en la red .................................................................... 27
1.7.1. Portales temáticos ........................................................................................... 27
1.7.2. Motores de búsqueda ..................................................................................... 28
Mapa conceptual ........................................................................................................... 35
1.8. Ejercicios Prácticos ................................................................................................. 36
MÓDULO 2
2. MÓDULO 2. La Intranet de la CARM: Introducción y servicios. ................................... 41
2.1. Presentación de la Intranet de la CARM ................................................................ 43
2.2. El B.O.R.M. (Boletín Oficial de la Región de Murcia) ............................................. 45
2.2.1. Las búsquedas en el BORM ........................................................................... 46
2.3. B.I.C.I. (Banco de Datos de Información al Ciudadano) .......................................... 51
2.4. DIC (Directorio Informatizado de la Comunidad Autónoma) .................................. 51
2.5. La Oferta de Empleo Público ................................................................................. 54
2.6. Los portales sectoriales ......................................................................................... 55
Mapa conceptual ........................................................................................................... 58
2.7. Ejercicios prácticos ................................................................................................. 59
MÓDULO 3
3. MÓDULO 3. Correo Electrónico. .................................................................................. 61
3.1. Introducción ............................................................................................................ 63

p@gina´J
1�1
5 - Anexo I: Glosario de Términos
3.1.1. Servicio de correo electrónico ......................................................................... 63
3.1.2. Dirección Electrónica o cuenta de correo ....................................................... 64
3.1.3. Ventajas y utilidades ........................................................................................ 65
3.1.4. Qué es el Correo Web .................................................................................... 66
3.1.5. Acceso a nuestra cuenta de correo corporativo, mediante
Outlook Web Access (OWA) ............................................................................ 66
3.1.6. Un paseo por Outlook Web Access ................................................................ 68
3.2. Operaciones Básicas.............................................................................................. 70
3.2.1. Crear, enviar y recibir e-mail ............................................................................ 70
3.2.2. Imprimir y eliminar un mensaje ...................................................................... 74
3.2.3. Guardar contactos .......................................................................................... 74
3.2.4. Lista global de direcciones ............................................................................. 77
3.2.5. Responder/Reenviar ....................................................................................... 80
3.3. Correo electrónico II ............................................................................................... 81
3.3.1. Opciones del mensaje .................................................................................... 81
3.3.2. Crear una Lista de Distribución ...................................................................... 83
3.3.3. Ordenar nuestros correos .............................................................................. 87
3.3.4. Adjuntar datos ................................................................................................ 88
Mapa conceptual ........................................................................................................... 91
3.4. Ejercicios prácticos ................................................................................................ 92
MÓDULO 4
4. MÓDULO 4. Descripción y manejo de servicios para Teleformación............................ 93
4.1. Teleformación.......................................................................................................... 95
4.1.1. Ventajas y desventajas de la Teleformación ..................................................... 95
4.2. Servicios utilizados en Teleformación ..................................................................... 96
4.2.1. Aula Virtual ...................................................................................................... 96
4.2.2. Manuales ........................................................................................................ 97

p@gina´J
1�2
4.2.3. Correo Vía Web ............................................................................................... 98
4.2.4. Foros .............................................................................................................. 99
4.2.5. Faq’s (Preguntas más frecuentes) .................................................................. 100
4.2.6. Chat (Conversación en tiempo real) ............................................................... 100
Mapa conceptual ........................................................................................................... 101
4.3. Ejercicios prácticos ................................................................................................ 102
MÓDULO 5
5. ANEXOS. ....................................................................................................................... 103
5.1. ANEXO I: Glosario de términos .............................................................................. 105
5.2. ANEXO II: Bibliografía ............................................................................................ 128
5.3. ÍNDICE ................................................................................................................... 129


Región de MurciaConsejería de Hacienday Administración Pública