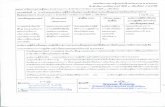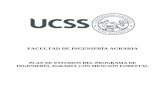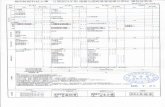2
-
Upload
joaquin-galdon -
Category
Education
-
view
234 -
download
0
Transcript of 2


La necesidad de transmitir información ycomunicarse ha hecho que las redes deordenadores se hayan introducido prácticamenteen todos los rincones de nuestra sociedad, desdelas grandes empresas hasta nuestros hogares.

Internet es una red mundial de ordenadores, quepermite a estos comunicarse y compartirinformación y servicios en todo el mundo.
INTERconnected + NETworksINTERconnected + NETworks
INTERNETRedes interconectadas

Pero Internet no es única, la mayor parte deusuarios de informática tienen una red, aunquemuchos lo desconocen. Con tener un router paraconectarse a Internet ya se dispone de una redlocal. Además, en la mayor parte de los casos,dicha red es Wifi, lo cual aporta mayor libertad.dicha red es Wifi, lo cual aporta mayor libertad.

Las redes proporcionan servicios muy variados:
• Acceso a Internet.• Intercambio de información.• Comercio electrónico.• Conexión de varios equipos.• Conexión de varios equipos.• Trabajo colaborativo.• Control de una casa domótica.• Etc.

RED INFORMÁTICA: Conjunto de ordenadoresy periféricos, interconectados entre sí, quepueden compartir datos (imágenes, documentos,etc.) y recursos (impresora, HD, etc.).
La red más simpleconsta de 2 ordenadoresy su complejidad puedeaumentar hastaconectar miles deordenadores en todo elmundo (Internet).

SERVIDOR: es una computadora que, formandoparte de una red, provee servicios a otrascomputadoras denominadas clientes oterminales.

TERMINAL: Se trata de ordenadores que seconectan al servidor y entre ellos. Normalmentetrabajan de forma autónoma accediendo a la redpara intercambiar información y utilizar losrecursos que ofrece el servidor.
Pueden carecer de software propio y utilizar eldel servidor. Generalmente cuentan con supropio S.O. y software necesario.
Terminal ≡ Cliente.

RECURSO COMPARTIDO: Cualquierdispositivo, conjunto de datos o programa quepuede compartirse en una red (Ventaja).Ejemplos: archivos, carpetas, BDD, HD,impresora, lector DVD, etc.




CLASIFICACIÓN (tamaño/área de cobertura)
REDES LAN (Local Area Network): redes depequeña extensión, cortas distancias. Aula,instituto, oficina…

CLASIFICACIÓN (tamaño/área de cobertura)
REDES WLAN (Wireless Local Area Network):redes inalámbricas de pequeña extensión, quepermiten a los usuarios acceder a informaciónestar físicamente conectados a un determinadoestar físicamente conectados a un determinadolugar.

CLASIFICACIÓN (tamaño/área de cobertura)
REDES MAN (Metropolitan Area Network):Distancias inferiores a la decena de Km.Comercios, entidades públicas…..

CLASIFICACIÓN:
REDES WAN (Wide Area Network): Hasta milesde Km. Privadas (Sucursales de empresas enciudades diferentes). Públicas (RedIris).

CLASIFICACIÓN (Nivel de acceso):
INTERNET: acceso público, permite a sususuarios comunicarse y compartir información yservicios en todo el mundo.

CLASIFICACIÓN (Nivel de acceso):
INTRANET: se puede considerar una “Internetprivada” que funciona dentro de una mismainstitución, utilizando las herramientas deInternet (Web, correo electrónico, ftp, etc.).Internet (Web, correo electrónico, ftp, etc.).
http://www.educa.jccm.es/educa-jccm/cm

CLASIFICACIÓN (Nivel de acceso):
EXTRANET: red privada virtual resultante de lainterconexión de dos o más intranets utilizandopara ello Internet como medio de comunicación.

1. Crea en la carpeta “Mis documentos” lacarpeta “Carpeta A”. Dentro de ella crea lascarpetas “Carpeta1” y “Carpeta2”.

2. Compartir la “Carpeta1” entre los equipos denuestra red.

2. Compartir la “Carpeta1” entre los equipos denuestra red.

3. Consigue que la “Carpeta1” vuelva a ser nocompartida.

4. Comparte la “Carpeta A”.

Para tener acceso a la red y a Internet esnecesario configurar el acceso.

Serán necesarios algunos datos del proveedor deservicios de Internet, con el que se tengancontratados los servicios de acceso a Internet(ISP): Telefónica, Jazztel, Ono, etc….
Para verificar la configuración de red y de accesoPara verificar la configuración de red y de accesoa Internet, partiremos de la base de que elequipo está conectado en red mediante unatarjeta de red y un cable de conexión.

Accede a tus conexiones de red.Inicio → Panel de control.

“Doble clic”

“Clic”








Para conectarse a una red LAN y a Internet, esnecesario tener correctamente configurado elprotocolo TCP/IP.

PROTOCOLO: Para que emisor y receptorpuedan entenderse entre sí es necesario queutilicen un mismo lenguaje. A este lenguaje yconjunto de reglas se le llama protocolo. Elprotocolo más utilizado es el que se emplea enInternet y se llama TCP/IP.Internet y se llama TCP/IP.

Dirección IP (Internet Protocol): Es la direcciónde red del ordenador. La dirección IP de unordenador debe ser única dentro de la red a laque pertenece.
Una dirección IP estáUna dirección IP estáformada por 4 partes(4 bytes) separadas porpuntos, y cada unade ellas será un númerocomprendido entre 0 y 255.
Ejemplo: 192.168.1.27

Las direcciones IP dentro de una red LAN sonprivadas y las que comunican la red LAN conInternet son públicas.
Dirección IP estática: aquella que es siempre lamisma para el mismo ordenador.misma para el mismo ordenador.
Dirección IP dinámica: aquella que estáconfigurada para que el router o servidor de lared LAN le adjudique una IP diferente cada vezque se conecte.

Dirección IP (Internet Protocol).
Dirección IP privada estática.Dirección IP privada dinámica.Dirección IP pública estática (↑↑ €).Dirección IP pública dinámica (↓↓ €).Dirección IP pública dinámica (↓↓ €).

Máscara de subred: Número similar a ladirección IP, que determina qué parte de ladirección IP especifica al equipo y qué parte a lasubred a la que pertenece.
La máscara de subred indicaLa máscara de subred indicael número de pc´s máximoque pueden estar conectadosa una red o subred.
Una red LAN puede ser únicao constar de otras subredes.

Máscara de subred.
Normalmente vieneasignada por defectopor el propio sistemacon el númerocon el número255.255.255.0
No modificarla.

Puerta de enlace predeterminada (Gateway):
Es el número IP delRouter, switch u otroelemento enroutador através de la cual se saletravés de la cual se salede la red local hacia elexterior. Por lo tanto seráuna IP única en toda lared o subred.

Direcciones de servidor DNS. (Domain NameSystem). Las direcciones IP son difíciles derecordar por los usuarios. Se trata de nombres deproveedores de Internet traducidos a número IP.

Ejemplo práctico 1: Configuración de una red.
Protocolo: TCT/IPDirecciones IP:
Router: 192.168.1.1Servidor: 192.168.1.2Servidor: 192.168.1.2PC: 192.168.1.3Portátil: 192.168.1.4
Máscara de red: 255.255.255.0Puerta de enlace:192.168.1.1DNS:
Primaria: 194.179.1.100Alternativa:194.179.20.44

Ejemplo práctico 2:
Tenemos una red con una máscara 255.255.255.0,cuya dirección de router o switch es 192.168.1.1(puerta de enlace).
Podemos conectar teóricamente 254 equipos.Router: 192.168.1.1Equipos: del 192.168.1.2
al 192.168.1.255

1. Abre el terminal de comandos y escribe pingwww.google.es. ¿Cuál es la dirección IP de lapágina de Google?.

1. Abre el terminal de comandos y escribe pingwww.google.es. ¿Cuál es la dirección IP de lapágina de Google?.

2. Abre el navegador de internet y teclea ladirección IP obtenida (209.85.227.105) en lugar dewww.google.es. ¿Se obtiene el mismoresultado?.

Accede a las conexiones de red:

Red activa: Botón 2º → Propiedades:

Pestaña general → Doble clic “Protocolo Internet”:

Observa si la red a laque pertenece tuequipo estáconfigurada paraobtener una direcciónIP automáticamente yIP automáticamente ydel mismo modo unasdirecciones DNS.

Si fuese así, en tu redhabrá un elemento(servidor, router,….)que asignaría IPdinámicas a cadaequipo a ellaequipo a ellaconectado.

En cambio, si aparece escrita la IP, máscara desubred y puerta de enlace, eso significa que lasdirecciones dentro de la red son estáticas yelegidas para cada equipo por el administradorde la red.

En el ejemplo de la imagen, el equipo conectadoa la red es el 29 de un máximo posible de 255(determinado por la máscara de subred).

Todos los ordenadores de esa red tienen comopuerta de enlace la IP 192.168.1.1; por lo tanto,todos los ordenadores de esa red o subredtendrán la misma puerta de enlace, pero tendrándiferentes direcciones IP.

1. Pregunta o investiga si el ordenador que usasen tu aula forma parte de una red LAN.
2. Si el equipo que utilizas en la red no tieneasignadas IP automáticamente, compruebacon otros compañeros cuál es la IP decon otros compañeros cuál es la IP decualquiera de ellos y deduce si existe unorden lógico asignado por el administradorde la red.
NOTA: No modifiques la configuración de redde tu equipo.

Se trata de un grupo de usuarios, dentro de lamisma red, que trabajan en un proyecto común.Dentro de una red se pueden crear 1 ó más.
Para pertenecer a un grupo de trabajo, esnecesario asignar para cada ordenador el gruponecesario asignar para cada ordenador el grupoal que pertenece y, además, asignarle un nombreespecífico que lo diferencia de los demás, paraasí evitar conflictos.
¿Cómo lo haremos?


3. Comprueba el nombre de tu equipo y elgrupo de trabajo al que pertenece y anótalo enun papel:
• Averigua el nombre de equipo de los compañeros queestén más próximos a ti y comprueba si todos tenéis elmismo grupo de trabajo.mismo grupo de trabajo.
• Cambia el nombre de tu equipo y ponle el mismonombre que el de alguno de tus compañeros. Observaqué ocurre y si el sistema te avisa de un error.
•Vuelve a poner el nombre de equipo inicial.

¿Cómo comprobar si podemos ver, desdenuestro equipo, al resto de los equipos queestán en nuestra red y qué recursos de cada unopodemos examinar?

¿Cómo comprobar si podemos ver, desdenuestro equipo, al resto de los equipos queestán en nuestra red y qué recursos de cada unopodemos examinar?



Aparecerá en pantalla una vista general de todoslos equipos de la red con el nombre descriptivoque se le dio al nombrar el equipo en el grupode trabajo y entre paréntesis el nombre de dichoequipo.

Mediante doble clic accede a cualquiera de losequipos que se te muestran y se desplegarántodos los recursos que dicho equipo tiene adisposición de la red: carpetas, archivos,impresoras, etc.
Al compartir una carpeta, las subcarpetas quecontiene también serán compartidas, a no serque se haya restringido expresamente elcontenido de las mismas al resto de la red.

Si nuestro PC pertenece a una red en la que otrode los equipos tiene una impresora puesta adisposición de la red, dicha impresora podrá serutilizada desde tu propio PC.

Si nuestro PC pertenece a una red en la que otrode los equipos tiene una impresora puesta adisposición de la red, dicha impresora podrá serutilizada desde tu propio PC.


Se trata de dispositivos necesario para poderinterconectar todos los equipos, formando unared de área local.
- Tarjeta de red.
- Concentradores.
- Puntos de acceso.
- Router.
- Cables de red.

Tarjeta de red: Cada uno de los equipos debetener instalada una de estas tarjetas. Para lainstalación es necesario insertar la tarjeta en lasranuras de expansión de la placa base, yposteriormente, siguiendo los pasos delfabricante, instalar los drivers utilizando el CDfabricante, instalar los drivers utilizando el CDde instalación.
Pueden ser: Ethernet y Wifi.

- Tarjeta de red Ethernet: Utiliza un conector RJ-45, parecido al del teléfono, donde irá conectadoel cable.

- Tarjeta Wifi: Son tarjetas inalámbricas quepermite conectar el ordenador a la red a travésde ondas de radio.
Los PC´s portátilessuelen ir equipadossuelen ir equipadoscon ambos tipos deTarjetas de red.

Concentradores: son dispositivos que conectanlos cables que proceden de cada equipo (RJ-45).No requieren configuración y basta conconectarlos a la corriente eléctrica para querealicen su función. Dos tipos: hub y switch.
Hub: el más básico. Utilizado en redespequeñas. Los datos que le llegan son enviadosa todos los equipos de la red.

Switch: hace la misma función que un hub perode forma inteligente, enviando los datosúnicamente al equipo destinatario.

Router: dispositivo más avanzado que unconcentrador que permite gestionar direccionesIP, conectar diferentes redes entre sí, establecerla conexión a Internet, etc.

Router: ha de ser configurado con losparámetros del proveedor de Internet. Si esinalámbrico es conveniente asegurarse de que lared tiene la seguridad habilitada.

Cables de red: un extremo ha de conectarse a latarjeta de red del equipo y el otro alconcentrador o router. Dos tipos: par trenzado yfibra óptica.
Par trenzado: es el más utilizado en redesPar trenzado: es el más utilizado en redeslocales. Son 8 hilos conductores trenzados dedos en dos para apantallarlo contrainterferencias.

Fibra óptica: para redes donde se requieren altasvelocidades y prestaciones.

Si la red está formada solamente por dosordenadores se pueden conectar entre sí a travésde sus tarjetas de red, utilizando un cablecruzado.

CONEXIÓN DE LOS COMPONENTES.

Redes inalámbricas (tecnología wireless): todared que no precisa del uso de cables paraconectar los equipos entre sí.
La comunicación se produce mediante ondaselectromagnéticas (Infrarrojas o radio).electromagnéticas (Infrarrojas o radio).
Permiten una total libertad para el uso de losequipos informáticos desde cualquier lugar.
Predominan 3 tecnologías:Infrarrojos - Wifi - Bluetooth.

Infrarrojos (IrDA):Los equipos se comunican mediante emisores yreceptores de ondas infrarrojas.
Por lo tanto, es imprescindible unacomunicación visual entre equipos, de locomunicación visual entre equipos, de locontrario las ondas de luz emitidas por uno nopodrán ser recibidas por el otro.

Wifi (Wireless Fidelity):Es una de las tecnologías más utilizadas.
Emplea ondas de radio de un alcance de 150maproximadamente, por lo que es ideal para elacceso a redes sin cables.acceso a redes sin cables.
Para acceder a Internet a través de estas redesnecesitamos un modem o router. Dispositivoque recibiría la señal de la red y la transmitiría anuestro equipo, que debería tener undispositivo receptor.

Bluetooth:Tecnología similar a la tecnología Wifi, pero conun alcance menor (alrededor de 10m).
Ventaja: menor consumo de energía. Por lo tantoes ideal para equipos con suministro pores ideal para equipos con suministro porbaterías (teléfonos móviles, teclados, ratones,etc.).