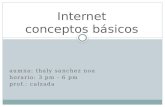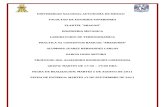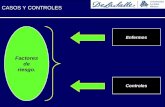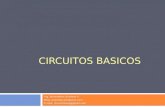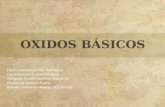3.-Controles Basicos Practica
Click here to load reader
-
Upload
m-esther-ferreiro-fdez -
Category
Documents
-
view
161 -
download
1
Transcript of 3.-Controles Basicos Practica

Visual Basic .Net | 0BTEMA 3 PRÁCTICA. CREACIÓN DE UN PROYECTO
1
TEMA 3 PRÁCTICA. CREACIÓN DE UN PROYECTO
OBJETIVO DE LA PRÁCTICA
El objetivo de esta práctica es crear una sencilla aplicación que permita mostrar imágenes de los productos de venta en una tienda a partir del nombre de referencia.
La aplicación se desarrollará en el entorno de Visual Basic .NET. La interfaz de la aplicación consistirá en un cuadro de texto que permite la introducción de la referencia del producto y al pulsar el botón Aceptar, se visualizará una foto con la imagen correspondiente, apareciendo su referencia en la barra de título del formulario. También habrá un botón Salir que permitirá finalizar la aplicación.
El alumno debe ir realizando las operaciones que se explican en cada apartado.
CREAR UN NUEVO PROYECTO
Una vez abierto el entorno de desarrollo, es necesario crear un nuevo proyecto, ya sea desde la página de inicio del entorno o mediante la opción PROYECTO del menú ARCHIVO/NUEVO (CTRL+MAYS+N).
En este cuadro de diálogo se debe elegir la plantilla APLICACIÓN PARA WINDOWS de la parte derecha. Además es conveniente dar un nombre a la aplicación para que la solución generada no tome el nombre por omisión (WindowsApplicationXXX).

Visual Basic .Net | 0BTEMA 3 PRÁCTICA. CREACIÓN DE UN PROYECTO
2
Se puede dar el nombre al proyecto y a la solución en el momento de guardar el proyecto por primera vez con la opción GUARDAR TODO (CTRL+MAYÚS+S) del menú ARCHIVO. Debes ponerle un nombre y guardarlo en el lugar que tengas reservado para ello.
Hacer: 1. Crear un nuevo proyecto del tipo Windows Forms y ponerle el nombre VentaProductos 2. Guardar el proyecto en la carpeta que tengas reservada para ello
AÑADIR COMPONENTES Y ESTABLECER PROPIEDADES
Los componentes de la aplicación serán:
• Un contenedor heredado de System.Windows.Form para el formulario principal. • Un campo de texto estático (control de la clase Label) para la etiqueta del cuadro de
texto. • Un campo de texto editable (control de la clase TextBox) para introducir la
matrícula. • Dos botones (controles de la clase Button) etiquetados como ACEPTAR y SALIR. • Un control de la clase PictureBox que actuará como contenedor de archivo de
imagen de los productos.
Además serán necesarias imágenes en formato JPG cuyo nombre será la referencia del producto con extensión .jpg.
El formulario principal
Al iniciar una aplicación para Windows, el entorno de desarrollo crea automáticamente un componente de la clase Form que actuará como formulario principal de la aplicación. El nombre por omisión del archivo que contiene el formulario es Form1.vb y el nombre del objeto Form1. Sin embargo, es interesante cambiar dichos nombres por otros más significativos.
Para cambiar el nombre del archivo se puede recurrir a las propiedades del archivo, seleccionándolo desde el explorador de proyectos.
En el formulario, también es importante cambiar el valor de la barra de títulos del formulario mediante la propiedad Text.
Hacer: 1.Cambiar el nombre del archivo que contiene el formulario por VerProductos.vb 2. Cambiar el texto en la barra de títulos del formulario por Productos
El control Label
Se utiliza para etiquetar otros campos, en este caso el cuadro de texto que contendrá la referencia del artículo. Aparte de las propiedades que podemos usar para cambiar su

Visual Basic .Net | 0BTEMA 3 PRÁCTICA. CREACIÓN DE UN PROYECTO
3
aspecto (colores, tamaño, posición o tipo de letra), debemos cambiar la propiedad Text que contendrá el texto estático de la etiqueta.
Hacer: 1. Crear un control Label con el texto “Introducir la referencia del producto” y modificar alguna de sus propiedades del grupo Apariencia. 2. Cambiar la propiedad name para que el control se identifique por el nombre lblReferencia Nota: Los nombres de los controles deben tener prefijos que identifique el tipo de control, esto es muy útil a la hora de acceder a ellos desde el código del programa. Por ejemplo, Label (lbl), Textbox (txt), Button (btn), PictureBox (pic), etc.
El control TextBox
Se utiliza para introducir texto editable por el usuario. La propiedad Text permitirá referirnos al texto para obtener su valor o cambiarlo mediante la expresión nombreControl.Text.
Hacer: 1. Crea un control TexBox que se utilizará para permitir la introducción de la referencia del producto. 2. Cambia el nombre del control TextBox por txtReferencia.
Controles Button
En este caso, también será conveniente cambiar las propiedades Name y Text utilizando en esta última el carácter ampersand (&) para especificar la tecla de acceso. En el caso de la propiedad Name, para indicar que se trata de referencias a objetos de la clase Button, se puede utilizar el prefijo btn (los botones podrían tener los nombres btnAceptar y btnSalir.
Hacer: 1. Crea un control Button que se utilizará para visualizar el producto cuya referencia ha sido introducida. Cambia la propiedad name por btnAceptar y haz que el botón muestre el texto Aceptar 2. Crea un control Button que se utilizará para salir de la aplicación. Cambia la propiedad name por btnSalir y haz que el botón muestre el texto Salir 3. Haz lo que sea necesario para que el botón btnAceptar se active al pulsar Alt+A y para que el botón btnSalir se active al pulsar Alt+S.
Control PictureBox
La clase PictureBox sirve como contenedor de objetos gráficos. Además de la propiedad Name (se puede utilizar pic cómo prefijo de las referencias a esta clase) podemos modificar otras propiedades para cambiar su aspecto. El control, por omisión, aparece sin ningún borde que permita distinguirlo en el formulario cuando no contiene ninguna

Visual Basic .Net | 0BTEMA 3 PRÁCTICA. CREACIÓN DE UN PROYECTO
4
imagen. Es posible crear un borde modificando en tiempo de diseño la propiedad BorderStyle, a la que se asigna algún valor de la enumeración BorderStyle.
De forma predeterminada, se muestra sólo la parte de la imagen que cabe en el control, pero mediante la propiedad SizeMode, podemos obligar a cambiar, bien el tamaño del control para que se adapta al tamaño de la imagen, o bien el tamaño de la imagen para que se adapte al tamaño del control.
Hacer: 1. Crea un control PictureBox que mostrará la imagen del producto cuya referencia ha sido introducida. 2. Asigna al control el nombre picFoto 3. Fija en el control un borde tridimensional 3. Fija en el control un tamaño de 81x75 pixeles 4. Fija una propiedad en SizeMode a tu elección
Control del orden de tabulación
Hacer: 1. Consigue realizar un orden de tabulación como en la imagen
CODIFICACIÓN DE LOS EVENTOS
Para dotar de funcionalidad a la aplicación es necesario codificar los eventos seleccionados mediante el editor de código.
Existen distintas formas de abrir el editor de código:
Pulsando dos veces sobre un componente se abre el editor de código y aparece una plantilla con el evento predefinido para ese componente (por ejemplo, Click para los controles Button, TextChanged para los TextBox, etc.).
Pulsando F7 o mediante la opción CÓDIGO del menú VER se abre el editor y el cursor se pone sobre la primera línea del código del módulo.
Pulsando sobre el botón VER CÓDIGO de la parte superior del Explorador de soluciones.

Visual Basic .Net | 0BTEMA 3 PRÁCTICA. CREACIÓN DE UN PROYECTO
5
En cualquiera de los casos aparecerá la ventana de código de la que podremos seleccionar un evento predefinido (seleccionando el componente en la lista de la izquierda) y el evento de la lista de la derecha o escribir nuestros propios procedimientos, declaraciones, etc.
Cada clase tiene una lista de eventos definidos para ella (que aparece en la lista de la derecha de la pantalla de código). Cada procedimiento de evento no es más que un procedimiento Sub con una cabecera ya definida. Por ejemplo, para el evento Click de un objeto de la clase Button sería:
La cabecera del procedimiento de evento tiene distintas partes. Por una parte el nombre del procedimiento que, por omisión toma el nombre del control, el carácter de subrayado y el nombre del evento (BtnSalir_Click). Es posible cambiar el nombre del procedimiento, ya que quien controla el evento es la cláusula Handles del procedimiento.
Todos los eventos tienen dos argumentos. El argumento sender es una referencia al objeto que ha enviado al evento. A partir de ella podemos acceder a los distintos miembros del objeto. Sin embargo, su único miembro accesible es el método GetType, que devuelve una instancia del objeto Type que representa el tipo exacto de la clase actual. Por ejemplo, dentro del procedimiento de evento anterior sender.GetType.Name, devolvería el nombre de la clase del objeto que ha enviado el evento (en nuestro caso, Button). Si queremos acceder a los miembros del objeto que envía el evento, deberíamos convertirlo un objeto de una clase concreta de forma explícita haciendo una conversión de tipos con los métodos CType o DirectCast. Dim obj As Button = DirectCast(sender, Button) El segundo argumento es una referencia a una instancia de la clase EventArgs o a alguna de sus derivadas y contiene información sobre el evento. Dependiendo del tipo de evento, este argumento será de una clase distinta, con distintos miembros para representar cada una de sus características. Por último, la cláusula Handles indicará qué evento de qué control será el que lance el procedimiento. En el procedimiento anterior, la cláusula indica BtnSalir.Click, por lo que se lanzará al hacer clic sobre el botón Aceptar.
En la cláusula Handles pueden coexistir varios eventos de distintos controles separados por comas, con lo que un único procedimiento de evento podrá controlar varios eventos. Por ejemplo un procedimiento que incluyera la cláusula Handles Button1.Click,

Visual Basic .Net | 0BTEMA 3 PRÁCTICA. CREACIÓN DE UN PROYECTO
6
Button2.Click, Button1.DoubleClick controlaría los enventos Click y DoubleClick de Button1 y el evento Click de Button2.
La lista de eventos a codificar en la aplicación de ejemplo sería la siguiente:
Al pulsar sobre el botón SALIR (evento BtnSalir.Click), terminará la aplicación. Al pulsar sobre el botón ACEPTAR (evento BtnAceptar.Click), se cargará en el
control PictureBox la foto correspondiente a la matrícula introducida en el cuadro de texto. Al mismo tiempo aparecerá la matrícula en la barra de título del formulario.
Esta misma operación se podrá realizar al pulsar la tecla ENTER en el cuadro de texto (evento TxtReferencia.KeyPress).
Evento Salir.Click
Existen dos formas de terminar una aplicación Visual Basic. Una de ellas es utilizar la palabra reservada de Visual Basic End. End terminará la aplicación al tiempo que cerrará todos los archivos abiertos mediante la instrucción Open y eliminará las variables de memoria, pero sin ejecutar el método Dispose() del formulario. Este método permite incluir código de limpieza que permita cerrar streams abiertos, eliminar referencias de objetos, etc. Por ello, en muchas ocasiones es preferible utilizar una llamada directa al método Dispose() del formulario de inicio para terminar la aplicación.
La palabra clave Me hace referencia a la clase actual, en nuestro caso al formulario activo.
Hacer:
1. Crea el método que permita salir de la aplicación
Evento Aceptar.Click
Este evento permitirá visualizar la imagen del producto en el PictureBox. La imagen de un PictureBox se almacena en un objeto de la clase System.Drawing.Image que posee un método estático FromFile() que sirve para cargar un bitmap almacenado en disco. El método debe recibir como argumento una cadena que contenga la especificación de archivo del mapa de bits. Estableciendo dicha propiedad al literal Nothing (
), desaparecerá la imagen del control.
Para especificar la especificación del archivo que queremos cargar. Podemos utilizar una cadena con la dirección absoluta y concatenar el contenido del cuadro de texto y la extensión .jpg de la siguiente forma:
pero requeriría crear dicha carpeta en todas las máquinas en las que se ejecutara la aplicación. Otra solución sería utilizar el objeto Application que guarda información sobre la aplicación que se está ejecutando. Dicho objeto tiene como miembro la propiedad StartUpPath que devuelve una cadena con el directorio de inicio de la

Visual Basic .Net | 0BTEMA 3 PRÁCTICA. CREACIÓN DE UN PROYECTO
7
aplicación. Si se guardan las imágenes en una carpeta Fotos que cuelgue de, la especificación de archivo podría ser:
El procedimiento quedaría como sigue:
Obsérvese que la aplicación no es ni el archivo .vb ni la solución, sino el archivo ejecutable creado en la compilación. Dicho archivo se encuentra situado en la carpeta bin\Debug de la solución, por lo que en nuestro caso la propiedad StartUpPath devolvería carpetaDelProyecto\bin\Debug. En nuestra aplicación, sería esa la carpeta donde colocar los archivos gráficos. Nótese también que la propiedad no añade la barra invertida final y (\) y la carpeta Fotos, por lo que es necesario añadirla en la expresión.
Hacer: 1. Copia las imágenes en la carpeta adecuada. 2. Crea el método adecuado para que el botón bntAceptar muestre la imagen en el control picFoto cuya referencia se introduce en txtReferencia
3. Añade al método anterior una instrucción para cambiar el título al formulario.
Evento Matricula.KeyPress
La detección de la tecla ENTER en un control se puede controlar con los eventos KeyPress, KeyDown o KeyUp, aunque como los dos últimos se utilizan sobre todo para detectar la pulsación de teclas especiales se utilizará KeyPress. El segundo argumento de KeyPress pertenece a la clase KeyPressEventArgs, uno de cuyos miembros es la propiedad KeyChar, que representa el carácter de la tecla pulsada; para detectar si se ha pulsado la tecla ENTER habrá que comprobar si KeyChar coincide con el código de la tecla (Keys.Enter). Si esto ocurre, la acción a realizar será la misma que la del evento Click del botón aceptar. Esto se puede conseguir, además de copiando el código, llamando al evento Click de forma directa (mediante una llamada a TxtReferencia_Click(sender,e)), creando un nuevo procedimiento que cargue la imagen (por ejemplo un procedimiento Sub MostrarProducto()), o utilizando el método PerformClick de la clase Button (BtnAceptar.PerformClick) que provoca el evento Click del objeto BtnAceptar.
O bien

Visual Basic .Net | 0BTEMA 3 PRÁCTICA. CREACIÓN DE UN PROYECTO
8
Otra forma de ejecutar las mismas acciones cuando se pulsa la tecla ENTER es convertir el botón “BtnAceptar” en el botón predeterminado del formulario. Para ello habría que modificar la propiedad AcceptButton del formulario y asignarla al botón Aceptar. El botón quedaría rodeado de un recuadro negro y se activaría al pulsar la tecla ENTER desde cualquier parte del formulario.
Hacer: 1. Consigue activar el evento Click del botón Aceptar al pulsar la tecla Enter en txtReferencia 2. Crea un método llamado MostrarProducto() que contenga las órdenes que permiten mostrar el producto en función del texto introducido en txtReferencia. 3. Modifica el procedimiento txtReferencia_KeyPress para que llamé al procedimiento MostrarProducto() (Pon la instrucción realizada en el apartado 1. como un comentario). 4. Modifica, de forma coherente, el procedimiento que responde al evento Click del botón btnAceptar para que llame al procedimiento MostrarProducto().
EJECUCIÓN Y DEPURACIÓN
Generación de código y control de errores sintácticos
La ejecución del proyecto se realizará mediante la opción INICIAR del menú DEPURAR (o pulsando la tecla F5). Se generará entonces el ejecutable de la solución y comenzará la ejecución en modo de depuración hasta encontrar un punto de interrupción, un error o hasta que se detenga la ejecución de forma manual. También es posible ejecutar la solución paso a paso (teclas F10 o F11). Si se detecta un error sintáctico, no se podrá generar la solución y aparecerá una ventana indicándolo. Si se continúa la ejecución se ejecutará la última solución generada. Si se interrumpe, aparecerá en la ventana LISTA DE DE ERRORES información del error y se podrá ir a la línea que ha producido el error.
Hacer: 1. Provoca un error sintáctico cambiando la llamada al procedimiento MostrarProducto() por MostrarArticulo() para provocar un error. 2. Ejecuta el programa y observa la manera en que se muestra el error
Errores en tiempo de ejecución
Cuando el entorno detecta un error en tiempo de ejecución, aparecerá una ventana indicando el error. En la ventana de código aparecerá señalada la línea que ha producido

Visual Basic .Net | 0BTEMA 3 PRÁCTICA. CREACIÓN DE UN PROYECTO
9
el error. En la ventana del error aparecerá el tipo de error que se ha producido (en este caso una excepción del tipo FileNotFoundException, es decir, archivo no encontrado), una explicación más detallada de la instrucción que ha producido el error (en este caso el nombre del archivo que no se ha encontrado), algunas sugerencias para controlar el problema, y la posibilidad de ver el detalle de la excepción.
Depuración del código en tiempo de ejecución
Una vez cerrada la ventana de error, será posible corregir la línea o líneas de código erróneas y continuar la ejecución seleccionando la opción CONTINUAR del menú DEPURAR o pulsando la tecla F5. También es
posible ver el valor de las variables sacando la ventana INMEDIATO que permite ver el contenido de las propiedades de cualquier objeto existente en el ámbito actual mediante el uso de la siguiente sintaxis ?nombreObjeto, o la ventana de VARIABLES LOCALES, que permite visualizar las variables locales del procedimiento actual, esta ventana permite alterar el valor de las variables, para ello se debe pulsar dos veces sobre la variable, modificar su valor y pulsar la tecla ENTER para hacer efectivo el cambio. Para seleccionar esas ventanas hay que acceder a la opción VENTANAS del menú DEPURAR.
También se puede modificar la ejecución normal del programa y desplazar la línea actual a otra posición. Para ello hay que pulsar sobre la flecha que indica la línea actual y desplazar la flecha a otra nueva línea.
Mientras se está en el modo de depuración interrumpido, es posible ejecutar las instrucciones una a una, haciendo un seguimiento preciso del flujo del programa. Podemos avanzar paso a paso de las siguientes formas:
Paso a paso por instrucciones (F11). Ejecuta la siguiente instrucción. Paso a paso por procedimientos (F10). Ejecuta la siguiente instrucción, pero si se trata de una línea de código con una llamada a una función, la ejecuta totalmente y salta a la siguiente instrucción dentro del ámbito actual. Paso a paso para salir (SHIFT+F11). Termina la función actual y lleva el cursor a la última llamada.
Otra posibilidad de depuración es forzar la detención de la ejecución colocando puntos de interrupción en las instrucciones ejecutables. Para establecer un punto de interrupción, simplemente hay que pulsar en el margen de la ventana de edición de código en cualquier línea que contenga una instrucción ejecutable. Aparecerá entonces un punto rojo indicando el breakpoint y la ejecución se detendrá en ese punto. Al llegar la ejecución del programa a ese punto, el programa se detendrá, aparecerá en el título de la ventana de Visual Studio la aclaración “(Depurando)” y se marcará como línea activa la línea donde esté colocado el punto de interrupción.
Con el programa detenido, podremos analizar las variables en la ventana de VARIABLES LOCALES o en la de INMEDIATO, modificar el código, cambiar la línea activa o ejecutar paso a paso el programa tal y como se ha indicado anteriormente.
Hacer: 1. Utiliza las distintas herramientas que se explican en este apartado para depurar la aplicación. No te olvides de utilizar algún breakpoint y analizar la ventana de

Visual Basic .Net | 0BTEMA 3 PRÁCTICA. CREACIÓN DE UN PROYECTO
10
Variables locales y solicitar información de algún objeto o variable en la ventana Inmediato. 2. Depura el programa utilizando F11 y F10 para analizar las diferencias entre los distintos métodos.
CONTROL ESTRUCTURADO DE EXCEPCIONES
Si se produce un error de tiempo de ejecución en una aplicación .NET, el sistema operativo lanza una excepción. Las excepciones se pueden capturar con una combinación de las instrucciones try y catch. Si alguna de las instrucciones en la parte try de la aplicación hace que se produzca una excepción, la ejecución pasará al bloque catch.
También existe la cláusula finally que contiene el conjunto de instrucciones que es necesario ejecutar sea cual sea el flujo de control. Así, las instrucciones del bloque finally se ejecutarán aunque el control abandone un bucle try como resultado de la ejecución normal porque el flujo de control llega al final del bloque try. Del mismo modo, también se ejecutarán las instrucciones del bloque finally si el control abandona un bucle try como resultado de una instrucción throw o una instrucción de salto como break, continue o goto.
El bloque finally es útil en dos casos: para evitar la repetición de instrucciones y para liberar recursos tras el lanzamiento de una excepción.
La sintaxis del control de las instrucciones de control de excepciones es: try { instrucciones donde se detectan la excepciones } catch { instrucciones a ejecutar en el caso de que se produzcan las excepciones } finally { instrucciones que se deben ejecutar se produzcan excepciones o no }
Un bloque Try puede tener tantas cláusulas Catch como excepciones se deseen controlar.
Cuando se produce una excepción se establece el objeto global Err y se genera una instancia de la clase Exception o de alguna de sus derivadas. Visual Basic comprobará todas las cláusulas Catch hasta encontrar una que coincida con el tipo de excepción generada, ejecutándose el código asociado. De no encontrar ninguna, se pasará esa excepción al siguiente método en la pila de llamadas.
La clase Exception tiene, entre otras, las propiedades Source, con información de la aplicación o el objeto que la ha producido, Message, con información sobre la excepción o StackTrace con una lista de la pila de llamadas cuando se produjo la excepción actual. Además cada una de las clases derivadas de Exception tiene su

Visual Basic .Net | 0BTEMA 3 PRÁCTICA. CREACIÓN DE UN PROYECTO
11
propiedades características (en la ayuda de Visual Studio, aparece la jerarquía de clases de Exception con sus clases derivadas, propiedades, métodos, etc.)
Controlar excepciones en la aplicación de ejemplo
La aplicación que se está desarrollando puede generar una excepción cuando no existe ninguna imagen del producto cuya referencia se ha introducido al ejecutar la instrucción FromFile(). La excepción producida pertenecería a la clase System.IO.FileNotFoundException, y, si no se controla, en la aplicación definitiva aparecería el siguiente mensaje por pantalla y terminaría la aplicación. Un nuevo procedimiento MostrarProducto() con el controlador de excepciones podría quedar de la siguiente forma.
Hacer: 1. Ejecuta la aplicación e introduce alguna referencia inexistente para provocar algún error y ver las consecuencias.

Visual Basic .Net | 0BTEMA 3 PRÁCTICA. CREACIÓN DE UN PROYECTO
12
2. Modifica el código como en el ejemplo para controlar las excepciones. 2. Ejecuta la aplicación e introduce alguna referencia inexistente para provocar algún error y ver las consecuencias con el control de excepciones.
DISTRIBUCIÓN DE LA APLICACIÓN
A diferencia de las aplicaciones Win32, una aplicación .NET no precisa instalar y registrar los componentes y referencias de la solución para distribuir la aplicación en otros equipos: un simple XCopy o un FTP del directorio de la aplicación permitirá ejecutarla sin problemas, siempre y cuando se encuentre instalado .NET Framework en los ordenadores donde se debe ejecutar la aplicación.
A pesar de esto, Visual Studio tiene entre sus plantillas de proyectos aplicaciones para instalar y distribuir aplicaciones. Este tipo de aplicaciones generarán un archivo Setup.exe1
La siguiente pantalla permite indicar que elementos de la aplicación se incluirán en la instalación. El RESULTADO PRINCIPAL DE Productos es el que incluye el archivo ejecutable de la instalación y las DLL necesarias. El paso siguiente será indicar si se desea incluir algún archivo extra en la instalación. Aquí se deberían incluir, si son necesarios, archivos gráficos, archivos de tipo readme.txt, las bases de datos, etc. En nuestro caso puede ser interesante incluir las imágenes de los vehículos y el icono del programa.
que permitirá instalar la aplicación en otros equipos2. Para añadir un proyecto de instalación a nuestra aplicación, hay que seleccionar la opción NUEVO PROYECTO del menú ARCHIVO/AGREGAR. En la lista de plantillas habría que elegir entre los tipos de proyecto OTROS TIPOS DE PROYECTOS y PROYECTOS DE INSTALACIÓN E IMPLEMENTACIÓN y elegir la plantilla ASISTENTE PARA PROYECTOS DE INSTALACIÓN. Se abrirá entonces el asistente y, después de la pantalla de bienvenida, habrá que seleccionar el tipo de instalación que deseamos hacer, que en nuestro caso será una instalación de una aplicación para Windows.
Después de la pantalla de despedida y pulsar el botón FINALIZAR se creará un nuevo proyecto. En la ventana del Explorador de soluciones aparecerá una nueva carpeta en la solución con el nombre de Instalar (este es el nombre que hemos dado al proyecto en la ventana Agregar nuevo proyecto) que será el nuevo proyecto. La ventana de los diseñadores de los proyectos de instalación es distinta de las del diseñador de proyectos. Lo que aparecerá es el sistema de archivos que creará la instalación, tanto en la carpeta de la aplicación, como en el escritorio del usuario como en el menú programas del usuario. En la ventana de la izquierda aparecen las carpetas y en el de la derecha su contenido. Es posible crear nuevas carpetas y añadir nuevos contenidos a los creados inicialmente mediante los menús contextuales.
1 Esa aplicación también es una aplicación .NET por lo que todavía será necesario tener instalado .NET Framework. Para más información sobre cómo instalar también .NET Framework, se puede acceder a las páginas http://support.microsoft.com/default.aspx?scid=kb;en-us;324733 o http://msdn.microsoft.com/library/default.asp?url=/library/en-us/dnnetdep/html/vsredistdeploy.asp. También es posible obtener más información sobre los proyectos de instalación en http://www.elguille.info/colabora/puntoNET/jmbeas_instaladores/jmbeas_InstaladoresNET.htm

Visual Basic .Net | 0BTEMA 3 PRÁCTICA. CREACIÓN DE UN PROYECTO
13
El proyecto de instalación, por omisión, creará una proyecto llamado Instalar, que se instalará en la carpeta de ARCHIVOS DE PROGRAMA con ese nombre y no creará ninguna entrada en el menú Programas. Para cambiar esto es necesario modificar las propiedades del proyecto. Para cambiar las propiedades del proyecto es necesario marcar el proyecto Instalar del Explorador de proyecto. Algunas de las propiedades son:
Autor, con el nombre del creador del programa. Aparece al pasar el cursor por el archivo .msi de la aplicación. Description, es la descripción del programa que aparecerá en el archivo .msi Manufacturer, nombre de la compañía que será de forma predeterminada el nombre de la carpeta donde se instalará la carpeta de la aplicación. ProductName, nombre del producto que aparecerá en el título de la ventana del programa de instalación. Title, título del programa que aparecerá en el archivo .msi.
La carpeta de la aplicación representa la ubicación de la carpeta donde se ubicará el programa. Por omisión se instalará en [ProgramFilesFolder][Manufacturer]\ [ProductName], pero podemos cambiar el destino mediante la propiedad DefaultLocation. En esta carpeta también se podrían crear subcarpetas para determinadas funciones. Por ejemplo, podríamos crear una subcarpeta Fotos donde se almacenaran las fotos, tal y como aparece en la figura anterior. En MENÚ PROGRAMAS DEL USUARIO podemos crear la entrada que aparecerá en el menú de Inicio de Windows. Inicialmente esa carpeta permanece vacía, por lo que si deseamos crear un nuevo elemento, deberemos crear un nuevo acceso directo al resultado principal de la aplicación. Para ello, se deberá pulsar con el botón derecho en la ventana de la derecha y selecciona la opción CREAR NUEVO ACCESO DIRECTO del menú contextual.
En la ventana resultante deberemos seleccionar Resultado principal de Productos de la Carpeta de la aplicación. Pulsando sobre el nuevo acceso directo accedemos a sus propiedades:
Name, con el nombre que aparecerá en el menú Programas. Description, con el texto que aparecerá al pasar el cursor por la entrada del menú. Icon, con el icono asociado a la aplicación. El icono debe estar incluido en la carpeta de la aplicación, y podemos añadirlo seleccionando la carpeta de la aplicación y añadiendo el archivo .ico.
Una vez modificadas las propiedades, seleccionando GENERAR del menú secundario del proyecto Instalar, se generará el programa de instalación. En la carpeta indicada al crear el proyecto, en la subcarpeta Debug, aparecerán dos archivos: Instalar.msi, el programa de instalación que se puede utilizar si la máquina cliente no tiene instalado Windows Installer, y setup.exe, el programa que es necesario utilizar si se tiene instalado Windows Installer.

Visual Basic .Net | 0BTEMA 3 PRÁCTICA. CREACIÓN DE UN PROYECTO
14