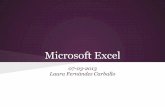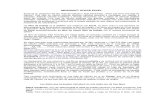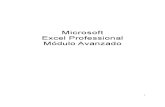33 Utilidades Para Microsoft Excel
-
Upload
alejandro-mendez-armada -
Category
Documents
-
view
3.867 -
download
1
Transcript of 33 Utilidades Para Microsoft Excel
33
Utilidades para Microsoft Excel
33 utilidades para Excel que nadie se atreva a contarte, y que en algn momento, pueden salvarte la vida.
Copyright Javier Marcohttp://hojas-de-calculo-en-excel.blogspot.com
33 utilidades para Microsoft Excel
NDICE
1. OBTENER EL NOMBRE DEL ARCHIVO ................................................................................................................... 1 2. OBTENER EL NOMBRE DE LA HOJA ...................................................................................................................... 1 3. OBTENER LA RUTA, EL NOMBRE DEL FICHERO, Y LA HOJA................................................................................... 2 4. MI PRIMER MACRO EN EXCEL ............................................................................................................................. 2 5. MI PRIMER USERFORM ....................................................................................................................................... 4 6. INTRODUCIR DATOS UTILIZANDO UN FORMULARIO ............................................................................................. 6 7. MODIFICAR DATOS UTILIZANDO UN FORMULARIO .............................................................................................. 8 8. MI PRIMER COMBOBOX .................................................................................................................................... 12 9. SACNDOLES PROVECHO A LOS COMBOBOX .................................................................................................... 13 10. MACRO AL ABRIR O CERRAR UN LIBRO ........................................................................................................... 17 11. DESPROTEGER UNA HOJA DE CLCULO ........................................................................................................... 18 12. CREAR CARPETAS (O DIRECTORIOS), DESDE EXCEL ........................................................................................ 20 13. PONER LA HORA EN UNA CELDA ...................................................................................................................... 21 14. CREAR HOJAS CON UN CLIC ............................................................................................................................. 21 15. BUSCAR HOJAS OCULTAS ................................................................................................................................ 23 16. MOSTRAR Y OCULTAR HOJAS, UTILIZANDO MACROS ....................................................................................... 26 17. LEER UNA BASE DE DATOS ACCESS ................................................................................................................. 28 18. SIMULTANEAR FILAS DE COLORES................................................................................................................... 31 19. VALIDACIN CON DATOS EN OTRA HOJA ......................................................................................................... 33 20. VALIDACIN DE LISTAS DEPENDIENTES .......................................................................................................... 35 21. CONTROL HORARIO: HORAS NORMALES Y HORAS EXTRAS.............................................................................. 39 22. NMEROS ALEATORIOS NO REPETIDOS............................................................................................................ 41 23. PRSTAMOS Y CLCULO DE HIPOTECAS .......................................................................................................... 42 24. PRSTAMOS SEGN EL MTODO AMERICANO .................................................................................................. 57 25. PRSTAMOS CON AMORTIZACIN DE CAPITAL CONSTANTE ............................................................................. 60 26. CALCULAR LA TAE ........................................................................................................................................ 62 27. CALCULAR LA TIR Y EL VAN......................................................................................................................... 66 28. EVOLUCIN DE UN CAPITAL A INTERS SIMPLE E INTERS COMPUESTO .......................................................... 70 29. CALCULAR LA LETRA DEL NIF/DNI................................................................................................................ 73 30. CONTROLAR VENCIMIENTOS DE FACTURAS Y RECIBOS ................................................................................... 78 31. CALCULAR VENCIMIENTOS ............................................................................................................................. 96 32. OBTENER DATOS DE UNA PGINA WEB ............................................................................................................ 98 33. CALENDARIOS PARA IMPRIMIR ...................................................................................................................... 103
33 utilidades para Microsoft Excel
1. Obtener el nombre del archivoAlgunas veces nos vemos en la necesidad de utilizar el nombre del fichero de Excel que estamos utilizando por ejemplo en un macro, pero otras veces, dependiendo de lo que queramos hacer, igual nos conformamos con obtener el nombre del archivo con el que estamos trabajando, para colocarlo en una celda. La primera de las opciones, a travs de un macro, es muy sencilla. Basta con incorporar este cdigo desde VBA:'Pasamos el nombre a una variable nombre_del_fichero = ThisWorkbook.Name
Lo que quera comentar, es que se puede obtener el nombre del fichero sin necesidad de utilizar macros. Es un poco rebuscado el sistema, pero funciona perfectamente y es fiable al 100%. En cualquier celda donde desees mostrar el nombre del fichero, pon este cdigo de forma literal (haz directamente, un copiar y pegar, teniendo en cuenta que debe ir toda la frmula en una misma lnea):=EXTRAE(CELDA("nombrearchivo";A1);ENCONTRAR("[";CELDA("nombrearchivo";A1))+1;ENCONTRAR("]";CEL DA("nombrearchivo";A1))-ENCONTRAR("[";CELDA("nombrearchivo";A1))-1)
Para que esa frmula nos funcione correctamente, deberemos tener en cuenta que debe estar guardado el libro de Excel, porque en caso contrario dar error. Es decir, no te funcionar esa frmula en un nuevo libro creado "al vuelo" si previamente no lo has guardado. Artculo publicado originalmente en: http://hojas-de-calculo-en-excel.blogspot.com/2008/01/obtener-el-nombre-de-un-archivo-excel.html
2. Obtener el nombre de la hojaEn una entrega anterior, vimos como obtener el nombre de un archivo de Excel, es decir, el nombre de un libro de Excel. En esta ocasin veremos como obtener el nombre de la hoja de clculo activa, es decir, aquella hoja de clculo con la que estemos trabajando. La frmula es muy parecida a la del ejemplo del libro. Tan solo deberemos copiar y pegar literalmente, esta frmula en cualquier celda de la hoja de clculo (debe ir toda la frmula en una misma lnea, as que haced un copiar y pegar):=EXTRAE(CELDA("nombrearchivo";A1);ENCONTRAR("]";CELDA("nombrearchivo";A1))+1;LARGO(CELDA("nom brearchivo";A1))-ENCONTRAR("]";CELDA("nombrearchivo";A1)))
Como en el caso anterior, cuando queramos obtener el nombre del fichero de Excel, en este caso que queremos obtener el nombre de la hoja activa, es imprescindible que el libro de Excel est previamente guardado, es decir, esta frmula no nos funcionar si no grabamos previamente el fichero en el disco duro. Artculo publicado originalmente en: http://hojas-de-calculo-en-excel.blogspot.com/2008/01/obtener-el-nombre-de-una-hoja-de-excel.htmlhttp://hojas-de-calculo-en-excel.blogspot.com 1
33 utilidades para Microsoft Excel
3. Obtener la ruta, el nombre del fichero, y la hojaSeguimos explotando las posibilidades de la funcin Celda. En este caso queremos obtener la ruta donde tenemos guardado el libro de Excel en nuestro ordenador, el nombre del fichero en cuestin, y el nombre de la hoja con la que estamos trabajando.
Para mostrar todos esos datos, es necesario tener el fichero de Excel previamente guardado en el disco duro (quien dice disco duro, dice llave USB, o cualquier otro dispositivo de almacenamiento). Tan solo tendremos que poner esta frmula en la celda donde queramos mostrar esos datos, de forma literal (no cambies eso de nombrearchivo):=CELDA("nombrearchivo";A1)
Bien sencillo, verdad?. Artculo publicado originalmente en: http://hojas-de-calculo-en-excel.blogspot.com/2008/02/obtener-la-ruta-el-nombre-del-fichero-y.html
4. Mi primer macro en ExcelQuizs debera haber comenzado por el principio, as que ms vale tarde que nunca... Si nos preguntamos cmo podemos crear un macro desde excel?, tenemos varias posibles respuestas: 1.- Desde el men Herramientas, seleccionando Macro, y a continuacin Grabar nueva macro.... Nos aparecer una ventana, y deberemos indicar el nombre que queremos darle al macro, si no deseamos dejar el que nos propone por defecto excel (Macro1, Macro2, Macro3, etc.). Los nombres de las macros tienen ciertas limitaciones, como por ejemplo que no pueden empezar por un nmero, ni por un guin, ni pueden tener nombres compuestos, es decir, nombres con ms de una palabra, para solventar esto ltimo, podemos utilizar el guin bajo si queremos darle al macro un nombre ms descriptivo. Una vez informado del nombre del macro, pulsaremos el botn aceptar, tal y como aparece en la siguiente imagen:
http://hojas-de-calculo-en-excel.blogspot.com
2
33 utilidades para Microsoft Excel
Seguidamente nos aparecer una pequea barra de grabacin de macros, y solo nos quedar realizar las operaciones o tareas que queremos programar en la hoja de clculo, por ejemplo, cambiar el dato de una celda, imprimir la hoja, y guardar y cerrar el libro de excel. Una vez hayamos realizado esas tareas repetitivas que queremos que realice el macro, solo nos quedar detener la grabacin del macro, pulsando el botn que aparece a la izquierda, en la barra de grabacin de macros (de esa pequea barra que nos ha aparecido en el momento de empezar a crear la macro), es decir, en el botn que muestra un cuadradito de color azul, tal y como se puede observar en la siguiente imagen:
2.- La otra opcin, es ir directamente al modo VBA (Visual Basic for Applications), lo que nos permitir introducir las lneas de programacin directamente, y donde veremos tambin el cdigo que genera Excel, tras utilizar la grabadora de macros. Para entrar en modo VBA, tan solo deberemos pulsar la tecla Alt y sin soltarla, pulsar tambin la tecla F11. De esa forma, nos aparecer una ventana donde a la izquierda nos aparecern por defecto los proyectos, y las propiedades de los objetos. Para poder comenzar a introducir unas lneas de cdigo o el macro, de esta forma, tenemos dos opciones: a) Crear el macro seleccionando en la parte correspondiente al proyecto, la carpeta llamada Microsoft Excel Objetos, y dentro de ella, pulsando sobre ThisWorkbook. Si cliqueamos dos veces sobre ThisWorkbook, nos aparecer una ventana en blanco a la derecha, para comenzar a programar. b) Crear el macro en un mdulo. Por defecto un libro de excel nos viene sin mdulos, para lo cual, tendremos que crearlo desde el men de VBA Insertar, y seleccionando Mdulo. Una vez hecho eso, veremos una nueva carpeta llamada Mdulos, al mismo nivel que la de Microsoft Excel Objetos, y dentro un mdulo llamado Mdulo1 (al que se le puede cambiar el nombre, si lo deseamos). De esta otra forma, tambin nos aparecer una ventana a la derecha para comenzar a programar, si nos cliqueamos dos veces sobre Mdulo1. A modo de ejemplo, vamos a programar unas lneas en un macro, en un procedimiento que grabaremos en el Mdulo1, con el nombre de macro_de_principiante, dentro de un libro nuevo de Excel:Sub macro_de_principiante() 'Escribimos algo en la celda A1 Range("A1") = "Este es mi primer macro en excel." 'Imprimimos la hoja de excel con una sola copia ActiveWindow.SelectedSheets.PrintOut Copies:=1 End Sub
Ahora cerraremos la ventana de Microsoft Visual Basic donde hemos introducido ese macro, y desde Excel, vamos a ver lo que hace el macro. Para verlo en funcionamiento, tenemos varias opciones, una de ellas es asociar el macro a un botn (la mejor y ms rpida, pues en cuanto presionemos el botn en cuestin, se ejecutar el macro), y otra que es la que usaremos ahora, para comenzar a hacernos con los macros. Ves a Herramientas, selecciona Macro, a continuacin Macros..., sitate sobre macro_de_principiante (aunque por defecto ya saldr esa opcin seleccionada, pues solo tenemos ese macro), y pulsamos el botn Ejecutar. Tan solo nos quedar acercarnos a la impresora, recoger lo que nos ha salido impreso, y ver tambin lo que aparece en la celda A1 de nuestro libro de Excel. Artculo publicado originalmente en: http://hojas-de-calculo-en-excel.blogspot.com/2008/01/macros-en-excel.html
http://hojas-de-calculo-en-excel.blogspot.com
3
33 utilidades para Microsoft Excel
5. Mi primer UserFormUn UserForm es un formulario de usuario. Y qu es un formulario de usuario?. Pues un objeto que se nos presenta en pantalla, como puede serlo una ventana emergente, un InputBox, un MsgBox, etc., y que tiene como finalidad preguntarnos algo o mostrarnos alguna informacin. El usuario debe interactuar con ese formulario, normalmente pulsando algn botn, el de aceptar, rechazar, o cualquier otro que el programador haya incluido en el mismo. Para incluir un UserForm, deberemos acceder al modo VBA (Alt+F11), y seleccionaremos en el men Insertar la opcin UserForm. De esa forma obtendremos algo como esto:
Una vez hecho eso, podemos cambiarle el nombre al UserForm, porque por defecto nos habr salido este nombre: UserForm1 (siempre y cuando sea el primer UserForm que hemos creado en el libro). Para cambiar el nombre, seleccionaremos en Propiedades (ver parte inferior izquierda de la imagen anterior), la propiedad Name, y donde pone UserForm1, le pondremos el nombre que deseemos, pero si es un nombre compuesto, deber ir sin espacios (podemos usar el guin bajo por ejemplo). En la imagen anterior podis ver tambin el Cuadro de herramientas flotante. Podremos introducir texto, desplegables, imgenes, botones, y cualquier otro elemento que aparece en esa ventana flotante. Vamos a hacer algo como esto:
http://hojas-de-calculo-en-excel.blogspot.com
4
33 utilidades para Microsoft Excel
Para introducir el texto que aparece en la imagen, deberemos seleccionar el botn con la A maysculas llamado Etiqueta (al acercar el puntero del ratn nos aparece el nombre), y que figura en el Cuadro de herramientas. Para cambiar el tamao de la letra mostrada en el UserForm, una vez introducido el texto, debis seleccionar la propiedad Font, desde ah podris cambiar el tipo de letra y el tamao. Para introducir el botn al que le hemos puesto el texto de Aceptar, seleccionaremos en el Cuadro de herramientas el botn llamado Botn de comando. Desde las propiedades del botn (ver la ventana llama precisamente as, Propiedades), y con el botn seleccionado, elegiremos la propiedad Caption, y a la derecha, donde pone CommandButton1, pondremos Aceptar, o cualquier otro texto que deseemos. Ahora solo nos queda por ver como funciona el UserForm, para lo cual pulsaremos el botn que aparece debajo de las opciones de men, llamado Ejecutar macro (el botn con la flecha azul). Antes de guardar nuestro fichero de Excel, vamos a hacer un par de cosillas ms. Pulsaremos el botn Aceptar que hemos creado, y nos aparecer una pantalla como esta:
En esa pantalla que nos aparece, introduciremos este cdigo:Private Sub CommandButton1_Click() 'Ocultamos el formulario. 'Si le hemos cambiado el nombre, en lugar 'de UserForm1, le pondremos el que tenga. UserForm1.Hide End Sub
Ahora, si por ejemplo, queremos que cada vez que al abrir el fichero de Excel, se nos presente ese formulario, deberemos incluir este cdigo en un mdulo:Sub auto_open() 'Llamamos al UserForm. 'Si le hemos cambiado el nombre, en lugar 'de UserForm1, le pondremos el que tenga. UserForm1.Show End sub
Para verlo funcionar, grabaremos el fichero, y lo cerraremos. Seguidamente abriremos de nuevo el fichero y nos aparecer en pantalla el formulario (show). Si pulsamos sobre el botn de aceptar, se ocultar el UserForm (hide). Artculo publicado originalmente en: http://hojas-de-calculo-en-excel.blogspot.com/2008/03/mi-primer-UserForm.html
http://hojas-de-calculo-en-excel.blogspot.com
5
33 utilidades para Microsoft Excel
6. Introducir datos utilizando un formularioUna de las formas ms vistosas para introducir datos en una hoja de clculo, es utilizando un formulario. Cuando utilizamos esta tcnica, a travs del uso de un UserForm, le pedimos al usuario que introduzca una serie de datos, y una vez cumplimentado todo, se graban en la hoja de clculo, en la lnea que le corresponda. Si la primera celda vaca es la B14, pues ser en esa celda donde empezaremos a escribir. Si la primera celda vaca es la J4, pues ser esa la celda elegida. De la misma forma que digo que es una forma vistosa de introducir datos, tambin he de decir que es una de las formas menos tiles de introducir datos en una hoja de clculo, pues es mucho ms rpido hacerlo directamente sobre la celda donde queremos escribir, que sobre un formulario. Eso s, si los datos a introducir son pocos, puede sernos de cierta utilidad. Vamos a ver como funciona la entrada de datos en una hoja de clculo, a travs de un formulario, utilizando un sencillo ejemplo para llevar un control de compras. Solicitaremos el nombre del producto, la cantidad, y el precio unitario. El sistema nos calcular el total, y grabaremos todos los datos en la primera fila vaca.
Una vez hecho el formulario con sus correspondientes Label y TextBox, as como los dos botones, nos bastar con introducir el cdigo VBA. Para ello, lo primero que haremos ser proteger la hoja, al arrancar el libro, utilizando el macro Auto_open():Sub Auto_open() 'Protegemos la hoja ActiveSheet.Protect End Sub
Este otro sencillo macro nos lanzar el formulario:Sub introducir_datos() 'llamamos al formulario UserForm1.Show End Sub
Ahora dentro del UserForm (recordemos que los dos macros anteriores deben estar en un mdulo VBA), introduciremos estos otros procedimientos. El primero de ellos evala si estamos cambiando el TextBox3, para calcular el total, siempre y cuando el TextBox2 y el TextBox3 sean datos numricos:
http://hojas-de-calculo-en-excel.blogspot.com
6
33 utilidades para Microsoft Excel
Private Sub TextBox3_Change() 'si hay errores, que contine On Error Resume Next 'Cuando cambiemos el TextBox3 (precio unitario) 'miraremos si hay datos tambin en el TextBox2 (cantidad) 'para multiplicar ambos datos, siempre que sean nmeros If TextBox2 "" And IsNumeric(TextBox2) And TextBox3 "" And IsNumeric(TextBox3) Then TextBox4 = TextBox2 * TextBox3 End If End Sub
Este otro, ser el cdigo del botn que tiene por rtulo el texto "Grabar datos" (el CommandButton1):Private Sub CommandButton1_Click() 'Desprotegemos la hoja ActiveSheet.Unprotect 'Nos situamos al principio Range("B4").Select 'Bajamos hasta encontrar la fila vaca Do While Not IsEmpty(ActiveCell) 'Bajamos una fila ActiveCell.Offset(1, 0).Select Loop 'grabamos los datos en la primera fila vaca 'primero el nombre del producto ActiveCell = TextBox1 'ahora la cantidad ActiveCell.Offset(0, 1) = CDbl(TextBox2) 'ahora el precio unitario ActiveCell.Offset(0, 2) = CDbl(TextBox3) 'ahora el total ActiveCell.Offset(0, 3) = CDbl(TextBox4) 'limpiamos los textbox TextBox1 = "" TextBox2 = "" TextBox3 = "" TextBox4 = "" 'ponemos el focus en el TextBox1 TextBox1.SetFocus 'protegemos la hoja ActiveSheet.Protect End Sub
Y este es el cdigo del botn que borra el contenido de los TextBox:Private Sub CommandButton2_Click() 'borramos los datos TextBox1 = "" TextBox2 = "" TextBox3 = "" TextBox4 = "" End Sub
http://hojas-de-calculo-en-excel.blogspot.com
7
33 utilidades para Microsoft Excel
Desde aqu podis descargar el ejemplo que hemos visto en este artculo: http://www.megaupload.com/?d=K9W89E3L Artculo publicado originalmente en: http://hojas-de-calculo-en-excel.blogspot.com/2009/11/introducir-datos-utilizando-un.html
7. Modificar datos utilizando un formularioEn una entrega anterior, habamos visto como introducir datos a travs de un formulario. Si vamos a utilizar la tcnica de los formularios para introducir datos en Excel, es ms que probable que necesitemos en alguna ocasin, modificar los datos introducidos, bien porque nos hayamos equivocado al darlos de alta, o por cualquier otro motivo. Pues hoy vamos a ver precisamente eso, como modificar datos de una hoja de clculo, utilizando un formulario. He utilizado un ejemplo muy parecido al que habamos visto en aquella entrega, para que sea ms sencillo. Eso s, una observacin: si queris integrar de forma conjunta el alta de datos y la modificacin de datos, utilizando estos ejemplos, copiando y pegando los macros, deberis tener en cuenta que en el artculo donde os hablaba de cmo introducir datos a travs de un formulario, los controles (ComboBox, TextBox, etc.) no tienen el mismo nombre que en este artculo que estis leyendo. Por ejemplo, en aquel artculo, el TextBox de la cantidad de producto, se llamaba TextBox2, y en este artculo lo llamaremos TextBox1. Una vez dicho todo esto, vamos a ponernos manos a la obra. Necesitaremos una tabla con datos -eso es evidente-, pues lo que haremos ser modificarlos. Necesitaremos que los datos estn de forma continua, sin lneas en blanco, para que nos funcione este ejemplo, aunque se puede utilizar para otros ejemplos donde no se cumpla esta condicin. Simplemente tendremos que cambiar un par de lneas. Ms adelante os comentar de qu estamos hablando.
http://hojas-de-calculo-en-excel.blogspot.com
8
33 utilidades para Microsoft Excel
Los dos macros que colocaremos dentro de un mdulo sern estos:Sub Auto_open() 'Protegemos la hoja ActiveSheet.Protect End Sub
Sub introducir_datos() 'llamamos al formulario UserForm1.Show End Sub
Dentro del Formulario (UserForm), tendremos el resto del cdigo. Utilizaremos un macro llamado ComboBox1_Enter() que se ejecutar como su nombre indica, al hacer clic en el ComboBox1. Tendremos tambin otro llamado ComboBox1_Change(), que nos servir para cargar en los TextBox los datos correspondientes al productos elegido. Tambin utilizaremos dos macros que evalen si estamos cambiando la cantidad de producto, y el precio unitario, para recalcular el total, a travs de un TextBox1_Change() y de un TextBox2_Change(). Utilizaremos otro macro llamado CommandButton1_Click() que contendr el cdigo al pulsar el botn para grabar datos, y otro llamado CommandButton2_Click() que servir, no para borrar los datos del formulario, como en el ejemplo donde introducamos datos a travs de un formulario, sino para eliminar el artculo o producto, de la tabla de Excel. Vamos a ver el cdigo de todos ellos:http://hojas-de-calculo-en-excel.blogspot.com 9
33 utilidades para Microsoft Excel
Private Sub ComboBox1_Enter() 'En caso de error, que contine On Error Resume Next 'limpiamos los datos del ComboBox ComboBox1.Clear 'Al inciar el formulario, 'seleccionamos la hoja con los datos Hoja1.Select 'Seleccionamos la celda B5 Range("B5").Select 'Vamos a llenar dinmicamente el ComboBox 'con los nombres de los artculos, hasta 'encontrar una fila vaca Do While Not IsEmpty(ActiveCell) 'ponemos el nombre del producto ComboBox1.AddItem ActiveCell.Value 'bajamos una fila ActiveCell.Offset(1, 0).Select Loop End Sub
En el caso de que no tengamos los datos de forma continua, y hayan filas en blanco, si usamos el bucle Do While del macro anterior, solo se nos cargarn en el ComboBox1 los datos que haya hasta esa fila vaca. Si queremos usarlo correctamente y tenemos filas vacas en la tabla cuyos datos queremos modificar, tendremos que sustituir el bucle Do While por un bucle For para que recorra todas las filas, desde la fila inicial hasta la fila final. Eso s, se nos cargarn tambin en el ComboBox1 las filas vacas, aunque podemos omitirlas, aadiendo solo aquellas celdas al combo que contengan datos (que no estn vacas), con un sencillo condicional que evale si la celda est vaca o no. Bien, seguimos con el resto del cdigo que utilizaremos, y que ser el siguiente:Private Sub ComboBox1_Change() 'Miramos en qu fila est el producto 'seleccionado en el ComboBox, y le sumaremos '4 porque empezamos los productos en la fila '5 (celda B5). Sumaremos tambin un 1, porque 'los elementos del ComboBox empiezan a numerarse 'desde cero. Con lo cual sumaremos 4 + 1 = 5. 'Seleccionaremos esa fila, de la columna B, es 'decir, de la columna 2 (el producto) Cells(ComboBox1.ListIndex + 5, 2).Select 'cargamos los datos correspondientes 'al producto elegido TextBox1 = ActiveCell.Offset(0, 1) TextBox2 = ActiveCell.Offset(0, 2) TextBox3 = ActiveCell.Offset(0, 3) End Sub
Private Sub TextBox1_Change() 'Si cambiamos la cantidad, modificaremos 'el precio total If TextBox1 "" And IsNumeric(TextBox1) And TextBox2 "" And IsNumeric(TextBox2) Then TextBox3 = TextBox1 * TextBox2 End If End Sub
http://hojas-de-calculo-en-excel.blogspot.com
10
33 utilidades para Microsoft Excel
Private Sub TextBox2_Change() 'Si cambiamos el precio unitario, modificaremos 'el precio total If TextBox1 "" And IsNumeric(TextBox1) And TextBox2 "" And IsNumeric(TextBox2) Then TextBox3 = TextBox1 * TextBox2 End If End Sub
Private Sub CommandButton1_Click() 'Desprotegemos la hoja ActiveSheet.Unprotect 'Miramos en qu fila est el producto 'seleccionado en el ComboBox, y le sumaremos '4 porque empezamos los productos en la fila '5 (celda B5). Sumaremos tambin un 1, porque 'los elementos del ComboBox empiezan a numerarse 'desde cero. Con lo cual sumaremos 4 + 1 = 5. 'Seleccionaremos esa fila, de la columna B, es 'decir, de la columna 2 (el producto) Cells(ComboBox1.ListIndex + 5, 2).Select 'grabamos los datos modificados 'comenzando con la cantidad ActiveCell.Offset(0, 1) = CDbl(TextBox1) 'el precio unitario ActiveCell.Offset(0, 2) = CDbl(TextBox2) 'y ahora el precio total ActiveCell.Offset(0, 3) = CDbl(TextBox3) 'limpiamos los datos ComboBox1.Clear TextBox1 = "" TextBox2 = "" TextBox3 = "" 'ponemos el focus en el TextBox1 TextBox1.SetFocus 'protegemos la hoja ActiveSheet.Protect End Sub
Private Sub CommandButton2_Click() 'Desprotegemos la hoja ActiveSheet.Unprotect 'borramos esa lnea entera Selection.EntireRow.Delete 'reiniciamos los datos del formulario ComboBox1.Clear TextBox1 = "" TextBox2 = "" TextBox3 = "" End Sub
Desde aqu podis descargar el ejemplo que hemos visto en este artculo: http://www.megaupload.com/?d=GFEXUFAY Artculo publicado originalmente en: http://hojas-de-calculo-en-excel.blogspot.com/2009/12/modificar-datos-utilizando-un.html
http://hojas-de-calculo-en-excel.blogspot.com
11
33 utilidades para Microsoft Excel
8. Mi primer ComboBoxHoy os presento los ComboBox, o como los llama Excel, los Cuadros combinados. Su utilidad dentro de un formulario, para presentar opciones disponibles, a travs de un desplegable, est fuera de toda duda. El problema que se plantea, es: cmo muestro en el ComboBox los datos que tengo en determinado rango de celdas?. Pues muy sencillo, ...lo veremos a continuacin. Antes de nada, deberemos crear el formulario. Uno como este del ejemplo que os propongo, y donde como veis, hay varios elementos ms, aparte del ComboBox, entre ellos, cuatro etiquetas (label), dos de ellas con texto (Edad y Pas), y otras dos que no muestran nada junto a esas otras:
Si queris aadir ms controles al formulario, solo tenis que seleccionarlos del Cuadro de herramientas, y arrastrarlo hasta el UserForm. Si no veis el cuadro de herramientas, una vez situados en el UserForm, elegiremos del men Ver, la opcin Cuadro de herramientas, de tal forma que veris algo como esto:
Una vez hecho todo eso, y con el UserForm tal y como se muestra en la imagen anterior, ahora solo nos quedar aadir el siguiente cdigo, una vez hayamos cliqueado en el propio ComboBox:Private Sub ComboBox1_Change() Hoja1.Select 'Sumamos 2 al listindex, porque empieza en cero, 'y porque tenemos una fila de cabecera en la fila 1. 'Mostraremos en las etiquetas invisibles, 'los datos correspondientes a la persona seleccionada 'en el desplegable (en el ComboBox) Label2.Caption = Cells(ComboBox1.ListIndex + 2, 1).Offset(0, 1) Label4.Caption = Cells(ComboBox1.ListIndex + 2, 1).Offset(0, 2) End Sub
La parte del cdigo anterior, donde sale label2 y la label4, es la que indica que estamos trabajando con las etiquetas "invisibles" (porque no tienen texto), esas que hay junto a la edad y al pas. Para poder decirle al ComboBox que coja los datos de determinados rango de celdas, solo tendremoshttp://hojas-de-calculo-en-excel.blogspot.com 12
33 utilidades para Microsoft Excel
que informar de ello, tal y como os muestro en la siguiente imagen (ver la zona coloreada). Eso s, para mostrar las propiedades del ComboBox, tal y como veis en la siguiente imagen, deberis haber seleccionado previamente el ComboBox, pues ste no tiene las mismas propiedades, que por ejemplo las etiquetas de edad, o pas:
Y ese es todo el secreto de los ComboBox. Desde aqu podis descargar el ejemplo que hemos visto en este artculo: http://www.megaupload.com/?d=GPH9S6L8 Artculo publicado originalmente en: http://hojas-de-calculo-en-excel.blogspot.com/2008/07/mi-primer-ComboBox.html
9. Sacndoles provecho a los ComboBoxComo son varias las consultas que he recibido esta pasada semana, sobre el uso de los ComboBox, y a pesar de que ya son varios los artculos que tratan el tema, vamos a ver algunas cosas que creo que pueden ser de utilidad a muchos de los lectores del blog. Vamos a ver varias cosillas sobre los ComboBox, para sacarles el mximo provecho. En concreto, en este artculo explicar como hacer las siguientes cosas: Ejemplo 1: Cmo crear ComboBox dependientes, donde los tems sean las diferentes hojas de clculo que componen el libro (esto ya lo vimos en otro artculo, pero para un ComboBox no insertado en un formulario), y como el segundo ComboBox (el dependiente) muestra los datos que hay en la hoja seleccionada en el primer ComboBox.
http://hojas-de-calculo-en-excel.blogspot.com
13
33 utilidades para Microsoft Excel
Ejemplo 2: Cmo crear un ComboBox con valores nicos a partir de una lista donde se repiten varios de los valores. Es decir, solo se mostrarn los tems de tal forma que no estn repetidos, a pesar de que tengamos una lista con valores repetidos. Ejemplo 3: Cmo acceder a un elemento seleccionado en un ComboBox dependiente (aunque la tcnica tambin nos servir si lo que queremos es acceder simplemente a un elemento de un nico ComboBox), o lo que es lo mismo, como saber en qu celda est el elemento del ComboBox que hemos seleccionado. Ejemplo 1: Comencemos por el principio. Vamos a ver como crear ComboBox dependientes dentro de un UserForm, con los nombres de las hojas que componen el libro, y con los datos de la hoja seleccionada, que cargarn en el ComboBox secundario. Una vez tengamos creado el UserForm, con sus dos ComboBox, tan solo tendremos que aadir estos cdigos. El cdigo del primer ComboBox ser este, suponiendo que lo hayamos llamado ComboBox1:Private Sub ComboBox1_Enter() 'En caso de error, que contine On Error Resume Next 'Esto se producir cuando nos 'situemos sobre el ComboBox1 'antes quitaremos todo lo que haya en el ComboBox1 ComboBox1.Clear 'Vamos a llenar dinmicamente el ComboBox 'con los nombres de las hojas For i = 1 To Sheets.Count 'Aadimos los nombres de las hojas al ComboBox ComboBox1.AddItem Sheets(i).Name Next End Sub
El cdigo del segundo ComboBox (el dependiente), ser este, suponiendo que lo hayamos llamado ComboBox2:Private Sub ComboBox2_Enter() 'En caso de error, que contine On Error Resume Next 'Ocultamos el procedimiento Application.ScreenUpdating = False 'Limpiamos lo que haya ComboBox2.Clear 'Pasamos el dato de la hoja, a una variable hoja_elegida = ComboBox1.List(ComboBox1.ListIndex) 'seleccionamos esa hoja Sheets(hoja_elegida).Select 'seleccionamos la cela A1 Range("A1").Select 'Llenamos el combo con los datos del ComboBox1 'para lo cual supondremos que los datos de cada 'hoja estn a partir desde A1 hacia abajo, y 'hasta encontrar una fila vaca Do While Not IsEmpty(ActiveCell) 'Aadimos los nombres de las hojas al ComboBox ComboBox2.AddItem ActiveCell 'bajamos una fila ActiveCell.Offset(1, 0).Select Loop 'Volvemos a la hoja1 que es donde
http://hojas-de-calculo-en-excel.blogspot.com
14
33 utilidades para Microsoft Excel
'tenemos el botn para lanzar el UserForm Hoja1.Select 'Mostramos el procedimiento Application.ScreenUpdating = True End Sub
Para lanzar el UserForm, nos bastar con incluir este cdigo en un mdulo VBA (suponiendo que el UserForm se llame UserForm1):Sub lanzar_formulario() 'Lanzamos el UserForm UserForm1.Show End Sub
Ejemplo 2: Para el caso de que deseemos crear un ComboBox con valores nicos (vamos a suponer que tambin cargamos las hojas que componen el libro, como primer ComboBox, y que los datos de cada hoja, se cargarn en el segundo ComboBox), lo que tendremos que hacer es aadir este cdigo en el ComboBox2 (el cdigo del ComboBox1 ser el mismo que en el ejemplo 1 que acabamos de ver hace unos instantes):Private Sub ComboBox2_Enter() 'En caso de error, que contine On Error Resume Next 'Ocultamos el procedimiento Application.ScreenUpdating = False 'Limpiamos lo que haya ComboBox2.Clear 'Pasamos el dato de la hoja, a una variable hoja_elegida = ComboBox1.List(ComboBox1.ListIndex) 'seleccionamos esa hoja Sheets(hoja_elegida).Select 'seleccionamos la cela A1 Range("A1").Select 'Llenamos el combo con los datos del ComboBox1 'para lo cual supondremos que los datos de cada 'hoja estn a partir desde A1 hacia abajo, y 'hasta encontrar una fila vaca Do While Not IsEmpty(ActiveCell) 'si el dato no est repetido, lo aadimos 'a la variable "datos", separando los 'elementos por comas If InStr(datos, ActiveCell) = 0 Then 'aadimos el dato datos = datos & "," & ActiveCell End If 'bajamos una fila ActiveCell.Offset(1, 0).Select
http://hojas-de-calculo-en-excel.blogspot.com
15
33 utilidades para Microsoft Excel
Loop 'eliminamos la primera coma datos = Right(datos, Len(datos) - 1) 'separamos cada elemento por la coma dato_individual = Split(datos, ",") 'recorremos todos los elementos For i = 0 To UBound(dato_individual) 'Aadimos los elementos ComboBox2.AddItem dato_individual(i) Next 'Volvemos a la hoja1 que es donde 'tenemos el botn para lanzar el UserForm Hoja1.Select 'Mostramos el procedimiento Application.ScreenUpdating = True End Sub
Si os fijis bien, lo que hemos hecho en ese ComboBox2, es crear un array (o un vector), donde vamos aadiendo los valores que nos vamos encontrando en cada hoja de clculo, siempre y cuando no estn ya en el array. Estos elementos los vamos separando por comas. Luego al final, lo que hacemos es separar los elementos del array nuevamente por ese carcter (la coma), para escribirlos en el ComboBox2.
Ejemplo 3: Finalmente, vamos a ver como acceder a uno de los elementos del ComboBox dependiente. Es decir, vamos a acceder al elemento seleccionado del ComboBox2. Para que se entienda mejor, si hemos seleccionado un item (un elemento del ComboBox), que est en la hoja3, y en la celda A2, nos situaremos encima de ella, una vez pulsado el botn de aceptar que crearemos en el formulario, expresamente para tal fin. Tanto el cdigo del ComboBox1, como el del ComboBox2, sern los mismos que los que vimos en el ejemplo 1 anterior, as que nos ahorraremos el volverlos a poner aqu. La nica diferencia que encontraremos entres aquel primer ejemplo y este tercer ejemplo, ser que en este ejemplo de ahora, vamos a aadir un botn al UserForm (dejaremos el nombre que tiene por defecto, es decir, CommandButton1), y su cdigo ser el siguiente:Private Sub CommandButton1_Click() 'En caso de error, que contine On Error Resume Next 'leemos lo que nos devuelven los ComboBox hoja_elegida = ComboBox1.List(ComboBox1.ListIndex) dato_elegido = ComboBox2.List(ComboBox2.ListIndex) 'vamos a la hoja elegida Sheets(hoja_elegida).Select
http://hojas-de-calculo-en-excel.blogspot.com
16
33 utilidades para Microsoft Excel
'vamos a la celda con el valor elegido en el ComboBox2 Cells.Find(What:=dato_elegido).Activate 'Eliminamos el UserForm de la memoria Unload UserForm1 End Sub
Al pulsar sobre el botn "Aceptar", lo que estamos haciendo, es seleccionar el elemento del ComboBox1, es decir, la hoja seleccionada, y seleccionar tambin el elemento del ComboBox2. Luego buscar ese item o elemento del segundo ComboBox, en la hoja seleccionada en el ComboBox1, para situarnos sobre l. Una vez hecho todo eso, descargaremos el UserForm de memoria, para liberar recursos del sistema.
Desde aqu podis descargar con los ejemplos que hemos visto en este artculo: http://www.megaupload.com/?d=Y6CIMR79 Artculo publicado originalmente en: http://hojas-de-calculo-en-excel.blogspot.com/2009/02/combobox-sacandoles-provecho.html
10. Macro al abrir o cerrar un libroAlgo que podemos necesitar habitualmente en nuestras aplicaciones de Excel, consiste en ejecutar determinadas acciones en el momento de abrir un libro de Excel, o bien en el momento de cerrarlo. Para que se ejecute un macro en el momento de abrir el libro, tendremos que llamar al macro con el nombre obligatorio de Auto_open(). He aqu un ejemplo:Sub Auto_open() 'Aqu ira el cdigo de lo que queremos 'que haga nuestro macro, al abrir el libro 'bla, bla, bla 'bla, bla, bla 'bla, bla, bla End Sub
Si por el contrario, queremos que se ejecute el macro, al cerrar el libro, tendremos que llamar al macro Auto_close(), con ese nombre literal. He aqu un ejemplo:
http://hojas-de-calculo-en-excel.blogspot.com
17
33 utilidades para Microsoft Excel
Sub Auto_close() 'Aqu ira el cdigo de lo que queremos 'que haga nuestro macro, al cerrar el libro 'bla, bla, bla 'bla, bla, bla 'bla, bla, bla End Sub
Artculo publicado originalmente en: http://hojas-de-calculo-en-excel.blogspot.com/2008/02/macro-al-abrir-o-al-cerrar-libro.html
11. Desproteger una hoja de clculoAqu os dejo el cdigo necesario para desproteger una hoja de clculo (no un libro, ni un mdulo VBA, ...tan solo una hoja del libro o pestaa). Pasos a seguir: 1.- Crea un fichero nuevo de Excel (ej: Libro1.xls). 2.- Pulsa Alt y F11, para entrar en el proyecto VBA (Visual Basic para Aplicaciones). 3.- En el men de opciones, selecciona "Insertar". Selecciona a continuacin "Mdulo". 4.- En la parte izquierda, donde se observa el Proyecto, se habr creado una carpeta llamada "Mdulos", y dentro de ella, figurar "Mdulo1". 5.- Nos situaremos en la ventana de la derecha al cliquear sobre de ese "Mdulo1", y copiaremos este cdigo:
Sub Desbloquear() Dim i As Integer, j As Integer, k As Integer Dim l As Integer, m As Integer, n As Integer On Error Resume Next For i = 65 To 66 For j = 65 To 66 For k = 65 To 66 For l = 65 To 66 For m = 65 To 66 For i1 = 65 To 66 For i2 = 65 To 66 For i3 = 65 To 66 For i4 = 65 To 66 For i5 = 65 To 66 For i6 = 65 To 66 For n = 32 To 126 ActiveSheet.Unprotect Chr(i) & Chr(j) & Chr(k) & _ Chr(l) & Chr(m) & Chr(i1) & Chr(i2) & Chr(i3) & _ Chr(i4) & Chr(i5) & Chr(i6) & Chr(n) If ActiveSheet.ProtectContents = False Then MsgBox "El password es: " & Chr(i) & Chr(j) & _ Chr(k) & Chr(l) & Chr(m) & Chr(i1) & Chr(i2) & Chr(i3) _ & Chr(i4) & Chr(i5) & Chr(i6) & Chr(n)
http://hojas-de-calculo-en-excel.blogspot.com
18
33 utilidades para Microsoft Excel
Exit Sub End If Next Next Next Next Next Next Next Next Next Next Next Next End Sub
6.- A continuacin, una vez hayamos pegado ese cdigo, seleccionaremos en el men de opciones, "Archivo", y a continuacin "Exportar archivo". Le pondremos de nombre Descubrir_contrasea.bas (por ejemplo, aunque puede ser otra, ya que no tiene porqu tener el mismo nombre que el procedimiento cuyo cdigo aparece en el punto 5 anterior), y lo guardaremos por ejemplo, en "Mis documentos". 7.- Ahora imaginemos que tenemos una hoja de clculo protegida, y que queremos descubrir su password. Para poder saber cual es su password, tendremos que acceder al proyecto (Alt+F11), e importar el mdulo (.bas) anterior. Para ello, desde el men de opciones, seleccionamos "Archivo", y a continuacin "Importar archivo". Buscamos la ruta donde habamos guardado el fichero del punto 6 anterior, y lo seleccionamos. Salimos ahora del proyecyo VBA, para volver a la hoja de clculo protegida. 8.- Con la hoja de clculo cuya contrasea deseamos descubrir, en primer plano (activa), seleccionamos desde Excel (no desde VBA, aunque tambin se puede hacer, pero lo haremos de la forma ms grfica y sencilla posible), en el men de opciones "Herramientas". A continuacin, seleccionamos "Macro" y luego "Macros..." (si queris ahorraros eso, pulsad Alt+F8). En la lista de macros, seleccionamos el que se llama "Descubrir_contrasea", y pulsamos el botn "Ejecutar". 9.- En ese momento, comienza el procedimiento para obtener el password de la hoja. El proceso puede tardar desde unos cuantos segundos, hasta algo ms de un minuto (o incluso varios minutos). No os preocupis, que el sistema no ha entrado en un bucle infinito, tan solo hay que tener un poco de paciencia. 10.- Para finalizar, el sistema nos mostrar un mensaje, dicindonos cul era el password de la hoja, a la vez que la misma se desprotege. Puede que esa contrasea no sea literalmente la que puso el autor de la hoja que hasta hace unos segundos estaba protegida, pero tanto el password original, como este nuevo que el sistema nos da, son equivalentes. Por ejemplo, si tenemos una hoja protegida con el password "pepe", la podemos desproteger con ese password, o con este que es el que obtenemos al ejecutar ese macro: "AAABBABBBAA/". Podis probar que tras proteger una hoja con el password "pepe", sta se puede desproteger con el password "pepe" (evidentemente), y tambin con el password "AAABBABBBAA/". Disfrutad este truquillo, sin excesos. Sed buenos, y no lo utilicis para descubrir secretos inconfesables. PD: Este truco lo haba posteado hace algn tiempo, en forosdelweb.com Artculo publicado originalmente en: http://hojas-de-calculo-en-excel.blogspot.com/2008/01/desproteger-hoja-de-clculo.html
http://hojas-de-calculo-en-excel.blogspot.com
19
33 utilidades para Microsoft Excel
12. Crear carpetas (o directorios), desde ExcelSabais que desde Excel, y desde muchas otras aplicaciones, se pueden crear carpetas?. S, s, tal y como lo oyes, crear carpetas, es decir, directorios. Imaginemos que tenemos estos datos en nuestra hoja de clculo:
Si queremos crear tantas carpetas como nombres hayamos incluido en nuestra hoja de excel, tan solo tendremos que ejecutar este macro:
Sub Crear_carpetas() 'Ocultamos el procedimiento Application.ScreenUpdating = False 'llamamos al objeto FileSystemObject Set fso = CreateObject("Scripting.FileSystemObject") 'pasamos a una variable, la ruta donde se encuentra el 'fichero de excel donde se est ejecutando este cdigo ruta = ActiveWorkbook.Path 'seleccionamos la primera celda que contiene 'los nombres de las carpetas (suponemos que es A4) Range("A4").Select 'recorremos toda la columna, hasta que encuentre una fila vaca, y 'por cada fila con texto, crearemos una carpeta con el nombre 'de ese mismo texto Do While Not IsEmpty(ActiveCell) 'si el fichero no existe, entonces lo creamos If Not fso.FolderExists(ruta & "\" & ActiveCell.Value) Then fso.CreateFolder (ruta & "\" & ActiveCell.Value) End If 'pasamos a la fila siguiente, y volvemos a recorrer el bucle ActiveCell.Offset(1, 0).Select Loop 'limpiamos el objeto Set fso = Nothing 'Mostramos el procedimiento Application.ScreenUpdating = True End Sub
Ejecutando el macro del ejemplo, se nos habrn creado 3 directorios en la misma carpeta donde tengamos guardado el fichero con el macro, y esos directorios se llamarn: pepe, luis, y antonio.
http://hojas-de-calculo-en-excel.blogspot.com
20
33 utilidades para Microsoft Excel
Las limitaciones son dos: 1.- Los nombres que tengamos en la hoja de Excel (en nuestro ejemplo tenemos 3 nombres de personas), deben estar de forma continua, es decir, sin filas en blanco entre ellos. 2.- Las carpetas se crean en el mismo directorio donde se encuentre el fichero donde vas a ejecutar el macro, por lo que debers tenerlo previamente guardado en tu ordenador, ya sea en tu carpeta de Mis Documentos, o donde desees. Ser en ese directorio donde se creen esas nuevas carpetas. Artculo publicado originalmente en: http://hojas-de-calculo-en-excel.blogspot.com/2008/01/crear-carpetas-desde-excel.html
13. Poner la hora en una celdaHoy os presento una utilidad para poner la hora en una celda cualquiera de nuestra hoja de clculo. En el ejemplo que veris a continuacin, la hora saldr en la celda A1. Tan solo tendremos que copiar y pegar este cdigo en un mdulo VBA, y ejecutarlo:Sub reloj() 'Mostramos la hora ActiveSheet.Range("A1") = Format(Now, "hh:mm:ss") Application.OnTime (Now + TimeSerial(0, 0, 1)), "reloj" End Sub
Artculo publicado originalmente en: http://hojas-de-calculo-en-excel.blogspot.com/2008/03/poner-la-hora-en-una-celda.html
14. Crear hojas con un clicVamos a profundizar un poco ms, sobre algo que ya haba hablado en otro artculo, cuando explicaba como verificar si existe una hoja de clculo. Para ello, vamos a resolver el ejercicio que nos plantea Pedro, a travs de un comentario que ha dejado en el blog. El enunciado es este: Dada una hoja ndice cuya primera columna contiene diversos "nombre", crear una macro que realice lo siguiente: Al hacer clic sobre cualquier "nombre" de esta primera columna: 1.- Crear una nueva hoja (si no existe) con ese "nombre" a partir de otra hoja (plantilla vaca) ya existente, es decir, copiar plantilla y renombrar. 2.- En esa nueva hoja, poner como ttulo en una celda el "nombre" de la hoja. 3.- Ir a esa hoja.
http://hojas-de-calculo-en-excel.blogspot.com
21
33 utilidades para Microsoft Excel
Si la hoja ya exista con anterioridad, entonces ir a esa hoja. Comenzaremos diciendo que el punto 1 puede interpretarse de varias formas. Los nombres sern hipervnculos, y al cliquear sobre ellos, se ejecutar el macro, o no sern hipervnculos, y solo nos bastar con seleccionar la celda que contiene el dato, para que se ejecute el macro?. Yo he optado por esta segunda opcin, porque los hipervnculos no me parecen tan elegantes. Antes de comenzar, un par de observaciones imprescindibles: Para que se vea que realmente cogemos una hoja dada, la copiamos y la pegamos cambindole el nombre a sta ltima, tal y como se indica en el punto 1 del enunciado, he puesto de color rojo la hoja que har de plantilla. Para darle color a una hoja, solo hay cliquear con el botn derecho del mouse sobre la hoja cuyo color queramos cambiar, y seleccionaremos la opcin Color de etiqueta.... Desde ah podremos seleccionar el color que queramos darle a la pestaa.
Como veris en el macro, en lugar de utilizar el nombre visible de la pestaa, para llamar a la hoja 2 (la que hace de plantilla), he utilizado el nombre interno que se ve en VBA, de esa forma si alguien cambia el nombre a la hoja (desde la pestaa), no tendremos problemas con copiar y pegar la hoja, pues su nombre interno seguir siendo el mismo.
Para que podamos resolver el ejercicio, es lgico que el libro de Excel que tengamos, deba contener como mnimo dos hojas (dos pestaas). La primera ser el ndice, donde estarn los nombres en la primera columna, y la segunda hoja ser la que har de plantilla. En el ejemplo que he colgado con el ejercicio resuelto, he creado un libro de Excel con cinco hojas. Vayamos a lo realmente interesante, la solucin al ejercicio. Para ello, tan solo tendremos que entrar en modo VBA, ya sabis, Atl+F11, y sobre la hoja que har de ndice, es decir, la hoja en cuya primera columna estarn los nombres, copiaremos este procedimiento (ojo, este procedimiento no deber ir en la seccin de mdulos, sino en la hoja que har de ndice):Private Sub Worksheet_SelectionChange(ByVal Target As Range) On Error Resume Next 'ocultamos el procedimiento, para que 'no se vea la ejecucin del macro Application.ScreenUpdating = False 'pasamos a una variable el rango de datos 'en este caso toda la columna A. Si solo fuera 'un rea determinada entre unas pocas celdas, 'tendramos que cambiar el rango, de tal forma que 'si por ejemplo fuese de A1 a A20, pondramos esto: 'Set datos = Range("A1:A20") Set datos = Range("A:A") 'Si seleccionamos una celda de ese rango '(en este caso, toda la columna A), y adems
http://hojas-de-calculo-en-excel.blogspot.com
22
33 utilidades para Microsoft Excel
'esa celda no est vaca (porque si est vaca 'no crearemos una hoja sin nombre), entonces... If Union(Target, datos).Address = datos.Address And ActiveCell "" Then 'creamos una hoja con el nombre que haya 'en esa celda que hemos seleccionado, siempre 'y cuando no exista ya, partiendo de otra 'hoja ya existente. hoja_de_calculo = ActiveCell.Value 'seleccionamos la hoja con ese nombre Sheets(hoja_de_calculo).Select 'si no existe esa hoja, la creamos 'a partir de otra ya existente If ActiveSheet.Name hoja_de_calculo Then 'quitaremos los caracteres no permitidos en 'el nombre de las hojas, por si las moscas hoja_de_calculo = Replace(hoja_de_calculo, ":", "") hoja_de_calculo = Replace(hoja_de_calculo, "/", "") hoja_de_calculo = Replace(hoja_de_calculo, "\", "") hoja_de_calculo = Replace(hoja_de_calculo, "?", "") hoja_de_calculo = Replace(hoja_de_calculo, "*", "") hoja_de_calculo = Replace(hoja_de_calculo, "[", "") hoja_de_calculo = Replace(hoja_de_calculo, "]", "") 'volvemos a comprobar que queda "algo" despus de 'eliminar los carecteres raros If hoja_de_calculo "" Then 'copiaremos la Hoja2 (nombre interno VBA) 'as si le cambian el nombre a la hoja (pestaa) 'no tendremos ningn problema Hoja2.Select 'la pegamos al final (tras la ltima hoja) Hoja2.Copy After:=Sheets(Sheets.Count) 'le cambiamos el nombre, y le pondremos 'el que figura en la celda seleccionada 'pero para evitar problemas con la longitud 'del nombre que haya en la celda, limitaremos 'el nombre de la hoja, a los primeros 31 caracteres, ActiveSheet.Name = Left(hoja_de_calculo, 31) 'Ponemos en una celda, el nombre 'de la hoja de clculo (por ejemplo en A1) Range("A1").Select ActiveCell = hoja_de_calculo End If Else 'si ya existe una hoja con ese nombre, 'nos situamos en ella hoja_de_calculo.Select End If 'finalizamos el condicional que comprueba 'si nos hemos situado en una celda del rango End If 'limpiamos el objeto Set datos = Nothing 'Mostramos el procedimiento Application.ScreenUpdating = True End Sub
Artculo publicado originalmente en: http://hojas-de-calculo-en-excel.blogspot.com/2008/03/crear-hojas-con-un-clic.html
15. Buscar hojas ocultas
http://hojas-de-calculo-en-excel.blogspot.com
23
33 utilidades para Microsoft Excel
Hoy os presento una sencilla utilidad que nos servir para determinar las hojas ocultas que hay en un libro de excel. El libro puede ser nuestro, puede ser un libro de excel que nos haya pasado un amigo, o puede ser uno que hayamos descargado de internet. Da lo mismo, porque la finalidad de esta utilidad, es descubrir las hojas ocultas de un libro, con independencia del libro de que se trate. La forma de utilizar esta utilidad, es muy variada, pero la ms sencilla es por ejemplo colocndola en nuestro libro personal de macros. De esa forma tendremos siempre disponible esta utilidad, para aplicarla en tantos libros como deseemos. Tan solo deberemos seleccionar el macro desde la opcin de men Herramientas, seleccionando Macro, a continuacin Macros..., y seguidamente seleccionando el macro en cuestin. Como usaremos un macro y un formulario, deberemos copiar ambos en el libro personal. La idea es presentar un formulario donde se carguen a travs de un combobox, todas las hojas ocultas del libro (si es que tiene alguna hoja oculta). Cuando ejecutemos esta utilidad, cargaremos un formulario como este:
Y cuando cliqueemos en el Combobox, se nos presentar el desplegable con las hojas ocultas que tiene el libro activo (normalmente el libro que tenemos en primer plano, o el libro con el que estamos trabajando):
Una vez hayamos seleccionado una hoja, y cliqueemos en el botn llamado "Hacer visible la hoja", el macro lo que har es precisamente eso, hacer visible la hoja de tal forma que ya no est oculta. Tambin nos presentar un mensaje a travs de un MsgBox, donde se nos informar de ello:
http://hojas-de-calculo-en-excel.blogspot.com
24
33 utilidades para Microsoft Excel
El cdigo fuente para lanzar el Userform, es lo ms sencillo que hay:
Sub mostrar_hojas_ocultas() 'Mostramos el formulario UserForm1.Show End Sub
Y el cdigo del formulario, una vez lo hayamos diseado, y tenga su Label, su ComboBox, y su CommandButton, tendr un par de procedimientos. El primero de ellos ser el que cargue las hojas ocultas en el ComboBox:Private Sub ComboBox1_Enter() 'En caso de error, que contine On Error Resume Next 'Esto se producir cuando nos 'situemos sobre el combobox1 'antes quitaremos todo lo que haya en el combobox1 ComboBox1.Clear 'Recorremos todas las hojas del libro For i = 1 To Sheets.Count 'Ahora buscamos las hojas ocultas y las muy ocultas If Sheets(i).Visible = xlSheetHidden Or Sheets(i).Visible = xlSheetVeryHidden Then 'las cargamos en el combobox ComboBox1.AddItem Sheets(i).Name End If Next End Sub
Y el otro, el cdigo del CommandButton, es decir, del botn llamado "Hacer visible la hoja":
http://hojas-de-calculo-en-excel.blogspot.com
25
33 utilidades para Microsoft Excel
Private Sub CommandButton1_Click() 'Obtenemos el nombre de la hoja seleccionada hoja_elegida = ComboBox1.List(ComboBox1.ListIndex) 'la hacemos visible Sheets(hoja_elegida).Visible = True 'Mostramos un mensaje MsgBox ("La hoja llamada " & hoja_elegida & ", la acabamos de hacer visible.") End Sub
Muchos de vosotros os preguntaris por qu en el cdigo del ComboBox, en lugar de poner esta lnea:If Sheets(i).Visible = xlSheetHidden Or Sheets(i).Visible = xlSheetVeryHidden Then
No he puesto esta otra que es ms sencilla y breve:If Sheets(i).Visible = false Then
La respuesta es muy sencilla. Si utilizamos esta segunda opcin, solo se nos cargarn en el combobox las hojas que est ocultas (Hidden), pero no se nos cargarn las que estn muy ocultas (VeryHidden). Por eso, si queremos cargar en el combobox los nombres de todas las hojas ocultas, debemos utilizar la primera opcin. Desde aqu podis descargar el ejemplo que hemos visto en este artculo: http://www.megaupload.com/?d=1AI80ZBB Artculo publicado originalmente en: http://hojas-de-calculo-en-excel.blogspot.com/2009/05/buscar-hojas-ocultas.html
16. Mostrar y ocultar hojas, utilizando macrosEn otras entregas, habamos visto como proteger un libro de excel mediante la solicitud de un password, a travs de un InputBox, como proteger y desproteger hojas de clculo sin macros, y como proteger y desproteger hojas de clculo con macros. Hoy nos centraremos en como mostrar u ocultar hojas de clculo, si se introduce correctamente o no, la contrasea solicitada. Para usar el ejemplo de hoy, podamos haber diseado un Userform bien bonito, donde se le pidiera al usuario un password cada vez que quiere acceder a una hoja de clculo determinada, pero para simplificarlo, he optado por utilizar un Inputbox, que nos har las mismas funciones, con menos cdigo, y con menos trabajo de diseo. En este artculo, he incluido dos formas diferentes para proteger una hoja de clculo. En el primer caso, el ms sencillo, consiste en que cada vez que el usuario accede a la protegida (en el ejemplo, la Hoja2), se le presenta un Inputbox, solicitando una contrasea. Si el usuario no introduce ninguna contrasea, o introduce una contrasea incorrecta, el usuario es redirigido a la primera hoja (en nuestro caso, a la Hoja1). A travs de este mtodo de proteccin, el usuario ve parte del contenido de la Hoja2 (el Inputbox aparece en primer plano, delante del contenido de la Hoja2), pues ha accedido a ella, solo que si quiere interactuar con la misma (ver todo el contenido, cambiar datos, imprimir, etc.), deber introducir el password correcto. El segundo caso, mucho ms elegante, consiste en tener la hoja oculta (en nuestro caso, la Hoja3), yhttp://hojas-de-calculo-en-excel.blogspot.com 26
33 utilidades para Microsoft Excel
cada vez que queramos acceder a ella, se nos pida un password. En caso de no introducirlo, de introducirlo de forma incorrecta, no podremos acceder a la hoja. En el caso de introducir el password correcto, se mostrar la hoja de clculo al usuario.
Para el primer mtodo de proteccin, nos bastar con copiar y pegar este cdigo en la Hoja2, desde VBA (no hay que copiarlo en un mdulo, sino en la Hoja2):Private Sub Worksheet_Activate() 'Este mensaje aparecer cada vez que 'accedamos a la Hoja2 respuesta = InputBox("Introduce el password", "Password") 'si la respuesta introducida es distinta de "tariro-tariro" 'devolvemos al usuario a la Hoja1 (ojo, Hoja1 es el nombre 'interno de VBA, no el nombre visible de la pestaa) If LCase(respuesta) "tariro-tariro" Then 'Vamos a la Hoja1 Hoja1.Activate End If End Sub
Para el segundo mtodo de proteccin, deberemos copiar y pegar dos macros en un mdulo VBA. El primero consiste en ocultar de forma muy estricta, la Hoja3, cada vez que abramos el fichero de excel, para lo cual crearemos el macro llamado Auto_open():Sub Auto_open() 'Ocultamos la Hoja3 Hoja3.Visible = xlSheetVeryHidden End Sub
El otro macro que tendremos que copiar es este que os incluyo a continuacin (hay que copiarlo en un mdulo). El macro est pensado para asociarlo a un botn, para que se ejecute, y que nos pida el password, y su funcionamiento, como veris al leer el cdigo fuente, que est comentado, es realmente sencillo:Sub Ir_a_la_hoja3() 'Este mensaje aparecer cada vez que 'accedamos a la Hoja3 respuesta = InputBox("Introduce el password", "Password") 'si la respuesta introducida es distinta de "tariro-tariro" 'devolvemos al usuario a la Hoja1 (ojo, Hoja3 es el nombre 'interno de VBA, no el nombre visible de la pestaa) If LCase(respuesta) "tariro-tariro" Then 'Vamos a la Hoja1 Hoja1.Activate 'Ocultamos la Hoja3 Hoja3.Visible = xlSheetVeryHidden Else 'Mostramos la Hoja3 Hoja3.Visible = True
http://hojas-de-calculo-en-excel.blogspot.com
27
33 utilidades para Microsoft Excel
'Vamos a la Hoja3 Hoja3.Activate End If End Sub
Como complemento, en el fichero que os podis descargar y que contiene todo este cdigo, se incluye un tercer macro, que sirve para asociar el primer mtodo de proteccin a un botn (el mtodo que nos presenta el InputBox, al acceder a la Hoja2):Sub Ir_a_la_hoja2() 'Vamos a la Hoja2 Hoja2.Select End Sub
Evidentemente, como siempre que hagamos un macro, deberemos proteger con un password, el mdulo VBA, para salvaguardarlo de los curiosos. Desde aqu podis descargar el ejemplo que hemos visto en este artculo: http://www.megaupload.com/?d=GIJ735DK Artculo publicado originalmente en: http://hojas-de-calculo-en-excel.blogspot.com/2008/10/mostrar-y-ocultar-hojas-utilizando.html
17. Leer una base de datos AccessHoy nos toca hablar de algo muy interesante y til. Vamos a analizar como podemos leer una base de datos access, importando los datos de una de sus tablas. Para poder leer una base de datos, necesitaremos seleccionar desde VBA, dentro del men Herramientas, la opcin Referencias, ponindole una muesca a Microsoft ActiveX Data Objects 2.8 Library, tal y como podis comprobar en la siguiente imagen (esta opcin la encontraris bajando hasta la letra M de Microsoft, pues las referencias estn ordenadas alfabticamente. En cuando le pongis una muesca, os aparecer arriba del todo como en la imagen):
http://hojas-de-calculo-en-excel.blogspot.com
28
33 utilidades para Microsoft Excel
Ahora tan solo nos quedar copiar el macro que veris a continuacin, y donde informaremos de lo siguiente: - La ruta donde se encuentra la base de datos (en el macro hemos considerado que la base de datos est en la misma carpeta donde tenemos el fichero de excel con el macro y desde el que queremos leer la base de datos). - El nombre de la base de datos. - El nombre de la tabla de la base de datos que queremos leer. - La celda inicial donde vamos a empezar a escribir los datos.
Sub conectar_con_la_base_de_datos() '************************************************** ' Para que esto funcione, debemos seleccionar ' en el men Herramientas (desde VBA), la opcin ' Referencias, y le pondremos una muesca a ' "Microsoft ActiveX Data Objects 2.8 Library" '************************************************** 'Indicamos la ruta de la base de datos: 'Supondremos que la base de datos 'est en la misma ruta donde tenemos 'guardado este fichero de excel 'si la ruta fuera otra, la pondremos 'entre comillas, por ejemplo as, con 'cuidado de no poner la antibarra del final: 'ruta = "C:\Mis documentos". 'Indicaremos tambin el nombre de la 'base de datos, la tabla, y la celda 'inicial donde empezaremos a escribir ruta = ThisWorkbook.Path base_de_datos = "frases-celebres.mdb" tabla = "frases" celda_inicial = "A1" '************************************************** 'Ocultamos el procedimiento Application.ScreenUpdating = False 'Si hay errores, que siga 'procesando esta pgina On Error Resume Next 'Creamos el objeto conexin Set Conn = New ADODB.Connection 'Creamos el objeto recordset Set rs = New ADODB.Recordset 'Nos conectamos a la base de datos Conn.Open ("Provider=Microsoft.Jet.OLEDB.4.0;" & _ "Data Source=" & ruta & "\" & base_de_datos) 'Montamos la sentencia SQL para 'mostrar todos los datos de la tabla Sql = "Select * from " & tabla 'Abrimos la base de datos rs.Open Sql, Conn, adOpenStatic, adLockOptimistic 'contamos los registros totales registros_totales = rs.RecordCount 'Si ha errores, mostramos un mensaje 'y finalizamos el macro If Err > 0 Then 'mostramos un mensaje MsgBox (Chr(13) + " Lo sentimos, se han producido errores, " + _ Chr(13) + " y no se ha podido completar la operacin. " + _
http://hojas-de-calculo-en-excel.blogspot.com
29
33 utilidades para Microsoft Excel
Chr(13) + Chr(13)), vbOKOnly, " Importacin incorrecta" 'finalizamos el macro Exit Sub End If 'Recorremos todos los registros 'empezando a escribir en la celda A1 Range(celda_inicial).Select 'contamos los campos que tenemos 'en la base de datos numero_de_campos = rs.Fields.Count 'comenzamos con el bucle, a 'recorrer los encabezados For i = 0 To numero_de_campos - 1 'Ponemos en negrita el encabezado Selection.Font.Bold = True 'ponemos el nombre del encabezado 'y adems, en maysculas ActiveCell = UCase(rs.Fields(i).Name) 'pasamos a la siguiente columna ActiveCell.Offset(0, 1).Select Next 'miraremos el mximo de filas a importar If Rows.Count = 65536 Then 'si tenemos una versin anterior a 'excel 2007, importaremos el mximo 'que nos permite excel: 65536 filas 'de filas, pero restaremos las filas 'necesarias, dependiendo de donde 'empezemos a escribir en la celda_inicial total_filas = 65536 maximo = total_filas - Range(celda_inicial).Row Else 'en caso contrario, importaremos 'un mximo de un milln de filas total_filas = 1000000 maximo = total_filas - Range(celda_inicial).Row End If 'seleccionamos la fila siguiente 'para escribir los datos de la tabla, 'mientras haya datos, y mientras estos 'no ocupen ms que las filas disponibles 'que nos quedan en la hoja de clculo Range(celda_inicial).Offset(1, 0).Select 'creamos un contador para contar 'los registros que llevamos contador = 1 Do While Not rs.EOF And contador 1 Then 'bajamos una fila ActiveCell.Offset(1, 0).Select For i = 1 To CInt(CuotasTotales) - 1 'miramos el n de cuotas anuales para 'poner la fecha dependiendo de eso Select Case CuotasAnio 'cuotas semanales Case 52 'sumamos 7 das al dato de la celda anterior ActiveCell.Formula = "=R[-1]C+7" 'cuotas mensuales, bimensuales, trimestrales, 'cuatrimestrales, semestrales, o anuales Case 12, 6, 4, 3, 2, 1 'que coincida el da exacto (si es primer 'pago es el da 12, por ejemplo, que cada 'pago coincida con el da 12) ActiveCell.Formula = "=IF(DATE(YEAR(R18C),MONTH(R18C),DAY(R18C))" & _ "=DATE(YEAR(R18C),MONTH(R18C)+1,),DATE(YEAR(R[-1]C),MONTH(R[-1]C)+(12/R10C[2])+1,)" & _ ",DATE(YEAR(R[-1]C),MONTH(R[-1]C)+(12/R10C[2]),MIN(DAY(R18C4),DAY(DATE(YEAR(R[-1]C)," & _ "MONTH(R[-1]C)+(12/R10C[2])+1,)))))" 'si es otro tipo de cuota Case Else ActiveCell.Formula = "=IF(R10C[2]=12,DATE(YEAR(R[-1]C),MONTH(R[-1]C)+(12/R10C6)," & _ "IF(R10C6=12,DAY(R[-1]C))),R[-1]C+INT(365/R10C[2]))" End Select 'bajamos una fila ActiveCell.Offset(1, 0).Select Next End If 'Seguimos poniendo el capital vivo 'antes del pago de la 1 cuota Range("E18").Select ActiveCell.Formula = "=IF(RC[-3]= 5 Then 'desprotegemos la hoja ActiveSheet.Unprotect 'eliminamos la fila donde estamos Selection.EntireRow.Delete 'mostramos un mensaje MsgBox ("Esta forma de pago, ha sido eliminada.") _ , , "Forma de pago eliminada" 'protegemos la hoja ActiveSheet.Protect End If End Sub
Otro macro para eliminar facturas:Sub Eliminar_factura() 'Si estamos en la fila 5 o superior, 'eliminamos la fila If Selection.Row >= 5 Then 'desprotegemos la hoja ActiveSheet.Unprotect 'eliminamos la fila donde estamos Selection.EntireRow.Delete 'mostramos un mensaje MsgBox ("La factura seleccionada, ha sido eliminada.") _ , , "Factura eliminada" 'protegemos la hoja ActiveSheet.Protect End If End Sub
Y el ltimo macro que nos encontraremos, y tambin el ms largo, es este, que nos sirve para generar nuestra previsin de cobros, detallando los vencimientos por meses y por clientes:Sub Prevision_de_cobros() 'Si hay errores, que contine On Error Resume Next 'cambiamos el texto del botn de la hoja1 y hoja4 If ActiveSheet.CodeName = "Hoja1" Or _ ActiveSheet.CodeName = "Hoja4" Then 'creamos una variable If ActiveSheet.CodeName = "Hoja1" Then hoja = "menu" If ActiveSheet.CodeName = "Hoja4" Then hoja = "facturas" 'desprotegemos la hoja ActiveSheet.Unprotect 'seleccionamos el botn ActiveSheet.Shapes("Botn 2").Select 'le cambiamos el nombre, y lo ponemos en rojo Selection.Characters.Text = "Procesando..."
http://hojas-de-calculo-en-excel.blogspot.com
90
33 utilidades para Microsoft Excel
With Selection.Font .ColorIndex = 3 End With End If 'ocultamos el procedimiento Application.ScreenUpdating = False 'comprobamos que tengamos facturas If Hoja4.Range("A5") = "" Then 'si no hay facturas, mostramos un mensaje MsgBox ("Por favor, revisa todo, para poder continuar.") _ + Chr(10) + Chr(10) + "Al parecer no hay facturas, y por tanto no se" _ + Chr(10) + "puede generar la previsin de cobros." _ , , "Hay errores" 'seleccionamos el botn2 ActiveSheet.Shapes("Botn 2").Select 'le cambiamos el nombre Selection.Characters.Text = "Previsin de cobros" If Hoja = "menu" Then With Selection.Characters(Start:=1, Length:=13).Font .ColorIndex = xlAutomatic End With With Selection.Characters(Start:=14, Length:=6).Font .ColorIndex = 3 End With ElseIf Hoja = "facturas" Then With Selection.Font .ColorIndex = xlAutomatic End With End If 'protegemos la hoja ActiveSheet.Protect 'finalizamos el macro Exit Sub End If 'fichamos la celda donde estamos celda = ActiveCell.Address 'eliminamos todo lo que haya en la hoja5 Hoja5.Select 'desprotegemos la hoja ActiveSheet.Unprotect 'seleccionamos la celda A5 Range("A5").Select 'seleccionamos todo el rango continuo Range(Selection, Selection.End(xlDown)).Select 'borramos las filas (los clientes) Selection.EntireRow.Delete 'borramos ahora las fechas Range("B4").Select 'seleccionamos todo el rango continuo por la derecha Range(Selection, Selection.End(xlToRight)).Select 'borramos las filas (los clientes) Selection.EntireColumn.Delete 'seleccionamos la hoja2 Hoja2.Select 'nos situamos en la primera celda con datos Range("A5").Select 'seleccionamos todo el rango continuo Range(Selection, Selection.End(xlDown)).Select 'copiamos los datos Selection.Copy 'seleccionamos la celda A5 Range("A5").Select 'seleccionamos la hoja5 Hoja5.Select 'seleccionamos la celda A5 Range("A5").Select 'pegamos los datos Selection.PasteSpecial Paste:=xlPasteValues
http://hojas-de-calculo-en-excel.blogspot.com
91
33 utilidades para Microsoft Excel
'fichamos la fila mxima fila_maxima = Selection.End(xlDown).Row 'vamos a la hoja4, donde tenemos las facturas 'y seleccionamos la fecha menor y mayor Hoja4.Select 'seleccionamos todo el rango continuo 'desde A5 hasta abajo del todo Range("A5").Select Selection.End(xlDown).Select 'le ponemos un nombre a ese rango ActiveWorkbook.Names.Add Name:="FRAS", RefersToR1C1:="='" _ & ActiveSheet.Name & "'!R5C1:R" & ActiveCell.Row & "C1" 'seleccionamos todo el rango continuo 'desde D5 hasta abajo del todo Range("D5").Select Selection.End(xlDown).Select 'le ponemos un nombre a ese rango ActiveWorkbook.Names.Add Name:="IMPORTES", RefersToR1C1:="='" _ & ActiveSheet.Name & "'!R5C4:R" & ActiveCell.Row & "C4" 'seleccionamos todo el rango continuo 'desde E5 hasta abajo del todo Range("E5").Select Selection.End(xlDown).Select 'le ponemos un nombre a ese rango ActiveWorkbook.Names.Add Name:="VTOS", RefersToR1C1:="='" _ & ActiveSheet.Name & "'!R5C5:R" & ActiveCell.Row & "C5" 'volvemos a E5 Range("E5").Select 'definimos dos variables (fecha mnima y mxima) minimo = ActiveCell maximo = ActiveCell Do While Not IsEmpty(ActiveCell) 'seleccionamos la fecha mnima y mxima If ActiveCell < minimo Then minimo = ActiveCell If ActiveCell > maximo Then maximo = ActiveCell 'controlamos que no falten datos: nombre del cliente, 'fecha de factura, vencimiento e importe. 'Comenzamos controlando el vencimiento If IsDate(ActiveCell) True Then incorrecto = True 'controlamos la fecha de la factura If IsDate(ActiveCell.Offset(0, -2)) True Then incorrecto = True 'controlamos el importe If Not IsNumeric(ActiveCell.Offset(0, -1)) Or _ ActiveCell.Offset(0, -1) = "" Then incorrecto = True 'controlamos que exista el cliente If ActiveCell.Offset(0, -4) = "" Then incorrecto = True 'bajamos una fila ActiveCell.Offset(1, 0).Select Loop 'si hay errores, mostramos un mensaje If Err.Number 0 Then 'mostramos un mensaje MsgBox ("Existen errores." _ + Chr(10) + Chr(10) + "Por favor, revisa todo, para poder continuar.") _ , , "Datos incorrectos" 'volvemos a la hoja4 Hoja4.Select 'nos situbamos en la celda donde estbamos Range(celda).Select 'vamos a la lnea "boton" GoTo boton End If 'si hay errores, mostramos un mensaje If incorrecto = True Then 'mostramos un mensaje MsgBox ("Existen errores en algunas de estas columnas:" _ + Chr(10) + Chr(10) + "- Nombre de los clientes." _ + Chr(10) + "- Fecha de las facturas." _
http://hojas-de-calculo-en-excel.blogspot.com
92
33 utilidades para Microsoft Excel
+ Chr(10) + "- Importe de las facturas." _ + Chr(10) + "- Vencimiento de las facturas." _ + Chr(10) + Chr(10) + "Por favor, revsalo, para poder continuar.") _ , , "Datos incorrectos" 'volvemos a la hoja4 Hoja4.Select 'nos situbamos en la celda donde estbamos Range(celda).Select 'vamos a la lnea "boton" GoTo boton End If 'ahora seleccionamos el primer da del mes del mnimo y mximo minimo = "01" & "/" & Month(minimo) & "/" & Year(minimo) maximo = "01" & "/" & Month(maximo) & "/" & Year(maximo) 'recuerda que esta aplicacin ha salido de 'http://hojas-de-calculo-en-excel.blogspot.com 'calculamos la diferencia en meses entre el mnimo y el mximo meses = DateDiff("m", minimo, maximo) 'si la diferencia de meses es superior a 120 'mostramos un mensaje de error If meses > 120 Then 'mostramos un mensaje MsgBox ("Hay ms de 10 aos de diferencia entre el " _ + Chr(10) + "primer vencimiento, y el ltimo vencimiento." _ + Chr(10) + Chr(10) + "Por favor, revsalo, para poder continuar.") _ , , "Vencimientos incorrectos" 'volvemos a la hoja4 Hoja4.Select 'nos situbamos en la celda donde estbamos Range(celda).Select 'vamos a la lnea "boton" GoTo boton End If 'volvemos a la hoja5 Hoja5.Select 'escribimos los meses para planificar los cobros, 'primero escribiendo los meses Range("A4").Select For i = 0 To meses 'seleccionamos la columna de la derecha ActiveCell.Offset(0, 1).Select 'escribimos el mes ActiveCell = DateAdd("m", i, minimo) Next 'escribimos el total ActiveCell.Offset(0, 1) = "TOTAL" 'fichamos la columna mxima columna_maxima = Selection.End(xlToRight).Column 'copiamos el formato de la celda A4 Range("A4").Select ActiveCell.Copy 'seleccionamos todo el rango continuo por 'la derecha, desde la segunda columna Range(Selection.Offset(0, 1), Selection.End(xlToRight)).Select 'pegamos los formatos Selection.PasteSpecial Paste:=xlPasteFormats 'ponemos los formatos de fecha (mes y ao) Selection.NumberFormat = "[$-340A]mmm yyyy" 'alineamos esos encabezados a la derecha Range("B4").Select 'seleccionamos todo el rango continuo por la derecha Range(Selection, Selection.End(xlToRight)).Select With Selection .HorizontalAlignment = xlRight End With 'nos situamos en la celda B5 Range("B5").Select 'escribimos la frmula
http://hojas-de-calculo-en-excel.blogspot.com
93
33 utilidades para Microsoft Excel
ActiveCell.FormulaR1C1 = _ "=SUMPRODUCT((FRAS=RC1)*(MONTH(VTOS)=MONTH(R4C))*(YEAR(VTOS)=YEAR(R4C))*IMPORTES)" 'copiamos y pegamos la frmula en toda la tabla Selection.Copy Range(Cells(5, 2), Cells(fila_maxima, columna_maxima - 1)).Select ActiveSheet.Paste 'ponemos los totales Range("A5").Select 'nos situamos en la primera fila libre Selection.End(xlDown).Offset(1, 0).Select ActiveCell = "TOTALES" 'pasamos a la siguiente columna ActiveCell.Offset(0, 1).Select 'escribimos las sumas totales de cada mes For i = 2 To columna_maxima 'escribimos el total ActiveCell.FormulaR1C1 = "=SUM(R[-" & fila_maxima - 4 & _ "]C:R[-1]C)" 'nos movemos a la derecha ActiveCell.Offset(0, 1).Select Next 'volvemos a la ltima columna, y 'seleccionamos toda la fila ActiveCell.Offset(0, -1).Select Range(Selection, Selection.End(xlToLeft)).Select 'ponemos la fila en negrita, con 'bordes, y con la trama de color amarillo Selection.Font.Bold = True With Selection.Borders(xlEdgeTop) .LineStyle = xlContinuous End With With Selection.Borders(xlEdgeBottom) .LineStyle = xlContinuous .Weight = xlMedium End With With Selection.Interior .ColorIndex = 36 End With 'nos vamos a la ltima columna, 'es decir, la de los totales Cells(5, columna_maxima).Select 'escribimos las sumas totales de cada cliente For i = 5 To fila_maxima 'escribimos el total ActiveCell.FormulaR1C1 = "=SUM(RC[-" & columna_maxima - 2 & _ "]:RC[-1])" 'nos movemos hacia abajo ActiveCell.Offset(1, 0).Select Next 'ponemos todas esas sumas de cada cliente, en negrita Range(Selection, Selection.End(xlUp)).Select Selection.Font.Bold = True 'le volvemos a poner el nombre correcto al botn boton: If hoja = "menu" Or hoja = "facturas" Then 'seleccionamos la hoja1 o la hoja4 If hoja = "menu" Then Hoja1.Select If hoja = "facturas" Then Hoja4.Select 'desprotegemos la hoja ActiveSheet.Unprotect 'seleccionamos el botn2 ActiveSheet.Shapes("Botn 2").Select 'le cambiamos el nombre Selection.Characters.Text = "Previsin de cobros" If hoja = "menu" Then With Selection.Characters(Start:=1, Length:=13).Font .ColorIndex = xlAutomatic End With
http://hojas-de-calculo-en-excel.blogspot.com
94
33 utilidades para Microsoft Excel
With Selection.Characters(Start:=14, Length:=6).Font .ColorIndex = 3 End With ElseIf hoja = "facturas" Then With Selection.Font .ColorIndex = xlAutomatic End With End If 'protegemos la hoja ActiveSheet.Protect 'finalizamos el macro, si hay errores If Err.Number 0 Or incorrecto = True Or meses > 120 Then Exit Sub End If 'nos situamos en la fila con el rtulo de los 'totales, de la hoja5 Hoja5.Select Range("A5").Select Selection.End(xlDown).Select 'protegemos la hoja ActiveSheet.Protect 'mostramos el procedimiento Application.ScreenUpdating = True End Sub
Finalmente comentar que el procedimiento correcto para inicializar la aplicacin sera este, y necesariamente en este orden que os incluyo a continuacin, pues en caso de no seguir este procedimiento, la aplicacin puede responder con errores o de forma inesperada: 1. Dar de alta las formas de pago. 2. Dar de alta los clientes. 3. Dar de alta las facturas. A partir de ese momento, y si nuestros clientes son los que son, y no generamos nuevos clientes, tan solo tendremos que preocuparnos por introducir las facturas. Si tenemos un cliente nuevo, deberemos darlo de alta previamente, y si su forma de pago es nueva, deberemos dar de alta sta lo primero de todo, siguiendo el esquema explicado en el prrafo anterior. Espero que os sea de utilidad esta aplicacin. Si hacis algn cambio a la aplicacin, os ruego que no me pidis modificaciones personalizadas para vuestro caso en concreto o el de vuestra empresa, porque mi tiempo es muy limitado, y prefiero utilizarlo en resolver cuestiones de uso comn. Si por el contrario, crees que sera interesante introducir alguna mejora en la aplicacin, para que sea de uso pblico y los dems puedan aprovechar esa utilidad, entonces gustoso intentar darle solucin, si mis limitados conocimientos me lo permiten. Si en vuestra empresa trabajis con descuento comercial (descuento de efectos), en este otro artculo podris descargar la aplicacin para controlar vencimientos de facturas y recibos, con descuento comercial. Por cierto, al hilo de esta aplicacin para el control de vencimientos de facturas y recibos, solo quiero recordaros a los que realizis actividades empresariales o profesionales en territorio espaol, que la reciente publicacin de la ley de lucha contra la morosidad comercial, solo permite un mximo de 60 das de crdito para aquellas operaciones que se realicen a partir del 1 de enero de 2013. Es decir, a partir de esa fecha, no podris darle a vuestros clientes un plazo de pago superior a los 60 das (si los clientes tienen fecha fija de pago, deberis tener en cuenta esta circunstancia, para adaptar las condiciones de pago, y que no exceda del lmite marcado en la ley). No obstante, hasta esa fecha (1 de enero de 2013) uno no puede hacer lo que desee, ya que desde la entrada en vigor de la ley (7 de julio de 2010), existe un periodo transitorio para adaptarnos a ese mximo de 60 das, y no tener que bajar de golpe de los 180, 150, 120, 90 das, o los que vuestra empresa de a sus clientes. De esta forma, todas las empresas competirn en las mismas condiciones crediticias. Algo muy importante que como novedad incorpora la ley (en sustitucin de la anterior ley antimorosidad), es que no admite elhttp://hojas-de-calculo-en-excel.blogspot.com 95
33 utilidades para Microsoft Excel
acuerdo entre las partes, para alargar los plazos de crdito a los clientes, es decir, bajo ningn concepto se podr superar el lmite de los 60 das de crdito comercial, pues no se permite que pactes alargar ese lmite con tus clientes. Desde aqu podis descargar el ejemplo que hemos visto en este artculo: http://www.2shared.com/document/61axiTXr/Cartera_de_recibos.html Artculo publicado originalmente en: http://hojas-de-calculo-en-excel.blogspot.com/2010/09/controlar-vencimientos-de-facturas-y.html
31. Calcular vencimientosEn el artculo anterior, donde os dej una aplicacin para controlar vencimientos de facturas y de recibos, ms de uno os habris dado cuenta de que en una hoja, haba una columna donde informbamos del vencimiento de las facturas. Esta columna utilizaba como referencias los nombres de celdas, con lo que intentar descifrar esa frmula poda ser un trabajo de investigacin (nada difcil, pero s, ms complicado de lo normal). Para solucionar el asunto, vamos a ver ahora en este artculo, esa misma frmula, pero sin utilizar los nombres de celdas. Supongamos que tenemos los siguientes datos, en las siguientes celdas: E5: Aqu tenemos el plazo de crdito a los clientes. Puede ser 30, 45, 60, 90 o los das que hayamos acordado. E6: Aqu tenemos la fecha de pago fija del cliente. Hay clientes que para centralizar sus pagos en una fecha determinada, suelen pagar sus facturas un nico da al mes. Puede ser el da 5, el da 10, el da 15, o cualquier otro da de pago fijo que tenga el cliente. Si nuestros clientes no tienen un da de pago fijo, dejaremos esta celda vaca (sin dato). B8: Fecha de emisin de la factura. Si queremos calcular el vencimiento de la factura, deberemos poner esta frmula en la celda donde queramos informar este dato:=SI($E$6"";SI(DIA(B8+$E$5)>$E$6;MIN(FECHA(AO(C8);MES(C8)+1;DIA($E$6));FIN.MES(B8+$E$5;1)) ;MIN(FECHA(AO(C8);MES(C8);DIA($E$6));FIN.MES(B8+$E$5;0)));B8+$E$5)
Podemos ver una tabla con esa informacin, en la siguiente imagen (clic para ampliarla):
http://hojas-de-calculo-en-excel.blogspot.com
96
33 utilidades para Microsoft Excel
Si os fijis en la tabla de la imagen anterior, la segunda columna muestra el vencimiento terico, o vencimiento inicial, con independencia de que el cliente tenga o no, un da de pago fijo. En la tercera columna, vemos ya el efecto de desplazar ese vencimiento inicial, a aquel que le correspondera realmente, teniendo en cuenta el da de pago fijo que tiene el cliente. En la cuarta columna se muestran los das de vencimiento real contados desde la fecha de emisin de la factura. Para que nos funcione la frmula anterior, donde aparece la funcin FIN.MES, debemos tener habilitadas las "Herramientas para anlisis", en Excel 2003 podemos hacerlo desde el men Herramientas, seleccionando la opcin de men Complementos. En Excel 2007 deberemos pulsar el botn de Microsoft Office (arriba a la izquierda), seleccionaremos el botn de Opciones de Excel (situado en la parte inferior de la ventana que nos aparecer), luego seleccionaremos Complementos, y a continuacin nos situaremos encima de las Herramientas para anlisis. Pulsaremos sobre el botn "Ir", y habilitaremos esta opcin marcando la muesca correspondiente. Si lo que necesitamos es algo ms sencillo, como simplemente sumar unos das de vencimiento a una fecha, podemos hacerlo de esta otra forma, mucho ms sencilla, tal y como se muestra en la imagen, donde sumamos 30 das a la fecha de factura:
Si os fijis, en imagen anterior podemos ver que la celda C5 tenemos como frmula, el valor de la celda C4, y le hemos sumado 30 das. Para que en esas dos celdas los datos nos aparezcan como en la imagen anterior, simplemente deberemos darle formato personalizado a las celdas, con formato ddmm-aaaa. Desde aqu podis descargar el ejemplo que hemos visto en este artculo: http://www.2shared.com/document/OlPs4df-/Clculo_de_vencimientos.html Artculo publicado originalmente en: http://hojas-de-calculo-en-excel.blogspot.com/2010/09/calcular-vencimientos.htmlhttp://hojas-de-calculo-en-excel.blogspot.com 97
33 utilidades para Microsoft Excel
32. Obtener datos de una pgina webLa utilidad que hoy os presento me gusta especialmente, porque nos puede ahorrar muchas visitas a determinadas pginas de internet que habitualmente consultamos para obtener algn dato. Desde nuestra siempre socorrida hoja de clculo Excel, vamos a ser capaces de controlar lo que pasa en la red, sin necesidad de abrir ni tan siquiera, nuestro navegador. Con un clic en nuestra hoja de clculo, recogeremos esa informacin de las diversas fuentes que nos interesan. Incluso nos podemos ahorrar ese clic, si el macro que contenga el cdigo para obtener los datos que nos interesan de una web, se llama Auto_open(), o si lo grabamos en el evento Open de nuestro libro de trabajo. Pero vamos a ver que es eso tan interesante, que podemos obtener de una pgina web... Cuntas veces has necesitado obtener la cotizacin en ese mismo instante, del dlar, del yen, o de la libra esterlina, y te has tenido que buscar la vida navegando por diferentes webs, hasta que has dado con una que tena la informacin que buscabas?. O quizs eres inversor, y te interesa obtener los datos de algunos o todos los valores del IBEX 35, del NASDAQ 100, del EUROSTOXX 50, o de cualquier otro ndice burstil, para poder operar con esos datos en tu hoja de clculo, y poder efectuar tus anlisis?. O quizs ests planificando tu agenda, y te interesa saber que tiempo va a hacer maana, y sabes que tal o cual web, publica peridicamente en su pgina esas previsiones?. En todos estos casos, y en muchsimos ms que puedas imaginar, nos va a ser til el macro que hoy os presento. Trataremos de averiguar ese dato que tanto nos interesa, de una pgina web determinada, sin abrir el navegador, y sin entrar en esa web, aunque evidentemente, necesitaremos tener una conexin a internet. El dato que nos interesa, lo escribiremos en una celda de nuestra hoja de clculo. Te parece increble?. Pues que sepas que con un macro como este, vas a poder lucirte delante de tus compaeros de trabajo, e incluso delante tu jefe. Aprovecha para pedirle un aumento de sueldo ;-) Vamos a ver todo esto con un sencillo ejemplo. Trataremos de averiguar cual es la ltima cotizacin disponible del dlar frente al euro. Lo primero que necesitaremos es saber de qu fuente vamos a recoger esa informacin, es decir, de que sitio web. Podemos obtener esa informacin de cualquier entidad financiera, del banco central de cada pas, de cualquier agencia o sociedad de valores y bolsa, y de muchas webs especializadas en temas econmicos y financieros. Para ilustrar este ejemplo, he seleccionado como fuente de informacin, la web www.finanzas.com. Concretamente la informacin que nos interesa, la tenemos en esta pgina:http://www.finanzas.com/cotizacion/dolar-usa-euro.htm
El aspecto que presenta la pgina a da 13/09/2011, fecha en la que he actualizado este artculo, es este que os presento a continuacin. Si os fijis, he marcado con una flecha lo que buscaremos:
http://hojas-de-calculo-en-excel.blogspot.com
98
33 utilidades para Microsoft Excel
Si miramos el cdigo fuente, veremos esto (ojo, que la cotizacin ser otra, si miris el cdigo fuente de esa pgina, pues vara constantemente):
Cmo vamos a obtener esa informacin?. Pues de una forma relativamente sencilla. A travs del objeto XMLHTTP, lo que haremos ser abrir esa pgina web, pero no como la ve un usuario, sino como la ve un buscador, o incluso un webmaster que desarrolla el diseo y la programacin de una pgina web, es decir, "leyendo" su cdigo fuente. El cdigo fuente de una pgina web, lo podis ver desde vuestro navegador favorito (Internet Explorer, Firefox, Chrome, Opera, Safari, etc.), seleccionando en el men "Ver", la opcin "Cdigo fuente", o "Cdigo fuente de la pgina", o cualquier otra opcin similar, dependiendo del navegador que hayamos elegido. Pues bien, lo que haremos ser leer el cdigo fuente de la pgina que hayamos elegido, y miraremos que es lo que hay delante y detrs de la informacin que estamos buscando. Siempre podremos elegir un patrn por el cual guiarnos. Por ejemplo, en el caso que nos ocupa, donde vamos a obtener la cotizacin del dlar frente al euro, si miramos el cdigo fuente de la pgina que os he puesto ms arriba, veremos que delante de la cotizacin de dlar, aparece este cdigo (tcnicamente, dentro del cdigo fuente, lo que hay entre el signo "", se denomina "etiqueta html"):
Si nos fijamos bien, ese cdigo solo aparece delante de la cotizacin del dlar, y en ningn otro sitio ms de esa pgina web. Tambin observaremos que detrs de la cotizacin del euro, nos aparece este otro cdigo, justo en la lnea siguiente (dejo cortada la etiqueta html, porque he visto que a veces aparece en esa pgina web "estado negativo", en lugar de "estado"):