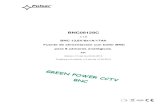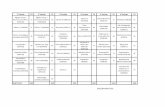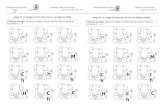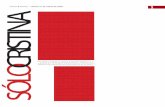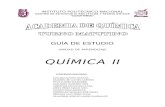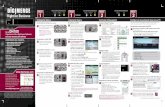4 canales H.264 DVR - swann.com BNC: 4-ch entrada / BNC: 1-ch salida / VGA: ... NOTA: Este equipo ha...
Transcript of 4 canales H.264 DVR - swann.com BNC: 4-ch entrada / BNC: 1-ch salida / VGA: ... NOTA: Este equipo ha...

Soporte técnico
© Swann Communications 2012
Soporte Técnico Swann
Todos los países Correo Electrónico: [email protected]ón Telefónica al Usuario
ESTADOS UNIDOS Sin costo
1800-627-2799(Dom, 2pm-10pm HP EE.UU.Lun-Juev, 6am-10pm, HP EE.UU.
Viern, 6am-2pm HP EE.UU.)ESTADOS UNIDOS Cambios & Devoluciones
562-777-2551(Lun-Viern, 9am-5pm HP EE.UU.)
Seguridad para el hogar en una cajaSistema de monitoreo que puede instalar usted mismo
4 canales H.264 DVR
WMT-HOMEDVR4200212S

1-800-627-2799 1300 13 8324 tech
Guía de Instala
A BInstale Fácilmente los Componentes
Los accesorios pueden ser diferentes a las que se muestran.
Conectando el DVR a la TVC
INPUT
1
2
3
73
Garantía
Swann Communications USA Inc.12636 Clark Street
Santa Fe Springs CA 90670USA
Swann CommunicationsUnit 13, 331 Ingles Street, Port Melbourne Vic 3207
Swann Communications LTD. Stag Gates House63/64 The Avenue
SO171XSUnited Kingdom
Swann Communications garantiza este producto contra defectos en material y
mano de obra por un periodo de un (1) año desde la fecha de compra original.
Debe de presentar su prueba de fecha de compra para validar la garantía. Cualquier
unidad que pruebe estar defectuosa durante el periodo establecido será reparada
sin cargo por piezas y mano de obra o será remplazada a única discreción de
Swann. El usuario fi nal es responsable de todos los cargos de envío incurridos
cuando se envíe desde y hacia un país diferente al país de origen.
La garantía no cubre daños incidentales, accidentales o consecuentes que surjan
del uso o la incapacidad de usar este producto. Cualquier costo asociado con el
ajuste o remoción de este producto por un comerciante u otra persona o cualquier
costo asociado con su uso son responsabilidad del usuario fi nal. Esta garantía aplica
al comprador original del producto solamente y no es transferible a terceros. Las
modifi caciones no autorizadas por parte del usuario fi nal o terceros de cualquier
componente o la evidencia de un mal uso o abuso del aparato cancelarán todas
las garantías.
Por ley algunos países no permiten limitaciones a ciertas exclusiones de esta
garantía. Donde aplique por la ley local, los reglamentos y derechos legales
tomarán precedencia.
Términos y Condiciones de la Garantía Limitada

72
Especifi caciones técnicas
Formato de Compresión H.264
Formato de Video NTSC / PAL
Sistema operativo Linux
Entradas/Salida
Video BNC: 4-ch entrada / BNC: 1-ch salida / VGA: 1 salida
Audio RCA :1-ch entrada / RCA: 1-ch salida
Pantalla
Relación de aspecto
NTSC: 704 x 480 / PAL: 704 x 576 VGA: 800 x 600, 1024 x 768, 1280 x 1024,1440 x 900
Velocidad de Cuadro NTSC: 120cps / PAL: 100cps (compartido por 4 canales)
Aspect Ratio 4:3 (PAL, NTSC, VGA) ,16:10 (VGA)
Grabación
ResoluciónNTSC: CIF(352x240) / HD1(704x240) / D1(704x480)
PAL: CIF(352x288) / HD1(704x288) / D1(704x576)
Velocidad de Cuadro
NTSC: 60cps-D1 / 120cps-HD1 / 120cps-CIF (compartido por 4 canales)
PAL: 50cps-D1 / 100cps-HD1 / 100cps-CIF (compartido por 4 canales)
Características Pantalla Single / Quad / SEQ
Grabación Mejor / buena / normal
Modos de Grabación Manual / Movimiento / Por Horario
Disco DuroInterfase 1*SATA HDD
Soporte de Disco Duro SATA hasta 2000GB (2TB)
Búsqueda de video Fecha y hora / lista de eventos
Puerto USB USB 2.0 para el ratón y el archivo de copia de seguridad / Actualización
Controle PTZ RS-485 construido en / soporta PELCO-P & PELCO-D
Conexión LAN RJ45, 10M/100M
Protocolo de Red Support TCP/IP, DHCP, DDNS, PPPoE, Static, UPnP
Funciones de red Soporta la visualización en directo con (Internet Explorer) y smartphones seleccionados
Copia de respaldo vía pen drive USB
Duración de los archivos grabados 15 / 30 / 45 / 60 minutos seleccionable
Funcionamiento Remoto Incluido
Mouse USB (Incluido)
Corriente Operativa DC12V
Dimensiones 9.8” x 8.7” x 1.6”250mm x 220mm x 40mm
Peso 4.4 libras / 2kg
[email protected] .com
4ch H.264 DVRación Fácil
1 3
4
5
2
Conexiones de la Cámara
corriente.
energía.
corriente.

2
INFORMACIÓN SOBRE LA CONTRASEÑA PREDETERMINADA
A fi n de garantizar su privacidad, este DVR soporta la protección por contraseña.
• El nombre de usuario predeterminado para todos los accesos es “admin”. En caso de que el DVR le solicite iniciar sesión antes de haber establecido una contraseña, ingrese ADMIN como nombre de usuario y deje en blanco el campo de contraseña. Esto le otorgará acceso a todas las áreas del DVR.
• No hay ninguna contraseña “predeterminada”; hasta que usted no establezca una y habilite la protección por contraseña, el DVR no le solicitará que ingrese una.
• A fi n de garantizar su privacidad en todo momento, recomendamos ampliamente establecer una
contraseña tan pronto como sea posible. Elija algo que sea fácil de recordar, pero que no sea fácil de adivinar por terceros.
• En caso de no poder ingresar al sistema de su DVR, deberá ponerse en contacto con nosotros mediante el Centro telefónico de soporte técnico de Swann (el número se encuentra en la contratapa).
Antes de empezarVerifi cación de la FCC:
NOTA: Este equipo ha sido probado y se encontró que cumple con los límites para aparatos digitales Clase B, de acuerdo con la parte 15 de la FCC. Estos límites están diseñados para proveer protección razonable contra interferencia dañina en una instalación residencial. Este equipo genera, usa y puede ir-radiar energía de radiofrecuencia, si no se instala y se usa de acuerdo con las instrucciones, puede causar interferencia dañina en la recepción de radio o televisión, lo cual se puede determinar encendiendo y apagando el equipo, se alienta al usuario intentar corregir la interferencia mediante una o más de las siguientes medidas:
• Reoriente o cambia de ubicación la antena receptora.
• Incremente la separación entre el equipo y el receptor.
• Conecte el equipo a una toma en un circuito diferente al que está conectado el receptor.
• Consulte al distribuidor o a un técnico en radio/televisión con experiencia por ayuda.
Estos dispositivos cumplen con la parte 15 del Reglamento de la FCC. El funcionamiento está sujeto a las dos siguientes condiciones:
(1) Estos aparatos no deben causar interferencia dañina, y
(2) Estos aparatos deben aceptar cualquier interferencia recibida, incluyendo interferencia que pueda causar un funcionamiento no deseado
NOTA IMPORTANTE: Prohibición contra indiscreciones
Excepto par alas operaciones conducidas por ofi ciales de aplicación de la ley bajo una autoridad de ley, ninguna persona deberá usar, ya sea directa o indirectamente, un aparato usado de acuerdo con las disposiciones de esta Parte con el propósito de escuchar o grabar las conversaciones privadas de otras personas a menos que tal uso esté autorizado por todas las partes participantes en la conversación.
ADVERTENCIA: Las modifi caciones no aprobadas por la parte responsable de su cumplimiento puede cancelar la autoridad del usuario para usar el equipo.
INSTRUCCIONES IMPORTANTES DE SEGURIDAD:
• Asegúrese que el producto se fije correctamente y esté estable si es sujetado en su lugar.
• No use si los cables y las terminales están expuestas.
• No cubra las ventilas en los lados o parte posterior del DVR y deje un espacio adecuado para ventilación.
71
Problema: No veo el cursor de ningún mouse y no puedo abrir ningún menú.Solución: Intente presionar la tecla “0” del control remoto a fi n de cambiar la salida principal.Problem: I’m not getting a picture on my TV or monitor!Solución: Pueden estar ocurriendo un par de cosas. Estas son las teorías:• Si ha conectado el DVR a un televisor a través del puerto de SALIDA DE VIDEO,
asegúrese de que el cable de video compuesto (BNC a RCA) conecte la SALIDA PRINCIPAL DE VIDEO en el DVR a la ENTRADA DE VIDEO en su televisor. Verifi que que el televisor se encuentre en el canal correcto (AV, Canal 0, Video, Compuesto). Intente utilizar una entrada de video diferente en el televisor. Intente con otro cable. Si nada funciona, ¡es tiempo de cambiar de televisor!
• Si está utilizando un monitor VGA, verifi que que la resolución de salida del DVR sea menor o igual a la máxima resolución del monitor (o a la original). Quizás deba conecta un televisor u otro monitor para cambiar ese ajuste del DVR - ¡o conseguir un monitor que pueda soportar resoluciones más altas!
Problema: Mi DVR no enciende.Solución: Asegúrese de haber enchufado el cable de suministro de energía eléctrica (12V 3A) al DVR y al enchufe de la pared. Controle la integridad de las conexiones. Controle el interruptor principal en la parte de atrás de la unidad. Pruebe en otro enchufe.Problema: Aparece “NO HARD DISK” (No hay disco duro) cuando presiono el botón para grabar.Solución: Si cambió el disco duro recientemente, asegúrese de conectarlo correctamente, de lo contrario el disco duro puede fallar. Intente conectar otro disco duro al DVR, si aún así no funciona, entonces es posible que el DVR esté fallando. Sugerimos llamar al Soporte técnico de Swann. La información de contacto se encuentra en la contratapa de este cuadernillo.Problema: No tengo imagen en ninguna de las pantallas.Solución: Asegúrese de que las cámaras estén conectadas correctamente al DVR y al suministro de energía eléctrica (12V). Controle que los cables no estén dañados conectando las cámaras directamente al DVR o a un televisor (en caso de contar con los adaptadores pertinentes).Problema: Una de las imágenes no aparece en mi pantalla.Solución: Asegúrese de que todas las cámaras estén confi guradas en ON en CAMERA SETUP (Confi guración de cámaras). Controle la integridad de los cables y conexiones. Controle el suministro de energía eléctrica a la cámara. Intente anexando otro canal a la entrada controvertida.Problema: No puedo acceder a mi DVR en forma remota con Internet Explorer.Solución: Asegúrese de que confi guró la dirección IP, ActiveX y los AJUSTES DE USUARIO correctamente. Recuerde que la CONTRASEÑA DE USUARIO puede ser diferente a la CONTRASEÑA ADMIN. La CONTRASEÑA ADMIN se usa para ingresar en forma remota al DVR.Problema: No puedo hacer una copia de seguridad.Solución: Asegúrese de que el DVR esté conectado a un pen drive USB formateado para que tenga un sistema de archivos FAT32. Algunos pen drives son incompatibles con el DVR (muy pocos) debido a que utilizan una clase de dispositivo USB poco común. En estos casos, intente utilizar un pen drive USB distinto.
Resolución de problemas

70
Instalación/Cambio del disco duro
Nota: las siguientes instrucciones son para instalar o cambiar el disco duro. Si su DVR ya tiene un disco duro instalado y no desea cambiarlo, pase por alto estos pasos.
1. Asegúrese de que el DVR esté apagado y desenchufado del suministro de energía.
2. Saque los 1 tornillo de la parte de atrás del DVR, y el 2 de cada lado.
3. Levante la caja de metal del DVR.
4. Ubique los 4 tornillos que sostienen la plataforma del disco duro. Sáquelos y quite la plataforma del DVR.
5. Empuje el sujetador de metal del cable SATA (cable rojo o naranja) para desconectarlo del disco duro. Desconecte el cable de alimentación de energía eléctrica (cable con 2 extensiones negras, 1 amarilla y 1 roja) de la parte de atrás del disco duro.
6. Si va a cambiar el disco duro, ponga el disco duro nuevo en la plataforma.
7. Atornille el disco duro a la plataforma como en el paso 5 y anexe la plataforma a la caja del DVR como en el paso 4. Recuerde: el HDD debe estar adentro al revés, como se muestra en la imagen de la derecha.
8. Vuelva a colocar la caja de metal.
9. Coloque los tornillos restantes en las partes laterales y atrás del DVR como en el paso 2.
Power CableSATA Cable
3
2a
2b
4
53
Índice
ContentsAntes de empezar 2Índice 3Introducción 4PAUTAS IMPORTANTES 6Distribución del panel frontal 7Distribución del panel trasero 8Distribución del control remoto 10Navegación de los menús 12Inicio del DVR 16Menú principal 18Menú de confi guración de pantalla 20Menú de grabación 22Menú de confi guración de la grabación 23Confi guración manual de la velocidad de imagen 24Programación de grabaciones 25Menú de detección de movimiento 27Sobre la detección de movimiento 28Área de detección de movimiento 29Menú de confi guración de la red 30Menú de búsqueda de video 33Archivos de detalles y lista de registro 34Copias de respaldo con USB 35Reproducción 37Reproducción en una PC de secuencias copiadas 39Reproducción en MAC de fi lmaciones con copia de seguridad 41Menú de administración de dispositivos 43Pantalla de administración del disco duro 44Menú de confi guración de PTZ 46Menú de confi guración de alarmas 47Confi guración del correo electrónico automático 49Menú de confi guración del sistema 51Menú de confi guración de la fecha y hora 52Menú de confi guración del usuario 54Menú de confi guración de audio / video 56Menú Idioma 57Información del sistema 58Menú de mantenimiento del sistema 59Controles PTZ 60Acceso remoto 62Acceso remoto: Puertos y UPnP 63Acceso remoto: Dirección IP 64Acceso remoto mediante Internet Explorer 66Acceso remoto desde un dispositivo móvil 68Instalación/Cambio del disco duro 70Resolución de problemas 71Especifi caciones técnicas 72Garantía 73Soporte técnico 74

4
Felicitaciones por comprar el Swann DVR!
Ha elegido una solución de grabación y vigilancia de seguridad versátil, muy efi caz y de gran valor para su hogar o negocio. Tomémonos un momento para hablar de algunas de las fabulosas características que ofrece el DVR y algunas de las cosas a tener en cuenta antes de instalar el sistema.
Vigilancia y grabación en 4 canales
El DVR puede vigilar y grabar cuatro canales a la vez. Puede confi gurar las modalidades de grabación de los cuatro canales de manera independiente. Por ejemplo, puede confi gurar cinco canales para que graben en base a una programación, dos que graben constantemente y uno para que grabe al detectar movimiento. O cualquier otra combinación que desee.
Efi caz compresión H.264
El avanzado códec de video que utiliza el DVR, denominado H.264, ofrece archivos de video de alta calidad a una fracción del tamaño de los códecs de video de versiones anteriores como MPEG-2 o similares. Básicamente esto signifi ca que puede almacenar más secuencias en el disco duro del DVR y que la calidad puede ser signifi cativamente mayor que la de los formatos de video existentes. H.264 ha sido diseñado para brindar el mayor nivel de compresión de datos posible (ahorrando espacio en el disco duro) manteniendo a la vez una alta calidad en las imágenes.
Características efi caces de acceso remoto y conexión de redes
El DVR posee un puerto Ethernet, el cual se puede utilizar para conectar el DVR a la red de su hogar. Con el agregado de un servicio de Internet de alta velocidad, podrá acceder al DVR desde un punto distante desde cualquier terminal de Internet de alta velocidad sobre el planeta. Si eso no es lo sufi cientemente conveniente, el DVR también cuenta con un soporte para dispositivos móviles, permitiéndole conectarse desde un dispositivo que opere con:
• iOS (iPhone 3GS o más avanzado, iPad)• Android (versión 2.1 o superior)• BlackBerry OS (versión 5)• Microsoft Windows Mobile® 6,1 (o superior) Profesional• Symbian (S60, ediciones 3ª a 5ª)
Conexiones a diferentes tipos de monitores
El DVR no solamente viene con múltiples puertos de salida de video (permitiendo la conexión a dos televisores al mismo tiempo) también viene con una salida VGA, permitiéndole conectar el DVR a un monitor de computadora. La conexión VGA permite una imagen de mejor calidad que las conexiones tradicionales de video compuesto, con resoluciones de hasta 1440 x 900 píxeles.
Introducción
69
Preparación del dispositivo móvil
La tecnología móvil progresa rápidamente y la velocidad de cambio aumenta. Todo el tiempo actualizamos nuestro software para estar a la par de la evolución de los celulares y otros dispositivos, así como desarrollamos nuevas aplicaciones para otros sistemas operativos y hardware.
Por esto, es difícil explicarle cómo preparar exactamente su dispositivo móvil. En primer lugar, el espacio en esta página no es sufi ciente como para abarcar todos los dispositivos móviles compatibles. Lo más importante es que para cuando usted lea la información impresa, ¡es probable que ya esté desactualizada!
Visite:
www.swannsecurity.com/mobileencontrará guías para confi gurar los dispositivos móviles comunes que
admite el DVR.
Plataformas móviles soportadas
Al momento de crear este documento, el DVR soporta un dispositivo móvil (como teléfono celular, tableta, PDA o similar) en una red 3G con:
• iOS (iPhone 3GS o más avanzado, iPad)
• Android (versión 2.1 o superior)
• BlackBerry OS (versión 5)
• Microsoft Windows Mobile® 6,1 (o superior) Profesional
• Symbian (S60, ediciones 3ª a 5ª)
Algunos dispositivos pueden requerir acceso a una red de área local con acceso a Internet para funcional correctamente, mientras que otros pueden utilizar Internet móvil (como HSDPA o un protocolo similar). Depende del hardware de su dispositivo específi co, y hoy en día hay demasiados dispositivos como para ofrecer una lista que los abarque todos.
Exención de responsabilidad: No podemos garantizar que su dispositivo móvil sea compatible con este DVR, aun cuando tenga uno de los sistemas operativos men-cionados más arriba. Su modelo específi co de teléfono, tableta u otro dispositivo, el hardware instalado (y su versión revisada), su proveedor de servicio, los tipos de servicios de datos que ofrecen y su plan específi co de teléfono/dispositivo infl uyen en el funcionamiento de su dispositivo móvil para acceder de forma remota al DVR.
Al momento de redactar este documento,
el DVR soporta hasta 4 usuarios en forma
simultánea a través de dispositivos móviles.

68
El DVR admite el acceso desde dispositivos móviles, como iPhone, iPad y el cada vez más popular sistema operativo Android. Para confi gurar correctamente su DVR para el acceso remoto vía un dispositivo móvil, o cualquier acceso remoto, es importante tener bien confi gurada la red y la conexión de Internet. En general, es cuestión de validar los puertos de su router para los dispositivos específi cos (en este caso, su DVR).
Requerimientos
Para acceder al DVR vía un dispositivo móvil, deben cumplirse las siguientes condiciones:
• Conexión a Internet de alta velocidad con velocidad de subida en exceso de 256 kbps (lo ideal es más de 512 kbps).
• El DVR acoplado a esta conexión de Internet de alta velocidad.
• La red de su hogar correctamente confi gurada para permitir el PUERTO DEL SERVIDOR DEL DVR tenga acceso sin restricciones a Internet. En general, la opción UPnP debe estar habilitada (recomendado) o los puertos validados (no recomendado).
• Un dispositivo móvil compatible con una plataforma soportada (ver abajo).
• Las aplicaciones correctas instaladas en su dispositivo móvil.
• Sufi ciente señal para su dispositivo móvil (áreas con cobertura intermitente o baja señal perjudicarán la reproducción).
Confi guración del DVR para acceso desde un dispositivo móvil
1. Ingrese al menú principal.
2. Navegue la red, y ubique el campo llamado Puerto móvil.
3. Asegúrese de que el valor sea único en la red, y anótelo. El valor predeterminado es 18004. Si la función UPnP no está habilitada, este puerto deberá estar correctamente validado desde su router a fi n de garantizar el máximo ancho de banda al enviar las fi lmaciones.
4. La CONTRASEÑA para el acceso móvil es la misma que la contraseña de la cuenta admin.
Nota: Si desea acceder al DVR a través de un dispositivo móvil, deberá usar la contraseña de admin para acceder. Es muy recomendable confi gurar una contraseña para la cuenta admin para prevenir acceso remoto no autorizado.
Acceso remoto desde un dispositivo móvil
5
Consejos y trucos de instalación
Una de las primeras cosas importantes a decidir es el lugar donde se va a instalar el DVR. Hay varias consideraciones a tener en cuenta, y algunas entran en confl icto entre sí.• El DVR se debe ubicar en un lugar central para permitir el máximo aprovechamiento
de las opciones al ubicar las cámaras. Esto aplica a cualquier circunstancia, sea que las cámaras se conecten con cables o de forma inalámbrica. En el primer caso, deberá instalar los cables propiamente dichos, en el segundo caso, los sistemas inalámbricos todavía tienen un alcance limitado.
• Por otro lado, el DVR se debe instalar en un lugar seguro. Si el DVR queda muy al alcance, cualquier intruso podría sabotearlo o quitarlo de su lugar.
• Lo idea es, dando por sentado que desea aprovechar al máximo las características que este DVR ofrece, instalarlo cerca de un punto de acceso a una red. No obstante, no hay inconveniente alguno de utilizar un cable de red largo. Un cable Ethernet categoría 5e de aproximadamente 300 pies (unos 90 mts) debería andar bien. Los estándares de los diferentes cables de red ofrecen mayores o menores alcances.
Unidad DVR
Control remoto
Instrucciones de uso
Transformador con cable
CD del software
Cable de red
Cable USB
Calcomanías de seguridad (4 paquetes)
Contenidos del paquete
En caso de faltarle alguno de los componentes,
póngase en contacto con Swann Communications.
IMPORTANTE: Una nota sobre la operación
• Recomendamos ampliamente que utilice un mouse USB (uno incluido) para la confi guración y la operación del DVR.
• El DVR es una computadora pequeña sin teclado y, al igual que con la mayoría de las computadoras, el método más rápido y fácil de navegación de menúes y sus diversas opciones es a través del mouse.
• El control remoto es ideal para los momentos en que el DVR no está al alcance de la mano.

6
• No exponga el DVR a la humedad. El agua es el archienemigo de los componentes eléctricos y también plantea un alto riesgo de descarga eléctrica.
• Evite lugares con mucho polvo. El polvo tiende a acumularse dentro de la caja del DVR, presentando un alto riesgo de producción de fallas o, incluso, de incendio.
• Simplemente instale el DVR en un lugar bien ventilado. El sistema de circuitos y el disco duro del DVR producen una cantidad importante de calor que necesita salir por algún lado.
• No abra la caja del DVR, excepto para instalar/cambiar el disco duro que
está adentro. Adentro no hay piezas que el usuario pueda aprovechar.• Nunca abra la caja cuando el DVR esté enchufado, y nunca lo encienda
mientras la caja esté abierta.• Utilice únicamente el adaptador de corriente suministrado. Otros
adaptadores pueden dañar el DVR o provocar un incendio.• No corte ni modifi que ningún cable por ningún motivo. Al hacerlo anulará la
garantía, además de plantear un gran riesgo de incendio o descarga eléctrica.• No exponga el DVR a golpes o sacudones repentinos (por ej., no lo deje caer).
El DVR es resistente, pero muchos de los componentes internos son bastante frágiles.
• Recuerde que el DVR muy probablemente quede funcionando las 24 horas del
día, los 7 días de la semana. Tenga esto en cuenta al elegir el lugar donde lo va a instalar.
PAUTAS IMPORTANTES
INFORMACIÓN SOBRE LA CONTRASEÑA PREDETERMINADA
A fi n de garantizar su privacidad, este DVR soporta la protección por contraseña.
Nombre de usuario: El nombre de usuario predeterminado para todos los ac-cesos es “admin”. En caso de que el DVR le solicite iniciar sesión antes de haber establecido una contraseña, ingrese ADMIN como nombre de usuario y deje en blanco el campo de contraseña. Esto le otorgará acceso a todas las áreas del DVR.Contraseña: No hay ninguna contraseña “predeterminada”; hasta que usted no establezca una y habilite la protección por contraseña, el DVR no le solicitará que ingrese una.A fi n de garantizar su privacidad en todo momento, recomendamos
ampliamente establecer una contraseña tan pronto como sea posible. Elija algo que sea fácil de recordar, pero que no sea fácil de adivinar por terceros.En caso de no poder ingresar al sistema de su DVR, deberá ponerse en contacto con nosotros mediante el Centro telefónico de soporte técnico de Swann (el número se encuentra en la contratapa).
67
1. Abra Internet Explorer.
2. Haga clic en HERRAMIENTAS --> OPCIONES DE INTERNET.
3. En OPCIONES DE INTERNET, haga clic en la pestaña SEGURIDAD.
4. Seleccione la opción de zona INTERNET.
5. Haga clic en el botón NIVEL PERSONALIZADO.
6. Ahora verá la lista que aparece a continuación (o algo similar, depende de la versión de Internet Explorer con la que está trabajando).
7. Confi gure la opción Descargar los
controles ActiveX fi rmados en
“Preguntar”.
8. Confi gure la opción Descargar
controles ActiveX no fi rmados en
“Preguntar”.
9. Confi gure la opción Inicializar
y generar scripts de los
controles ActiveX no marcados
como seguros para scripts en
“Preguntar”.
10. Confi gure la opción Ejecutar
controles y complementos de
ActiveX en “Habilitar”.
11. Confi gurar la opción Generar
scripts de los controles ActiveX
marcados como seguros para
scripts en “Habilitar”.
12. Luego de haber realizado todos
estos cambios, haga clic en
Aceptar.
13. Se le pedirá que confi rme los cambios. Elija Sí.
Ajuste de las confi guraciones de seguridad en Internet Explorer

66
La manera más fácil de acceder al DVR desde un punto distante es mediante el explorador de Internet. Estas instrucciones detallan cómo acceder al DVR mediante Internet Explorer® de Microsoft. Esta sección da por sentado que el DVR y la red ya están confi gurados. El acceso remoto al DVR mediante Internet Explorer es una buena manera de probar si la red está funcionando bien.
Al momento de crear documentos, el DVR admite el
acceso remoto al DVR de hasta 3 usuarios al mismo tiempo.
Nota: Es posible que deba cambiar y confi gurar los controles de ActiveX en el explorador de Internet para permitir el acceso sin restricciones al DVR. Es posible que las funciones de seguridad integradas del explorador de Internet reduzcan o bloqueen por completo el acceso. Las instrucciones sobre cómo hacer esto se encuentran en la página siguiente.
Para acceder al DVR desde un punto distante mediante el explorador de Internet:
1. Abra una ventana del explorador de Internet. En caso de no tener Internet Explorer, puede descargarlo desde el sitio Web de Microsoft (www.microsoft.com).
2. En la barra de direcciones tipee “http://” seguida de su dirección IP pública, dos puntos y luego su puerto web. Por ejemplo, si su puerto web es “85” y su dirección IP pública es “210.9.10.115”, entonces deberá ingresar:
3. Ahora verá una ventana de entrada al sistema. Ingrese su contraseña. Si no tiene una contraseña defi nida, deje este cuadro de diálogo en blanco.
4. Ahora tendrá acceso al DVR.
http://210.9.10.115:85
Acceso remoto mediante Internet Explorer
7
4132
1) Indicador de energía: Esta luz LED se ilumina cuando el DVR está conectado a una fuente de energía y encendido.
2) Sensor infrarrojo: Monitorea las señales que provienen del control remoto infrarrojo. Si el sensor queda bloqueado u obstruido, entones la operatividad del control remoto se verá afectada.
3) Indicador del disco duro: Se enciende cuando el disco duro está funcionando. Parpadea rápido al grabar o buscar (de manera simultánea con los ciclos de lectura/escritura).
4) Puerto USB para copia de respaldo: Para conectar un pen drive USB con el fi n de hacer una copia de respaldo de las secuencias.
Distribución del panel frontal

8
1) CH1 a CH4 (entradas de video): Estas son las ocho entradas para las cámaras, rotuladas según el canal en la interfaz del DVR. De este modo, conecte en el puerto marcado como CH1 la cámara que quiere asociar con el Canal 1, y así sucesivamente.
2) Salidas de video: Envían señales de video compuesto fuera del DVR. Cada uno de los puertos se puede conectar a un monitor distinto. No obstante, no es un requisito utilizar más de un monitor/televisor. Con uno solo se puede trabajar bien.
3) Entradas de audio: Cuatro entrada de audio que acepta una señal estándar de nivel aéreo (<1V).
4) Salida de audio: Salida de audio monofónico. Esto produce una señal estándar de “nivel aéreo” y se puede conectar fácilmente a las entradas de audio de un televisor o de un dispositivo de audio independiente.
5) Conexión VGA: Se conecta a un monitor de computadora, permitiendo una mejor calidad de la imagen que una señal de video compuesto (hasta 1440 x 900).
6) Puerto USB para el mouse: Para conectar el mouse USB incluido (también se puede conectar un mouse USB estándar). No se puede conectar un pen drive en este puerto, funciona solamente con un mouse.
21 4
3
21 4
3Distribución del panel trasero
65
Dirección IP fi ja y dinámica
Casi de la misma manera que su red domiciliaria puede utilizar una dirección IP fi ja o dinámica, muchos proveedores de Internet no facilitan (o cobran más por) una dirección IP fi ja a los usuarios. La manera más fácil de averiguarlo es poniéndose en contacto con su proveedor de Internet. Otra opción es acceder al servicio www.whatismyip.com, hacer una nota de su IP, luego reiniciar el router/puerta de enlace. Esto debería actualizar su conexión a Internet. Si su dirección IP sigue siendo la misma, probablemente tiene una dirección IP fi ja. Si cambia, tiene una dirección IP dinámica.
¿Cómo gestiono una cuenta IP dinámica?
Una opción es ponerse en contacto con su proveedor de servicio de Internet y pedir una dirección IP fi ja. Por lo general cobran una pequeña mensualidad por este servicio. Vale la pena aclarar que no todos los proveedores de servicios de Internet ofrecen direcciones IP fi jas.En caso que su proveedor de servicios de Internet no ofrezca direcciones IP fi jas, entonces puede utilizar un servicio de referencia dinámica, como www.dyndns.com. Ofrecen un servicio gratuito que le brindará una dirección de texto (por ejemplo, www.exampleipaddress.example), la cual lo llevará directamente a su dirección IP pública. Para que este servicio funcione correctamente, deberá confi gurar el DVR para que trabaje con DDNS (Sistema dinámico de nombres de dominio).Servidor: Elija el servidor que está utilizando. En el momento de escribir esta guía, hay varias opciones disponibles, incluyendo DynDNS, No-IP, CHANGEIP, DNSEXIT y nuestro propio servidor DDNS, SWANNDVR. Recomendamos la opción SWANNDVR.Nombre de host: Ingrese el nombre de host confi gurado en su servicio DDNS. Esta es la dirección que utiliza para acceder a su red.Nombre de usuario y contraseña): Ingrese aquí el nombre de usuario y la contrase-ña que usted defi nió con su servidor DDNS. No tienen que ser la misma combinación de nombre de usuario y contraseña del DVR o router (por cuestiones de seguridad, recomendamos que sean diferentes).

64
Acceso remoto: Dirección IP
Dirección IP pública y privada
La dirección IP que utiliza el DVR, ya sea que se ingrese manualmente (STATIC) o sea asignada por el servidor dinámico (DHCP), es la dirección IP privada del DVR. La dirección IP privada se usa para ubicar el DVR en la red local. No obstante, para acceder al DVR desde un lugar remoto mediante Internet, necesitará conocer la dirección IP pública de las redes domiciliarias.
¿Cuál es la diferencia?
El sistema de direccionamiento IP que utiliza Internet admite hasta (aproximadamente) 4 mil millones de direcciones. Eso es muchísimo, pero no lo sufi ciente para cada uno de los dispositivos conectados tengan direcciones individuales (computadoras, teléfonos, consolas de videojuegos, DVR, servidores, televisores y hasta algunos refrigeradores pueden tener conexiones a Internet). Este problema se resuelve asignando una dirección a cada subred en Internet. Esto signifi ca que todas las redes de área local, como la red local en su casa u ofi cina, contará con una dirección IP pública que le permitirá encontrar esa red desde cualquier lugar que se conecte a Internet.
Esto signifi ca que todos los dispositivos conectados a su red comparten una misma dirección IP pública. Para diferenciar dispositivos, su red tiene su propio rango de dirección IP, y esto es lo que se denomina dirección IP privada.
¿Cómo encuentro estas direcciones y qué hago con ellas?
Si acaba de confi gurar su red utilizando el direccionamiento IP fi jo, entonces estará ingresando a la dirección IP privada directamente en el DVR. Luego deberá elegir el puerto web y el puerto multimedia. Finalmente, deberá confi gurar el router para redireccionar los puertos seleccionados a la dirección IP privada del DVR.
En caso de confi gurar un red dinámica (DHCP), entonces no necesita conocer la dirección IP privada de su DVR (de todos modos, es probable cambie que con el tiempo). En cambio, solamente necesita defi nir el puerto multimedia y el puerto web, luego confi gure el router para redireccionar estos puertos al DVR (comúnmente el router tendrá un menú desplegable que le permitirá seleccionar los dispositivos de la red a los que se deben redireccionar los puertos).
Finalmente, para conocer la dirección IP pública de su red, necesitará contar con una computadora con acceso a Internet conectada mediante la misma red que el DVR que está confi gurando. Luego abra una ventana exploradora web. En la barra de direcciones, vaya a www.whatismyip.com. Podrá ver su dirección IP pública.
9
7) RS485: Para conectar el PTZ.
8) Conexión al suministro de energía eléctrica: Para suministrar energía eléctrica al DVR. Utilice únicamente el adaptador de corriente suministrado y NO lo reemplace ni altere de ninguna manera. Las alteraciones al suministro de energía eléctrica pueden aumentar radicalmente el riesgo de electrocución o incendio, y, acto seguido, la garantía quedará sin efecto.
9) Puerto LAN: Sirve para conectar un cable Ethernet, permitiendo la conexión del DVR a una red de área local. Esta red, a su vez, se puede utilizar para que el DVR se pueda conectar a Internet.
9
5 7 86
9
5 7 86

10
1
2
3
45
6
8
1012
14
7
91113
15
Distribución del control remoto
63
Acceso remoto: Puertos y UPnP
UPnP
Básicamente, UPnP es el mejor acceso directo cuando confi gura la red del hogar. La gran ventaja de UPnP es que usted no debe preocuparse por la validación de puertos, que es una de las etapas más difíciles y largas de la confi guración de la red.Los requisitos de UPnP son: Un router que cuente con UPnP, con UPnP habilitado.
Cómo habilitar UPnP
UPnP es una opción que puede habilitarse en algunos routers. Deberá consultar la información del router para conocer las instrucciones sobre cómo habilitar UPnP, en caso de que el router cuente con esa opción. La habilitación de UPnP tendrá un impacto menor en la seguridad de la red. Si su red no tiene malware (como virus, spyware, adware, etc.), entonces UPnP mejorará la seguridad de su red. Esto ocurre porque los puertos que utilizan los programas y dispositivo mientras están abiertos se cierran automáticamente cuando el programa se cierra o se apaga el dispositivo. Por otro lado, si se habilita UPnP una vez que la seguridad de su red está comprometida (es decir, un dispositivo o computadora de la red está infectada por algún tipo de malware), UPnP reducirá la capacidad de las redes para poner en cuarentena los programas infectados permitiéndoles acceso de salida mediante el fi rewall del router. Básicamente, si piensa utilizar UPnP, asegúrese de que las computadoras están limpias y no tienen ningún malware.
Confi guración de puertos
El DVR necesita tener dos “puertos” disponibles y adecuadamente confi gurados para trabajar correctamente mediante Internet. Uno de estos puertos se llama “Puerto multimedia” y el otro “Puerto web”.If you’re not using UPnP (we recommend you do use UPnP) then you’ll need to forward these ports.
Puerto multimedia: El valor por defecto es “9000”.
Puerto web: El valor por defecto es “85” - habitualmente es una buena opción ya que varios dispositivos o programas utilizarán este puerto. Si algo más de su red utiliza este puerto, es posible que deba cambiarlo.
Puerto móvil: El valor por defecto es 18004.
Recuerde: si no está utilizando la función UPnP, estos puertos deben ser confi gurados desde su router directamente al DVR. Si estos puertos no están validados correctamente, no funcionará el acceso remoto.

62
Los requisitos principales para acceder al DVR mediante Internet son:
Conexión a Internet de alta velocidad
El video utiliza una gran cantidad de datos, de modo que necesitará contar con una conexión rápida a Internet para obtener una buena reproducción y poder vigilar a la distancia. Observe que la velocidad de carga hace referencia a la velocidad en que una conexión a Internet puede enviar datos, no recibirlos. La mayoría de los planes de Internet son “asimétricos”, lo cual signifi ca que pueden bajar datos más rápido de lo que los cargan. Creemos que una conexión a Internet con una velocidad de carga de 256 kpbs generalmente es sufi ciente para acceder desde un punto distante, pero lo ideal sería una velocidad de carga de 512 kbps o mayor, en particular para la reproducción de varios canales o para el monitoreo con confi guraciones de resolución y calidad altas.
DVR y red local correctamente confi gurados
Es importante que la red de su hogar funcione correctamente, y que la información ingresada en el menú de conexión a redes del DVR (consulte “El menú de red” en la
página 30) coincida con las confi guraciones generales de la red.
Lo primero a determinar es si el router requiere dispositivos para utilizar direccionamiento fi jo (STATIC) o dinámico (DHCP). Deberá consultar la documentación que viene con el router para conocer el tipo de asignación IP que requiere. La mayoría de las veces, los routers admiten ambos métodos de asignación.
En una confi guración DHCP (Dinámica), no necesita ingresar en el DVR los valores de la dirección IP, la máscara de subred o la puerta de enlace por defecto. En cambio, el DVR pedirá automáticamente esta información al servidor dinámico de redes (comúnmente el router).
Para una confi guración STATIC (Fija), el DVR necesita que le digan la dirección IP a utilizar (la cual debe ser exclusiva) y la máscara de subred, la dirección de la puerta de enlace y la dirección del servidor DNS (éstos deben coincidir con los demás dispositivos de su red). La manera más común de descubrir estos valores es utilizando una computadora que ya esté conectada a la red y que tenga acceso a Internet. Habitualmente, es una cuestión de traer la ventana Propiedades de su conexión de área local (LAN). En función de su sistema operativo, hay diferentes maneras de hacer esto.
Acceso remoto
11
1) 0 ~ 9 (botones numéricos): Se utilizan para ingresar números. Del 1 al 4 se pueden utilizar para cambiar rápidamente de canal de manera similar que en un televisor, tanto en modalidad de visualización en vivo como en modalidad de reproducción. Además, los botones numéricos se utilizan para ingresar cualquier información numérica como, lo más frecuente, la contraseña.2) ALL (Todo): Activa o desactiva toda el área que se muestra en pantalla para prepararla para la modalidad de grabación por detección de movimiento. La función de detección de movimiento se debe confi gurar correctamente para que este botón funcione como se describe.3, 7, 9 & 10) Botones con fl echas: Mueven el cursor en la dirección apropiada al moverse por los menús.4) Rebobinar: Durante la reproducción, esta función hará volver la secuencia para atrás. Presione varias veces el botón para aumentar la velocidad del rebobinado.5) Grabar: Presione este botón para empezar a grabar. Actúa como control manual entre las modalidades de grabación de movimiento y programación. Para grabar un canal en esta modalidad (o cualquier otra) debe aparecer como “activo” en los menús Confi guración de las cámaras y Confi guración de la grabación.6) Menú: Uno de los controles principales para navegar por los menús. En modalidad de visualización en vivo, ingresará al menú principal. Cuando se presione estando en el menú principal, vuelve el DVR a la modalidad de visualización en vivo. Finalmente, cuando se está en un submenú, este
botón lo hace volver al menú principal.8) SEL (Seleccionar): Equivalente a la tecla Enter/de retorno en un teclado de computadora. Utilice este botón para (como el nombre lo indica) seleccionar una opción en los menús o para confi rmar un ingreso de datos.11) MUTE (Silencio): habilita o deshabilita la salida de audio. Esto no tendrá ningún efecto sobre las grabaciones; si ha confi gurado el DVR para grabar audio, continuará haciéndolo mientras se encuentre silenciado, ¡solo que usted no oirá el sonido hasta que desactive el silencio!12) Reproducir: Si este botón se presiona en modalidad de visualización en vivo, lo llevará directamente a la modalidad de reproducción y comenzará a reproducir las grabaciones más recientes. En modalidad de reproducción, úselo para reanudar la reproducción después de una pausa o después de detener una grabación.13) Avanzar rápidamente: Durante la reproducción, esta función aumentará la velocidad de reproducción. Presione varias veces el botón para aumentar aún más la velocidad de reproducción.14) Parar: Al presionar este botón en modalidad de reproducción, se detendrá la reproducción.15) Pausa: Durante la reproducción, detendrá momentáneamente la grabación y dejará un cuadro inmóvil en la pantalla. En modalidad de visualización en vivo, este botón activará la modalidad de secuencia automática, donde la pantalla alterna automáticamente entre las señales de las cámaras disponibles (esta función se debe confi gurar y activar correctamente para que funcione bien).

12
Navegación de los menús
Menú principal
Cámara Ajuste de color
Confi guración de Grabación
Movimiento Au sujet de la détection de mouvement
Búsqueda
Reproducción
Detalles de los archivos Copia de seguridad
Grabación
Red
Búsqueda
Correo electrónico automático
Administración del HDD
Confi guración PTZ
Confi guración de la alarmaDispositivo
Confi guración de fecha y hora
Contraseña del usuario
Confi guración de video
Idioma
Información del sistema
Mantenimiento del sistema
Sistema
61
Modalidad crucero
Para confi gurar la modalidad crucero, deberá defi nir “PUNTOS” para cada canal que tenga una cámara PTZ que desee que se mueva. Un punto es un lugar al cual la
cámara debe moverse en su vuelta.• Mueva la cámara a la posición deseada utilizan-
do las fl echas.• Presione el botón .• El punto se guardará. El nombre será un dígito
mayor al punto anterior.• Para una fácil confi guración del crucero, defi na
los puntos en el mismo orden en que desea que la cámara se mueva.
El botón button hará volver a la cámara a un punto predefi nido. El botón borrará todos los puntos defi nidos.
Cuando haya defi nido los puntos, seleccione y luego .
• Para iniciar la modalidad crucero, seleccione START CRUISE en el menú emer-gente.
• Para detenerla, seleccione STOP CRUISE en el mismo menú.Recuerde: Antes de que funcione el Modo de programación de velocidad, deberá tener habilitado el menú de Confi guración de PTZ. Consulte la página 44.
gira y hace acercamientos o alejamientos. Cuanto mayor sea el valor, más rápido se moverá la cámara.
8. CONTEO DE PUNTO PREFIJADO: la cantidad total de puntos prefi jados actualmente defi nidos.
9. PUNTO PREFIJADO SELECCIONADO: el punto prefi jado actual que está siendo defi nido/editado.
10. TIEMPO DE PARADA: cuánto tiempo se detendrá la cámara en cada punto prefi jado al utilizar el MODO DE PROGRAMACIÓN DE VELOCIDAD.
11. GOTO (IR A): mueve la cámara al punto prefi jado seleccionado.
12. DEFINIR: guarda la posición actual de la cámara como un punto prefi jado.
13. BORRAR: elimina el punto prefi jado seleccionado.
14. GUARDAR: guarda los cambios.
15. EXIT (Salir): Abandona el menú PTZ .

60
Se puede acceder a la ventana PTZ SETUP (Confi guración del PTZ) presionando el botón PTZ en el control remoto, o haciendo clic con el botón derecho del mouse en la modalidad de visualización en vivo y eligiendo PTZ. La ventana de control PTZ no se encuentra disponible mientras se encuentre activo el Modo de programación de velocidad.
Nota: las características disponibles dependen de
las capacidades y limitaciones de su sistema PTZ.
Aquí podrá apuntar la cámara y cambiar aspectos de la confi guración de la lente y del iris. Explicaremos un poco más sobre qué función cumple cada uno de éstos:
1. SELECCIÓN DE CANALES: seleccione qué dispositivo PTZ del canal desea controlar. Dependiendo de los valores de Confi guración de PTZ, éste puede o no ser el mismo que la Dirección de comando de PTZ.
2. BOTONES CON FLECHAS: Se utilizan para mover manualmente la cámara. Los botones con las fl echas moverán la cámara en la dirección seleccionada.
3. HOME: El botón HOME devolver la cámara a su posición inicial por defecto.
4. ZOOM (Teleobjetivo): Si está utilizando una cámara PTZ con teleobjetivo variable, puede acercar o alejar la imagen desde aquí. Al acercar se aumentará el tamaño de los objetos a la vista, a expensas de reducir el campo de visión. Tal vez necesite ajustar el foco al utilizar la función ZOOM.
5. FOCUS (Foco): Regula el plano focal de la lente. Si una imagen es borrosa, intente calibrando el foco. Para defi nir mejor el foco, mueva en una dirección hasta que la imagen sea más nítida y luego póngala borrosa nuevamente. Muévalo de un lado a otro hasta encontrar el foco bien defi nido.
6. IRIS: Controla la cantidad de luz que entra a la cámara. Si las cosas se ven muy brillantes (o blancas) disminuya el valor del IRIS. Si las cosas se ven muy oscuras (o negras) aumente el valor del IRIS. Muchas cámaras hacen esto automáticamente.
7. REGULACIÓN DE LA VELOCIDAD: Seleccionado esto con el mouse o con los botones con las fl echas, podrá cambiar la velocidad a la que la cámara se inclina,
Controles PTZ
1
2
4
5
6
7
89
10
111214 15
13
3
13
Hay dos formas principales de recorrer los menúes del DVR. Una es mediante el uso del mouse USB incluido. Es la manera más fácil y rápida de navegar por los menúes, realizar selecciones y agregar información. Recomendamos ampliamente utilizar el mouse para operar el DVR.
La otra forma es utilizar los botones del control remoto. Esta forma es ideal para momentos en los que el DVR no está a su alcance o si solo quiere realizar las funciones básicas.
Mouse USB
La conexión de un mouse USB al DVR, facilita la navegación y operación de los menúes. En este caso, el mouse funciona de manera muy parecida al mouse de una computadora. El botón izquierdo del mouse se usa para seleccionar, confi rmar una opción e interactuar con el sistema de menú. El botón derecho del mouse abre el menú desplegable (cuando se presiona en modo de visualización en vivo) o sale de un menú (cuando se lo presiona estando en el sistema de menú).
Control remoto
Consulte las “Distribución del control remoto” en la página 10 para ver una explicación de las funciones de los botones del control remoto. Muchos de los controles operan de manera similar a los controles de un reproductor de DVD o dispositivo similar. No obstante, debido a la naturaleza de canales múltiples y específi cos del DVR, es posible que la funcionalidad de los botones no sea obvia a primera vista.
IMPORTANTE:
El DVR muestra un menú en una sola salida por vez. Si el DVR no muestra el menú en la pantalla que ha conectado, presione la tecla 0 del control remoto tpara
cambiar pantallas.

14
IMPORTANTE: Recuerde aplicar los cambios
Siempre seleccione el botón APPLY (Aplicar) antes de salir de un menú si desea guardar los cambios realizados.
Si no hace clic en la opción de aplicar “Apply”, se abrirá una ventana en la que le pregunta si desea guardar los cambios. Seleccione “OK” para guardar los cambios o “CANCEL” para no guardarlos.
Siempre seleccione el botón APPLY antes de salir de un menú
o el botón OK de la ventana de diálogo Save Changes antes
de salir si desea guardar los cambios que realizó.
Hay dos razones por las cuales es necesario seleccionar el botón APPLY (Aplicar). En primer lugar, ayuda a evitar modifi caciones accidentales en las confi guraciones del DVR al navegar por otros menús. En segundo lugar, el DVR solamente controla y carga las confi guraciones modifi cadas al presionar el botón APPLY. Esto es importante para evitar que el DVR funcione de manera irregular o realice una operación no planeada mientras las confi guraciones están todavía en proceso de ser modifi cadas.
Tenga en cuenta que la opción “Fecha y hora”en la página 52 will not ask you to confi rm your changes. This is to prevent an incorrect time accidentally being selected, as this can have major consequences.
Uso del teclado en pantalla
Debido a que el DVR no tiene teclado, cuando deba ingresar texto el DVR mostrará un “teclado” en pantalla. Aparecerá automáticamente al seleccionar un campo de texto.
Navegación de los menús
59Remember: After making changes to the settings press/click the APPLY button.
Mantenimiento automático: Mientras esta opción esté defi nida en OFF, no habrá nin-guna otra opción disponible en esta pantalla. Actívela si desea confi gurar la función AUTO REBOOT (Reinicio automático).
Reinicio automático: El DVR se apagará y reiniciará automáticamente en un momento determi-nado del día, de la semana o del mes.
• En caso de seleccionar el reinicio mensual, puede elegir la fecha y el mes y luego el hora. Tenga en cuenta que, si elije el reinicio mensual e ingresa el 31 como fecha, hay varios meses del año que no tienen 31 días. Se sugiere evitar esta fecha justamente por esa razón.
• A fi n de mantener la integridad operativa del DVR, es recomendable reiniciarlo periódicamente. Al igual que una computadora puede volverse inestable si se deja encendida durante demasiado tiempo, el DVR puede volverse inestable. Es muy recomendable que el DVR se reinicie al menos una vez por mes. No obstante, como puede ser un problema (en especial si el DVR está guardado en un lugar incómodo) puede confi gurar el DVR para que se reinicie solo.
Al reiniciar el DVR, no se perderá ninguna confi guración, y reanudará automáticamente su
modalidad y programación de grabación sin modifi caciones.
Actualización: Para cargar un software/fi rmware nuevo en el DVR mediante un pen drive USB. En general, no va a necesitar utilizar esta confi guración excepto que el equipo de soporte técnico de Swann se lo indique.
Cargar valores por defecto: Vuelve el DVR a sus confi guraciones de fábrica iniciales. Puede ser útil si, por alguna razón desconocida, el DVR empieza a comportarse de manera irregular.
Reiniciar: Apaga y vuelve a iniciar el DVR.
APAGADO: Como el DVR no tiene interruptor de encendido, debe hacer clic en la op-ción POWER OFF primero si quiere apagar o desconectar el DVR. De este modo, el DVR puede detenerse y prepararse para apagarse adecuadamente y evitar la corrupción de datos en el disco duro. Una vez que el DVR fi nalizó el proceso de apagado, indicará cuándo es seguro desenchufar el cable de alimentación.
Menú de mantenimiento del sistema

58
Información del sistema
La pantalla de información del sistema muestra la información del DVR.Existen dos características que puede editar aquí.Nombre del dispositivo: Identifi cará el DVR a través de una LAN o por Internet
mediante el uso del software de acceso remoto; el nombre ayuda a identifi car el DVR.
ID del dispositivo: El ID del dispositivo identifi ca un DVR en la red RS485 a la que esté conectado. Si ejecuta múltiples DVR, recomendamos que cada uno tenga un número de identifi cación único. Este ID debe ser único para cada dispositivo, y ningún otro dispositivo, como las cámaras PTZ deben tenerlo.
Tipo de dispositivo: descripción del tipo de dispositivo.Dirección MAC: dirección de control de acceso al medio.Versión de fi rmware: es el número de versión de fi rmware o software del DVR.Versión IE: es la versión del complemento de Internet Explorer.Versión de hardware: es el número de versión de hardware.Versión de teclado: es el número de versión del teclado en pantalla.
Remember: After making changes to the settings press/click the APPLY button.
Guardar y restablecer la confi guración
Al actualizar el fi rmware y / o una restauración de fábrica, es posible que desee guardar una copia de la confi guración.
• Inserte una unidad fl ash en el puerto USB del DVR, y dar formato si es necesario.• En el menú de Mantenimiento (página 59), busque la opción denominada Guardar
configuración. Esto creará un archivo en la unidad flash que contiene todas las opciones y ajustes que ha configurado, incluyendo la programación de grabación, ajustes de calidad, detección de movimiento, las condiciones de alarma, y así sucesivamente.
• Para cargar la confi guración, inserte la unidad fl ash en el DVR y seleccione Confi guración de carga. Tenga en cuenta que la confi guración de carga sobrescribirá todos los ajustes actualmente en el DVR, incluso si los ha modifi cado más recientemente que ha guardado la confi guración.
No utilice la unidad flash para cualquier otro propósito, como la configuración se puede perder. 15
Cómo empezar
Si acaba de desembalar el DVR y no está seguro por dónde comenzar a instalar el sistema, este es un resumen de las cosas más importantes que se deben preparar.
• Pruebe el sistema. Antes de instalar cables en las paredes, es una buena idea enchufar y conectar todo y asegurarse de que todo funcione bien. En especial si está utilizando otras cámaras aparte de las que trae el DVR (este DVR se vende solo o en un kit con cámaras). Hacemos lo mejor para asegurar que el equipo que llega a sus manos sea de la mayor calidad y funcione a la perfección fuera de la caja, pero a veces ocurren accidentes durante el envío y a veces los componentes fallan. ¡Es mejor enterarse ahora en vez de cuando ya esté todo atornillado en su lugar!
• Luego, una vez que el DVR esté encendido y funcionando, lo primero que hay
que hacer es establecer una contraseña (consulte la sección “User Setup
Menu” en la página 54 por los detalles sobre cómo hacerlo).
• Confi gure la fecha y la hora (onsulte la “Fecha y hora” en la página 52 for details). Para asegurar que, una vez que comience a grabar, pueda indexar y buscar las secuencias grabadas fácilmente. Además, si necesita usar las secuencias del DVR en un proceso judicial, contar con la fecha y hora exactas de las secuencias se torna crucial.
• Controle el hardware - en especial, y lo más importante, el disco duro (consulte la “Menú del HDD (disco duro)” en la página 44). Allí es donde se guardarán todas las secuencias, de modo que es bastante importante asegurar que funcione correctamente.
• Confi gure las modalidades de grabación y/o la programación (consulte la “El cronograma de grabación” en la página 25). Para asegurar que el DVR grabe lo que usted quiera y a la hora deseada.
• OPCIONAL (usuarios avanzados): Confi gure las opciones de red (consulte la “El menú de red” en la página 30).

16
Una vez conectado el DVR al suministro de energía eléctrica, enciéndalo con el interruptor en el panel trasero. El DVR tarda aproximadamente 45 segundos en arrancar. En ese tiempo, en pantalla aparecerá la imagen de la derecha.
Al presionar por primera vez un botón del control remoto o al hacer clic con un botón del mouse, el DVR puede solicitarle que INICIE SESIÓN.
A fi n de aprovechar al máximo las funciones del DVR, ingrese el nombre de usuario ADMIN y deje en blanco el campo de contraseña. Para cambiar la contraseña de la cuenta ADMIN, modifi car los privilegios del usuario o cambiar la confi guración de si el DVR requiere un inicio de sesión seguro o no, utilice el menú Confi guración del usuario “Menú de confi guración del usuario” en la página 54.
La modalidad por defecto del DVR es la modalidad de visualización en vivo. Esta es la modalidad que monitorea las imágenes que vienen de las cámaras en tiempo real, y le permite confi gurar las opciones de grabación y canales. El DVR arranca automáticamente en modalidad de visualización en vivo con la visualización de todos los canales activada.
Lo primero que seguramente abrirá es el menú emergente. Para acceder al menú emergente, haga clic con el botón derecho en cualquier punto de la pantalla de visualización en vivo, o del control remoto. El menú emergente le permite acceder rápidamente a las siguientes funciones, las cuales pueden seleccionarse al hacer clic con el botón izquierdo sobre la opción deseada. Las opciones se describen en detalle en la próxima página.
Inicio del DVR
57Recuerde: Luego de cambiar las confi guraciones, presione/haga clic en el botón APPLY (Aplicar).
Menú Idioma• Utilizando el mouse
o los botones con fl echas, seleccione el menú desplegable de los idiomas.
• Elija el idioma que mejor convenga a sus necesidades.
• Confi rme su elección presionando SELECT o haciendo clic con el botón izquierdo del mouse sobre la opción.
Una nota sobre los idiomas:
Excepto que realmente quiera cambiar el idioma de los menús del DVR, manténgase alejado de esta confi guración. Tener los menús en idioma extranjero puede difi cultar el regreso al menú para volver al idioma original. Habiendo dicho esto, si realmente lo cambió por error (o el DVR se encuentra confi gurado en un idioma extranjero cuando lo recibe) en el menú principal, seleccione el icono en la parte inferior derecha, luego, en el menú SYSTEM, LANGUAGES (Idiomas) es el icono en la parte inferior izquierda. Esto lo llevará al menú desplegable desde donde podrá cambiar los idiomas.
Acceso directo de dispositivo de salida
Puede cambiar rápidamente la confi guración del dispositivo de salida sin la necesidad de abrir el Menú de confi guración de audio y video si presiona
el “0” (cero) en el control remoto.

56 Recuerde: Luego de cambiar las confi guraciones, presione/haga clic en el botón APPLY (Aplicar).
Menú de confi guración de audio / video
Sistema de video: Desde aquí puede elegir entre PAL y NTSC. PAL se utiliza en Europa occidental y Australia, NTSC se utiliza en los Estados Unidos, Canadá y Japón. Si la imagen del DVR se ve en blanco y negro, es intermitente o hace algo similar, quizás se deba a que el sistema de video elegido es incorrecto.
Resolución VGA: este ajuste determinará el grado de detalle de la imagen que se envía a un monitor compatible VGA (conectado mediante el puerto VGA en la parte posterior del DVR). En cierta forma, el término VGA es un anacronismo que se refi ere al tipo de conector, no a la resolución. El DVR puede ajustarse a cuatro resoluciones diferentes: SVGA (800 x 600), XGA (1024 x 768), SXGA (1280 x 1024) y 1440 x 900 (una resolución que no tiene un “nombre” corto de tres o cuatro letras). SVGA y XGA son monitores estándar 4:3. Los monitores SXGA son 5:4 (un poco más cuadrados). 1440 x 900 es un formato de pantalla amplia para los monitores 16:10.
DISPOSITIVO OSD: es el dispositivo de imagen principal que desea utilizar. Por defecto, los menúes y otras imágenes en pantalla se mostrarán en este dispositivo, a menos que se modifi que en forma manual. Las opciones son: VOUT, el cual tendrá salida a un televisor mediante la salida compuesta para video; VGA, el cual tendrá salida a un monitor de PC conectado al puerto VGA; o AUTO, el cual detectará automáticamente qué tipo de dispositivo se encuentra conectado y mostrará el menú en la salida correcta.
Tiempo de rotación: cuánto tiempo se verán los canales en modo Rotación.
Volumen: cambia el volumen de la salida de audio del DVR.
Zona de privacidad: utilice esto para ocultar (léase: colocar un cuadrado negro sobre) ciertas áreas de sus imágenes. Puede defi nir hasta cuatro áreas de la pantalla a ocultar. Estas áreas se defi nen de la misma forma que el área de detección de movimiento. Esta confi guración afectará las grabaciones: ¡la máscara negra todavía estará allí!
17
Main Menu (menú principal): abre el Menú principal del DVR. Ver páginas page 18.
PTZ: abre los controles de paneo, inclinación y zoom. Puede acceder a la misma función presionando el botón PTZ del control remoto.
PIP (imagen en imagen): accede a una lista de modos PIP disponibles. También puede acceder y navegar por estos modos utilizando el botón PIP del control remoto.
Izquierda: las opciones de PIP. 1 x 1 muestra un canal en pantalla completa con una superposición. 1 x 2 muestra un canal en pantalla completa con dos superposiciones.
Rec Search (búsqueda de grabaciones): abre el menú Búsqueda de grabaciones, tal como se detalla en la página “Record (Video) Search” en la página 33.
Mute On/Off (activar/desactivar silencio): enciende o apaga el audio.
Manual Rec (grabación manual): inicia de inmediato la grabación manual.
Start Rotate (iniciar rotación): ): inicia la rotación automática de imagen. Los ca-nales se muestran en forma secuencial en un bucle automático. Para confi gurar el tiempo de rotación, utilice“Confi guración de video / audio” en la página 56. Si la rotación ya se ha encendido, entonces esta opción cambiará a Detener rotación, lo cual deshabilitará la función de rotación.
Start Cruise (iniciar programación de velocidad): inicia el modo de programación de velocidad para los dispositivos PTZ. Deberá haber confi gurado su dispositivo PTZ con el menú de Confi guración PTZ (página 46) y programado una serie de puntos prefi jados (página 61) para usar como una serie de movimientos para programar la velocidad.Lock (bloqueo): bloquea la interfaz del usuario del DVR. Para desbloquear el DVR se requiere el ingreso del nombre de usuario y código de acceso correctos.

18
MENÚ PRINCIPAL del DVR. En esta imagen, el cursor del mouse señala actualmente el ícono de la imagen.
“El menú de confi guración de pantallas” en la página 20: El menú de las cámaras contiene todas las opciones para confi gurar las interconexiones y el modo de visual-ización de las imágenes a partir de las cámaras conectadas al DVR. Aquí es donde se activan o desactivan los canales en visualización en vivo, y donde se puede confi gu-rar la función AUTOSEQ (Secuencia automática).
Record (Grabar) Menu:
“Menú de confi guración de grabación” en la página 23: Aquí puede con-fi gurar las opciones de grabación del DVR. Puede confi gurar los canales para que graben continuamente o en base a una programación, defi nir la resolu-ción, la calidad y el tamaño de la grabación. También puede activar o desacti-var el canal de audio relacionado. Además, se puede desactivar por completo la función de grabación para algunos canales o para todos.
“Confi guración de detección de movimiento” en la página 28: Para con-fi gurar cómo y cuándo el DVR debe buscar movimiento. Esta opción se puede utilizar (y se recomienda hacerlo) como la modalidad de grabación principal del DVR.
Menú principal
55Recuerde: Luego de cambiar las confi guraciones, presione/haga clic en el botón APPLY (Aplicar).
Cómo editar el nivel de acceso de la cuenta de USUARIO:
• Marque la casilla SEL correspondiente a la cuenta de usuario que desea editar.
• Haga clic en el botón AUTHORITY (PERMISO).
• En la siguiente página, marque las casillas del control que desea que tenga esa cuenta de usuario específi ca.
• Establezca una contraseña (si desea que esa cuenta de usuario la tenga).Recomendamos ampliamente que todas las cuentas de usuario que tengan
permiso para modifi car la confi guración del DVR o que tengan acceso a las
grabaciones de video se encuentren protegidas por contraseña.
Nota: Al acceder al DVR en forma remota, únicamente la cuenta admin tiene control total sobre el mismo. Otras cuentas de usuario con acceso de administrador se aplican únicamente a los usuarios locales, no para acceso remoto.

54 Recuerde: Luego de cambiar las confi guraciones, presione/haga clic en el botón APPLY (Aplicar).
Puede defi nir hasta siete cuentas de usuario para el DVR. Una de éstas siempre será la cuenta admin (el nombre puede cambiarse), la cual tiene acceso total a todos los aspectos del DVR.Las seis cuentas restantes son cuentas de USUARIO y pueden tener niveles de acceso personalizados. Cómo establecer un NOMBRE DE USUARIO y CONTRASEÑA:
• Marque la casilla SEL correspondiente a la cuenta de usuario que desea editar.• Haga clic en el botón EDIT (EDITAR).• Elija si desea que esta cuenta de usuario esté HABILITADA o no.• Ingrese un NOMBRE DE USUARIO utilizando el teclado en pantalla.• Elija si desea que esta cuenta de usuario esté protegida por contraseña.• Si desea establecer una contraseña, ingrésela utilizando el teclado en pantalla.• Elija APPLY (APLICAR).
Menú de confi guración del usuario
19
“El menú de red” en la página 30: Aquí puede confi gurar el DVR para que opere en la red de su hogar y por Internet.
Este es el aspecto más complejo de la confi guración del DVR, y requiere de un
conocimiento avanzado en métodos de conexión de redes y protocolos.
“Búsqueda de videos” en la página 33: Busca la secuencia de un evento especí-fi co. Solamente deberá saber la fecha y la hora en que ocurrió el incidente que está buscando. Es necesario que sea lo más preciso posible, puede especifi car un rango de fechas u horarios. El DVR mostrará una lista de todas las grabaciones realizadas entre los puntos de comienzo y fi nalización especifi cados.
“Administración de dispositivos” en la página 43: Aquí puede encontrar las op-ciones de confi guración de los dispositivos que se pueden conectar al DVR. Estos dispositivos aparecen en orden
“Menú del HDD (disco duro)” en la página 44: El disco duro donde alma-cena las secuencias.
“Menú de confi guración de alarmas” en la página 47: Las circunstancias que activarán al DVR para que empiece a grabar o para que emita algún tipo de alerta (por ej., un correo electrónico).
“Menú PTZ” en la página 46: Para confi gurar el DVR para que funcione con los sistemas de cámaras de giro, inclinación y teleobjetivo.
“Confi guración del sistema” en la página 51: Todas las opciones y submenús res-tantes. Aquí es donde se confi gura la fecha y hora y la contraseña, se cambian las confi guraciones de salida de video, el idioma o la programación de mantenimiento automático del DVR.

20 Recuerde: Luego de cambiar las confi guraciones, presione/haga clic en el botón APPLY (Aplicar).
El menú DISPLAY SETUP (Confi guración de pantalla) del DVR. En esta imagen, el cursor del mouse está resaltando el campo de título CH1.
Poner nombre a los canales
El nombre de los canales, que es “CHx” por defecto (y bastante monótono), se puede cambiar a cualquiera que desee, siempre y cuando sea lo sufi cientemente corto como para que quepa en el recuadro. Un nombre descriptivo en cada canal generalmente hace que sea más fácil recordar dónde está ubicada cada una de las cámaras y qué canal capturó un evento que esté buscando.
Nombre: El nombre que aparecerá sobre la imagen de un canal. Simplemente resalte el recuadro e ingrese el nombre nuevo que desee.
Posición: El lugar donde el título del canal aparece en pantalla. Puede elegir cualquiera de las cuatro esquinas de la pantalla (siendo UPLEFT la esquina superior izquierda y DOWNRIGHT la esquina inferior derecha).
Menú de confi guración de pantalla
53Recuerde: Luego de cambiar las confi guraciones, presione/haga clic en el botón APPLY (Aplicar).
Confi guración personalizada de DST MODE (Hora de verano)
Debido a que los estándares de cambio de hora estacional difi eren de país a país, y a veces de estado a estado o provincia a provincia, tal vez sea necesario decirle de manera manual al DVR cuándo comienza y termina en su localidad exactamente. En primer lugar, active la opción DST (ON). Recomendamos confi gurar el Modo de
ahorro de tiempo durante el día en la Fecha e ingresar manualmente las fechas y horas a las que aplica el ahorro de tiempo durante el día en su localidad.
NOTA: Algunos servidores NTP NO son completamente compatibles con esta función. Esto puede causar que su sistema cuente el doble, lo que agrega o elimina una hora más de lo que debería, o que se cancelen mutuamente. Quizás deba modifi car la zona horaria a fi n de compensar, o simplemente no utilizar el NTP y la función DST en forma simultánea.
Recuerde aplicar los cambios con APPLY
A diferencia de otras pantallas de menú del DVR, el menú de hora y fecha no le pedirá que confi rme los cambios antes de salir. En su lugar, todos los cambios realizados no se guardan automáticamente a menos que seleccione el botón APPLY.

52 Recuerde: Luego de cambiar las confi guraciones, presione/haga clic en el botón APPLY (Aplicar).
Confi guración de la fecha y hora
Si está planeando usar la función de búsqueda de video, es muy importante defi nir correctamente la fecha y la hora. Ocurre lo mismo si desea utilizar las secuencias del DVR en un tribunal o proceso judicial similar.
Fecha: fecha en el formato seleccionado en el menú desplegable Date Format.
Formato de fecha: formato de la fecha (por ejemplo. DD/MM/YY o MM/DD/YYYY etc.).
Hora: puede editarse del mismo modo que la fecha, o confi gurarse para que se actualice automáticamente.
Formato de hora: cómo se muestra la hora, ya sea en el formato de 12 horas (AM o PM) o de 24 horas.
CONFIGURACIÓN DE NTP: Protocolo de tiempo de redes. Si tiene el DVR conectado a Internet, puede sincronizarlo automáticamente con un servidor en línea.
Zona horaria: es especialmente importante si tiene NTP activado, confi gúrela a la zona horaria en la que se encuentra. Por ejemplo, las personas en Australia oriental (Canberra, Sydney y Melbourne) seleccionarán GMT+10:00, mientras que la zona horaria occidental de los Estados Unidos y Canadá es GMT+05:00. (GMT es la hora del meridiano de Greenwich, que es la base que mantiene las diferentes zonas horarias en sincronía).
IMPORTANTE: Si cambia la confi guración de la zona horaria, haga clic en APPLY antes de hacer clic en UPDATE.
Menú de confi guración de la fecha y hora
21Recuerde: Luego de cambiar las confi guraciones, presione/haga clic en el botón APPLY (Aplicar).
Confi guración del color
En el menú COLOR SETUP (Confi guración del color) puede ajustar la apariencia de cada uno de los canales de manera individual ajustando los valores del matiz, el brillo, el contraste y la saturación. Simplemente seleccione la opción SETUP (Confi gurar) debajo del título COLOR para abrir la ventana de diálogo.
Estas opciones de ajuste son útiles en caso que las condiciones peculiares de la luz, una cámara no estándar o un objeto de color llamativo en el cuadro hagan que la pantalla aparezca con un solo color o quede sobreexpuesta o subexpuesta. Básicamente, estos controles ayudan a arreglar algo que simplemente no se ve “bien”.
Matiz: Cambia la mezcla de colores del cuadro (esto puede tener resultados muy drásticos).
Brillo: Cambia la iluminación de los tonos de la imagen. Sin embargo, esto no puede lograr que la cámara vea mejor en la oscuridad ni aumentar la claridad de una imagen poco iluminada.
Contraste: Aumenta la diferencia entre el negro más negro y el blanco más blanco de la imagen. Es útil si hay partes de la imagen que se ponen grises, pero hay que tener cuidado porque si el contraste se defi ne muy alto, la imagen perderá calidad.
Saturación: Altera la cantidad de color de la imagen. Cuanto mayor sea la saturación, más luminosos y vivos serán los colores. También acá, si la confi guración es muy alta, se puede perder calidad en la imagen.
Visualización en vivo: activación y desactivación de canales
¿Quiere vigilar algo que prefi ere mantener en privado/secreto/anónimo para el eventual observador? No hay problema. Puede cambiar los canales que aparecen en la modalidad de visualización en vivo y los que aparecen después.
Hacerlo es simple: busque el menú desplegable DISPLAY (Pantalla), el cual contiene dos opciones, ON (Encendida) y OFF (Apagada). Simplemente cambie el valor a OFF (Apagada) y ése canal aparecerá en blanco en la modalidad de visualización en vivo. Las imágenes del canal en cuestión se seguirán grabando y podrá verlas en la mo-dalidad de reproducción.
Mostrar la hora
En el menú desplegable LIVE TIME (Mostrar la hora) puede seleccionar si desea ver la hora sobre el canal en la modalidad de visualización en vivo, o al grabar. La hora siempre quedará grabada en la lista de eventos en los metadatos de las secuencias (la información incluida en el archivo, como cuándo se grabó), esto simplemente cambia la visualización de la hora en la pantalla principal.

22 Recuerde: Luego de cambiar las confi guraciones, presione/haga clic en el botón APPLY (Aplicar).
Confi guración de grabación: El menú de la confi guración de grabación le permitirá acceder y confi gurar:• El cronograma de grabación, que determina cuándo grabará el DVR, y en qué
circunstancias.• Ajustes de calidad: cuántos datos utilizará el DVR para grabar en video. Cuanto
más alta sea la tasa de datos, más claridad tendrán las imágenes, pero habrá menos espacio para almacenar videos en el disco duro.
• Resolución y velocidad de imagen: cuántas imágenes por segundo captura el DVR y qué tan largas las imágenes capturadas serán. Puede confi gurarse en modo automático (en ese caso, el DVR regulará cuántos cuadros por segundo se capturan según la resolución requerida) o manual, canal por canal.
• Ajustes de audio: determina si el DVR grabará con o sin audio (sonido).
Movimiento: se puede confi gurar:• qué canales tendrán la opción de detección de movimiento activada,• qué áreas de la imagen desea que sean sensibles al movimiento,• qué cantidad de movimiento se necesita para activar la función de detección de
movimiento.
Menú de grabación
51Recuerde: Luego de cambiar las confi guraciones, presione/haga clic en el botón APPLY (Aplicar).
El menú SYSTEM SETUP es donde se esconden la mayoría de las confi guraciones avanzadas del DVR. En general, no hay mucho para cambiar aquí. No obstante, es posible que algunas confi guraciones necesiten un retoque de vez en cuando, en especial cuando confi gura el DVR por primera vez. Por eso, este es un resumen de qué es cada cosa.
Fecha y hora: Permite defi nir o cambiar la fecha y la hora. El DVR mantendrá la hora exacta, incluso mientras esté apagado. Cuenta con una pequeña pila anexada a la placa del circuito principal. Puede ocurrir que esta pila se agote si el DVR queda apagado por mucho tiempo (por ejemplo, durante semanas o meses). En este caso, deberá confi gurar nuevamente el DVR.
Contraseña: Para activar/desactivar el control mediante contraseña para acceder al DVR y elegir una. La contraseña admin será la que utilicen para acceso remoto (consulte “Acceso remoto” en la página 62 para obtener más detalles).
Confi guración A/V: Para cambiar el estándar de video (es decir, PAL o NTSC) y seleccionar la resolución de la salida VGA, selección de dónde se mostrará el menú y del proceso y la salida de audio del DVR.
Idioma: Para cambiar el idioma en pantalla.
Información: Muestra información del DVR, específi camente muestra la versión actual del software y hardware que el DVR está ejecutando, así como también la dirección de control de acceso al medio (MAC, sigla en inglés).
Mantenimiento: Defi na e implemente un calendario de mantenimiento automático para el DVR. Es importante reiniciar el DVR de vez en cuando para evitar errores. Esta función permite programar un calendario automático de reinicio del DVR.
Menú de confi guración del sistema

50 Recuerde: Luego de cambiar las confi guraciones, presione/haga clic en el botón APPLY (Aplicar).
Correo electrónico: aquí elige si desea habilitar o deshabilitar la función de correo electrónico.
SSL (capa segura para tomacorriente): una forma de cifrado de seguridad que se emplea con frecuencia en Internet. Comuníquese con su proveedor de correo elec-trónico a fi n de conocer si brinda soporte o requiere que la función SSL esté habil-itada. Si utiliza Gmail, seleccione la opción ENABLE.
Puerto SMTP: el puerto a través del cual recibe datos su servidor de correo elec-trónico. Para la gran mayoría de los servidores de correo electrónico, deberá utilizar el puerto 25. Sin embargo, existen algunas excepciones a esta regla. Nuevamente, comuníquese con su proveedor de correo electrónico en caso de duda. Para Gmail utilice el puerto 465.
Servidor SMTP: el servidor de correo electrónico saliente que está utilizando. Recu-erde que varios servidores de correo electrónico no son compatibles con los correos generados en forma automática por el DVR. Para Gmail, utilice smtp.gmail.com
Remitente: la dirección “desde” la cual se enviará el correo electrónico. A menudo, deberá utilizar su nombre de usuario @ su servidor a fi n de verifi car que es usted (o, en realidad, su representante electrónico) quien envía el correo electrónico. Para los usuarios de Gmail, será [email protected]
Contraseña: si su proveedor de correo electrónico requiere una contraseña a fi n de enviar correos desde su cuenta, ingrésela aquí. Los usuarios de Gmail tendrán la mis-ma contraseña que utilizan para acceder a la cuenta de gmail.
Destinatario: la dirección de correo electrónico a la que desea que se envíen los correos automáticos. Recomendamos crear una cuenta de correo electrónico aparte para esta función, ya que puede haber muchas alertas por correo electrónico, de-pendiendo de cuánto movimiento tenga lugar cerca de su DVR y cuán largo sea el Intervalo estipulado.
Intervalo: cada cuánto el DVR enviará alertas de correo electrónico automático para próximos eventos. Básicamente, el DVR no enviará otro correo electrónico luego de un evento hasta que haya transcurrido esta cantidad de tiempo, y luego lo hará una vez que tenga lugar otro evento.
PRUEBA: envía un correo electrónico en forma inmediata, de forma tal que pueda verifi car que su confi guración se encuentra activa. Si no recibe un correo electrónico, puede ser que la dirección de correo electrónico del destinatario cuente con un fi ltro de spam - verifi que su carpeta de correo no deseado, ya que los correos electrónicos generados en forma automática a menudo van a parar allí.
23Recuerde: Luego de cambiar las confi guraciones, presione/haga clic en el botón APPLY (Aplicar).
Activar/desactivar la grabación: desde aquí elija si el canal que seleccionó se grabará o no. Un canal “desactivado” seguirá viéndose en el modo de visualización en vivo, pero no se grabará. Esto es un ajuste “fundamental” y anula el cronograma de grabación o los modos de grabación manual (es decir, presionando la tecla REC [GRABAR]).
Calidad: el ajuste de “calidad” determina cuánto espacio utilizará el DVR en el disco duro al grabar imágenes. A más alta calidad, más detalle tendrán las imágenes pero será menos lo que podrá guardar en el disco duro. Un ajuste de calidad menor implica más fi lmaciones, pero con menos detalle.
Activar/desactivar el audio: puede elegir si se grabará el canal de audio asociado. A menos que tenga un dispositivo de audio conectado que quiera grabar, le recomendamos que desactive el audio, ya que así ahorrará algo de espacio en el disco duro.
Duración de los archivos grabados: la duración de los archivos grabados es la medida de cuánto tiempo grabará el DVR antes de dividir el archivo de salida en unidades independientes. Los “archivos grabados” son algo así como la cantidad de escenas en un DVD- aunque el video se divida en unidades separadas, se reproducirá como una sola película continua (a menos que se interrumpa porque la grabación se enciende o se apaga por el cronograma o la detección de movimiento). Si no desea preocuparse por ajustar la duración de los archivos grabados, puede dejarlo en el valor predeterminado; no notará la diferencia en el funcionamiento diario del DVR.
Menú de confi guración de la grabación

24 Recuerde: Luego de cambiar las confi guraciones, presione/haga clic en el botón APPLY (Aplicar).
Velocidad de imagen: cuántos cuadros por segundo (FPS) graba el DVR. “Tiempo real” equivale a 25 fps (PAL) o a 30 fps (NTSC) Sin embargo, las velocidades inferiores también son correctas - incluso 3 fps equivale a tres fotografías por segundo.
Velocidad de imagen – fi ja o manual: si el ajuste de FPS es “fi jo”, el DVR ajustará automáticamente la velocidad de imagen al máximo posible para la resolución elegida. Si lo desea, puede ajustar las velocidades de imagen para todos los canales en forma manual. Esta es una opción avanzada y se recomienda únicamente para usuarios expertos. No obstante, le permitirá ajustar algunos canales para que graben resolución D1 en tiempo real, lo cual no es posible utilizando la opción de velocidad de imagen fi ja.
Resolución: cuántos puntos (llamados “píxeles”) conforman la imagen. Más píxeles implican una imagen más nítida y detallada. Sin embargo, el DVR sólo puede procesar una cantidad de píxeles por vez, así es que aumentar la resolución signifi ca que deberá disminuir la velocidad de imagen (FPS). Existen cuatro valores: D1 (el más alto, la misma resolución que un DVD), HD1 (literalmente, “la mitad del D1”) y CIF (un cuarto del D1).
Programación: desde aquí puede programar el DVR para que grabe en forma constante o automática (al detectar movimiento o eventos de alarma) a las horas que usted le indique. Haga clic o seleccione la tecla SCHEDULE (PROGRAMACIÓN) para programarlo “El cronograma de grabación” en la página 25).
Copia: aplica rápidamente los ajustes que eligió para este canal a otro canal o a todos ellos.
Configuración manual de la velocidad de imagen
49Recuerde: Luego de cambiar las confi guraciones, presione/haga clic en el botón APPLY (Aplicar).
El DVR se puede confi gurar para enviar automáticamente alertas en forma de correo electrónico al detectar un evento de alarma.
Observe que esta función no es compatible con todos los servidores de correo electrónico. Debido a que el correo electrónico que el DVR envía se genera procedimentalmente, muchos servidores lo identifi can como un spam. Recomendamos confi gurar una cuenta de webmail (correo electrónico de acceso vía web) con un proveedor de correo electrónico compatible como Gmail, el cual es compatible con el sistema de correos electrónicos automáticos del DVR.
Configuración del correo electrónico automático
Consejos y trucos:
• Recomendamos altamente comprobar la confi guración de correo electrónico una vez confi gurada. Solo se debe hacer clic en el botón de prueba, ubicado en la esquina inferior izquierda del menú.
• Algunos servidores de correo electrónico pueden clasifi car de modo incorrecto los correos electrónicos generados automáticamente como spam. Si no recibe los correos electrónicos de manera adecuada, verifi que la carpeta “spam” o “junk”, o los parámetros de fi ltros que utiliza su proveedor de correo electrónico.

48 Recuerde: Luego de cambiar las confi guraciones, presione/haga clic en el botón APPLY (Aplicar).
Timbre: esto signifi ca si el parlante interno de la alarma dentro del DVR se encuentra habilitado o no. Al estar APAGADO, el timbre no sonará bajo ninguna circunstancia.
Puede elegir qué tipos de eventos de alarma activarán el timbre al seleccionar o deseleccionar el primer casillero seleccionable junto al tipo de evento de alarma que desea que active el timbre.
Recomendamos dejar activado el timbre y confi gurarlo para que suene en los eventos de alarma pérdida de HDD, espacio de HDD y pérdida de video. De esta forma, el DVR le mostrará una advertencia en caso de que esté fallando su funcionamiento (ya sea que no pueda grabar más video o que no haya alimentación entrante de video para grabar).
Alarma MD: determina si la función de Detección de movimiento del DVR activará un evento de la alarma. Tenga en cuenta que esto puede confi gurarse independientemente de la grabación basada en el Movimiento, la cual es controlada a través de los menúes de confi guración de la Programación (page 25) y de la detección del movimiento (page 27).
Pérdida de HDD: activará una alarma/timbre en caso de que el disco duro deje de funcionar.
Espacio de HDD: activará una alarma/timbre cuando el disco duro se quede sin espacio.
Pérdida de video: activará una alarma/timbre cuando una cámara deje de emitir imágenes.
Correo electrónico: consulte “Menú de confi guración de correo electrónico
automático” en la página 49.
Posgrabación: durante cuánto tiempo el DVR continuará grabando luego de que tenga lugar un evento de alarma (como por ejemplo, movimiento).
Pregrabación: permite que el DVR ahorre una pequeña cantidad de fi lmaciones realizadas con anterioridad a que haya tenido lugar el evento. Esto puede resultar particularmente útil para alarmas de pérdida de video, ¡ya que puede saber quién o qué ha activado este evento de alarma!
25Recuerde: Luego de cambiar las confi guraciones, presione/haga clic en el botón APPLY (Aplicar).
En esta imagen de ejemplo, el DVR grabará solo los eventos de la ALARMA entre la medianoche y las 3:00 a.m., EN FORMA CONSTANTE entre las 3:00 a.m. y las 6:00 a.m.,
y luego continuará alternando entre los eventos de la alarma y la grabación constante para el resto del día.
La programación del DVR se puede confi gurar para que grabe mediante tres
modalidades diferentes de grabación.
ALARMA: grabará únicamente cuando se haya activado la función de alarma. Este es el valor que debe seleccionar si desea grabar únicamente cuando el DVR detecte movimiento (recomendado). Al grabar únicamente al detectarse movimiento, no solo se ahorrará mucho espacio en el disco duro, sino que no tendrá que mirar horas y horas de grabación a fi n de ubicar el incidente de su interés.
NORMAL: grabará en forma constante durante el tiempo especifi cado. Esta es una excelente forma de asegurarse de no perderse nada a corto plazo, pero utilizará mucho espacio de su disco duro más rápidamente de lo que pueda decir “grabar todo”.Por supuesto, hay veces que es necesario grabar todo, por ejemplo, al utilizar un sistema PTZ en modo programación de velocidad.Tenga en cuenta que al grabar cuatro canales en forma constante, el DVR será capaz de grabar únicamente durante algunos días o semanas a la vez (dependiendo de la calidad, velocidad de imagen y valores de resolución que haya elegido) antes de tener que comenzar a grabar sobre sucesos anteriores (asumiendo que tenga habilitada la función Sobrescribir) o dejar de grabar del todo.
Programación de grabaciones

26 Recuerde: Luego de cambiar las confi guraciones, presione/haga clic en el botón APPLY (Aplicar).
NO GRABAR: como el nombre lo sugiere, el DVR no grabará nada de este canal mientras se encuentre seleccionada la opción NO RECORD (NO GRABAR). Recomendamos utilizar esta confi guración sólo si está absolutamente seguro de que no desea saber qué es lo que sucede durante estas horas.
Confi guración de la programación
El primer paso en la confi guración de la programación es elegir el canal en el cual desea confi gurarla. En el menú desplegable CHANNEL (Canal), seleccione el canal en el cual desea confi gurar la programación.
En caso de querer programar más de un canal a la vez, tiene dos opciones. Una opción es ingresar manualmente la misma información en cada uno de los canales.
La otra opción es elegir ALL (Todos) en el menú desplegable CHANNEL. Al seleccionar esta opción, se aplicarán las confi guraciones de la programación en todos los canales del DVR. Si desea establecer una programación básica para todos los canales, y luego confi gurarlos en forma individual, seleccione ALL, defi na la programación básica y luego ajuste los canales uno por uno. Al cambiar la programación de ALL, se sobreescribirá cualquier programación anterior de cada uno de los canales.
Copiar y pegar programaciones de un día a otro
En vez de ingresar la misma información de programación varias veces para cada día, puede utilizar la función COPY (Copiar).
Para copiar las confi guraciones de programación de un día a otro, seleccione el día del cual desee copiar en el primer menú desplegable. Luego seleccione el día en el cual desea pegar la programación en el segundo menú desplegable. Si desea que todos los días se opere con la misma programación, seleccione ALL en el segundo menú desplegable.
Utilizando los botones con las fl echas o el mouse, resalte el botón COPY y haga clic con el botón izquierdo del mouse o presione SELECT (Seleccionar). La programación del día seleccionado se copiará en el/los día/s seleccionado/s.
47Recuerde: Luego de cambiar las confi guraciones, presione/haga clic en el botón APPLY (Aplicar).
Desde este menú puede confi gurar el DVR para emitir un sonido de alarma
desde el timbre interno, o confi gurar el DVR para enviar una alerta en forma
de correo electrónico automático cuando se detecte movimiento.
Para que la función correo automático funcione correctamente, el DVR deberá
estar confi gurado de modo correcto con los detalles de los servidores y las
direcciones de correo electrónico que desea utilizar. Consulte “Menú de con-
fi guración de correo electrónico automático” en la página 49 para obtener más
información.
Menú de confi guración de alarmas

46 Recuerde: Luego de cambiar las confi guraciones, presione/haga clic en el botón APPLY (Aplicar).
Aquí es donde se confi gura el DVR para que trabaje como el controlador de un sistema de cámaras susceptible a PTZ. Los dispositivos PTZ se conectan mediante la conexión RS485 en la parte de atrás del DVR. Necesitará disponer de la documentación del fabricante para instalar correctamente el sistema PTZ. El DVR no es compatible con todos los sistemas PTZ. En estos casos, deberá contar con un controlador PTZ independiente.
Protocolo: Está es la característica más importante que se debe confi gurar correctamente. Un “protocolo” determina la manera en que el DVR se comunica con el sistema PTZ, algo así como un “lenguaje”. Se debe confi gurar de manera que coincida con las especifi caciones provistas para su sistema PTZ. El DVR es compatible con los protocolos Pelco-P y Pelco-D.
Velocidad de transferencia: Velocidad a la que el DVR enviará información al sistema PTZ. Se debe confi gurar en un nivel compatible con su sistema PTZ.
Bit de datos y bit de parada: Cantidad de datos enviados en un solo “paquete” (bits de datos), y cantidad de bits que indican el fi nal de un paquete y el comienzo de otro (bits de parada). Nuevamente, estas opciones deben coincidir con los requisitos de su sistema PTZ.
Paridad: Método de control de errores. Se debe confi gurar de conformidad con los requisitos de su sistema PTZ.
Crucero: Hace referencia a una modalidad de operación que se puede utilizar para los sistemas PTZ denominada “Modalidad crucero”. Al utilizar la Modalidad crucero, el sistema PTZ se puede confi gurar para que se mueva constantemente, haciendo una pausa por un tiempo, defi nido por el usuario, en punto preestablecidos. Al desactivar la opción CRUISE, el sistema PTZ solamente se podrá mover mediante los controles manuales.
Dirección: Dirección de comando del sistema PTZ. En general, los sistemas PTZ permiten al usuario defi nir su propia dirección de comando, normalmente mediante el uso de una serie de interruptores DIP ubicados en algún lugar dentro del sistema PTZ.
Menú de confi guración de PTZ
27Recuerde: Luego de cambiar las confi guraciones, presione/haga clic en el botón APPLY (Aplicar).
Aquí podrá confi gurar las funciones de detección de movimiento del DVR para cada canal. Consideramos que la detección de movimiento es, en la mayoría de los casos, el método de grabación más práctico del DVR.Cómo funciona: Una vez activada la detección de movimiento para un canal, se reg-istrará en el DVR como un evento activador de la alarma. De este modo, puede uti-lizar la modalidad grabación por activación de alarma en la programación para que el DVR a empiece a grabar al activarse cuando la detección de movimiento active la señal de alarma. Activada: Indica si la detección de movimiento está o no activada en cada uno de los canales. Cada canal se puede confi gurar de manera independiente. Sensibilidad: Existen ocho niveles de sensibilidad de detección de movimiento, siendo 1 la sensibilidad más baja y 8, la más alta. Para encontrar el valor adecuado para usted, sugerimos que lo confi gure y lo pruebe pidiendo a un voluntario que se mueva delante del alcance de la cámara para probar si se activa la detección de movimiento.Note: The motion detection feature will seem more sensitive at night, particularly when using low-light or active infrared cameras. We recommend that you test your motion detection sensitivity both during the day and at night to ensure your sensi-tivity setting is suitable for either lighting condition.Área: Haga clic en el botón SETUP (Confi gurar) pertinente para confi gurar el área de detección de movimiento de ese canal. Consulte Confi guración del área de detección
de movimiento” en la página 29 obtener mayor información sobre cómo hacer esto y qué signifi ca.
Menú de detección de movimiento

28
Cómo funciona la detección de movimiento
El modo en que el DVR busca el movimiento es bastante simple: es un proceso donde se compara un cuadro (es decir, una imagen tomada a aproximadamente una fracción de 25/30 de segundo de una imagen anterior) con el siguiente. Cualquier cantidad determinada de “diferencia” entre estos dos “cuadros” se interpreta como movimiento.Como resultado, el DVR puede detectar cuando hay un cambio en la imagen. No obstante, esto no necesariamente tiene que ser algo que se mueva en el cuadro. Por ejemplo, una luz que se enciende o apaga, un relámpago o incluso el sol saliendo momentáneamente en un día nublado pueden ser factores sufi cientes para activar la detección de movimiento en el DVR. No obstante, como estos eventos duran solamente un momento (y son relativamente poco frecuentes) solamente crearán alguna secuencia muy corta que no ocupará mucho espacio ni planteará un problema al examinar las secuencias.Este método de detección de movimiento puede, no obstante, volverse problemático al usar cámaras inalámbricas. Debido a que la tecnología inalámbrica es susceptible a la interferencia, la distorsión de las imágenes y la interferencia estática común en los sistemas inalámbricos con frecuencia es sufi ciente para activar la detección de movimiento sin intención.Como resultado, no recomendamos utilizar cámaras inalámbricas analógicas con ninguno de nuestros equipos de grabación sensibles al movimiento, y sí recomendamos el uso de cámaras cableadas. Si no tiene otra opción más que usar tecnología inalámbrica, recomendamos utilizar tecnología inalámbrica digital, ya que resiste mucho más la interferencia de otros equipos inalámbricos y los factores ambientales. Por motivos similares, no utilice sistemas PTZ junto con la detección de movimiento. Cuando la cámara se mueva, el DVR lo interpretará como “movimiento” y empezará a grabar. Esto sucede en particular al usar la modalidad crucero. Como la cámara se mueve casi continuamente, el DVR grabará también casi continuamente.
Nota
• No se recomienda el uso de cámaras inalámbricas para la detección de movimiento.• No se recomienda utilizar la detección de movimiento con los sistemas PTZ. Evite
activar la detección de movimiento en un canal que tenga un sistema PTZ anexado, especialmente cuando este sistema esté defi nido el Modalidad crucero.
• Confi gurar la detección de movimiento en niveles altos de sensibilidad (5 – 8) aumenta la frecuencia de falsas alarmas. Por el contrario, los niveles bajos de sensibilidad (1—4) aumentan el riesgo de que un incidente signifi cativo (como un intruso) no active la detección de movimiento para que se empiece a grabar.
• Verifi que los ajustes de la detección de movimiento tanto durante el día como
durante la noche. Cuando haya poca luz (o cuando las cámaras utilicen la visión nocturna infrarroja), el DVR puede ser más o menos sensible al movimiento, según las circunstancias del caso. La diferencia puede ser muy signifi cativa.
Sobre la detección de movimiento
45
Puede elegir cuánto de las fi lmaciones sobrescribirá el DVR al seleccionarlas de este menú. Puede establecer este valor tan bajo como una hora (el DVR solo grabará sobre una hora de fi lmación por vez) o hasta 90 días. De lo contrario, puede dejarlo en modo Automático, en cuyo caso el DVR sobrescribirá las grabaciones según estime necesario.
Si la función sobrescribir se encuentra DESHABILITADA, el DVR dejará de grabar una vez que esté lleno. Si bien no perderá fi lmaciones anteriores, corre el riesgo de perder nuevos eventos a medida que sucedan. Asegúrese de que esto es lo que desea antes de seleccionar la opción.
Formateo del disco duro: Al formatear el disco duro se borrarán todos los datos almacenados (es decir, las secuencias), y se volverá a crear la FAT (Tabla de asignación de archivos). Hay momentos en que utilizar la opción de formateo es muy útil. Por ejemplo, si el valor que aparece en TOTAL SPACE (Espacio total) no es correcto para el disco duro instalado, o el DVR muestra mensajes de error al intentar escribir en el disco duro, entonces es posible que un formateo arregle el problema.
Formateo de la memoria USB: En caso de tener una memoria USB conectada al DVR, esta función la formateará, permitiendo poder usarla en el DVR para realizar copias de seguridad. Esta función también borrará todos los datos de la unidad, pero hará que la memoria USB sea compatible con el DVR para hacer copias de respaldo de las secuencias. Para hacerlo, haga clic en el botón USB FORMAT y luego en OK.

44
Pantalla de administración del disco duro
Esta es la pantalla HDD MANAGEMENT (Administración del disco duro). Desde esta pantalla se pueden administrar todos los aspectos del disco duro.Además, éste es el lugar a consultar si desea saber la cantidad exacta de espacio libre en el disco duro, y la cantidad de secuencias que todavía se pueden grabar.
Estado del disco duro: Si el disco duro no está bien instalado, aparecerá el mensaje NO DISK FOUND (No se encontró ningún disco). En caso de no detectar el disco duro, la pantalla de visualización en vivo mostrará el icono en la parte inferior de la pantalla del canal 1.
Espacio total: Tamaño total del disco duro instalado.
Espacio libre: Cantidad total de espacio libre disponible en el disco duro instalado.
Tiempo de grabación utilizable: Espacio libre disponible en horas, calculado en base a las confi guraciones de calidad de grabación. (Nota: si tiene habilitada la función OVERWRITE (SOBREESCRIBIR), este valor será redundante.)
SOBRESCRIBIR: al tener esta función habilitada, el DVR grabará sobre los archivos que ya se encuentran almacenados en el disco duro. Se aconseja el uso de la opción sobrescribir, ya que el DVR siempre será capaz de grabar eventos a medida que sucedan. Sin embargo, esto signifi ca que deberá quitar los eventos importantes del HDD antes de que sean sobrescritos.
29
Digamos, por ejemplo, que desea monitorear el jardín del frente de la casa, mientras que en el fondo hay una calle muy transitada y los autos que pasan activan continuamente la detección de movimiento. ¿Qué puede hacer al respecto? Confi gurar solamente una parte de la visualización de la cámara para que sea sensible al movimiento podría ser la solución. Esto es útil en una cantidad de circunstancias como, por ejemplo, monitorear una puerta en particular al fi nal de un pasillo muy transitado o un patio trasero con un árbol que se mueve mucho con el viento.
Confi guración del área de detección de movimiento
• En el menú MOTION DETECTION, use el mouse o los botones con las fl echas para resaltar el botón SETUP (Confi gurar) del canal al que desee confi gurar el área de detección de movimiento (MD AREA) y confi rme presionando SELECT o haciendo clic con el botón izquierdo del mouse.
• Aparecerá una cuadrícula (15 x 12) de cuadros rojos.
Los cuadros rojos marcan el área sensible al movimiento.
• Use los botones con las fl echas o el mouse para mover el cursor por la pantalla.
• Presionando SELECT o haciendo clic con el botón izquierdo del mouse sobre un área de la cuadrícula podrá activar o desactivar la detección de movimiento en ésa ubicación.
• Las áreas marcadas con cuadros rojos serán sensibles al movimiento, las que no queden marcadas, no lo serán.
En este ejemplo, se encuentra activada toda el área de la pantalla. Una cantidad sufi ciente de movimiento (dependiendo de sus confi guraciones de sensibilidad) en cualquier lugar de la pantalla
activará la detección de movimiento.
Este ejemplo muestra la misma imagen, pero el lado superior izquierdo del área de movimiento no se encuentra activado, y tampoco lo están los bordes de la pantalla. El movimiento en estas áreas
no activará la detección de movimiento.
Área de detección de movimiento

30 Recuerde: Luego de cambiar las confi guraciones, presione/haga clic en el botón APPLY (Aplicar).
Esta es la pantalla NETWORK SETUP (Confi guración de la red).
Este es el aspecto más complejo a nivel técnico al instalar el DVR, y requiere de
un conocimiento avanzado en tecnologías de redes.
Si no está familiarizado con el tema de redes, entonces le recomendamos que se ponga en contacto con un profesional, lo ideal sería contactar a la misma persona que instaló su red, ya que sabrá exactamente cómo está confi gurada y cómo confi gurar el DVR de la mejor manera.
Confi gurar la red de su hogar y la del DVR puede ser un proceso difícil, y estas tres páginas no cubren el tema en su totalidad. Consulte “Acceso remoto” en la página
62 (y la sección siguiente) para obtener más información.
Tipo: Aquí podrá elegir entre los tres tipos diferentes de red a los que se puede co-nectar el DVR. Los tres tipos de red son:
DHCP: DHCP (Protocolo de confi guración dinámica del servidor) es un sistema donde un dispositivo de su red (generalmente un router) asignará automática-mente direcciones IP a los dispositivos conectados a la red.
STATIC: Los dispositivos conectados a redes fi jas (STATIC) necesitan que las direc-ciones IP se defi nan manualmente, ya que no existe ningún dispositivo que se especialice en asignar automáticamente las direcciones.
PPPoE: PPPoE (Point to Point Protocol Over Ethernet, Protocolo punto a punto a
Menú de confi guración de la red
43Recuerde: Luego de cambiar las confi guraciones, presione/haga clic en el botón APPLY (Aplicar).
HDD (Disco duro): Para acceder a la información de su disco duro. Aquí es donde se recurre para corregir o analizar cualquier problema que surja con el disco duro. Además, aquí podrá ver el tiempo de grabación que queda disponible en las confi guraciones de calidad establecidas, como así también formatear el disco duro (borrar todos los datos). En esta pantalla también puede formatear memorias USB.
ALARM (Alarma): Para confi gurar la alarma y el correo electrónico de envío automático del DVR.
PTZ (giro, inclinación, teleobjetivo):
Ventana de confi guración para que el DVR actúe como un controlador de PTZ (giro, inclinación, teleobjetivo). Recomendado para usuarios avanzados.
Menú de administración de dispositivos

42 Recuerde: Luego de cambiar las confi guraciones, presione/haga clic en el botón APPLY (Aplicar).
Controles de reproducción
Los controles de reproducción se encuentran al fi nal de la interfaz de reproducción. Funcionan de la misma forma que aquellos que se encuentran en la interfaz de reproducción del DVR (consulte “Playback” en la página 37).
Administración de las listas de reproducción: Abrir archivos
• Puede optar por abrir cada archivo en forma individual o abrir una carpeta entera que contiene los archivos.
• El botón X le permitirá abrir una carpeta con archivos como una lista de reproducción. Habitualmente, se encontrará en una carpeta llamada RecordFile ubicada en el pen drive que utilizó para hacer la copia de seguridad de la fi lmación.
• Para abrir archivos, seleccione Tendrá que buscar los archivos con un buscador de archivos estándar (a continuación) y luego seleccionar los archivos que desea abrir y seleccionar OPEN para abrirlos.
Administración de las listas de
reproducción: Eliminar archivos
Para eliminar un archivo de una lista de reproducción, selecciónelo y haga clic en el botón de eliminación .De este modo se elimina el archivo de la lista de reproducción.
Barra de herramientas
Abrir diálogos de archivos
Abrir diálogos de archivos
31Recuerde: Luego de cambiar las confi guraciones, presione/haga clic en el botón APPLY (Aplicar).
través de Ethernet) es un protocolo avanzado que permite que el DVR se pueda conectar directamente a una módem de suscripción digital, sin la necesidad de un router o puerta de enlace. Esto se recomienda únicamente para usuarios avanzados.
UPnP (Universal Plug and Play): La función UPnP es una tecnología que facilita y agiliza la confi guración de la red. Para utilizar la confi guración UPnP del DVR, necesitará un router que admita la función, con UPnP activada. Tenga en cuenta que muchos routers que admiten UPnP no tienen la función activada en forma predeterminada.
Cuando se activa la opción UPnP tanto en el DVR como en el router, los puertos del DVR que deben estar accesibles para Internet se abrirán automáticamente y se cerrarán según sea necesario a través del router, por lo que no deberá validar los puertos en forma manual. Si la opción UPnP no está activada, o el router no cuenta con esa función, deberá validar los puertos que utiliza el DVR desde el router al DVR; como es una proceso altamente técnico, recomendamos ampliamente utilizar la opción UPnP si es posible.
Para obtener más información sobre UPnP y los puertos, consulte “Acceso remoto: puertos y UPnP” en la página 63.
PUERTO MEDIA: Este es el puerto que el DVR va a usar para enviar información. Las cosas más importantes son:
1. Necesitará activar la opción de UPnP en el router (consulte “Acceso remoto”
en la página 62) de modo que el router puede abrir los puertos necesarios, lo que permite al DVR comunicarse a través de Internet. Si el router no tiene la función UPnP, tiene dos opciones. Puede conseguir un nuevo router (que es lo que recomendamos, UPnP es una gran función) o puede validar manualmente los puertos desde el router al DVR. La validación de puertos es un proceso técnico y complicado, solo recomendados para los que conocen más de tecnología.
2. El puerto no se comparte con ninguna otra cosa. El número de puerto por defecto es 9000, el cual no es utilizado por muchos otros dispositivos o programas. No obstante, en particular si cuenta con otro DVR o dispositivo similar al DVR, es posible que haya algo que ya esté ocupando este puerto. En caso que así sea, cambie este valor por otro que sea exclusivo.
PUERTO WEB: este es el puerto a través del cual será capaz de comunicarse con el DVR. Al igual que el PUERTO DE MEDIOS, deberá estar correctamente validado a fi n de asegurar una comunicación sin problemas. Recomendamos modifi car este valor a “85”, ya que este puerto rara vez es utilizado por otros dispositivos o aplicaciones.
PUERTO MÓVIL: es el número de puerto que usará el DVR cuando esté conectado a un dispositivo móvil (como un teléfono compatible, una tableta o un dispositivo similar). Al igual que los valores de los otros puertos, este debe ser único. El prede-terminado es “18004”.
IP ADDRESS (Dirección IP): Así como las casas y los negocios deben tener una direc-ción que identifi que su ubicación en la red urbana, las computadoras y otros disposi-

32 Recuerde: Luego de cambiar las confi guraciones, presione/haga clic en el botón APPLY (Aplicar).
tivos también necesitan direcciones (denominadas direcciones IP) para identifi car su posición en la red electrónica. El DVR utiliza direccionamiento IPv4, el cual consiste en cuatro grupos de números entre el 0 y el 255, separados por puntos. Por ejemplo, una dirección IP típica sería “192.168.1.24” o algo similar. Lo más importante al con-fi gurar la dirección IP es que no habrá otra cosa en la red que comparta esa dirección.
SUBNET MASK (Máscara de subred): Si la dirección IP es como una dirección do-miciliaria, entonces una subred es como si fuera el barrio. Se formateará de manera similar a la dirección IP (es decir, cuatro números que no superen el 255 separados por puntos) pero son números totalmente distintos. En el ejemplo anterior, la Más-cara de subred podría ser algo como: “255.255.255.0”.
GATEWAY (Puerta de enlace): Esta es la dirección del “camino de la Internet”, para continuar con la analogía de las calles, esto es como el punto de acceso local a la car-retera. Es una dirección IP con el mismo formato que las otras y generalmente es muy parecida a la dirección IP del DVR. Para continuar con los ejemplos anteriores, sería algo como: “192.168.1.254”.
DNS: Un “Servidor de Nombres de Dominio”. Todo lo que hay en Internet se ubica mediante una dirección IP. No obstante, para facilitar el uso, asociamos nombres de dominio (como, por ejemplo, “www.ejemplonombrededominio.com”) con esas di-recciones IP. Este índice se guarda en varias ubicaciones online denominadas servi-dores DNS.
DNS para la confi guración ESTÁTICA: En la mayoría de los casos, se pu-ede confi gurar la dirección del Servidor DNS para que tenga la misma dirección del router (generalmente es la misma dirección de la puerta de enlace).
DNS para la confi guración DHCP: Comúnmente, la dirección del Ser-vidor DNS la detecta automáticamente el DVR. En algunos casos, ten-drá que ingresar un valor, la dirección del router (la misma que la de la puerta de enlace) debería funcionar.
41Recuerde: Luego de cambiar las confi guraciones, presione/haga clic en el botón APPLY (Aplicar).
Reproducción en MAC de filmaciones con copia de seguridad
Lista de archivos Ventana de reproducción
Controles de reproducción Control del volumen
Controles de la lista de
reproducciónAbrir archivoAbrir carpeta
Eliminar archivoEliminar carpetaGuardar lista de
reproducción
¿Tiene una Mac? No hay problema. El CD cuenta con una versión del software de reproducción para Mac OS X.
Instalación del software de reproducción
Para instalar el software de reproducción, busque el archivo de instalación MAC OS en el CD llamado “Mac_Player_vX”. Realizamos actualizaciones y mejoras constantemente a nuestros software, por eso “X” representa el número de versión. Ejecute este archivo de confi guración.
Siga las instrucciones de instalación, se le preguntará dónde desea instalar el software y los accesos directos para acceder al software. Consideramos que las opciones predeterminadas son generalmente la mejor opción. Cámbielas solo si sabe específi camente dónde quiere que se instale el software. Una vez que seleccionó las opciones, solo espere mientras se procesa la instalación.
NOTA: Este software solo es compatible con los sistemas operativos de Mac OS X (v10.6 o más reciente).
Interfaz de reproducción

40
Controles de reproducción
Suponiendo que haya utilizado las rutas de instalación por defecto, podrá acceder al software de reproducción seleccionando el icono Playback Software en el escritorio o buscando el grupo del programa con el mismo nombre en el menú Inicio.Esto lo llevará a la interfaz por defecto del software de reproducción, como se muestra a la derecha.
Apertura de archivos:
• Elija el ícono + y seleccione FILES (ARCHIVOS) o FOLDER (CARPETA).
• Si elije abrir una CARPETA, seleccione la carpeta que desea abrir del árbol de archivos. Por lo general, esta será X:\RecordFile (en donde “X” es la letra de la unidad asignada a su pen drive).
• Para abrir archivos individuales, seleccione los archivos. Tendrá que a fi n de ubicar los archivos utilizando un buscador estándar de archivos (debajo) y luego simplemente seleccione los archivos que desea y elija OPEN (ABRIR).
Para eliminar un archivo de la lista de reproducción, selecciónelo y haga clic en el botón -.
El botón x elimina todos los archivos de la lista de reproducción.
Controles de reproducción
Los controles de reproducción se ubican al fi nal de la interfaz de reproducción. Éstos operan de la misma forma que aquellos que se encuentran en la interfaz de reproducción del DVR “Reproducción” en la página 37).
33Recuerde: Luego de cambiar las confi guraciones, presione/haga clic en el botón APPLY (Aplicar).
En la pantalla VIDEO SEARCH se puede buscar una grabación de un día determinado y verlo en modalidad de reproducción. Esta función es útil para buscar la grabación específi ca de un incidente si se conoce la hora y la fecha en que ocurrió. Para buscar se debe ingresar la fecha del video y después seleccionar la hora de la grabación.Observe que si no sabe el día exacto que desea buscar, ingrese solamente el mes y el año y haga clic en el botón SEARCH (Buscar). En el calendario mensual aparecerán todos los días de ese mes. Los días resaltados son los días que contienen grabaciones, codifi cados por color para representar la modalidad de grabación que la activó (rojo = grabación por alarma; verde = grabación normal).
Para realizar una búsqueda de video:
• Haga clic con el botón izquierdo del mouse sobre el campo numérico de la fecha o resáltelo usando las teclas con las fl echas y presione SELECT (Seleccionar).
• Seleccione un dígito para modifi car. Una vez seleccionado, quedará resaltado en rojo y se podrá editar. Aparecerá un teclado emergente de color amarillo. Desplácese por los dígitos del teclado numérico y haga clic con el botón izquierdo del mouse o presione SELECT para ingresar la fecha. Observe que los dos primeros dígitos del año (2 y 0) no se pueden modifi car.
• Resalte el botón SEARCH y haga clic con el botón izquierdo del mouse o presione SELECT.
• Otra opción es elegir PLAYBACK (Reproducir) en vez de SEARCH (Buscar), pasando por alto la lista de archivos, para ir directamente a la interfaz de reproducción. La opción PLAYBACK empezará a reproducir la primera grabación hecha durante el intervalo seleccionado.
Menú de búsqueda de video

34 Recuerde: Luego de cambiar las confi guraciones, presione/haga clic en el botón APPLY (Aplicar).
Pantalla de archivos de detalles
Es la pantalla principal que usted verá al identifi car incidentes y grabaciones específi cos. También es adonde deberá recurrir a fi n de realizar una copia de seguridad en un pen drive USB.
Para obtener más información sobre la utilización de la lista de archivos para realizar una copia de seguridad, consulte “Copia de seguridad en USB” en la página35.
Pantalla de lista de registro
El registro de eventos deja constancia de todos los “eventos” que detecta el DVR, incluso los que, de otra forma, le hubiera dicho que ignorara.
Tipo: tipo de evento que detectó el DVR.
Contenido: condiciones que originaron el tipo de evento, tales como un movimiento detectado (MD) o una falla del disco duro (HDD), etc.
Punto temporal: momento en el que tuvo lugar el evento.
Grabación: determina si el DVR ha grabado una fi lmación como resultado del evento. Normalmente, dependerá de si el DVR se encuentra en modo GRABACIÓN DE ALARMA al momento del evento.
Archivos de detalles y lista de registro
39
Los archivos de video copiados del DVR no se pueden reproducir con un software multimedia estándar. Esto signifi ca que su reproductor multimedia no podrá abrir ni mostrar las secuencias del DVR. La razón principal de esto es que las secuencias del DVR siempre se crean a partir de varios canales de video que se sincronizan en un solo fl ujo de datos. El software de reproducción está incorporado al CD que se incluye con el DVR.
Instalación del software de reproducción
Para instalar el software de reproducción, busque el archivo incluido en el CD denominado “Playback-vX”. Observe que es posible que cambien los números, en especial si descarga una versión actualizada, ya que actualizamos y mejoramos nuestro software constantemente. Ejecute este archivo de instalación.
Siga las indicaciones de instalación. Se le preguntará dónde desea instalar el software y los accesos directos. Recomendamos que las opciones por defecto son generalmente la mejor opción. Cámbielas únicamente si tiene una idea muy específi ca sobre el lugar donde quiere instalar el software. Una vez seleccionadas estas opciones, simplemente espere mientras se procesa la instalación.
NOTA: Este software solamente es compatible con los sistemas operativos de Win-dows (XP y versiones más recientes).
Elija una carpeta para instalar el software de reproducción. A menos que cuente con una ubicación específi ca en mente, la predeterminada funcionará bien.
Elija Next (Siguiente) para continuar.
Confi rme que la ruta que se muestra concuerda con la elegida y haga clic en Install (Instalar) para completar el proceso.
Reproducción en una PC de secuencias copiadas

38
Controles de reproducción
Los controles de reproducción funcionan de manera similar a los que tienen los reproductores de DVD o VCR. Estos controles afectan a todos los canales que se estén reproduciendo simultáneamente.
Rebobinar: Vuelve la secuencia para atrás. Al presionar el botón varias veces se aumenta la velocidad a la cual se rebobina la secuencia. Observe que, debido que la compresión H.264 utilizada para codifi car el video está diseñada para reproducir hacia adelante, se requiere de un poder de procesamiento considerablemente mayor para decodifi car al revés, hacia atrás. Es por esto que la reproducción hacia atrás no muestra buenas imágenes.
Cámara lenta: Presione este botón para reducir la velocidad de reproducción. Al presionarlo una vez, la velocidad de reproducción disminuirá a la mitad, al presionarlo otra vez se disminuirá a ¼ y presionándolo por tercera vez, se reducirá a ⅛. Presione Play (reproducir) para continuar.
Reproducir: Reproducirá la grabación si pone pausa o regresa a la reproducción de velocidad normal mientras avanza o retrocede.
Pausa: Detendrá momentáneamente la reproducción, manteniendo imágenes congeladas en la pantalla. Press Play to resume.
Avanzar rápidamente: Aumenta la velocidad de reproducción. Al presionar el botón varias veces, aumentará la velocidad de avance hasta 16x. Presione Play para regresar a la reproducción de velocidad normal.
MUTE (Silencio): Seleccione esta casilla de verifi cación para detener el audio durante la reproducción. No afectará a la pista de sonido de la secuencia grabada.
Barra de volumen:
Regula el volumen durante la reproducción. Para lograr una buena calidad de audio, esta opción se debe confi gurar relativamente alta, con el volumen del televisor o del sistema estéreo al mínimo.
Nivel de volumen:
Representación numérica del volumen establecido en la Barra de volumen.
Cerrar reproducción:
Cierra la ventana de reproducción y vuelve a la lista de eventos.
35Recuerde: Luego de cambiar las confi guraciones, presione/haga clic en el botón APPLY (Aplicar).
Preparación de un pen drive USB
La mayoría de las unidades de pen drive USB, aunque no todas, son compatibles con el DVR.
La unidad de pen drive deberá confi gurarse con la correcta estructura de archivos, es decir, FAT32. Esto se hace a través de una computadora compatible o puede hacer que el mismo DVR formatee el pen drive USB.
Para formatear su pen drive USB:
• Inserte el pen drive en la ranura USB en la parte posterior del DVR.
• Abra el Menú principal, seleccione Administración de dispositivos,
luego seleccione Administración
del HDD.
• Elija la opción FORMAT USB (FORMATEAR USB). El proceso tardará unos instantes, según el tamaño del pen drive USB.
Arriba: menú de Administración del HDD,
con el botón FORMAT USB resaltado.
Asegúrese de que al momento de
formatearlo, el pen drive USB no contenga
datos que desee conservar, ya que el
proceso de formateado elimina toda la
información.
Copias de respaldo con USB

36 Recuerde: Luego de cambiar las confi guraciones, presione/haga clic en el botón APPLY (Aplicar).
Instrucciones para la copia de respaldo
• Inserte el pen drive en la el puerto USB en la parte de avanzar del DVR. Observe que si la memoria USB se inserta en el puerto para el mouse, no funcionará.
• Asegúrese de que no haya archivos en el pen drive USB que quiera guardar, ya que los datos que estén de antes se perderán.
• Si debe formatear el pen drive USB, consulte la opción Formateado de USB en el Menú de la unidad HDD, que se explica en “Administración de HDD” en la
página 44.• Abra la pantalla Detail Files - consulte “Archivos de detalles y lista de registro”
en la página 34.• Ubique el/los archivos/s que desee copiar.• Marque los casilleros Seleccionar que corresponden a las grabaciones de las
que desee realizar una copia de seguridad y haga clic con el botón izquierdo o presione seleccionar.
• Puede realizar copias de seguridad de múltiples grabaciones a la vez, siempre que su tamaño acumulado entre en el pen drive USB que ha insertado en el DVR.
• Elija Backup (copia de seguridad).Nota:
La creación de copias de seguridad de grabaciones no es un proceso instantáneo. Copiar las grabaciones al pen drive USB puede ser un proceso largo, pero es generalmente más rápido que la duración de todas las grabaciones que desea copia (por lo general alrededor de 150 MB/minuto, que es aproximadamente 6 minutos por GB).
Diversos factores pueden afectar la cantidad de tiempo que requiere el DVR para copiar al pen drive USB todas las fi lmaciones que ha seleccionado. Entre ellos se incluyen:• La confi guración de la calidad/resolución/velocidad de la imagen de los canales
que se copian.• La velocidad del pen drive USB utilizado.• El tamaño y la cantidad de espacio libre restante en el pen drive USB utilizado.
La secuencia copiada se guarda en la memoria USB con el mismo formato que se guarda en el DVR. Esto signifi ca que la secuencia copiada no se reproducirá en la computadora como un archivo de video estándar. Será necesario utilizar el software especial de reproducción que viene en el mini-CD incluido con el DVR. Las instrucciones sobre cómo instalar y usar este software aparecen más adelante en este manual.
37
Este es un ejemplo de la interfaz PLAYBACK (Reproducir), reproduciendo cuatros canales (1 a 4) en forma simultánea en modalidad de visualización cuádruple.
Los canales 1, 3 y 4 no estaba grabando en ese momento, por eso la pantalla aparece en blanco.
Los controles de reproducción aparecen a lo largo de la parte inferior de la pantalla. Son los siguientes:
Rebobinar
Pausa
Avanzar rápidamenteReproducir
Cámara lenta
Silencio Cerrar reproducción
Barra de volumen
Nivel de volumen
Reproducción