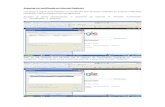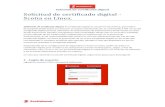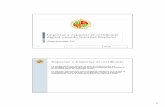Cómo exportar grupos a cuaderno digital Additio desde Séneca
4. Exportar el Certificado Digital
-
Upload
guadalinfo-albaida-del-aljarafe -
Category
Internet
-
view
135 -
download
0
Transcript of 4. Exportar el Certificado Digital

Certificado DigitalMódulo 4
4. EXPORTAR EL CERTIFICADO DIGITAL4.1. EXPORTAR EN INTERNET EXPLORER Y GOOGLE CHROME.
Internet Explorer y Google Chrome comparten el almacén de certificados digitales, con lo da igual hacerlo desde un navegador u otro (en este caso, seleccionaremos Internet Explorer).
a) Abra una ventana del navegador Internet Explorer, vaya a Herramientas, Opciones de Internet, Contenido, Certificados.
b) Seleccionar el Certificado que se quiere exportar, y pulsar Siguiente.
c) En el apartado se inicia el proceso de exportación. Pulse Siguiente.
d) Seleccionar la opción “Exportar la clave privada”. Pulse Siguiente.
e) Activar las opciones “Intecambio de f) A continuación, debe introducir la contraseña
Ayuntamiento de Albaida del Aljarafe 12

Certificado DigitalMódulo 4
información personal: PKCS #12 (.PFX)” y “Exportar todas las propiedades extendidas”, y pulse Siguiente.
para en un futuro poder instalar el certificado digital en otra ocasión. La contraseña debe tener entre 4 y 8 dígitos (pueden ser números y letras y distingue mayúsculas y minúsculas). Pulse el botón Aceptar.
g) En la siguiente ventana, pulsar Examinar y aparecerá un cuadro de diálogo para seleccionar el nombre y lugar donde se guardará el certificado digital. Después, pulsar en Siguiente.
h) Pulse en Finalizar y aparecerá una ventana de confirmación.
4.2. EXPORTAR EN MOZILLA FIREFOX.
Ayuntamiento de Albaida del Aljarafe 13

Certificado DigitalMódulo 4
a) Abra una ventana del navegador Firefox, vaya a Herramientas, Opciones, Avanzado, Cifrado, Ver Certificados.
b) Seleccionar el certificado que se quiere exportar, y pulsar Hacer Copia…
c) En la siguiente ventana aparecerá un cuadro de diálogo para seleccionar el nombre y lugar donde se guardará el certificado digital.Después, pulsar Guardar, y luego en Siguiente.
d) A continuación, debe introducir la contraseña para en un futuro poder instalat el certificado digital en otra ocasión. La constraseña debe tener entre 4 y 8 dígitos (pueden ser números y letras y distingue mayúsculas y minúsculas). Pulse el botón Aceptar y aparecerá una ventana de confirmación.
Ayuntamiento de Albaida del Aljarafe 14