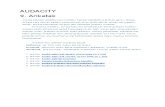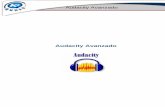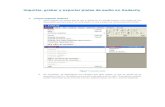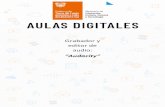4. Grabar y editar sonido con Audacity - iered.org · En algunos ejercicios realizados por sedes...
-
Upload
hoangduong -
Category
Documents
-
view
225 -
download
0
Transcript of 4. Grabar y editar sonido con Audacity - iered.org · En algunos ejercicios realizados por sedes...
Universidad del Cauca - Computadores Para Educar
4. Grabar y editar sonido con Audacity*
Audacity es un programa software libre con licencia GPL creado en 1999 por Dominic Mazzoni
y Roger Dannenberg en la Universidad Carnegie Mellon de Pittsburgh (Pensilvania) en Estados
Unidos. Está diseñado para la creación o edición de archivos de audio en formatos MP3, WAV,
AIFF, AU, LOF y Ogg Vorbis.
El programa permite la grabación de audio en tiempo real sea a través de un micrófono,
capturando el audio de un dispositivo externo como una grabadora, o incluso grabar el audio que
se esté reproduciendo en el computador, por ejemplo una emisora en línea. Igualmente permite la
edición de archivos de audio en formatos comunes como MP3 o WAV, la conversión de un
formato a otro, y agregar efectos de audio.
La utilidad de este programa está en que en muchos casos puede ser de interés realizar
grabaciones de diverso tipo para utilizarlas en actividades escolares, incluso por fuera de ellas.
Algunas posibilidades para el ámbito escolar: construir una pista para una danza a presentar
durante un evento, realizar pequeñas cuñas para reproducir durante los descansos o programas
para una emisora escolar, grabar audios para usar en aplicaciones como Power Point, Edilim,
Cuadernia u otras que permiten la creación de contenidos digitales para trabajar con los
estudiantes, etc.
De forma adicional se sugiere aprovechar este programa para motivar a los estudiantes a crear
historias y grabarlas, o usar materiales previamente grabados para generar historias nuevas, como
mecanismo para mejorar procesos de lecto-escritura, fortalecer la seguridad y espontaneidad de
los estudiantes, además de incentivar la creatividad y el trabajo en equipo. En algunos ejercicios
realizados por sedes educativas que participaron en la Etapa de Formación y Aacompañamiento
de Computadores para Educar, se notó el entusiasmo de los estudiantes al escuchar su propia voz
grabada, y probar efectos y posibilidades de edición. De esta manera Audacity puede ser utilizado
para desarrollar competencias comunicativas desde diferentes áreas. Las variantes son muchas y
sólo depende de nuestra creatividad al momento de elaborar los materiales y compartirlos.
Audacity es soportado en los sistemas operativos Windows 98, Windows Milenio, Windows
2000, Windows XP, Windows Vista, Windows 7, pero también en Linux, Mac OS 9 y OS X,
Unix, Solaris, lo que lo hace multiplataforma. Como requisito en hardware requiere mínimo de
un procesador de 300 MHz y 64 MB de Memoria RAM.
El sitio web del programa contiene información en español si se desea consultar más sobre él. La
dirección es http://audacity.sourceforge.net. Las descargas del programa se pueden realizar desde
http://audacity.sourceforge.net/download/ recomendándose bajar la versión 1.3.12 que mejora
muchas de las funcionalidades. En esta nueva versión en estado Beta varió la ubicación de
algunas funciones.
En la sección de ayuda http://audacity.sourceforge.net./help/ se encuentra muy buen material para
aprender a usar la herramienta.
* Por: Jairo Montilla Muñoz, Ingeniero en Electrónica y Telecomunicaciones
78
Crear y publicar con las TIC en la escuela
4.1 Instalando Audacity en el computador
En primer lugar ubicamos en nuestro computador el archivo de instalación descargado desde la
web del autor el cual debe hallarse con el nombre audacity-win-unicode-1.3.12.exe.
Se ubica el archivo descargado y se da doble clic sobre él. Se abre una ventana de instalación, en
adelante es seguir los pasos que indica. Inicialmente, cuando aparece la ventana de selección de
idioma escogemos español y damos clic en el botón aceptar. Luego clic Siguiente en cada
ventana que sale para avanzar en la instalación.
Cuando se nos informa que está listo para instalar damos clic en el botón Instalar y se sigue el
asistente respectivo. Al terminar el proceso se da clic en el botón Finalizar dando por concluido
todo el proceso de instalación. Si se deja seleccionado la opción �Launch Audacity� que aparece
al terminar el proceso, en la ventana de Finalizar, el programa se va a abrir automáticamente. La
interfaz la mostraremos adelante.
4.2. Configurar el micrófono y sonido
Antes de comenzar debemos tener en cuenta que tanto la salida de audio como la grabación
deben estar habilitados en el equipo. Para ello buscamos el ícono de un parlante en la esquina
inferior izquierda de nuestro equipo, damos doble clic en él.
Con la operación anterior se visualiza la interfaz de Control de volumen.
79
Universidad del Cauca - Computadores Para Educar
En el menú Opciones se da clic en Propiedades después se selecciona Ajustar volumen de
Grabación, se verifica que la opción de micrófono esté seleccionada y se da clic en Aceptar.
Al dar aceptar aparecerá la ventana �Control de Grabación�, donde puede determinar el volumen
del micrófono. Es importante que tenga en cuenta que en un computador el micrófono funciona
para capturar sonido no para amplificarlo.
4.3. Grabación de audio en Audacity
Para realizar una grabación necesitamos crear un nuevo proyecto. Para ello abrimos el programa
desde la siguiente ruta: Inicio/Programas/Audacity, con lo cual tendremos la interfaz principal
como se muestra a continuación.
80
Crear y publicar con las TIC en la escuela
En la pestaña de archivo damos clic en Guardar proyecto. En ese momento saldrá un mensaje de
advertencia que se muestra a continuación. Podemos marcar la opción que dice No volver a
mostrar advertencia en la interfaz que se muestra y luego damos clic en aceptar.
En este punto es importante diferenciar entre guardar un proyecto y exportar un archivo de audio
que se pueda usar en otras aplicaciones. Un proyecto de Audacity es un archivo que puede
contener uno o varios canales de audio sobre los cuales se puede trabajar o editar. Al grabar de
este modo, se genera un archivo con extensión .aup más una carpeta donde se guardan
81
Universidad del Cauca - Computadores Para Educar
automáticamente los recursos que se van usando. El archivo y la carpeta en su conjunto son el
Proyecto, si uno de los dos falta no se podrá abrir para seguir trabajando.
Cuando el proyecto está listo se exporta como una pista de audio, fusionando todos los canales.
Estos archivos exportados son los que se pueden reproducir en otros programas de audio o
incluso quemarlos en un CD para escucharlos en equipos de sonido. Cuando se exportan los
archivos quedan convertidos a un canal (mono) o dos canales (estéreo), según se decida.
En este caso se está grabando un proyecto. Al elegir esta opción sale una ventana para ubicar el
lugar donde se guardará y el nombre que le pondremos. Para este ejemplo se creó previamente en
el escritorio una carpeta llamada Proyecto Audacity y, dentro de ella, es que se va a guardar el
proyecto con el nombre Prueba. Cuando definimos la ubicación y el nombre damos clic en
guardar y listo. Vamos a comenzar a trabajar.
Una vez creado el proyecto procedemos a grabar. Inicialmente vamos a añadir una nueva Pista
siguiendo la ruta desde el Menú superior: Pistas/Añadir nueva/Pista de audio estéreo.
En este caso vamos a grabar desde el micrófono. Si se quisiera probar otras opciones, desplegar
la ventana que se observa a continuación, donde dice �Micrófono digital�. Allí podrá elegir entre
una lista de opciones que puede ir reconociendo. Dejando la opción micrófono se presiona el
botón de grabación, registrando audio hasta que pausemos (botón azul) o detengamos la
grabación (botón amarillo).
82
Crear y publicar con las TIC en la escuela
Es importante tener en cuenta que si el proceso de grabación se pausa la mayoría de las funciones
de la herramienta estarán deshabilitadas pues estará a la espera de continuar la grabación o que
ésta sea detenida. De esta manera para poder actuar sobre lo grabado es necesario usar la opción
de detener.
Por defecto al añadir una pista estéreo estaremos grabando en una muy buena calidad a una
frecuencia de muestreo de 44 Khz, lo cual es bueno, pero hay ocasiones en la que es necesario
que los archivos que se graben queden más livianos aunque pierdan un poco de calidad. En
dichos casos podemos modificar algunos parámetros para conseguir esto.
Inicialmente, no añadir una pista estéreo sino solamente elegir la opción Añadir Pista, con lo que
tendremos a disposición una pista mono, que es de un solo canal. Adicionalmente se va al inicio
del canal, como se muestra en la siguiente figura, y se da clic donde dice Pista de audio. Se
desplegará una serie de opciones, eligiendo donde dice establecer frecuencia. En ella seleccionar
22050 Hz (22 Khz). Posteriormente, en este mismo listado, ir a establecer formato de muestra y
se elige 16 bits. Después procedemos a grabar, consiguiendo de esta forma archivos de audio de
tamaño más liviano que el conseguido en el modo estéreo.
83
Universidad del Cauca - Computadores Para Educar
Una vez se tiene un canal de audio se puede trabajar sobre él. Para ello se debe tener en cuenta
que para actuar sobre un fragmento o todo un canal de audio, es necesario siempre subrayarlo con
clic sostenido y desplazándose a derecha o izquierda.
Teniendo un canal de audio se puede empezar a editar. Lo primero que se podría hacer es copiar o
cortar fragmentos para moverlos de lugar pegándolos donde se desee. Para hacerlo se subraya y
posteriormente se recurre a los comandos tradicionales de teclado, siendo estos: Ctrl+C (Copiar),
Ctrl+X (Cortar), Ctrl+V (Pegar). Igualmente puede hacerlo buscando la opción deseada a través
de �Editar� en la barra superior. Esta forma de fragmentar, mover o duplicar, se puede realizar en
el mismo canal o creando uno nuevo, considerando que se pueden crear tantos canales como se
necesiten siguiendo el procedimiento ya explicado.
Si el cambio realizado no es deseable ya, se puede ir a la opción Editar y elegir Deshacer o
Rehacer. Esto también lo puede hacer con teclado oprimiendo Ctrl+Z (Deshacer) o Ctrl+Y
(Rehacer).
4.4. Importando archivos de audio
Muchas veces necesitamos trabajar con archivos de audio tales como canciones, conferencias,
entrevistas, o cualquier otro que se tenga con anterioridad, sea para sumarlo a lo que hemos
grabado con micrófono, o para trabajar sólo con este tipo de materiales. Para poderlos usar deben
84
Crear y publicar con las TIC en la escuela
importarse al programa o cargarlos en éste. Para ello vamos al menú Archivo/Importar y
obtenemos la siguiente interfaz:
Debemos ubicar la ubicación del archivos de audio, se selecciona dando clic sobre el que
deseamos importar y luego en abrir. El mismo proceso se repite para cada uno de los archivos que
se deseen, pudiendo tener material para hacer una mezcla.
4.5. Algunos efectos para trabajar las pistas de audio
En el menú de efectos hay un amplio repertorio de ellos que podemos aplicar sobre los archivos,
ya sea los que grabamos o sobre los que se importan. En este sentido lo importante es explorarlos
y hacer pruebas para ver sus funcionalidades. Algunas básicas son:
� Amplificación de la señal grabada o aumentar-disminuir volumen: En muchas ocasiones
el material que grabamos no tiene el nivel de audio adecuado. En estos casos podemos
85
Universidad del Cauca - Computadores Para Educar
utilizar una de las herramientas del programa que permite aumentar o disminuir el
volumen de reproducción. Una vez se ha subrayado el fragmento sobre el cuál se quiere
generar el efecto, se busca en la Barra superior la opción Efecto/Amplificar. De esta
forma aparece la siguiente ventana.
La flecha marcada con la palabra amplificar muestra una barra deslizable la cual se puede
desplazar, hacia la derecha para subir el nivel de audio de la grabación o la izquierda para
disminuirlo. Luego se da clic en Aceptar y tendremos una grabación acorde a nuestras
necesidades. Una vez realizados estos pasos vamos a Archivo/Guardar proyecto y
dejamos nuestro trabajo a salvo.
� Variar la velocidad de las grabaciones consiguiendo variar la forma como suenan las
voces. Por ejemplo una voz de hombre puede hacerse sonar como de mujer o de niño, y
viceversa, sólo con sutiles cambios en la velocidad. Para trabajar con este efecto se
subraya el fragmento a modificar y se va al menú Efecto/Cambio de velocidad.
Los cambios en la velocidad de la grabación se pueden hacer desplazando la barra
horizontal o escribiendo en la casilla de Porcentaje qué tanto queremos que varíe ya sea de
manera positiva, aumentando la velocidad, o negativa disminuyéndola. Se puede dar clic
en Vista Previa para escuchar cómo quedará, si responde a lo que se necesita se da
Aceptar. Si no, Cancelar.
� Fade in o Fade out: Se selecciona un fragmento del inicio (Fade in) o final (Fade out) de
la pista y luego a través de las opciones que llevan estos respectivos nombres en Efectos,
se genera una entrada suave o salida suave del audio. En otras palabras es hacer que se
86
Crear y publicar con las TIC en la escuela
vaya de volumen cero incrementándose hasta el volumen de la pista (Fade in) o de este
hasta eliminar el sonido (Fade out).
� Insertar un silencio: En ocasiones se requiere separar el audio con un silencio, o agregar
uno al inicio o al final de la pista. Para ello ubicar el cursor en el punto de la pista donde
se quiere generar el silencio, y se va en la Barra superior a Generar/Silencio. Se pone el
tiempo que este va a durar y se elige la opción aceptar.
4.6. Exportar: procedimiento para usar el archivo en programas de reproducción de audio
Como mencionamos anteriormente los proyectos en Audacity se graban en el formato AUP
propio del programa. Cuando ya se tiene listo el audio deseado se debe exportar, que es lo que
permite utilizarlos en programas de reproducción de sonido. Para exportar permite hacerlo en los
formatos más comunes como MP3 o WAV, aunque da otras opciones igualmente. Para ello vamos
al menú Archivo/Exportar.
Se debe elegir el lugar donde se guardará el archivo de audio y el tipo. Al darle guardar se
visualizará una interfaz donde se puede registrar información sobre el archivo que estamos
generando, por ejemplo que artista lo creó, cómo se llama la pista, si hace parte de un álbum, etc.
Si se desea se escriben todos esos datos y después se da clic en Añadir, posteriormente se
presiona Aceptar.
87
Universidad del Cauca - Computadores Para Educar
Si elige guardar como WAV, no tendrá que hacer ningún paso adicional. Este formato es el
compatible con archivos de presentación (Power Point). Aunque es más pesado que el MP3, se
caracteriza por tener mejor calidad, aunque en general esto no es muy perceptible.
Si guarda como MP3, sólo la primera vez aparecerá la siguiente interfaz donde se menciona que
el programa requiere de un complemento llamado lame_enc.dll para poder exportar en MP3, es
este caso damos clic en Descargar (se requiere conexión a Internet).
Al seleccionar la opción Descargar va a abrirse el sitio web http://lame.buanzo.com.ar/. Estando
allí buscamos el archivo Lame_v3.98.2_for_Audacity_on_Windows.exe y damos clic en
Descargar indicando la ubicación donde se quiere guardar. Si no tiene conexión a internet, puede
descargar el archivo desde otro computador que sí tenga siguiendo la misma dirección, traer el
archivo al computador donde está trabajando Audacity, y cargarlo a través de la opción Explorar.
El archivo descargado, en cualquiera de los dos casos es:
88
Crear y publicar con las TIC en la escuela
Cuando lo tenemos descargado vamos a la ubicación en la cual se guardó y damos doble clic
sobre el archivo para proceder a la instalación del complemento. Aunque la instalación está en
inglés sólo debemos saber unas pocas cosas. Cuando sale una interfaz que informa sobre el
Acuerdo de licencia (License Agreement) seleccionamos la opción I accep agreement (Acepto el
acuerdo). Cuando aparece la interfaz Ready to Install (Listo para instalar) damos clic en Install
(Instalar). En adelante daremos clic siempre en el botón Next (Siguiente).
Cuando la instalación termina damos clic en Finish (finalizar). Terminado este procedimiento
Audacity estará en capacidad de exportar los archivos a formato MP3. De esta manera si
exportamos nuestro archivo prueba.aup se creará el archivo prueba.mp3 que ya no dependerá de
Audacity y que podrá reproducirse en programas de audio, en lectores de DVD, o cualquier otro
dispositivo que lo permita.
En la imagen anterior se puede observar la diferencia entre un archivo grabado como Mp3
(prueba.mp3) y un prroyecto, que tiene un archivo AUP (prueba.aup) y una carpeta
(prueba_data).
A través de este documento se han mostrado algunas de las funcionalidades de Audacity, si se
desea explotar todo su potencial se recomienda remitirse a los tutoriales mencionados en la parte
inicial. Seguro con exploración y práctica usted llegará a obtener producciones creativas y con
calidad.
Bibliografía
http://audacity.sourceforge.net/
http://es.wikipedia.org/wiki/Audacity
89
Crear y Publicar con las TIC en la escuela
Editores:
Jorge Jair Moreno Chaustre, Sandra Lorena Anaya Díaz,Ulises Hernandez Pino, Marcela Hernández
Grupo de I+D en Tecnologías de la Información - GTI
Grupo de Investigación en Enseñanza de las Ciencias y Contextos Culturales - GEC
Autores:
Ángela Benavides Maya, Bairon Alvira Manios, Ederson Córdoba Melo, Emilse Patricia Rodríguez, Ennio Erazo, Greis Silva Calpa, Heidy Valencia Palomino, Heliana Sarria Vivas,
Jairo Montilla Muñoz, Julieth Fajardo Gutierrez, Lilian Cruz Cruz, Omar Trejo Narváez, Paola Andrea Rosero, Sandra Milena Botina, Stephania Bolaños Muñoz
Universidad del Cauca - Computadores para Educar
Facultad de Ingeniería Electrónica y Telecomunicaciones
Departamento de Sistemas
© Universidad del Cauca© Computadores para Educar© Los autores
Universidad del CaucaCalle 5 No. 4 � 70Conmutador: (57+2) 8 20 98 00Popayán - Colombia
Computadores para EducarCarrera 8 entre Calle 12 y 13, Edificio Murillo Toro - Piso 5Conmutador: (57+1) 3 44 22 58Bogotá, D. C. - Colombia.
ISBN 978-958-732-083-1
Sello Editorial Universidad del Cauca1a Edición: 1100 Ejemplares
Diseño de carátula: Impresora FERIVA S.A. Fecha: Mayo de 2011
Se permite la copia, presentación pública y distribución de este libro bajo los términos de la Licencia
Creative Commons Reconocimiento � No Comercial, la cual establece que en cualquier uso: 1) se de crédito
a los autores del libro; 2) no se utilice con fines comerciales; y 3) se den a conocer estos términos de
licenciamiento. Conozca la versión completa de esta licencia en la dirección web: http://creativecommons.org/licenses/by-nc/2.5/co/
Este documento, al igual que otros generados como parte de la estrategia de formación y acompañamiento de la Universidad del Cauca � Computadores para Educar, se puede descargar a través de la dirección web: http://www.unicauca.edu.co/cpepacificoamazonia