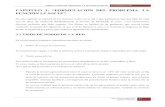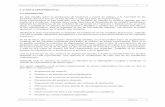4. GUÍA DE...
Transcript of 4. GUÍA DE...

Desarrollo y puesta en funcionamiento de una herramienta avanzada de segmentación
40
4. GUÍA DE USUARIO
4.1. REQUISITOS DE LA APLICACIÓN
Para que sea posible la ejecución y correcto funcionamiento de la aplicación realizada,
es necesario disponer de un sistema con las características enunciadas en el apartado
2.1 de la memoria.
4.2. INTERFAZ DE USUARIO
Con objeto de facilitar el acercamiento del usuario al programa se ha diseñado una
interfaz gráfica sencilla y accesible. Esta permite al usuario actuar sobre la aplicación,
tanto para elegir las opciones que crea conveniente en cada estudio como para
obtener los resultados de los mismos.
El orden en que están dispuestas las ventanas es el lógico teniendo en cuenta que la
interfaz que aparece en primer lugar calcula información que sirve de punto de partida
para la que siguiente, y así sucesivamente. Cuando en una ventana hay posibilidad de
acceder a dos o más ventanas subsidiarias, es porque la información de ninguna de
ellas tiene datos que necesita la otra.
Se muestra un breve esquema de las interfaces gráficas para observar las relaciones
entre ellas:

Desarrollo y puesta en funcionamiento de una herramienta avanzada de segmentación
41
SEGMENTA
SEGMENTA_PRINCIPAL
SEGMENTA_VISUALIZACION_INTERPOLADA SEGMENTA_SEGMENTACION
SEGMENTA_PARAMETROS_SEGMENTACION
SEGMENTA_RESULTADOS_SEGMENTACION
SEGMENTA_PROPIEDADES_GEOMETRICAS
_SEGMENTACION
SEGMENTA_IMAGENES_SEGMENTACION
SEGMENTA_PROPIEDADES_INTERIORES_
SEGMENTACION
SEGMENTA_PROPIEDADES_FRONTERA_
SEGMENTACION
FIGURA 4. 1: ESQUEMA GENERAL DE LAS INTERFACES GRÁFICAS
La información obtenida durante el estudio, ya sea recogida en imágenes o como
texto, puede en cualquier momento ser guardada por el usuario, dándole este la
ubicación deseada. Los resultados ofrecidos al usuario como datos pueden ser
almacenados, bien como archivo de texto, o bien como hoja de cálculo.
Para acceder a la aplicación, las instrucciones son las siguientes:
- Ejecutar el programa MATLAB® R2006a.
- Seleccionar en Current Directory el directorio donde se encuentra la
aplicación SEGMENTA.
- Teclear en la Ventana de Comandos (Comand Window), la palabra
“SEGMENTA”.
Se muestran a continuación las diferentes ventanas de la aplicación en orden de
aparición.
1. SEGMENTA
La primera interfaz corresponde a la portada del programa (Figura 4.2).

Desarrollo y puesta en funcionamiento de una herramienta avanzada de segmentación
42
FIGURA 4. 2: PORTADA DE LA APLICACIÓN SEGMENTA
En la portada aparece el nombre de la aplicación, y los logotipos de las organizaciones
que han participado en el desarrollo de la aplicación. Se muestran los mismos en las
figuras 4.3, 4.4, 4.5 y 4.6:
FIGURA 4. 3:LOGOTIPO DEL GRUPO DE
FÍSICA INTERDISCIPLINAR (GFI)
FIGURA 4. 4:LOGOTIPO DE HOSPITALES
UNIVERSITARIOS VIRGEN DEL ROCÍO
FIGURA 4. 5: LOGOTIPO DE LA
UNIVERSIDAD DE SEVILLA
FIGURA 4. 6:LOGOTIPO DE LA UNIDAD DE
NEUROCIRUGÍA INFANTIL DEL HOSPITAL
UNIVERSITARIOS VIRGEN DEL ROCIO
(UNCI)

Desarrollo y puesta en funcionamiento de una herramienta avanzada de segmentación
43
En la portada aparecen dos botones, más el de cerrar. Pulsando el botón Autores se
abre la siguiente ventana (Figura 4.7):
FIGURA 4. 7: AUTORES DE SEGMENTA
Pulsando el botón ‘Continuar’, comienza la ejecución del programa SEGMENTA en sí.
La primera acción es pedir una imagen para estudio (Figura 4.8).
FIGURA 4. 8: SELECCIÓN DE IMAGEN INICIAL

Desarrollo y puesta en funcionamiento de una herramienta avanzada de segmentación
44
En el paso siguiente se abre una nueva ventana, SEGMENTA_PRINCIPAL.
2. SEGMENTA_PRINCIPAL
FIGURA 4. 9: VENTANA SEGMENTA_PRINCIPAL
En esta ventana, representada en la figura 4.9, el usuario visualiza la imagen inicial
elegida, y la modifica hasta obtener la imagen que desea estudiar. Debajo del cuadro
de la imagen, se muestra su tamaño en píxeles.
Las opciones de visualización del usuario son las siguientes:
• Calcular los valores extremos de la imagen o sección que aparece en el visor de
imágenes.
• Mapa de color de la imagen: escala de grises o colores.
• Permitir ver el valor de los píxeles. En el extremo inferior izquierdo de la pantalla
aparece un ‘display’ que muestra las coordenadas que señala el ratón en la
imagen, así como el valor que tiene el píxel señalado.
• Añadir una cuadrícula a la imagen.
• Activar el Zoom.

Desarrollo y puesta en funcionamiento de una herramienta avanzada de segmentación
45
• Adaptar Intensidad de Colores a los valores extremos de la imagen.(Ver figuras
4.10 y 4.11)
FIGURA 4. 10:SECCIÓN DE IMAGEN
INICIAL
FIGURA 4. 11:SECCIÓN DE IMAGEN
INICIAL CON INTENSIDAD ADAPTADA A
LOS VALORES EXTREMOS
• Realizar un suavizado de la imagen. (Ver figuras 4.12 y 4.13)
• Aplicar las siguientes operaciones de procesado de imágenes1:
o Aplicar Filtro de Baja Frecuencia
o Aplicar Filtro de Alta Frecuencia
o Ecualizar Histograma
o Invertir Imagen
• Restablecer las opciones iniciales de visualización.
• Guardar Imagen
FIGURA 4. 12:SECCIÓN DE IMAGEN
INICIAL SIN SUAVIZAR
FIGURA 4. 13: SECCIÓN DE IMAGEN
INICIAL SUAVIZADA
1 Las funciones de procesado de imágenes requieren determinar unos parámetros que dependen del tipo de imagen de entrada. Por ello las opciones se han presentando entre el resto de funciones, pero es necesario programar estos algoritmos cuando se quiera emplear la aplicación.

Desarrollo y puesta en funcionamiento de una herramienta avanzada de segmentación
46
De las operaciones anteriores, la más relevante desde el punto de vista de la
segmentación de la imagen es la de suavizado. Se explica a continuación este
argumento.
La base fundamental de la segmentación es la umbralización [9].
Se define umbralización de una imagen como el proceso de separación de los elementos
de una imagen que se emplea cuando hay una clara diferencia entre los objetos de interés
respecto al fondo de la escena.
Los principios que rigen son la similitud de los píxeles pertenecientes al objeto y las
diferencias respecto al resto. Por tanto la escena debe caracterizarse por un fondo
uniforme y por objetos parecidos [19].
El problema de la segmentación realizada únicamente mediante umbralización es que
de esta forma quedan pequeñas regiones aisladas, píxeles sin conexión con los
demás.
Una manera de evitar esto es mediante el suavizado previo de la imagen. Bien es
cierto que en esta ventana no se realiza la operación de segmentar. Sin embargo,
debido a que se está preparando la imagen para los estudios de Visualización
Interpolada y Segmentación, el usuario puede solicitar aplicarle a la imagen un
tratamiento de degradación.
El Zoom sirve, además de para observar los detalles con mayor resolución, para
seleccionar la sección de la imagen sobre la que se quieren realizar los estudios.
Frecuentemente las imágenes tienen una región de interés más pequeña que las
dimensiones totales. Adaptando el visor de imágenes a esta zona, disminuye el
tamaño de las imágenes creadas durante la ejecución, reduciendo en consecuencia el
tiempo de operación.
Esta ventana muestra dos botones que llevan a los dos estudios posibles de la
imagen: Visualización Interpolada® y Segmentación.

Desarrollo y puesta en funcionamiento de una herramienta avanzada de segmentación
47
3. SEGMENTA_VISUALIZACION_INTERPOLADA
En la figura 4.14 se presenta la interfaz gráfica de la aplicación Visualización
Interpolada® [4].
FIGURA 4. 14: VENTANA DE SEGMENTA_VISUALIZACION_INTERPOLADA
La función principal de esta ventana (Figura 4.14) es mostrar un número de curvas de
nivel o isolíneas de la imagen.
Una isolínea o curva de nivel es la línea que representa un valor igual o constante de una
variable en un mapa o cuadrícula de cantidades variables [6].
Esta aplicación tiene como objeto que el usuario observe varias segmentaciones, para
posteriormente elegir un valor de frontera adecuado en la operación de Segmentación.
Cuando se abre la ventana, lo primero que aparece es la imagen preparada para
estudio, es decir, la imagen que aparecía en la ventana anterior antes de pulsar el
botón de esta aplicación. Se muestran también tamaño y valores extremos.

Desarrollo y puesta en funcionamiento de una herramienta avanzada de segmentación
48
Las opciones con las que aparece son las que se eligieron antes, pero pueden ser
modificadas también en esta ventana.
Adicionalmente ofrece la posibilidad de realizar la operación de suavizado de imagen
tantas veces como quiera, mediante el botón ‘Suavizar Imagen’. Para volver a
visualizar la imagen de partida, se pulsa ‘Restablecer Imagen’.
Para representar las curvas de nivel, lo primero es elegir el número de curvas que se
desea visualizar. Una vez elegido, se muestran las cajas en el panel de ‘Líneas de
Contorno’. Se muestra un ejemplo en la figura 4.15.
FIGURA 4. 15: ELECCIÓN LÍNEAS DE CONTORNO
A continuación se escriben en las cajas los valores de las curvas de nivel que se
quieren representar. Las cotas introducidas deben hallarse entre los valores extremos
de la imagen, de lo contrario emerge una ventana advirtiendo que el valor introducido
no es válido.
Si el usuario lo desea, puede accionar el ‘Rango Automático’, que asigna a las cotas
valores igualmente espaciados entre el máximo y el mínimo de la imagen. Asimismo
puede elegir que se muestren las cotas sobre las líneas o no.
El siguiente paso es pulsar el botón ‘Representar’. Aparece una barra de proceso que
marca el curso de la operación, y finalmente se visualiza el resultado en el visor de

Desarrollo y puesta en funcionamiento de una herramienta avanzada de segmentación
49
imágenes (Figuras 4.16 y 4.17). Para estudiar el resultado más en detalle se activa el
Zoom.
FIGURA 4. 16: IMAGEN CON CURVAS DE
NIVEL
FIGURA 4. 17:DETALLE DE IMAGEN CON
CURVAS DE NIVEL
Con el botón ’Borrar Campos’, se limpian las cajas de texto correspondientes a las
cotas. Pulsando en ‘Deshacer’ aparece de nuevo la imagen inicial. Con el botón
‘Guardar Imagen’ es posible guardar la imagen del visor.
El botón ‘Acerca de…’ informa del autor de esta aplicación (Figura 4.18).
FIGURA 4. 18: ACERCA DE…

Desarrollo y puesta en funcionamiento de una herramienta avanzada de segmentación
50
La aplicación puede ser ejecutada tantas veces como se quiera. Para concluir este
estudio se hace clic en ‘Cerrar’.
4. SEGMENTA_SEGMENTACION
La figura 4.19 representa la ventana de la aplicación Segmentación. Los objetivos de
esta herramienta son los siguientes:
o Hallar un valor adecuado como frontera para la segmentación.
o Realizar un estudio de frontera con el valor elegido, para analizar
cuantitativamente el carácter delimitador que ofrece la frontera elegida.
Como en la ventana anterior, lo primero que aparece en el visor de imágenes es la
Imagen Preparada para Estudios, elegida en SEGMENTA_Principal. Las opciones de
visualización que ofrece esta ventana son las mismas que las que se presentaron en
SEGMENTA_ Visualización_Interpolada.
FIGURA 4. 19: VENTANA DE SEGMENTA_SEGMENTACION

Desarrollo y puesta en funcionamiento de una herramienta avanzada de segmentación
51
Para comenzar la segmentación, lo primero es elegir el valor de la frontera. Este debe
encontrarse entre los valores extremos de la imagen.
Si se pulsa el botón ‘Cota Automática’, el valor de la frontera pasa a ser la media entre
el máximo y el mínimo de la imagen mostrada.
Cuando se tiene el valor de la frontera deseado, se pulsa ‘Representar’. El resultado
de lo anterior se observa en la figura 4.20. Para esta segmentación se ha empleado un
valor de frontera de 170.
Es posible acercarse más a la imagen (Figura 4.21), ya que si el tamaño de la misma
es muy grande el visor queda pequeño para observar los detalles.
FIGURA 4. 20: IMAGEN SEGMENTADA FIGURA 4. 21:DETALLE DE IMAGEN
SEGMENTADA
Para volver a elegir valor de frontera, se pulsa en ‘Deshacer’.
Cuando se obtenga una frontera adecuada para el estudio, el siguiente paso es abrir la
ventana de Parámetros.
4.1. SEGMENTA_PARAMETROS_SEGMENTACION
La ventana Parámetros (Figura 4.22) muestra las alternativas que ofrece el Estudio de
Fronteras.
A continuación se realiza una descripción de cada opción que puede elegir el usuario:

Desarrollo y puesta en funcionamiento de una herramienta avanzada de segmentación
52
o Desechar Objetos Incompletos: se propone la posibilidad de que aquellos
elementos que no se encuentren completamente en el interior de la imagen no
sean tenidos en cuenta.
o Desechar Fronteras Abiertas: el programa realiza una segmentación que, si
los objetos son muy pequeños, puede contener fronteras sin cerrar. En ese
caso, se puede elegir si se desean ignorar estas fronteras o no.
FIGURA 4. 22: VENTANA DE PARÁMETROS
o Conectividad: la conectividad define qué píxeles están conectados entre sí.
Puede tener dos valores:
Conectividad 4: Los píxeles están conectados si comparten aristas.
Conectividad 8: Los píxeles están conectados si comparten aristas o vértices.
Las Figuras 4.22 y 4.23 representan lo anterior.
FIGURA 4. 23: CONECTIVIDAD 4
FIGURA 4. 24:CONECTIVIDAD 8

Desarrollo y puesta en funcionamiento de una herramienta avanzada de segmentación
53
o Estudiar Fronteras: se pueden estudiar sólo las fronteras exteriores, o
también sus huecos interiores.
Una explicación gráfica se recoge en el siguiente conjunto de figuras (Figuras
4.24, 4.25 y 4.26)
FIGURA 4. 25:IMAGEN ESTUDIADA
FIGURA 4. 26:IMAGEN SOLO
FRONTERAS EXTERIORES
FIGURA 4. 27:IMAGEN FRONTERAS
EXTERIORES E INTERIORES
o Estudiar Propiedades Geométricas: permite decidir si estudiar o no las
propiedades geométricas de las fronteras.
o Estudiar Propiedades Interiores: permite decidir si estudiar o no las
propiedades interiores de los elementos.
o Estudiar Propiedades de la Frontera: permite decidir si estudiar o no las
propiedades de los valores que tienen los píxeles de las frontera y sus
colindantes2.
o Grosor de Dilatación de la Frontera: indica el radio de dilatación que se
desea que dar a la frontera para estudiar los píxeles que se encuentran en su
entorno.
o Especificar Tipo de Grosor: el grosor anteriormente elegido puede ser la
anchura total que se desea dar a la frontera (Grosor Total), o el radio de
dilatación (Semigrosor).
2 Nota: Para conocer más detalles sobre las propiedades que incluyen los estudios anteriores, véase el apartado 3.1 de la memoria.

Desarrollo y puesta en funcionamiento de una herramienta avanzada de segmentación
54
La ventana Parámetros muestra al inicio los valores predeterminados para todas las
opciones. El usuario puede modificar estos valores; asimismo es posible volver a las
condiciones por defecto pulsando el botón ‘Restablecer Valores’.
Para el estudio presentado como ejemplo en esta guía se han tomado valores que se
asignan por defecto a los Parámetros.
Una vez estén dispuestos los parámetros, se vuelve a la pantalla anterior al pulsar
‘Aceptar’.
Desde SEGMENTA_Segmentacion, una vez elegidos los parámetros y la frontera que
se quieren estudiar, se puede comenzar el ‘Estudio de Frontera’ pulsando el botón
correspondiente.
ESTUDIO DE FRONTERA
Se describe brevemente el conjunto de operaciones que comprende el estudio de
frontera.
El estudio comienza con el proceso de segmentación. En primer lugar se realiza una
umbralización gruesa. Con ello se consigue una máscara con los elementos.
Pero esta imagen tiene un problema fundamental: el ruido y otros defectos que posee
la imagen pueden tener valores por encima del valor de frontera. De esta forma se cae
en el error de considerar un píxel o un pequeño grupo de píxeles aislados como un
elemento, cuando en realidad no lo son.
Para evitar esto, a la imagen binaria se le realiza un procesado, que no consiste más
que en una erosión seguida de una dilatación. Estas son dos ‘operaciones de
conexiones entre vecinos’ (Neighbour Operations).
La erosión elimina píxeles que están mal situados. Se basan en dar valor 0 a los
píxeles en contacto con el fondo.
Si sólo se realiza la erosión, además de eliminar falsos elementos, se ha podido
perder información útil. Por ello se realiza sobre la imagen resultante una dilatación. Al

Desarrollo y puesta en funcionamiento de una herramienta avanzada de segmentación
55
contrario que la operación anterior, esta añade píxeles a valor 1 alrededor de los
elementos remanentes en la imagen3.
Lo siguiente formar una imagen que se quede con las fronteras de la máscara.
El resto del estudio se deriva de estas imágenes iniciales.
Debido al gran número de operaciones que son necesarias, el Estudio de Fronteras es
un proceso un tanto lento. Para indicar que se está ejecutando la aplicación, aparece
una barra de proceso (Figura 4.28).
FIGURA 4. 28: BARRA DE PROCESO
Cuando el sistema ha finalizado la realización del estudio, aparece una nueva pantalla,
llamada SEGMENTA_Resultados_Segmentacion.
5. SEGMENTA_RESULTADOS_SEGMENTACION
3 Para poder conocer más información sobre este tipo de operaciones, ver ANEXO I.

Desarrollo y puesta en funcionamiento de una herramienta avanzada de segmentación
56
FIGURA 4. 29: VENTANA DE SEGMENTA_RESULTADOS_SEGMENTACION
Esta ventana (Figura 4.29) da opción de visualizar las imágenes más importantes que
han sido necesarias para el Estudio de Fronteras. Adicionalmente, permite acceder a
los tres estudios posibles de la frontera.
Se realiza a continuación una descripción de los resultados que se pueden encontrar
pulsando cada botón. Todas ellas permiten la opción de ‘Guardar Imagen’, o ‘Volver’ a
la ventana de Resultados.
5.1. IMÁGENES DEL ESTUDIO
Al pulsar el botón ‘Ver I 1’, aparece la siguiente ventana (Figura 4.30).

Desarrollo y puesta en funcionamiento de una herramienta avanzada de segmentación
57
FIGURA 4. 30: IMAGEN INICIAL
Esta es la imagen empleada para realizar el estudio de fronteras. Como se puede
observar, se permite ‘Guardar Imagen’, o ‘Volver’ a la ventana de Resultados.
A partir de esta imagen inicial se forma la máscara binaria con los elementos, como se
explicaba anteriormente. Mediante una búsqueda de contornos aplicada sobre la
máscara de elementos, se obtiene una nueva imagen donde sólo aparecen las
fronteras de los elementos.
La imagen con fronteras es la clave en el estudio de la segmentación. Por ello se sitúa
inmediatamente tras la imagen inicial. Se puede acceder a ella pulsando el botón ‘Ver I
2’. En la Figura 4.31 se muestra la ventana que emerge para mostrar esta imagen.

Desarrollo y puesta en funcionamiento de una herramienta avanzada de segmentación
58
FIGURA 4. 31: IMAGEN CON LAS FRONTERAS DE LOS ELEMENTOS
En esta imagen se puede observar que para el estudio se han elegido las siguientes
opciones:
- Se han considerado como fronteras para el estudio las fronteras exteriores
de elementos y también sus huecos.
- Los elementos que no están completamente dentro de la imagen también
han sido estudiados. De lo contrario, aquellos huecos en contacto con los
bordes no aparecerían.
Una imagen interesante para el estudio de las fronteras es la que se obtiene al
superponer las fronteras sobre la imagen inicial. Para poderla visualizar, sólo hay que
pulsar el botón ‘Ver I 1 + I 2’. En la Figura 4.32 se representa esta imagen
correspondiente al estudio que se ha realizado como ejemplo.

Desarrollo y puesta en funcionamiento de una herramienta avanzada de segmentación
59
FIGURA 4. 32: SUPERPOSICIÓN DE FRONTERAS DE ELEMENTOS SOBRE LA IMAGEN
INICIAL
La siguiente imagen que es posible visualizar, es la máscara de los elementos. Es
posible verla pulsando ‘Ver I 4’ en la ventana de Resultados, y se representa en la
Figura 4.33.

Desarrollo y puesta en funcionamiento de una herramienta avanzada de segmentación
60
FIGURA 4. 33: MÁSCARA CON LOS ELEMENTOS DE LA IMAGEN
Aquí se ve más claramente que los elementos incompletos sí se han tenido en cuenta
a la hora de realizar el Estudio de Frontera.
Las dos imágenes que siguen son aplicaciones de las anteriores. La primera de ellas
muestra las fronteras etiquetadas, y la segunda los elementos etiquetados.
Estas interfaces que aparecen, además de los botones anteriores, disponen de un
cuadro donde se presenta el número de fronteras (o de elementos) que aparecen en el
visor de imágenes. Además, estas ventanas incluyen un ‘display’ que muestra el valor
de la frontera o de la frontera (o del elemento) sobre el que se coloca el ratón.
Las imágenes descritas se muestran en las Figuras 4.34 y 4.35 respectivamente.

Desarrollo y puesta en funcionamiento de una herramienta avanzada de segmentación
61
FIGURA 4. 34: IMAGEN CON LAS FRONTERAS ETIQUETADAS
FIGURA 4. 35: IMAGEN CON LOS ELEMENTOS ETIQUETADOS

Desarrollo y puesta en funcionamiento de una herramienta avanzada de segmentación
62
Además de las imágenes, desde la pantalla de Resultados es posible acceder a tres
estudios:
E 1. Estudio de las Propiedades Geométricas de las Fronteras
E 2. Estudio del Propiedades del Interior de los Elementos
E 3. Estudio de las Propiedades de los Píxeles de las Fronteras.
En caso de que se haya elegido no realizar alguno de estos estudios en la ventana de
Parametros_Segmentacion, aparece un mensaje de error informando de que no es
posible mostrar la información requerida.
A continuación se realiza una descripción de estos tres análisis.
5.2. ESTUDIO DE LAS PROPIEDADES GEOMÉTRICAS DE LAS FRONTERAS
Pulsando en la ventana Resultados_Segmentacion el botón ‘Ver E1’, es posible
acceder a la información correspondiente a las Propiedades Geométricas de las
Fronteras (P.G.F.). La Figura 4.36 muestra el aspecto de la ventana que informa de
estos resultados.
FIGURA 4. 36: VENTANA DE ESTUDIO GEOMÉTRICO FRONTERAS

Desarrollo y puesta en funcionamiento de una herramienta avanzada de segmentación
63
La primera imagen que aparece en el visor es la de las fronteras etiquetadas. En la
parte inferior del visor se encuentra el número de fronteras presentes en la imagen
representada. El usuario puede elegir si desea que aparezcan en la imagen los
números asociados a cada frontera o no. Asimismo, es posible aplicar zoom sobre
cualquier región de la imagen para observar las fronteras con detalle.
En cualquier momento es posible guardar la imagen que se muestra en el Visor,
mediante el botón ‘Guardar’.
Para conocer las propiedades que caracterizan una frontera concreta, hay que escribir
el número de su etiqueta en la caja ‘Elija Frontera’. El número asociado a cada frontera
puede conocerse bien seleccionando la opción ‘Mostrar Etiquetas en Elementos’, bien
colocando el ratón sobre ella y fijándose en ‘Pixel Info’.
La Figura 4.37 muestra la ventana anterior, cuando se aplica el Zoom sobre la imagen
inicial. Escribiendo la etiqueta de una frontera y pulsando ‘Mostrar Propiedades’,
aparece lo siguiente:
FIGURA 4. 37: INFORMACIÓN SOBRE LA FRONTERA NÚMERO 53
Las magnitudes que se muestran son las siguientes:

Desarrollo y puesta en funcionamiento de una herramienta avanzada de segmentación
64
Área: número de píxeles del elemento.
Valor Máximo: valor máximo de los píxeles del elemento.
Valor Mínimo: valor mínimo de los píxeles del elemento.
Valor Medio: valor medio de los píxeles del elemento.
Mediana: mediana de los valores de los píxeles del elemento.
Desviación Típica: desviación típica de los valores de los píxeles del
elemento.
Número de Huecos: número de huecos que tiene el elemento.
Si lo que interesa es conocer las Propiedades Geométricas Medias, sólo hay que
pulsar ‘Mostrar Propiedades Medias’ (Figura 4.38).
FIGURA 4. 38: PROPIEDADES GEOMÉTRICAS MEDIAS
Las propiedades medias muestran la media de los valores recogidos para todas las
fronteras. Se ha supuesto que las coordenadas medias del Centroide no tienen interés
para el estudio, por ello no se calculan.

Desarrollo y puesta en funcionamiento de una herramienta avanzada de segmentación
65
La información de todas las fronteras, así como las propiedades medias, pueden ser
guardadas en Hoja de Cálculo o en Fichero de texto (Abrir como Aplicación MFC
WORPAD). Además, en el archivo de texto se almacenan las coordenadas de los
píxeles de las fronteras (Figuras 4.39 y 4.40).
FIGURA 4. 39: SECCIÓN DE HOJA DE CÁLCULO CON INFORMACIÓN GEOMÉTRICA DE
LAS FRONTERAS
FIGURA 4. 40: SECCIÓN DE FICHERO DE TEXTO CON INFORMACIÓN GEOMÉTRICA DE
LAS FRONTERAS

Desarrollo y puesta en funcionamiento de una herramienta avanzada de segmentación
66
Al pulsar el botón ‘Ayuda’, se muestra una explicación breve de los conceptos
importantes de la ventana (Figura 4.41).
FIGURA 4. 41: AYUDA SOBRE LAS PROPIEDADES GEOMÉTRICAS DE LAS FRONTERAS
5.3. ESTUDIO DE LAS PROPIEDADES DEL INTERIOR DE LOS ELEMENTOS
La ventana que se presenta ahora se denomina PropiedadesInteriores_Segmentacion.
Su objetivo es estudiar los valores que toman los píxeles en cada elemento de la
imagen. Como resultado muestra magnitudes que caracterizan a cada elemento.
La imagen que se puede visualizar al comienzo, cuando se pulsa ‘Ver E 2’, tiene las
siguientes características:
• Los píxeles del interior de cada elemento tiene su valor original.
• Cada elemento está delimitado por su frontera (o sus fronteras, si tiene huecos
interiores). Éstas se muestran con las etiquetas de los elementos que
encierran.

Desarrollo y puesta en funcionamiento de una herramienta avanzada de segmentación
67
En la Figura 4.42 se presenta la ventana comentada.
FIGURA 4. 42: VENTANA DE ESTUDIO INTERIOR ELEMENTOS
Al igual que en el estudio de las Propiedades geométricas, acompañando la imagen se
muestra el número de elementos que forman la imagen. Es posible, asimismo, activar
la función de zoom y visualizar los elementos con mayor detalle.
Las imágenes pueden ser guardadas con el botón ‘Guardar’.
Para obtener la información referente a un elemento, hay que escribir el número
asociado en el cuadro de texto ‘Elija Elemento’, y pulsar el botón ‘Mostrar
Propiedades’.
Las magnitudes empleadas para caracterizar las fronteras son:
- Área: número de píxeles del elemento.
- Valor Máximo: valor máximo de los píxeles del elemento.
- Valor Mínimo: valor mínimo de los píxeles del elemento.
- Valor Medio: valor medio de los píxeles del elemento.
- Mediana: mediana de los valores de los píxeles del elemento.
- Desviación Típica: desviación típica de los valores de los píxeles del
elemento.

Desarrollo y puesta en funcionamiento de una herramienta avanzada de segmentación
68
Del mismo modo que en el estudio de propiedades geométricas, es posible analizar
las propiedades medias, pulsando en botón ‘Propiedades Medias’ (Figura 4.43).
FIGURA 4. 43: PROPIEDADES DEL INTERIOR MEDIAS
Estas propiedades medias se definen como sigue:
- Área: media de las áreas de los elementos.
- Valor Máximo: máximo absoluto de los píxeles de los elementos.
- Valor Mínimo: mínimo absoluto de los píxeles de los elementos.
- Valor Medio: valor medio las medias de todos los elementos.
- Mediana: media de las medianas de todos los elementos.
- Desviación Típica: media de las desviaciones típicas de los
elementos.
La información obtenida de este estudio puede ser guardada en una Hoja de Cálculo o
en Guardar Fichero de Texto. Cuando se finaliza el proceso de escritura, aparece un
aviso informando de ello.

Desarrollo y puesta en funcionamiento de una herramienta avanzada de segmentación
69
Pulsando el botón de ‘Ayuda’ se muestra una ventana explicativa con los conceptos
clave del estudio del interior de los elementos (Figura 4.44).
FIGURA 4. 44: AYUDA DE ESTUDIO INTERIOR ELEMENTOS
Para concluir este estudio se pulsa ‘Cerrar’. Se vuelve de nuevo a la ventana de
Resultados_Segmentacion.
5.4. ESTUDIO DE LOS PÍXELES DE LA FRONTERA
El propósito de esta ventana, es analizar mediante resultados cuantitativos el carácter
delimitador de las fronteras. Para ello se comparan los valores que tienen los píxeles
encerrados por la frontera con los de los píxeles exteriores.
A esta ventana, que se llama PropiedadesFrontera_Segmentacion, se accede
pulsando ‘Ver E 3’ en Resultados_Segmentación. El aspecto que muestra es el de la
Figura 4.45.

Desarrollo y puesta en funcionamiento de una herramienta avanzada de segmentación
70
FIGURA 4. 45: VENTANA DE ESTUDIO PÍXELES FRONTERA
Como se puede observar, el aspecto es muy parecido a las anteriormente expuestas.
El visor muestra una imagen con las fronteras de los elementos según se explica a
continuación:
• Las fronteras aparecen con sus valores reales, y dilatadas. Es decir, no sólo
aparecen los píxeles de la frontera, sino también los que se encuentran en sus
cercanías. El radio de dilatación lo ha elegido el usuario en la ventana de
Parametros_Segmentacion.
• Aparece una línea de color con un número, que indica la etiqueta que tiene
cada frontera.
Debajo de la imagen se muestra el número de fronteras presentes en la imagen, el
grosor total de la dilatación (suma de dilataciones hacia dentro y hacia fuera), y la
posibilidad de aplicar zoom sobre zonas de interés.
Las imágenes mostradas pueden ser guardadas pulsando ‘Guardar Imagen’.
El estudio que se lleva a cabo en esta ventana requiere dos argumentos:
• La frontera que se quiere examinar en la imagen.
• La zona de estudio. Asociadas a cada frontera, existen cuatro áreas
susceptibles de ser analizadas:

Desarrollo y puesta en funcionamiento de una herramienta avanzada de segmentación
71
1. El conjunto de píxeles de la frontera.
2. El conjunto de píxeles de la dilatación de la frontera hacia el interior
3. El conjunto de píxeles de la dilatación de la frontera hacia el exterior
4. El conjunto de píxeles encerrados por la frontera.
Las propiedades calculadas en el estudio son:
- Área: número de píxeles de la zona estudiada.
- Valor Máximo: valor máximo de los píxeles de la zona estudiada.
- Valor Mínimo: valor mínimo de los píxeles de la zona estudiada.
- Valor Medio: valor medio de los píxeles de la zona estudiada.
- Mediana: mediana de los valores de los píxeles de la zona estudiada.
- Varianza: varianza de los valores de los píxeles de la zona estudiada.
Una vez elegida la frontera y la zona de estudio, se pueden observar las magnitudes
pulsando ‘Mostrar Propiedades’. En la figura 4.46 aparecen los resultados para la
elección de frontera y zona elegida.
FIGURA 4. 46: PROPIEDADES FRONTERA NÚMERO 13 REGIÓN SOLO FRONTERA

Desarrollo y puesta en funcionamiento de una herramienta avanzada de segmentación
72
Otro análisis que muestra esta ventana se denomina Análisis Frontera. Para
cuantificar lo bien que delimita cada frontera, se analizan todos los píxeles de la
misma. La forma de hacerlo es:
• Se toma un píxel
• Se dilata con un radio de dilatación igual al elegido para el estudio de las
fronteras.
• Se toman los valores de la dilatación hacia el interior y el exterior por separado.
• Se calculan las medias de ambos, y mediante una comparación, se asigna un
valor determinado al pixel estudiado, que será tanto más alto cuanto más se
diferencien las medias.
El resultado puede visualizarse en la figura 4.47.
FIGURA 4. 47: IMAGEN ESTUDIO FRONTERAS

Desarrollo y puesta en funcionamiento de una herramienta avanzada de segmentación
73
Al igual que en los otros estudios, es posible almacenar la información en Hoja de
Cálculo o en Fichero de Texto. Se muestra en la Figura 4.48 la sección del documento
de texto.
FIGURA 4. 48: SECCIÓN DEL FICHERO DE TEXTO DE PROPIEDADES DE FRONTERA
Para cerrar esta parte del estudio se pulsa el botón ‘Cerrar’



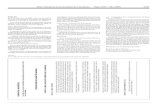
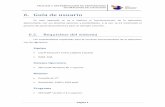


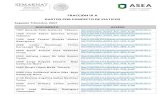

![$QH[RVGHODSROtWLFDGHJHVWLyQGHO …€¦ · IRUPDWRT XHS HUPLWDJ DUDQWL]DUO DD XWHQWLFLGDG L QWHJULGDG\ F RQVHUYDFLyQ Código seguro de verificación: 2c2d95ff-3c58-4555-b061-360248385258.](https://static.fdocumento.com/doc/165x107/6011b7d414456e2e036ce766/qhrvghodsrotwlfdghjhvwlyqgho-irupdwrt-xhs-huplwdj-dudqwlduo-dd-xwhqwlflgdg-l.jpg)