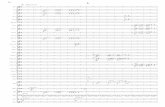4 Taller3_Condor1_Darwin Designer.docx
-
Upload
janett-rocio -
Category
Documents
-
view
222 -
download
1
Transcript of 4 Taller3_Condor1_Darwin Designer.docx
SEGUNDA PARTE: Diseo Optimizado Usando Darwin DesignerTaller 3
1. Cargar el Dawin Designer
2. New Designer Study (Nuevo estudio de diseo)
3. New Design Event (Nuevo Evento de Diseo), click en el icono New de la ficha Design Events
4. Ingreso de Parmetros de Diseo, en la ficha Design EventsPresin Mnima:10 mcaPresin Mxima:50 mcaVelocidad Mnima:0.6 m/sVelocidad Mxima:3.0 m/s
5. Ficha Pressure Constraints, luego click en el icono Select From Drawin, Para asignar en el dibujo los nodos cuyas presiones deseamos que se calculen.
Se mostrar la ventana principal con la red hidrulica y una barra de herramientas Select que permitir seleccionar y validar con los siguientes iconos: para seleccionar el Botn Add y para validar con el Botn Done
Al validar se cargarn los nodos seleccionados con las presiones mnimas y mximas como parmetro de diseo.
6. Luego pasamos a la ficha Desing Groups, y hacemos click en el Icono Create Multiple Design Grups.
Se puede apreciar que se han cargado todas las tuberas que queremos que se diseen, luego hacemos Click en Ok.
7. Luego en la Ficha Cost/Properties hacemos click en el icono Design Option Groups., al cual se crea New Pipe-1, y llenamos los registros de los campos con Material, Dimetro, Factor Hanzen Williams y Costo Unitario de las tuberas a usarse para el diseo optimizado.
Seleccionando un campo y haciendo click derecho en Global Edit podemos editar el conjunto de registros, en este caso Factor C de Hanzen Williams a 140, luego hacemos (Ok)
8. En la Ficha Design Type (Tipo de Diseo ),
9. Click Derecho: New/New Optimized Design Run
10.
11.
12.
69



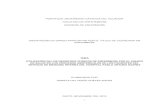


![L+# * ($# ! * $ * #& # * *' # $* *(+#% )€¦ · = lim [ ( ) − ] = lim + − 4 + 4 − 4 + 4 − = + − 4 + 4 − ( − 4 + 4 ) − 4 + 4 = lim 5 − 8 + 4 − 4 + 4 = ∞ ∞](https://static.fdocumento.com/doc/165x107/5f483e2f6fe8343e605bd54f/l-lim-a-lim-a-4-4.jpg)