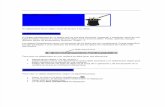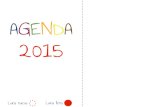4.1. Creando un presupuesto
Transcript of 4.1. Creando un presupuesto

Arquímedes y Control de obra – Ejemplos prácticos - Creando un presupuesto
CYPE- 1
4. Ejemplos prácticos de Arquímedes 4.1. Creando un presupuesto (desde el punto de vista del Proyectista) ............................................................................................ 2
4.1.1. Banco de precios ....................................................................................................................................... 2
4.1.2. Crear el nuevo presupuesto ....................................................................................................................... 4
4.1.3. Crear capítulos ......................................................................................................................................... 11
4.1.4. Crear partidas .......................................................................................................................................... 14
4.1.4.1. Crear partidas sin descomposición (Partidas alzadas) ..................................................................... 14
4.1.4.2. Crear partidas con descomposición ................................................................................................. 17
4.1.5. Copiar partidas del Generador de precios ............................................................................................... 23
4.1.6. Copiar conceptos de una Base de datos externa .................................................................................... 29
4.1.7. Completar el presupuesto ........................................................................................................................ 35
4.1.8. Eliminar capítulos o partidas .................................................................................................................... 40
4.1.9. Introducir la medición ............................................................................................................................... 41
4.1.9.1. Medición sin detalle .......................................................................................................................... 41
4.1.9.2. Medición con detalle ......................................................................................................................... 41
4.1.9.3. Utilización del módulo de medición automática de planos (DXF y DWG) ........................................ 46
4.1.9.4. Mediciones con referencias entre partidas ....................................................................................... 57
4.1.10. Introducción de los costes indirectos ..................................................................................................... 59
4.1.11. Listados .................................................................................................................................................. 63
4.1.11.1. Imprimir el presupuesto .................................................................................................................. 64
4.1.12. Documentación de proyecto asociada al presupuesto ........................................................................... 70
4.1.13. Preparar un programa de trabajos para el proyecto basado en el presupuesto .................................... 71

Arquímedes y Control de obra – Ejemplos prácticos - Creando un presupuesto
CYPE- 2
4.1. Creando un presupuesto (desde el punto de vista del Proyectista) En las páginas siguientes puede seguir paso a paso la creación de un presupuesto desde el punto de vista de un proyectista con la finalidad de obtener el presupuesto de un proyecto hasta la impresión en papel de los listados finales. Puede obtener más información sobre este tema en el apartado de este manual, 3.2.1 Presupuesto base o de referencia. Puede ver un video demostrativo con explicaciones paso a paso para la creación de un presupuesto empleando un banco de precios estándar y el Generador de precios de obra nueva pulsando en este documento
sobre el botón .
Para simplificar el proceso, el presupuesto que se ha tomado como ejemplo es corto y sencillo, como podría ser la estructura de hormigón de un edificio de viviendas aislado. El nombre del ejemplo que se va a desarrollar a continuación es “Estructura Edificio”. Los pasos se indican de manera escueta.
Es posible que los costes e importes de algunas partidas y del total del presupuesto varíen con respecto a los indicados en este ejemplo. Esto puede ser debido a que la versión del Generador de precios empleado o del banco de precios empleados en la elaboración del ejemplo sea diferente o que usted mismo haya ajustado algunos precios de su banco.
Para crear el presupuesto nos ayudaremos de los siguientes bancos de precios:
- Generador de Precios de la Construcción.
- Base de Precios de la Construcción de la Junta de Extremadura 2005. Se trata de un banco de precios estándar que viene incluido en el programa con autorización. Los derechos legales sobre la base de precios corresponden a la Consejería de Vivienda, Urbanismo y Transportes de la Junta de Extremadura.
4.1.1. Banco de precios Pulse el menú Archivo y seleccione Nuevo. Ahora elija Instalar banco de precios “Extr05” (Junta de Extremadura) en la ventana Nueva base de datos. Esta operación instalará en su disco duro este banco de precios incluido con el programa.
Índice >>

Arquímedes y Control de obra – Ejemplos prácticos - Creando un presupuesto
CYPE- 3
Consulte el punto 1. Trabajar con bases de datos en Arquímedes para más información. Solamente necesitará realizar esta operación una vez, después de instalada esta base de precios estará siempre disponible en su respectivo directorio.
Fig. 4.1
Aparecerá el banco de precios (en adelante BP) de la Junta de Extremadura en la ventana Árbol de descomposición.
Fig. 4.2
Índice >>

Arquímedes y Control de obra – Ejemplos prácticos - Creando un presupuesto
CYPE- 4
4.1.2. Crear el nuevo presupuesto Pulse menú Archivo y seleccione Nuevo.
Fig. 4.3
Seleccione Presupuesto y pulse Aceptar.
Fig. 4.4
Deje el directorio que aparece por defecto e indique un nombre para el presupuesto y la descripción de acuerdo con la Fig. 4.5.
Índice >>

Arquímedes y Control de obra – Ejemplos prácticos - Creando un presupuesto
CYPE- 5
Fig. 4.5
Si lo desea puede activar la casilla Crear directorio propio. De esta forma se creará un directorio con el mismo nombre asignado al presupuesto y en él se instalarán los ficheros que conforman esta base de datos (en adelante BD).
Active la casilla Banco de precios por defecto y seleccione según la ruta que se muestra en la figura anterior. Puede buscar el BP pulsando sobre el icono situado a la derecha. Activar esta casilla hará que el presupuesto actual y todos los que cree a partir de este momento tomen como referencia el BP que tiene a la vista (en este caso Extr05).
En la zona inferior de la Fig. 4.5, las fichas o separadores, están localizadas distintas opciones relativas a la configuración del presupuesto a crear. El primer separador o ficha permite activar la utilización del Generador de precios. Seleccione Obra nueva. El segundo separador permite indicar el tipo de proyecto, seleccione De promoción privada y la estructura de precios que representará al contrato de ejecución de obra en el caso que este archivo llegue a ser el que se utilice en la fase de seguimiento de la ejecución de las obras por parte de la Dirección facultativa. En este ejemplo active la opción Estructura de precios de venta. Todas estas opciones pueden ser definidas ahora o modificadas después, durante la edición del presupuesto. Pulse el botón Aceptar para visualizar la ventana de Selección de predimensionador.
Índice >>

Arquímedes y Control de obra – Ejemplos prácticos - Creando un presupuesto
CYPE- 6
Fig. 4.6
En el capítulo de este manual, 2.13. Conexión con el Generador de precios, se explican sus características y el modo de copiar sus partidas a Arquímedes.
Escoja la opción Ninguno y pulse el botón Aceptar. No se utilizará ningún asistente para que conozca el modo de crear partidas y sus mediciones de modo manual. Puede localizar ayuda sobre este tema en el apartado de este manual, 2.14. Asistentes de presupuestos de edificación residencial. Se mostrará a continuación la ventana de configuración del Generador de precios. Modifique la localización del proyecto, para Alicante e introduzca los datos que se muestran en la Fig. 4.7.
El empleo de los módulos de Arquímedes está supeditado a la disposición de su correspondiente licencia de uso. Esto ocurre con el módulo Generador de precios. En la Fig. 4.5 se puede observar una marca a la izquierda de los distintos Generadores de precios indicando si la licencia que se esta empleando tiene tales permisos.

Arquímedes y Control de obra – Ejemplos prácticos - Creando un presupuesto
CYPE- 7
Fig. 4.7
Pulse el botón Aceptar para terminar la introducción de parámetros del Generador de precios. Se mostrará la ventana de Datos adicionales en la cual se puede configurar la generación del árbol de capítulos y establecer los parámetros de copia de partidas entre el Generador de precios y Arquímedes para este presupuesto. Desactive la opción de Generar el árbol de capítulos, subcapítulos y apartados, indique Dos niveles de capítulos y subcapítulos y mantenga las restantes opciones, de acuerdo con los módulos que dispone.
Índice >>

Arquímedes y Control de obra – Ejemplos prácticos - Creando un presupuesto
CYPE- 8
Fig. 4.8
Si estuviera utilizando el programa por primera vez o si no estuviera desactivado, aparece un mensaje de ayuda que se muestra en la figura siguiente.
Fig. 4.9
Si desea obtener ayuda para conocer como se copian partidas desde el Generador de precios pulse el botón Sí, en caso contrario pulse el botón No.
Índice >>

Arquímedes y Control de obra – Ejemplos prácticos - Creando un presupuesto
CYPE- 9
Como se estableció el Banco de precios de la Junta de Extremadura 2005 por defecto es necesario indicar las opciones de copia entre el mismo y el presupuesto que se va a crear. Por esto aparece la ventana Copia de datos de Extr05 a Estructura Edificio.
Fig. 4.10
Copiar toda su descomposición permite que al copiar las partidas se copien con ellas sus precios simples integrantes.
Mantener referencia a EXTR05 permite actualizar las partidas con respecto al BP en el momento que desee.
Pulse Aceptar y se presentará el nuevo presupuesto en la ventana Árbol.
Las opciones de copia pueden ser también modificadas desde el menú Mostrar > BD utilizadas, así como eliminar la referencia a la base de datos. La referencia se crea siempre que se copia un concepto de otra base de datos.
Fig. 4.11
Índice >>

Arquímedes y Control de obra – Ejemplos prácticos - Creando un presupuesto
CYPE- 10
Configuración del área de trabajo y del presupuesto
Pulse en la barra de título de la ventana del presupuesto, con lo que se activará la ventana. Pulse Ventana y en el desplegable seleccione Mosaico vertical. De esta forma la ventana activa pasará a la izquierda. Y dispondrá de una mejor vista para poder buscar y copiar partidas del BP al nuevo presupuesto.
Fig. 4.12
Compruebe que los decimales y porcentajes de su obra son los mismos que se van a emplear en este ejemplo. Para ello, pulse sobre la opción del menú Mostrar > Configuración > Decimales y después sobre la carpeta Mostrar > Configuración > Porcentajes y asegúrese que son los que aparecen en la Fig. 4.13 y Fig. 4.14. Como los costes indirectos de momento no son conocidos hasta que no se disponga del coste directo del presupuesto y se halla realizado el estudio de costes indirectos del proyecto este porcentaje se dejará a cero en este ejemplo. El porcentaje de coste indirecto se introducirá más adelante. Puede obtener más información sobre este tema en el apartado de este manual, 1.2.1.10. Costes indirectos.
Cuando se crea un nuevo presupuesto sin usar el asistente de presupuestos, las columnas visibles se corresponden con la Presentación de columnas “Presupuesto”. Si necesitase adaptar las columnas o conocer más sobre este tema puede leer el apartado de este manual 2.6. Presentaciones de columnas y columnas de usuario.
Índice >>

Arquímedes y Control de obra – Ejemplos prácticos - Creando un presupuesto
CYPE- 11
Fig. 4.13
Fig. 4.14
A continuación debe crear la estructura de capítulos de este presupuesto. Es decir su estructura de descomposición del trabajo (EDT).
4.1.3. Crear capítulos
Pulse en la zona blanca situada a la derecha de la carpeta de inserción de capítulo , que tiene una flecha roja dirigida hacia abajo, y que sirve para introducir un nuevo concepto.
Escriba un código para el primer capítulo, p. ej. 01, y a continuación pulse la tecla Entrar ↵. Se ha creado el
primer capítulo, representado por una carpeta amarilla .
Escriba el texto descriptivo Acondicionamiento del terreno para el primer capítulo en la columna Resumen. Pulse la tecla Entrar ↵.
Índice >>

Arquímedes y Control de obra – Ejemplos prácticos - Creando un presupuesto
CYPE- 12
Fig. 4.15
Pulse dos veces con el ratón sobre el icono de inserción de capítulos . Aparece la ventana Nuevo capítulo. Escriba el código 02 para el segundo capítulo, en la columna Resumen escriba Cimentaciones. Se crea otra carpeta amarilla.
Este es un método alternativo al utilizado anteriormente en la creación del primer capítulo.
Fig. 4.16
Para crear subcapítulos debe abrir (desplegar) un capítulo por ejemplo el 01 haciendo un doble clic con el ratón hasta que presente el símbolo . Seguidamente debe hacer un doble clic con el ratón sobre el icono de inserción de conceptos y escoger la opción Crear nuevo concepto.
Debe escoger en la zona de la izquierda Subcapítulo y después debe introducir los datos del nuevo subcapítulo. En este caso introduzca los datos de la Fig. 4.17.
Índice >>

Arquímedes y Control de obra – Ejemplos prácticos - Creando un presupuesto
CYPE- 13
Fig. 4.17
El programa introducirá ahora con el símbolo de inserción de capítulos lo que significa que, por defecto, serán creados capítulos, no obstante esta predefinición puede ser modificada por el usuario. Con los pasos ya indicados proceda a crear la estructura de capítulos (EDT) de su proyecto como se muestra en la Fig. 4.18.
Fig. 4.18
Índice >>

Arquímedes y Control de obra – Ejemplos prácticos - Creando un presupuesto
CYPE- 14
Si se equivoca puede deshacer y rehacer por medio de los botones de la barra de herramientas del programa o borrar el concepto seleccionándolo previamente colocándose sobre el icono del concepto a borrar y pulsando a continuación la tecla Suprimir. Esta operación puede también realizarse pulsando el botón derecho del ratón sobre el concepto y seleccionando la opción Eliminar.
Fig. 4.19
No es necesario crear todos los capítulos antes de introducir las partidas. Una vez creado el primer capítulo podrá insertar las partidas y en cualquier momento añadir nuevos capítulos.
4.1.4. Crear partidas En Arquímedes las partidas del presupuesto pueden tener descomposición, es decir, estar formadas por otros conceptos (materiales, maquinaría, mano de obra, etc) necesarios para la ejecución de los trabajos. O pueden ser partidas simples sin descomposición, es decir, no tienen descomposición unitaria, por ejemplo las partidas alzadas. Puede obtener más información sobre este tema en el apartado de este manual 1.2. Concepción y organización de las bases de datos.
Las partidas pueden ser copiadas de otro presupuesto o banco de precios (Buscar en); pueden ser creadas directamente en el presupuesto actual (Crear nuevo concepto); o pueden emplearse un Generador de precios (Utilizar Generador de precios).
4.1.4.1. Crear partidas sin descomposición (Partidas alzadas)
Una partida (tanto si es sin descomposición o con descomposición) necesita ser creada dentro de un capítulo o subcapítulo. Abra el capítulo 01.01 Movimiento de tierras pulsando dos veces sobre el símbolo . En la línea de inserción de partidas pulse dos veces sobre el ícono de inserción de partidas . Aparecerá la ventana Selección del conceptos a añadir a la descomposición de… Este diálogo permite seleccionar una partida de otra base de datos, crear nuevas partidas o importar una partida del Generador de precios, opción que se muestra por defecto.
Índice >>

Arquímedes y Control de obra – Ejemplos prácticos - Creando un presupuesto
CYPE- 15
Fig. 4.20
Seleccione la opción Crear nuevo concepto. Indique, a la izquierda el tipo de recurso a crear, en este caso Partida alzada y rellene los datos de acuerdo a como figura en la Fig. 4.21. Al final pulse el botón Aceptar.
Fig. 4.21
Índice >>

Arquímedes y Control de obra – Ejemplos prácticos - Creando un presupuesto
CYPE- 16
Fig. 4.22
Para introducir el número 2 de metro cuadrado o el 3 de metro cúbico hay que copiarlo al portapapeles del sistema operativo desde el mapa de caracteres y pegarlo en la zona correspondiente de texto del programa.
Índice >>

Arquímedes y Control de obra – Ejemplos prácticos - Creando un presupuesto
CYPE- 17
4.1.4.2. Crear partidas con descomposición
Localice el icono de inserción de partidas en el capítulo 01.01. Pulse dos veces sobre el icono y seleccione nuevamente Crear nuevo concepto. Escoja la opción Partida con descomposición y rellene los datos de acuerdo a la Fig. 4.23.
Fig. 4.23
Después de pulsar el botón Aceptar el programa preguntará si desea crear de inmediato la descomposición o crearla más tarde. Ahora responda No a la pregunta.
Fig. 4.24
El icono de la partida que acaba de crear puede que le aparezca marcada con un aspa roja y con el aspecto de la Fig. 4.25. Esto es debido a que el programa cuenta con un sistema para marcar los conceptos que pueden estar definidos de forma incorrecta*. En este caso al aceptar la partida PD001 sin descomposición advierte de este hecho.
Índice >>

Arquímedes y Control de obra – Ejemplos prácticos - Creando un presupuesto
CYPE- 18
Fig. 4.25
Desactive como se ha explicado el dibujado de marca de precio incorrecto de momento.
El icono de la partida PD001 que acaba de crear puede que tenga el aspecto del icono . Y digo que puede pues depende del Modo de edición del Árbol de descomposición. En la ventana Árbol de descomposición
aparece una caja de selección con el nombre de la base de datos activa y con un icono representativo en este caso de un presupuesto (puede ser también que aparezca este otro icono si la base de datos activa es la de un banco de precios). Despliegue sus opciones y pulse sobre Modo de edición, aparecerá el siguiente diálogo.
* La configuración del sitema de Precios incorrectos se encuentra en la opción del menú Archivo > Preferencias > Precios incorrectos. Puede activarlo o desactivarlo desde aquí.
Índice >>

Arquímedes y Control de obra – Ejemplos prácticos - Creando un presupuesto
CYPE- 19
Fig. 4.26
Marque la opción Inserción en vez de Inserción de partidas Fig. 4.26. Y pulse el botón Aceptar. De esta forma podrá añadir los conceptos de la descomposición de la partida directamente en la estructura del árbol. Pulse dos
veces sobre el icono de la partida descompuesta . De esta forma consigue consultar la descomposición de la partida, vacía en este momento, donde solamente se observa la línea de inserción de conceptos .
Fig. 4.27
Será necesario añadir ahora los materiales, maquinaria, la mano de obra, etc., necesarios para la ejecución de los trabajos. Pulse dos veces con el ratón sobre el icono de inserción de conceptos . En el diálogo que aparece seleccione Crear nuevo concepto y escoja el tipo Maquinaria. Rellene los datos de la maquinaria de acuerdo a la Fig. 4.28.
Índice >>

Arquímedes y Control de obra – Ejemplos prácticos - Creando un presupuesto
CYPE- 20
Fig. 4.28
Después de pulsar el botón Aceptar la maquinaria aparece en la estructura del árbol.
Fig. 4.29
Para que la maquinaria añadida intervenga correctamente en la descomposición de la partida es necesario darle un rendimiento por unidad de medida de la partida por medio de la columna Cant. En este caso es el número de horas de maquinaria necesarias para ejecutar una unidad de metro cúbico de la partida. En este caso introduzca el valor para el rendimiento de 0,218 h/m3 en la columna Cant de la maquinaria mq001.
Fig. 4.30
Índice >>

Arquímedes y Control de obra – Ejemplos prácticos - Creando un presupuesto
CYPE- 21
A continuación debe ser añadida la mano de obra que ayuda en los trabajos de excavación de esta partida PD001. Cree un nuevo concepto tipo Mano de obra de acuerdo a la Fig. 4.31 y Fig. 4.32.
Fig. 4.31
Fig. 4.32
Ahora aprenderá a introducir en la descomposición de una partida un concepto tipo Medios auxiliares. Puede obtener más información sobre este tema en el apartado de este manual 1.2.1.7. Conceptos tipo Porcentaje.
Para ello haga un doble clic con el ratón sobre el icono de inserción de conceptos de la partida PD001 . Cree un nuevo concepto tipo % Medios auxiliares y rellene los datos para este concepto según la Fig. 4.33.
Un concepto de este tipo no tiene definido ningún precio, actúa aplicando un porcentaje y añadiéndolo al importe final del descompuesto que lo emplea. Debe contener en su código un carácter %. El código del concepto puede contener a la izquierda del carácter especial uno o más caracteres a modo de máscara, de modo que sólo contarían en el cálculo las líneas de descomposición cuyos códigos de concepto comiencen por esa máscara. A la derecha del carácter especial % puede introducir una codificación que identifique a ese concepto medio auxiliar de otro de la misma clase. Así, si desea que el porcentaje de medios auxiliares tenga en cuenta las pequeñas herramientas que pueda emplear la mano de obra y quiera que solamente afecte a los conceptos tipo Mano de
Índice >>

Arquímedes y Control de obra – Ejemplos prácticos - Creando un presupuesto
CYPE- 22
obra, debe filtrar estos conceptos tipo mano de obra introduciendo el código que en este caso deberá ser mo%2. Los caracteres "mo" filtran los conceptos de mano de obra que en nuestro caso los conceptos tipo mano de obra comienzan por estas letras distinguiéndose de los demás conceptos. El carácter % identifica al tipo de concepto Medio auxiliar y el numero 2 en este caso nos identifica que se trata de un medio auxiliar que aplica un 2 por ciento.
Fig. 4.33
Una vez creado el concepto Medio auxiliar debe introducir el porcentaje a aplicar que este caso será del 2% en la columna Cant del medio auxiliar mo%2.
Fig. 4.34
De esta forma acaba de definir la partida PD001 descompuesta. Para terminar cierre pulsando dos veces con el ratón sobre el respectivo símbolo . Hasta este momento se ha obtenido el precio por unidad de trabajo de la partida. Más adelante aprenderemos a introducir la medición de una partida y con ello obtendremos el importe de ejecución material previsto de la partida en el presupuesto del proyecto.
Índice >>
Índice >>

Arquímedes y Control de obra – Ejemplos prácticos - Creando un presupuesto
CYPE- 23
Practique lo aprendido creando las partidas PD002 y PD003 con la descomposición y datos de la Fig. 4.35.
Fig. 4.35
4.1.5. Copiar partidas del Generador de precios En este apartado será introducida una partida a partir del Generador de precios. Puede obtener más información sobre este tema en el apartado de este manual 2.13.2. Añadir e insertar nuevas partidas y edición de partidas ya existentes.
Realice un doble clic con el ratón sobre el icono de inserción de partidas del capítulo 01.02, aparece la ventana de Selección de conceptos a añadir a la descomposición de 01.02 en la cual ya aparece seleccionada la opción Utilizar Generador de precios. Pulse el botón Aceptar de ésta ventana para acceder a las partidas del Generador de precios.
En este ejemplo serán importadas dos partidas correspondientes al capítulo de Nivelación correspondiente al acondicionado del terreno.
Nótese que como el Generador de precios sufre constantes actualizaciones por adaptaciones a los procesos constructivos actuales y a los precios de los fabricantes que incorpora, las imágenes presentadas a continuación pueden no corresponder exactamente a las que puede observar en la versión del software que posee.

Arquímedes y Control de obra – Ejemplos prácticos - Creando un presupuesto
CYPE- 24
Fig. 4.36
Fig. 4.37
Índice >>

Arquímedes y Control de obra – Ejemplos prácticos - Creando un presupuesto
CYPE- 25
Seleccione la partida de código ANE010. Encachado de 20 cm en caja para base solera, con aporte de grava de cantera de piedra caliza, Ø40/70 mm, compactación mediante equipo manual con bandeja vibrante.
Las características de la partida se definen por medio de lo que se denomina selectores de precios. Seleccione las opciones y datos de la Fig. 4.39.
Fig. 4.38
La codificación de las partidas sigue una notación en la cual los tres primeros caracteres empezando por la izquierda identifican al capítulo, subcapítulo y apartado que contiene a la partida. La numeración identifica a la partida en el apartado distinguiéndola de las demás que pudiera contener el apartado. Así, es fácil localizar una partida por su código en la estructura de capítulos, subcapítulo y apartado.
Índice >>

Arquímedes y Control de obra – Ejemplos prácticos - Creando un presupuesto
CYPE- 26
Fig. 4.39
Pulse el botón Aceptar y la partida será copiada al presupuesto. Serán importadas las informaciones seleccionadas inicialmente cuando creo el fichero y que pueden ser modificadas desde la opción del menú Mostrar > Configuración > Generador de precios.
Fig. 4.40
Haga un doble clic con el ratón sobre el icono de inserción de partidas . Del mismo capítulo 01.02, aparecerá nuevamente la ventana de Selección de conceptos a añadir a la descomposición de 01.02 en la cual ya aparece seleccionada la opción Utilizar Generador de precios. Pulse el botón Aceptar de ésta ventana para acceder a las partidas del Generador de precios.
Seleccione la partida de código ANS010. Solera de hormigón en masa de 10 cm de espesor, realizada con hormigón HM-10/B/20/I fabricado en central y vertido desde camión, extendido y vibrado manual, para base de un solado.
Seleccione las opciones y datos de las Fig. 4.41, Fig. 4.42, Fig. 4.43 y Fig. 4.44.
Índice >>

Arquímedes y Control de obra – Ejemplos prácticos - Creando un presupuesto
CYPE- 27
Fig. 4.41
Fig. 4.42
Índice >>

Arquímedes y Control de obra – Ejemplos prácticos - Creando un presupuesto
CYPE- 28
Fig. 4.43
Fig. 4.44
Pulse el botón Aceptar para importar la partida al presupuesto. La base de datos deberá presentar ahora el aspecto de la Fig. 4.45.
Fig. 4.45
Índice >>

Arquímedes y Control de obra – Ejemplos prácticos - Creando un presupuesto
CYPE- 29
4.1.6. Copiar conceptos de una Base de datos externa En este punto será copiada una unidad de obra* del Banco de precios Extr05 (Banco de precios de la Junta de Extremadura 2005). Inicialmente será utilizada una opción de localización para identificar la posición de la unidad de obra deseada en la base de datos.
La unidad de obra que se pretende copiar es la unidad de obra de Hormigón de limpieza HM-5. Para comenzar la localización debe ser seleccionada en primer lugar la base de datos en la que pretende efectuar la localización del concepto. La selección de la base de datos es realizada simplemente pulsando con el ratón sobre la misma. En este ejemplo seleccione la venta ‘Árbol de descomposición del banco de precios Extr05 localizada a la derecha* del presupuesto en el área de trabajo de Arquímedes.
Seleccione la opción Localizar concepto del menú Árbol.
Fig. 4.46
*Si quitó o cerró el banco de precios Extr05 este se encuentra disponible de nuevo desde la opción Árbol de descomposición del menú BDatos. Marque la casilla Árbol de descomposición que aparece en la ruta donde se guarda el banco de precios.
*Este procedimiento de copia de una unidad de obra desde una base de datos externa (Banco de precios o presupuesto) será el mismo procedimiento que se utilizará para copiar cualquier otro tipo de concepto desde una base de datos externa a Arquímedes.
Índice >>
Índice >>

Arquímedes y Control de obra – Ejemplos prácticos - Creando un presupuesto
CYPE- 30
Puede buscar en la base de datos a través del código del concepto o por medio de texto. Para buscar por medio de código debe teclear parte del código o el código completo en el campo Código y utilizar los botones
. Los botones y permiten trasladarse al comienzo de la lista por ambos extremos. Los
botones y permiten ir al siguiente concepto por la izquierda o por la derecha en la lista de conceptos. En el ejemplo se pretende buscar por medio de texto, la localización secuencial de fragmentos de texto se puede realizar buscando en los campos Resumen y Descripción según se quiera o en ambos a la vez (para el ejemplo mantenga activa la búsqueda en ambos campos). Active la búsqueda de conceptos tipo Descompuestos de la pestaña Grupo en Subconjuntos de conceptos. Escriba en la zona reservada para la Localización secuencial de fragmentos de texto las palabras (+”hormigón en masa” +limpieza –retirada) tal cual aparecen la Fig. 4.47 y
pulse el botón tantas veces sean necesarias hasta que localice el concepto en cuestión, en este ejemplo debería ser el segundo que localice.
Las palabras clave a buscar pueden ser palabras completas o sólo una parte inicial de ellas separadas por espacios. Se seleccionarán los conceptos que contengan alguna de esas palabras. Opcionalmente, las palabras de búsqueda pueden contener un signo '+' para obligar a que contenga esa palabra, o un signo '-' para desechar los conceptos que la contengan. También puede juntar varias palabras encerrándolas entre comillas dobles para buscar una cadena de texto. Adicionalmente, si desea localizar palabras con determinada terminación, basta con emplear un asterisco (*) al principio de cada terminación. Los signos '+' y '-' pueden usarse también en este caso, pero deben estar antes del asterisco.
Fig. 4.47
Una vez localizado el concepto de código E04CM040 pulse el botón Aceptar. El programa localizará el concepto en la base de datos Fig. 4.48.
Índice >>

Arquímedes y Control de obra – Ejemplos prácticos - Creando un presupuesto
CYPE- 31
Fig. 4.48
El paso siguiente será copiar la unidad de obra al presupuesto. Pulse el botón derecho del ratón sobre la unidad de obra y escoja la opción Copiar, Fig. 4.49.
Fig. 4.49
Pulse el botón derecho del ratón sobre la línea de inserción de partidas que cuelga del capítulo 02.01 en el presupuesto y escoja la opción Pegar, Fig. 4.50.
Índice >>

Arquímedes y Control de obra – Ejemplos prácticos - Creando un presupuesto
CYPE- 32
Fig. 4.50
Otro forma para copiar al presupuesto la unidad de obra localizada en la base de datos es arrastrándola.
Copiar la partida arrastrándola
Sitúe el cursor del ratón sobre el icono de la partida E04CM040 y pulse el botón derecho o el botón izquierdo del ratón.
El cursor tomará la forma de una mano cogiendo una carpeta. Sin soltar, arrastre la partida hasta la ventana de su presupuesto y suelte el botón del ratón sobre la línea de inserción de partida que hay dentro del capítulo de código 02.01, si previamente ha desplegado el capítulo.
La ventaja de copiar desde la vista Árbol en vez desde la de Jerarquía es que puede copiar varias partidas o conceptos simultáneamente. Puede seleccionar distintos conceptos de un mismo nivel jerárquico pulsando el botón derecho del ratón sobre el concepto a seleccionar empleando la opción del menú contextual Seleccionar líneas > Invierte la marca de selección de línea para seleccionar uno a uno los conceptos del mismo nivel o
Si la base de datos de destino esta en primer plano y la de origen se encuentra en segundo plano al arrastrar un concepto por medio del botón derecho del ratón no se alterará el orden de visualización de las bases de datos. Es decir no se irá al fondo la base de datos de destino si el origen estaba en segundo plano. Lo contrario ocurrirá si para copiar emplea el botón izquierdo del ratón.
Índice >>

Arquímedes y Control de obra – Ejemplos prácticos - Creando un presupuesto
CYPE- 33
emplear la opción Seleccionar líneas > Invierte la marca de selección de líneas del grupo si no hay ninguna seleccionada todavía o por el contrario si ya hay algún concepto seleccionado y queremos seleccionar todos los conceptos del nivel o grupo debe emplear la opción Seleccionar líneas > Marca como seleccionadas todas las líneas del grupo Fig. 4.51.
Fig. 4.51
Por medio del teclado puede emplear para seleccionar conceptos la tecla <F8>, verá una marca azul sobre el icono del concepto. Para quitar la marca pulse de nuevo <F8>. Con <F9> se invierten todas las marcas de selección; todo lo que no está marcado se selecciona y viceversa.
Las partidas seleccionadas deben pertenecer al mismo capítulo para poder realizar las copias. Copie cualquiera de estas partidas sobre el primer capítulo arrastrando. Todas las partidas seleccionadas se copiarán simultáneamente.
Cualquier modificación del mismo en el presupuesto no tiene repercusión en el banco de precios (EXTR05) y viceversa.
Índice >>

Arquímedes y Control de obra – Ejemplos prácticos - Creando un presupuesto
CYPE- 34
Fig. 4.52
Si el resumen o la descripción están en mayúsculas como es el caso de la partida de código E04CM040 y queremos que todas estén en minúsculas, se puede seleccionar la parte de texto a convertir y pulsar el botón
Convertir a mayúscula la primera letra de cada frase . O como es el caso, modifique el Resumen copiando parte de su Descripción y pegándola en el Resumen. Para ello seleccionamos el texto de la Fig. 4.53 y copie al portapapeles de Windows el texto seleccionado por medio de la combinación de teclas CTRl + C.
Fig. 4.53
Índice >>

Arquímedes y Control de obra – Ejemplos prácticos - Creando un presupuesto
CYPE- 35
A continuación seleccione el texto del Resumen y pegue el texto de la Descripción que tenemos en el portapapeles de Windows por medio de la combinación de teclas CTRl + V. El resultado deberá ser el de la Fig. 4.54.
Fig. 4.54
4.1.7. Completar el presupuesto Ya sabe como crear capítulos e introducir partidas al presupuesto. Añada ahora las restantes partidas para completar el presupuesto empleando el Generador de precios.
Haga un doble clic con el ratón sobre el símbolo del capítulo Contenciones (código CC) para desplegarlo donde debe añadir la partida Muro de sótano de hormigón armado. Para ello situé el ratón sobre el icono de
inserción de partidas y pulse el botón Generador de precios de la barra de herramientas del programa. Localice la partida CCS010 Muro de sótano, siguiendo su codificación y la lógica del árbol de capítulos y apartados del Generador de precios esta debe localizarse en el capítulo C Cimentaciones > CC Contenciones > CCS Muros de sótano. Una forma más práctica para buscar partidas en el Generador de precios es por medio del
botón Buscar precio . En este caso debe escribir un texto que contiene la partida en el árbol de capítulos, subcapítulos, apartados y partidas del Generador de precios para poder ser localizada Fig. 4.55.
Índice >>

Arquímedes y Control de obra – Ejemplos prácticos - Creando un presupuesto
CYPE- 36
Fig. 4.55
Así, si busca el texto sótano aparecerán dos coincidencias Fig. 4.56.
Fig. 4.56
Índice >>

Arquímedes y Control de obra – Ejemplos prácticos - Creando un presupuesto
CYPE- 37
Si selecciona la partida en cuestión y pulsa el botón Aceptar se seleccionará en el árbol de precios la partida buscada Fig. 4.57. Visualice los selectores y pestañas de la unidad de obra y seleccione las opciones que crea convenientes.
Fig. 4.57
A continuación pulse el botón Aceptar y la partida se copiará al presupuesto desde el que se llamó al Generador de precios Fig. 4.58.
Fig. 4.58
Proceda de la misma forma con las restantes partidas del presupuesto hasta completar las partidas siguientes Fig. 4.58.
Índice >>

Arquímedes y Control de obra – Ejemplos prácticos - Creando un presupuesto
CYPE- 38
Capítulo 02.03 Superficiales:
- CSZ010 Zapata de cimentación de hormigón armado, realizada con hormigón HA-25/B/20/IIa fabricado en central, y vertido con cubilote, y acero UNE-EN 10080 B 400 S, cuantía 36,5 kg/m³. Fig. 4.59.
Fig. 4.59
Al copiar una partida del Generador de precios, si esta ya existe en el presupuesto con el mismo código Arquímedes añade una letra al final del código de la partida comenzando por la b y siguiendo si fuera necesaria la secuencia según el abecedario. Esto es así pues en muchas ocasiones se necesita la misma partida pero con una selección de parámetros distinta a la existen en el presupuesto por diferentes motivos (cuantías, resistencias, etc).
Los códigos de las partidas del Generador de precios están formados generalmente por tres letras mayúsculas (sigue el sistema de clasificación de las normas NTE ampliado por CYPE Ingenieros en los casos necesarios) y una numeración de tres dígitos. Si se vuelve a importar la misma partida, cambiando sus parámetros o sin cambiarlos, al código de ésta se le añade una letra más en minúscula para diferenciarla de la primera. Puesto que tienen códigos diferentes serán conceptos diferentes y, lógicamente, un cambio en los rendimientos de la descomposición de una de las dos partidas no afectará a la otra.
Índice >>

Arquímedes y Control de obra – Ejemplos prácticos - Creando un presupuesto
CYPE- 39
Este es el caso que se da en las partidas que va a copiar a continuación al presupuesto.
- CSZ010b Zapata de cimentación de hormigón armado, realizada con hormigón HA-25/B/20/IIa fabricado en central, y vertido con cubilote, y acero UNE-EN 10080 B 400 S, cuantía 51,7 kg/m³.
Se repite con la partida CSZ010 pero con diferente cuantía. Debe localizar en el Generador de precios la misma partida CSZ010 y cambiar la cuantía. De igual forma procederá con las restantes partidas.
Capítulo 02.04 Arriostramientos:
- CAV010 Viga de atado de hormigón armado, realizada con hormigón HA-25/B/20/IIa fabricado en central, y vertido con cubilote, y acero UNE-EN 10080 B 400 S, cuantía 178,2 kg/m³.
- CAV010b Viga centradora de hormigón armado, realizada con hormigón HA-25/B/20/IIa fabricado en central, y vertido con cubilote, y acero UNE-EN 10080 B 400 S, cuantía 238,6 kg/m³.
Capítulo 03.01 Hormigón armado:
- EHE010 Losa de escalera de hormigón armado, e=15 cm, con peldañeado de hormigón, realizada con hormigón HA-25/P/20/IIa fabricado en central, y vertido con cubilote, y acero UNE-EN 10080 B 400 S, 15,5 kg/m²; montaje y desmontaje de sistema de encofrado recuperable de madera.
- EHS010 Pilar rectangular o cuadrado de hormigón armado, realizado con hormigón HA-25/B/20/IIa fabricado en central, y vertido con cubilote, y acero UNE-EN 10080 B 400 S, cuantía 196,2 kg/m³; montaje y desmontaje del sistema de encofrado de chapas metálicas reutilizables, hasta 3 m de altura libre y 30x40 cm de sección media.
- EHS010b Pilar rectangular o cuadrado de hormigón armado, realizado con hormigón HA-25/B/20/IIa fabricado en central, y vertido con cubilote, y acero UNE-EN 10080 B 400 S, cuantía 205,8 kg/m³; montaje y desmontaje del sistema de encofrado de chapas metálicas reutilizables, entre 3 y 4 m de altura libre y 30x40 cm de sección media.
- EHS010c Pilar rectangular o cuadrado de hormigón armado, realizado con hormigón HA-25/B/20/IIa fabricado en central, y vertido con cubilote, y acero UNE-EN 10080 B 400 S, cuantía 413,3 kg/m³; montaje y desmontaje del sistema de encofrado de chapas metálicas reutilizables, entre 4 y 5 m de altura libre y 30x40 cm de sección media.
- EHS010d Pilar circular de hormigón armado, realizado con hormigón HA-25/B/20/IIa fabricado en central, y vertido con cubilote, y acero UNE-EN 10080 B 400 S, cuantía 215,9 kg/m³; encofrado desechable helicoidal, hasta 3 m de altura libre y 30 cm de diámetro medio.
- EHV010 Viga plana de hormigón armado, realizada con hormigón HA-25/B/20/IIa fabricado en central, y vertido con cubilote, y acero UNE-EN 10080 B 400 S, cuantía 206,8 kg/m³; montaje y desmontaje del sistema de encofrado de madera, en planta de entre 3 y 4 m de altura libre.
- EHR010 Forjado reticular de hormigón armado, horizontal, canto 30 = 25+5 cm, realizado con hormigón HA-25/B/20/IIa fabricado en central, y vertido con cubilote, volumen 0,155 m³/m², y acero UNE-EN 10080 B 400 S, cuantía 18,4 kg/m²; sobre sistema de encofrado continuo de madera; nervios "in situ" 12 cm, intereje 82 cm; bloque de hormigón, para forjado reticular, 70x23x25 cm; malla electrosoldada ME 20x20 Ø 5-5 B 500 T 6x2,20 UNE-EN 10080, en capa de compresión; altura libre de planta de entre 3 y 4 m. Sin incluir repercusión de pilares.
- EHR010b Forjado reticular de hormigón armado, horizontal, canto 35 = 30+5 cm, realizado con hormigón HA-25/B/20/IIa fabricado en central, y vertido con cubilote, volumen 0,176 m³/m², y acero UNE-EN 10080 B 400 S, cuantía 13,4 kg/m²; sobre sistema de encofrado continuo de madera; nervios "in situ" 12 cm,
Índice >>

Arquímedes y Control de obra – Ejemplos prácticos - Creando un presupuesto
CYPE- 40
intereje 82 cm; bloque de hormigón, para forjado reticular, 70x23x30 cm; malla electrosoldada ME 20x20 Ø 5-5 B 500 T 6x2,20 UNE-EN 10080, en capa de compresión; altura libre de planta de hasta 3 m. Sin incluir repercusión de pilares.
- EHR010c Forjado reticular de hormigón armado, horizontal, canto 30 = 25+5 cm, realizado con hormigón HA-25/B/20/IIa fabricado en central, y vertido con cubilote, volumen 0,155 m³/m², y acero UNE-EN 10080 B 400 S, cuantía 23,2 kg/m²; sobre sistema de encofrado continuo de madera; nervios "in situ" 12 cm, intereje 82 cm; bloque de hormigón, para forjado reticular, 70x23x25 cm; malla electrosoldada ME 20x20 Ø 5-5 B 500 T 6x2,20 UNE-EN 10080, en capa de compresión; altura libre de planta de entre 3 y 4 m. Sin incluir repercusión de pilares.
Después de la introducción de estas partidas termina la creación de la estructura del presupuesto. En este momento el presupuesto deberá presentar la descomposición que se muestra en la Fig. 4.60
Fig. 4.60
4.1.8. Eliminar capítulos o partidas Si quiere borrar un concepto como puede ser una partida o un capítulo completo, sitúe el cursor sobre el símbolo que los representa y pulse la tecla <Supr>. Se emitirá un mensaje pidiendo confirmación. Si responde Sí, aparecerá otro mensaje preguntando si desea borrarlo definitivamente o dejarlo en reserva para utilizarlo en otro momento.
Puede obtener más información sobre este tema en el apartado de este manual 2.2.5. Borrar conceptos.
Índice >>

Arquímedes y Control de obra – Ejemplos prácticos - Creando un presupuesto
CYPE- 41
4.1.9. Introducir la medición Es posible teclear directamente el total de la medición en la columna Cantidad o especificar la medición con detalle en una tabla de medición. También puede medir sobre un fichero de dibujo en formato DXF y DWG si dispone del módulo Medición automática de planos y Enlace con programas CAD.
4.1.9.1. Medición sin detalle
Maximice la ventana del presupuesto. Coloque el cursor del ratón en la columna Cant en la línea correspondiente a la primera partida de código PA001. Introduzca una unidad como medida.
Fig. 4.61
Al introducir este valor el programa efectúa automáticamente la multiplicación por el precio de la partida y calcula los totales de cada nivel.
4.1.9.2. Medición con detalle
Para realizar una medición con detalle es necesario crear una tabla de medición. Coloque el cursor en la columna Cant de la línea de la partida Excavación de sótanos de código PD001.
Para crear una tabla de medición pulse el botón Insertar línea normal, línea de inserción o subtabla de la barra de herramientas Fig. 4.62 y escoja la opción Insertar nueva subtabla. En la ventana que aparece Selección de modelo para nueva subtabla Fig. 4.64 seleccione el modelo de subtabla Estándar.
Índice >>

Arquímedes y Control de obra – Ejemplos prácticos - Creando un presupuesto
CYPE- 42
Fig. 4.62
Fig. 4.63
Fig. 4.64
Índice >>

Arquímedes y Control de obra – Ejemplos prácticos - Creando un presupuesto
CYPE- 43
Este proceso también se podría haber acortado escogiendo la opción Insertar nueva subtabla por defecto (Estándar) en vez de la de Insertar nueva subtabla.
Rellene la tabla de medición como se especifica en la Fig. 4.65.
Fig. 4.65
También podría darse el caso que en vez de introducir el detalle de la medición de esta partida que se mide los m3 descomponiéndose por sus tres dimensiones se quisiera introducir el detalle basado en una superficie y en una altura Fig. 4.66.
Fig. 4.66
En este caso, debe introducir los datos según la Fig. 4.67 y luego modificar el título de las columnas desde la línea de nombres de la cabecera de columnas. Haga un doble clic con el botón derecho del ratón sobre el nombre de la columna B (Largo). Se editará el texto Fig. 4.68, escriba la palabra Superficie y pulse la tecla Entrar.
Fig. 4.67
Fig. 4.68
Debe tener encuenta que el comportamiento de la tabla dependerá de la configuración que se tenga para las tablas de medición. Las opciones de configuración se encuentran en la opción del menú Mostrar > Configuración > Modo de edición de líneas de medición. Puede obtener más información sobre este tema en el apartado de este manual 2.8. Mediciones.
Índice >>
Índice >>

Arquímedes y Control de obra – Ejemplos prácticos - Creando un presupuesto
CYPE- 44
Para que la columna C (Ancho) no sea visible debe hacer un doble clic con el botón derecho del ratón sobre la cabecera de columnas de la tabla de detalle (zona naranja). Se mostrará el Ajuste de columnas de la tabla Fig. 4.69, donde deberá desactivar la visibilidad de la columna C y pulsar el botón Aceptar.
Fig. 4.69
Se le pedirá si quiere mantener esta configuración particular cada vez que se muestre esta tabla, indique que sí. Ahora, el nuevo aspecto de la tabla de detalle de esta partida se corresponde con la de la Fig. 4.66.
Proceda de la misma forma con la medición de la partida Excavación en zanjas para cimentaciones de código PD002. La tabla de detalle a introducir es la de la Fig. 4.70.
Obtenga más información sobre las tablas de medición en:
- Botón . Información sobre el uso de la tabla. Está situado en la parte superior de la tabla de medición.
- Botón . Situado en la parte superior derecha de la ventana principal de Arquímedes. Tras pulsar este icono se bordearán de color azul los botones de la tabla de medición. Pulse sobre aquél del que desee obtener ayuda.

Arquímedes y Control de obra – Ejemplos prácticos - Creando un presupuesto
CYPE- 45
Fig. 4.70
Para simplificar la introducción de datos repetitivos por columnas, siempre y cuando todos los datos de la columna
vayan a ser iguales, pulse el botón Lanza el diálogo de transformación de subtabla actual el cual le permite aplicar una expresión a las columnas que componen la subtabla de medición. Por ejemplo, si quiere que el valor de la columna B tome el doble del valor contenido en la columna C y el de ésta quede vacío, añada la expresión "C*2" a la columna B y "0" a la columna C (no incluya las comillas). Si quiere que todas las celdas de una columna tengan el mismo valor, ponga como expresión para esa columna el valor deseado. Por ejemplo, puede introducir la medición de la columna B (Largo) de la partida de código EHS010d de la siguiente forma.
Una vez introducidos los comentarios de cada línea y los valores de la columna A (Uds.). Pulse el botón Lanza el
diálogo de transformación de subtabla actual . En el diálogo que aparece tecle los datos de la Fig. 4.71 y pulse el botón Aceptar. El resultado de la tabla será el de la figura Fig. 4.72.
Fig. 4.71
Índice >>

Arquímedes y Control de obra – Ejemplos prácticos - Creando un presupuesto
CYPE- 46
Fig. 4.72
4.1.9.3. Utilización del módulo de medición automática de planos (DXF y DWG)
La medición automática de planos se realiza sobre ficheros DXF y DWG sin necesidad de que se introduzcan numéricamente los valores de la medición. También pueden importarse grupos de dibujos (una o varias plantillas DXF o DWG importadas en el programa y que pasan a tener formato propio de CYPE Ingenieros) que haya sido generado en otra obra con Guardar GXF.
El usuario importa ficheros en formato DXF y DWG. Mediante las capturas a estos dibujos puede contar elementos, y medir longitudes superficies y volúmenes. El programa obtendrá los datos numéricos y los situará en la tabla de medición.
Los DXF y DWG que se utilicen en la medición de partidas deben estar a escala 1:1. Para realizar la medición de este modo, el usuario debe disponer en su licencia de permisos para utilizar el módulo Medición automática de planos y Enlace con programas CAD.
A continuación se va a medir sobre un DXF la superficie del forjado reticular de hormigón armado de la planta baja, partida de código EHR010b. El DXF y la vista en tres dimensiones de la estructura se representada en la figura siguiente.
Fig. 4.73
Índice >>

Arquímedes y Control de obra – Ejemplos prácticos - Creando un presupuesto
CYPE- 47
Fig. 4.74
Fig. 4.75
Inserte una nueva subtabla por defecto (Estándar), la medición se va a realizar por m2 midiendo directamente una superficie poligonal. Adapte la tabla de medición según la Fig. 4.76.
Fig. 4.76
Índice >>

Arquímedes y Control de obra – Ejemplos prácticos - Creando un presupuesto
CYPE- 48
Sitúese sobre la celda de la superficie de la primera línea tal y como se muestra en la Fig. 4.76. Pulse el botón
Medición sobre DXF - DWG . Aparecerá la ventana Arquímedes – Medición sobre DXF – DWG Fig. 4.77.
Fig. 4.77
Antes de cargar ficheros DXF, DWG o un GXF pulse el botón Gestión de planos , desde aquí deberá definir los planos que conforman la obra objeto de la medición. Normalmente se define un plano para cada planta, tipo de obra o tramo que se quiera distinguir organizando los planos.
Cada plano se compone de uno o más ficheros de dibujo (DXF, DWG...) que, a su vez, pueden compartirse entre varios planos.
Durante la fase de medición, podrá seleccionar cualquiera de los planos definidos aquí por medio del selector de plano actual. Sólo se mostrarán las mediciones realizadas sobre el plano seleccionado relativas a la partida actual.
Cuando en la tabla de detalles de medición seleccione con una doble pulsación una celda numérica con medición asociada, que tiene un color distinto al resto, se lanzará el cuadro de diálogo de medición automática de planos, mostrando el plano donde se ha realizado la medición asociada a esta celda.
Establezca la clasificación siguiente de planos según la Fig. 4.78.
Si no ha adquirido el módulo Medición automática de planos y Enlace con programas CAD no podrá realizar la medición sobre el DXF - DWG. En este caso introduzca el valor manualmente.
Índice >>
Índice >>

Arquímedes y Control de obra – Ejemplos prácticos - Creando un presupuesto
CYPE- 49
Fig. 4.78
Para añadir el plano para la Cimentación – sótano, seleccione este plano Fig. 4.78 y pulse el botón Editar
elemento seleccionado en la lista . En el diálogo que aparece Fig. 4.79, puede añadir plantillas de diversas formas.
- Por medio del botón puede añadir nuevos DXF o DWG.
- Por medio del botón puede añadir planillas DXF o DWG si ya las ha añadido a otros planos, es decir reutilizar planillas.
- Por medio del botón puede añadir un grupo de planos proveniente de otra obra de CYPE cargando un fichero tipo GXF previamente guardado en este formato desde el otro programa de CYPE.
Fig. 4.79
Índice >>

Arquímedes y Control de obra – Ejemplos prácticos - Creando un presupuesto
CYPE- 50
Para el ejemplo pulse el botón y busque el fichero Reticular.gxf en la ruta donde instalo el programa C:\CYPE Ingenieros\Ejemplos\Arquímedes. Al abrir el fichero se mostrará una lista de plantillas de ficheros DWG que contiene el fichero Reticular.gxf. Puede hacer visibles para el plano que corresponda las plantillas que quiere emplear para el plano que edita. Así, para el plano Cimentación – sótano deberá hacer visible únicamente la plantilla Sotano.dwg, para el plano Planta baja deberá hacer visible únicamente la plantilla Baja.dwg Fig. 4.80, así sucesivamente con los planos que hemos creado para este ejemplo.
Fig. 4.80
En el cuadro Capas de la vista de la Fig. 4.80 puede mantener activadas o desactivar las capas que considere no necesarias en ese momento. Pulse el botón Aceptar y podrá empezar a medir sobre la siguiente pantalla Fig. 4.81.
Índice >>

Arquímedes y Control de obra – Ejemplos prácticos - Creando un presupuesto
CYPE- 51
Fig. 4.81
Recuerde que lo que se va a medir es la superficie del forjado reticular de hormigón armado de la planta baja, partida de código EHR010b. Para ello proceda de la siguiente forma:
1. En el campo Nombre de la medición teclee el texto Planta baja.
Fig. 4.82
2. Pulse sobre el botón Capturas a plantillas y seleccione Activar capturas y la captura a Extremo.

Arquímedes y Control de obra – Ejemplos prácticos - Creando un presupuesto
CYPE- 52
Fig. 4.83
3. Pulse el botón Superficie poligonal y posicione el cursor en un punto próximo a la esquina superior izquierda del contorno exterior de la planta baja. Puede ayudarse del botón Marcar zoom
para aproximar mejor el puntero del ratón al elemento a capturar. El botón Ventana completa
permite volver al estado de visualización anterior.
4. Cuando aparezca el aspa de color rojo sobre la esquina indicada pulse el botón izquierdo del ratón y el programa capturará dicho punto.
5. A continuación vaya capturando las otras esquinas de la poligonal que delimita la superficie de la planta baja. Cuando capture la última esquina, pulse el botón derecho del ratón y el programa unirá el último punto introducido con el primero para obtener la superficie que delimita la poligonal introducida.
Fig. 4.84
Índice >>

Arquímedes y Control de obra – Ejemplos prácticos - Creando un presupuesto
CYPE- 53
6. Proceda del mismo modo para medir la superficie a descontar por hueco en forjado mayor a 6 m2 en la planta baja. Antes de empezar a medir dicha superficie teclee el texto Planta baja (hueco) en el
campo Nombre de la medición y pulse sobre el botón Añadir/Quitar medición y a
continuación sobre el botón Superficie poligonal para que el programa reconozca que la nueva línea de medición que está introduciendo tendrá otro texto y signo negativo.
Fig. 517
7. Proceda del mismo modo para descontar el hueco de la escalera. Recuerde que la medición será
negativa si el icono Añadir/Quitar medición está activado. No olvide tampoco teclear el texto Planta baja (hueco de escalera a sótano) en el campo Nombre de la medición y pulsar sobre el icono Superficie poligonal.
8. Una vez medidas las tres superficies, cierre la ventana Medición sobre DXF-DWG pulsando sobre el botón Cerrar de la esquina superior derecha de la ventana.
9. Volverá a ver en este momento la tabla de medición de la partida EHR010b con los valores de las superficies medidos en la columna B. Observe que las superficies de huecos tienen signo negativo Fig. 4.85.
Fig. 4.85
Índice >>

Arquímedes y Control de obra – Ejemplos prácticos - Creando un presupuesto
CYPE- 54
10. Repita el procedimiento anteriormente descrito para realizar la medición de la partida de código EHR010.
Fig. 4.86
11. Para realizar una medición sobre una línea curva hay que ir capturando pequeños segmentos sobre la línea curva. Para ayudarse en esta operación puede combinar o alternar con una selección de captura de tipo Extremo y Más cercano Fig. 4.87.
Fig. 4.87
Índice >>

Arquímedes y Control de obra – Ejemplos prácticos - Creando un presupuesto
CYPE- 55
Fig. 4.88
Fig. 4.89
12. Repita el procedimiento para realizar la medición de la partida de código EHR010c.
Fig. 4.90
Índice >>

Arquímedes y Control de obra – Ejemplos prácticos - Creando un presupuesto
CYPE- 56
Fig. 4.91
Fig. 4.92
El programa solamente opera con los valores no nulos de las celdas numéricas de la tabla. Recuerde que pulsando sobre el botón Ayuda sobre el uso de la tabla, que encontrará en la parte superior de la tabla, obtiene información sobre la manipulación de las tablas de medición, incluido la utilización de fórmulas aritméticas que relacionen las cantidades introducidas.
Índice >>

Arquímedes y Control de obra – Ejemplos prácticos - Creando un presupuesto
CYPE- 57
4.1.9.4. Mediciones con referencias entre partidas
Sitúese sobre la columna Cant de la partida de código PD001. Pulse con el botón derecho del ratón sobre el número de la subtabla [1] y escoja la opción Copiar referencia.
Seleccione ahora la columna Cant de la partida de código PD003 y pulse el botón Pegar referencia . Obtendrá el resultado de la Fig. 4.93.
Fig. 4.93
De esta forma copiará solamente una referencia a la tabla, o sea, las partidas pasarán a depender de la misma tabla y cualquier cambio realizado en una de ellas será reflejado en la otra.
Para completar la medición de la partida de código PD003 debe ahora posicionarse sobre la columna Cant de la partida de código PD002. Pulse con el botón derecho del ratón sobre el pie de la tabla (en este caso va a seleccionar ambas subtablas [1] y [2] de una sola vez) y escoja la opción Copiar referencia.
Seleccione ahora la columna Cant de la partida de código PD003 y pulse el botón derecho del ratón sobre el pie de la tabla. En el menú contextual que aparece escoja la opción Pegar referencia Fig. 4.94.
Fig. 4.94
Índice >>
Índice >>

Arquímedes y Control de obra – Ejemplos prácticos - Creando un presupuesto
CYPE- 58
Obtendrá el resultado de la Fig. 4.95.
Fig. 4.95
Puede obtener más información sobre este tema en el apartado de este manual 2.8.1. Referencia entre tablas, subtablas y líneas de medición de presupuesto.
Introduzca las mediciones de las restantes partidas Fig. 4.96, de forma directa, para completar el presupuesto.
Índice >>

Arquímedes y Control de obra – Ejemplos prácticos - Creando un presupuesto
CYPE- 59
Fig. 4.96
4.1.10. Introducción de los costes indirectos Con la introducción de costes directos concluida se procede si es necesario a realizar el estudio de costes indirectos del proyecto para asignarlos al presupuesto y con ello obtener el presupuesto de ejecución material.
Para introducir los costes indirectos pulse la opción Porcentajes del menú Mostrar > Configuración. Fig. 4.97. Puede introducir directamente el porcentaje de costes indirectos si los ha estudiado a parte o dispone de este valor. En este ejemplo va ha introducir los costes indirectos directamente, escriba el valor de 6% sobre el espacio reservado para los Costes indirectos de presupuesto. Fig. 4.97.
Índice >>
Índice >>

Arquímedes y Control de obra – Ejemplos prácticos - Creando un presupuesto
CYPE- 60
Fig. 4.97
No es el caso del ejemplo, pero también puede realizar el estudio de costes indirectos añadiendo los conceptos indirectos uno a uno por medio del botón Calcular correspondiente a los costes indirectos de presupuesto. Para llevar acabo el estudio de costes indirectos puede ir añadiendo costes indirectos por medio del botón Añadir nuevo elemento a la lista e introduciendo su cantidad y precio. (Fig. 4.98). O también puede crearlos ayudándose de la lista de conceptos indirectos que aparece al pulsar el botón Valores de usuario de la parte inferior del diálogo Cálculo del porcentaje de Costes Indirectos. Para proyectos de obra civil puede decidir aplicar el cáculo según la Orden Ministerial O.M. de 12 junio de 1968. (Fig. 4.99).
Tenga en cuenta que para algunos conceptos indirectos la cantidad se basa en una duración, por lo tanto debe estimar el tiempo que va a disponer de ese coste indirecto en la obra. Para ello es necesario calcular la duración de la obra tarea a tarea (Diagrama de tiempos – actividades). Recuerde que en obras pequeñas el porcentaje de los costes indirectos son elevados frente a los costes directos mientras que en obras grandes el porcentaje de los costes indirectos son pequeños frente a su coste directo.
Índice >>

Arquímedes y Control de obra – Ejemplos prácticos - Creando un presupuesto
CYPE- 61
Fig. 4.98
Fig. 4.99
Índice >>
Índice >>

Arquímedes y Control de obra – Ejemplos prácticos - Creando un presupuesto
CYPE- 62
Fig. 4.100
Recuerde que la columna Coste incluye los costes directos más los indirectos si estos últimos están definidos como porcentaje en la opción Porcentajes del menú Mostrar > Configuración. En cambio, la columna Precio solamente contiene el coste directo.

Arquímedes y Control de obra – Ejemplos prácticos - Creando un presupuesto
CYPE- 63
4.1.11. Listados Una vez terminada la introducción de los datos que conforman un presupuesto (capítulos, partidas, medición, etc). Es posible obtener listados como son los del presupuesto, pliego de condiciones, etc. Para tener acceso al menú de impresión debe seleccionar la opción Archivo > Imprimir.
Fig. 4.101
El primer grupo de listados permite utilizar la información de las partidas creadas con recursos del Generador de precios. La opción Imprimir listados del segundo grupo da acceso a un gran número de listados que no necesitan de las partidas del Generador de precios. Si pretende configurar los datos de la obra, cliente, logotipo, etc a presentar en los listados, debe escoger la opción Datos de cabecera y Aspecto del listado para los listados generados con recursos del Generador de precios, la opción Datos del listado presenta la ventana Imprimir listado accesible a través del menú Mostrar > Configuración
Índice >>
Índice >>

Arquímedes y Control de obra – Ejemplos prácticos - Creando un presupuesto
CYPE- 64
Fig. 4.102
Puede obtener más información sobre este tema en el apartado de este manual 2.23 Imprimir documentos y listados.
4.1.11.1. Imprimir el presupuesto
Para imprimir el presupuesto seleccione en el menú la opción Imprimir listado del menú Archivo > Imprimir. Aparecerá la ventana de impresión de listados Fig. 4.103.
Fig. 4.103
Índice >>

Arquímedes y Control de obra – Ejemplos prácticos - Creando un presupuesto
CYPE- 65
Los listados se encuentran agrupados por Tipo. Dependiendo de la celda seleccionada en la ventana Árbol de descomposición el tipo de listado presentado por defecto puede variar en función del contenido de la celda. Así por ejemplo, si está situado sobre una celda de medición (Cant), al seleccionar la opción Archivo > Imprimir > Imprimir listado el tipo seleccionado será el de Medición.
Fig. 4.104
Para imprimir el presupuesto puede emplear la plantilla que mejor se adapte a su necesidad de las de los tipos Presupuesto o CTE. Por ejemplo, puede imprimir la documentación del presupuesto y del anejo económico como se indica en el siguiente cuadro:
Índice >>

Arquímedes y Control de obra – Ejemplos prácticos - Creando un presupuesto
CYPE- 66
Proyecto reproducido con Arquímedes Ficheros de Arquímedes
Base de datos que reproduce el presupuesto en Arquímedes en formato propio
proyecto.dbd, proyecto.dat y proyecto.idx
Base de datos que reproduce el presupuesto en Arquímedes en formato de exportación
proyecto.bc3
Documentación exigida en proyectos para la Administración pública española que pueden ser obtenidos con Arquímedes
Listados de Arquímedes
Anejo de Justificación de Precios (Documento Nº 1 Memoria) Tipo Plantilla
Cuadro de costes de la mano de obra CTE pl_cte002.pla
Cuadro de costes de materiales CTE pl_cte003.pla
Cuadro de costes de maquinaria CTE pl_cte004.pla
Cuadro de precios auxiliares Cuadro prec. aux. pl_00134.pla
Justificación de costes indirectos No existe plantilla, en su defecto, desde menú Mostrar > Configuración > Porcentajes, botón Calcular CI de presupuesto, botón Enviar a
impresora se puede crear un fichero en PDF o DOCX.
Cuadro de costes de ejecución de unidades de obra (Justificación de precios)
CTE pl_mcte.pla
Anejo Plan de Obra (Documento Nº 1 Memoria) Tipo Plantilla
Diagrama de Gantt con plan de pagos Gantt pl_gnt01.pla
Plan de pagos Gantt pl_gnt04.pla
Cronogramas de mano de obra y maquinaria. Gantt pl_gnt02.pla pl_gnt03.pla
Presupuesto (Documento Nº 4 Presupuesto) Tipo Plantilla
Mediciones CTE pl_cte009.pla
Cuadro de precios Nº 1 CTE pl_cte007.pla
Cuadro de precios Nº 2 CTE Cuadro prec nº2 pl_cte008.pla pl_00157.pla
Presupuesto general y parciales de ejecución material CTE pl_mcte_pres.pla
Presupuesto de ejecución material CTE pl_cte006.pla
Presupuesto de ejecución por contrata CTE pl_ cte006.pla
Presupuesto base de licitación CTE pl_ cte006.pla
A continuación va a imprimir uno de los listados del presupuesto. Seleccione la opción Archivo > Imprimir > Imprimir listado. Y en el diálogo Imprimir, asegúrese que esta seleccionada la base de datos que desea imprimir “Estructura Edificio”. En la pestaña Listados seleccione el tipo CTE y escoja la plantilla de nombre Presupuesto (V Presupuesto), fichero pl_cte010.pla (Fig. 4.105). Para la salida del listado active la opción Vista preliminar para asegurar que se corresponde con la información y formato que desea imprimir.
Índice >>

Arquímedes y Control de obra – Ejemplos prácticos - Creando un presupuesto
CYPE- 67
Fig. 4.105
Pulse el botón Ajustar página para configurar los ajustes de impresión. Se mostrará el diálogo Configuración de página, apara el ejemplo seleccione e introduzca los datos de la Fig. 4.106 y pulse el botón Aceptar.
Fig. 4.106
Para introducir algunos datos complementarios pulse el botón Datos para listados. El diálogo Datos para listados introduzca los datos de la Fig. 4.107, Fig. 4.108 y Fig. 4.109 para su empleo en la cabecera del documento referentes al nombre de la promotora, la situación y el logotipo a emplear en el listado.
Índice >>

Arquímedes y Control de obra – Ejemplos prácticos - Creando un presupuesto
CYPE- 68
Fig. 4.107
Fig. 4.108
Índice >>

Arquímedes y Control de obra – Ejemplos prácticos - Creando un presupuesto
CYPE- 69
Fig. 4.109
Pulse el botón Aceptar y a continuación pulse el botón Imprimir. Algunos listados mostrarán al ser impresos un diálogo inicial de configuración del listado como ocurre con el listado que acaba de imprimir. Aparecerá la siguiente pregunta de la Fig. 4.110.
Fig. 4.110
Conteste que Sí, aparecerá el listado de la Fig. 4.111. Utilice la barra de botones de la ventana vista preliminar del documento que acaba de generar para pasar las hojas o ampliar o reducir su contenido.
Una vez visualizado el contenido del documento si quiere imprimirlo puede pulsar el botón Imprimir o Imprimir página según se trate de imprimir el documento completo o una página determinada previamente visualizada.
Índice >>

Arquímedes y Control de obra – Ejemplos prácticos - Creando un presupuesto
CYPE- 70
Fig. 4.111
4.1.12. Documentación de proyecto asociada al presupuesto Dependiendo del tipo de proyecto (de edificación, de ingeniería civil, etc.) será necesario adjuntar cierta documentación que puede ser generada según las unidades de obra que contenga el presupuesto y de la disponibilidad de tal información según el origen de las partidas empleadas en la creación del presupuesto.
Puede encontrar información sobre este tema en los siguientes apartados de este manual:
2.15. Estudio básico de seguridad y salud en una obra de edificación
2.16.1. El manual de uso y mantenimiento y el Libro del edificio
2.16.2. Valoración de mantenimiento decenal del edificio
2.16.3. Calendario de mantenimiento decenal del edificio
2.16.4. Plan de control de calidad de una obra de edificación
2.16.5. Gestión de residuos de construcción y demolición de una obra de edificación
Índice >>

Arquímedes y Control de obra – Ejemplos prácticos - Creando un presupuesto
CYPE- 71
2.16.6. Análisis de ciclo de vida de una edificación
2.16.7. Memoria gráfica de materiales
2.16.8. Relación de detalles constructivos
2.16.9. Pliego de condiciones del Generador de precios
2.17. Pliego de condiciones según el estándar FIEBDC-3
4.1.13. Preparar un programa de trabajos para el proyecto basado en el presupuesto Puede encontrar información sobre este tema en el apartado de este manual 2.19 Diagrama de tiempos – actividades (Gantt).
Índice >>