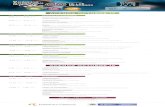45. mantenimiento de la agenda
-
Upload
emagister -
Category
Economy & Finance
-
view
125 -
download
0
Transcript of 45. mantenimiento de la agenda

45.- MANTENIMIENTO DE LA AGENDA
Esta transacción como hemos indicado anteriormente se encuentra ubicada en
la carpeta “Oficina” del esquema principal de carpetas de Sap.
Como el propio nombre indica, esta opcion nos va a permitir realizar el
mantenimiento de una agenda, introduciendo y modificando eventos, creando
avisos, etc.
En primer lugar accederemos a la transacción desde,
El código SSC1
O desde la ruta de carpetas,
Oficina Agenda Propio
Al acceder a la transacción, Sap directamente nos abrirá la pantalla de la
agenda, ya que los eventos que creemos en ella serán del usuario activo en la
sesión de Sap, por eso no nos pregunta que identifiquemos empleados ni nada,
ya que será nuestra propia agenda.

La pantalla anterior que corresponde a la vista general de nuestra agenda, es
de fácil entendimiento, ya que tenemos las siguientes partes,
Parte superior, contiene las herramientas estándar y el código de usuario para
el que creamos la agenda, ese código es el nuestro.
En la parte izquierda tenemos el calendario,
que por defecto nos muestra unos cuantos
meses anteriores y posteriores a la fecha
actual.
También podemos observar en el margen, el
número de la semana del año.
Y resaltado en negrita tenemos los días del
mes que hemos colocado alguna cita, de esta
forma tan visual podremos identificar que día
del mes tenemos algún evento.
Por encima del calendario tenemos las herramientas para manipular la agenda.
Entre ellas tenemos las típicas de Windows, como es “copiar”, “cortar”, “pegar”,
etc.

En la parte central de la agenda, y también, la parte que ocupa más espacio es
la hoja de notas, donde podremos introducir los eventos en la hora y día en que
se tiene que realizar el mismo.
En la parte superior de la agenda, en las herramientas estándar, tenemos un
botón desplegable que nos va a permitir seleccionar el tipo de vista de la
agenda.
Hacemos “clic” en el botón y seleccionamos la vista “diaria”
El resultado será,

A diferencia de la vista anterior en la que se visualizaba toda una semana
entera.
Repetimos el paso anterior y vamos a activar la vista “Mensual”, el resultado
será similar a la pantalla siguiente,
Observamos cómo nos
muestra todos los días
del mes activo y
también vemos como
en los días que hay
fijado un evento, nos
muestra parte del
texto.
Esto nos da a entender
que esos días hay
alguna planificación fijada.
Nos vamos a centrar en la vista “diaria”, ya que en ella podemos observar un
rango horario que permite colocar citas a una hora prevista.
Si nos fijamos este rango horario por
defecto viene con horas disponibles desde
las 8:00AM hasta las 18:00PM, en
fracciones de 30 minutos.
Si nuestra organización tiene otra franja
horaria diferente, lo primero será
personalizar la agenda y especificar tanto la hora de inicio y fin de la jornada de

trabajo, como el intervalo de las citas, ya que los 30 minutos que aparece por
defecto puede ser mucho o poco tiempo según nuestro trabajo.
Para personalizar estos aspectos utilizaremos el icono
Al utilizar el icono anterior, Sap nos muestra el formulario de configuración,
como muestra la siguiente imagen,
Aquí podemos observar, en principio el código de usuario del cual estamos
gestionando la agenda, ese usuario somos nosotros.
Después tenemos la zona para determinar lo que es la “semana de trabajo”,
pudiendo determinar
El número de días por semana que queremos visualizar.
El día correspondiente al primer día de la semana (esto dependiendo del
país puede variar).

A continuación tenemos la zona para determinar la Visualización, en la que
podremos fijar,
Hora de inicio de la jornada diario
Hora de final de la jornada
Intervalo de tiempo para las citas
Imagen inicial de la agenda.
Una vez personalizados los datos tendremos que validar la pantalla para que
estos surjan efecto y los podamos tener visibles en la pantalla de Sap.
Esta sería la imagen con los cambios de
horario aplicados.
Podemos observar como el rango horario se
ha ampliado según nuestras necesidades
laborales.
Una vez tenemos la agenda configurada, el siguiente paso es introducir las
“citas”, para ello tan solo tenemos que hacer “doble clic” en la hora del día en
que la queremos fijar y automáticamente Sap nos abre el formulario para
determinar las características de la cita.
El formulario para esa tarea es similar a la siguiente,

Este formulario tiene principalmente 2 partes, la parte superior,
En la que indicaremos,
El título de la cita
Fecha y hora de inicio de la cita
Fecha y hora de finalización
Si va a ocupar todo el día
En que sala se realizara la cita (no es un valor obligatorio)
La segunda parte del formulario está en la parte inferior,
Aquí podremos determinar ,
La prioridad
Nuestro estado durante la cita
Descripción
Una vez rellenado este formulario lo validamos.

Una vez validad la pantalla anterior, el resultado en la vista general de la
agenda será similar a,
Donde ya podemos ver la nueva “cita” fijada.
Para salir de esta transacción podemos utilizar directamente el icono de “salir”
o “cancelar” ya que los cambios quedan almacenados a medida que se van
creando.