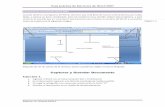Comandos color, grosor, tipos de línea modificacion y ediición de capas
4.5. Tablas - dgeticetis75.files.wordpress.com · Usted puede aplicar formatos a la tabla, como:...
Transcript of 4.5. Tablas - dgeticetis75.files.wordpress.com · Usted puede aplicar formatos a la tabla, como:...
Microsoft Office Word 2007
4.5. Tablas
4.5.1. Conceptos básicos
4.5.1.1. Tabla
Una tabla es un conjunto de celdas que permite almacenar información (texto, imágenes, gráficos o incluso otra tabla). Son útiles para presentar o resumir información de manera tabular. Como se muestra a continuación.
4.5.1.2. Columna
Una columna es un conjunto de celdas que se agrupan de manera vertical.
4.5.1.3. Fila
Una fila es un conjunto de celdas que se agrupan de manera horizontal.
Concepto de gastos
Fecha de recibo
Fecha de pago
Lugar o forma de pago
Cantidad
Luz 12/dic/2004 21/dic/2004 OXXO $522.00
Agua 01/dic/2004 15/dic/2004 Banco $350.00
Teléfono 03/dic/2004 18/dic/2004 Telmex $1200.00
TV – Cable 15/dic/2004 20/dic/2004 Tarjeta $370.00
Concepto de gastos
Fecha de recibo
Fecha de pago
Lugar o forma de pago
Cantidad
Luz 12/dic/2004 21/dic/2004 OXXO $522.00
Agua 01/dic/2004 15/dic/2004 Banco $350.00
Teléfono 03/dic/2004 18/dic/2004 Telmex $1200.00
TV – Cable 15/dic/2004 20/dic/2004 Tarjeta $370.00
Concepto de gastos
Fecha de recibo
Fecha de pago
Lugar o forma de pago
Cantidad
Luz 12/dic/2004 21/dic/2004 OXXO $522.00
Agua 01/dic/2004 15/dic/2004 Banco $350.00
Teléfono 03/dic/2004 18/dic/2004 Telmex $1200.00
TV – Cable 15/dic/2004 20/dic/2004 Tarjeta $370.00
Microsoft Office Word 2007
4.5.1.4. Celda
Es un rectángulo (casilla) que se genera de la intersección de una fila con una columna. En las tablas predeterminadas el número de celdas es igual a: el número de columnas, multiplicado por el número de filas. La siguiente tabla contiene 5 x 6 = 30 celdas.
4.5.2. Insertar una tabla.
4.5.2.1. Insertar tabla
Para insertar una tabla realice lo siguiente: Desplace el apuntador del mouse sobre la cuadrícula y observe como se va coloreando al hacerlo. En la parte superior de la cuadrícula aparece un letrero que le irá indicando de cuantas columnas por cuantas filas será su tabla. Cuando tenga el tamaño correcto simplemente haga un clic para que se inserte una tabla con las mismas dimensiones.
Active la ficha
Insertar.
De clic sobre el botón Tabla, para desplegar una lista de opciones.
Desplace el apuntador del mouse sobre la cuadrícula y observe como se va coloreando al hacerlo. En la parte superior de la cuadrícula aparece un letrero que le irá indicando de cuantas columnas por cuantas filas será su tabla. Cuando tenga el tamaño correcto simplemente haga un clic para que se inserte una tabla con las mismas dimensiones
Microsoft Office Word 2007
4.5.3. Insertar una tabla con el cuadro de diálogo
Otra manera de insertar una tabla consiste en usar el comando Insertar tabla… realice lo siguiente: Aparecerá el cuadro de diálogo Insertar tabla.
Active la ficha
Insertar.
De clic sobre el botón Tabla, para desplegar una lista de opciones.
De clic en el comando
Insertar tabla…
Microsoft Office Word 2007
4.5.3.1.1. Número de columnas
En este cuadro deberá especificar el número de columnas que tendrá la tabla a insertar.
4.5.3.1.2. Número de filas
En este cuadro deberá especificar el número de filas que tendrá la tabla a insertar.
4.5.3.1.3. Autoajuste
Existen tres tipos de autoajuste para una tabla: a. Ancho de columna fijo. Seleccione esta opción para que las columnas de la tabla a
insertar tengan el ancho que usted especifique en el cuadro de la derecha. Si el cuadro tiene configurada la opción Auto entonces las columnas se repartirán un espacio igual entre los márgenes de la hoja.
b. Autoajustar al contenido. El ancho de cada columna dependerá de su contenido y será el ancho suficiente para poder contener a los elementos de cada celda.
c. Autoajustar a la ventana. Sólo verá el resultado de esta opción si muestra el documento en la vista Diseño Web. (menú Ver, Diseño Web). Activando esta opción, la tabla se ajustará dependiendo del tamaño de la ventana como si estuviera usted en un navegador Web.
4.5.3.2. Ficha Diseño
Usted puede aplicar formatos a la tabla, como: color de relleno de celda, color del borde, grosor, estilo de borde, etc. Pero Word incluye varios estilos que son, un conjunto de características de formato para aplicarlas simultáneamente a una tabla. Cada autoformato tiene un nombre.
Microsoft Office Word 2007
4.5.3.2.1. Opciones de estilos de tabla
En el grupo estilos de tabla, usted podrá activar o desactivar los formatos aplicados a determinados sectores de la tabla. Estas opciones tienen que ver con los Estilos de tabla que se explicaron en el punto anterior. Puede omitir los formatos especiales que se aplican a ciertos sectores de la tabla desactivando estas casillas.
Para aplicarle a una tabla uno de los estilos que Word trae predefinidos, seleccione la tabla que va a
formatear y enseguida se activa la ficha Diseño.
De clic sobre el botón Estilos de tabla.
Seleccione uno de los estilos que más le agrade
Microsoft Office Word 2007
4.5.3.2.2. Bordes y sombreado de tabla
4.5.3.2.3. Dibujar bordes
Estilo de pluma. Elija esta opción y cambie el
estilo de línea que se utiliza para dibujar o aplicar bordes. Puede elegir entre diferentes estilos de lista, como continuo, punteado, de doble línea, triple línea, etc.
Grosor de pluma: Use
esta opción para cambiar el grosor de línea que se utiliza para dibujar o aplicar bordes.
Borrador: Si se ha
equivocado al trazar algún borde o simplemente desea eliminarlo, basta con pasar esta “goma” por encima del borde que desee borrar.
Dibujar tabla: Al hacer clic sobre este botón, el
apuntador del mouse se convertirá en una pluma con la cual podrá dibujar y modificar tablas como si trajera un lápiz en la mano. Para dibujar columnas, trace líneas verticales de una fila a otra, y para dibujar filas trace líneas horizontales de una columna a otra. Si va a comenzar con una tabla nueva primero deberá dibujar el recuadro del perímetro. Mientras esté activo este botón, el apuntador del mouse tendrá la apariencia de un pequeño lápiz.
Color de pluma: Si desea
seleccionar un color diferente para dibujar o aplicar bordes, use ésta lista desplegable y de la paleta de colores seleccione el que más le guste.
Elija en la posición de la celda o celdas seleccionadas que desea aplicar borde, por ejemplo superior, inferior, izquierdo, derecho, etc. Para quitar los bordes elija la opción Sin borde.
Elija un color de relleno para la celda o celdas seleccionadas de su tabla, en la paleta de colores del botón Sombreado. Para quitar el relleno de elija la opción Sin color.
Microsoft Office Word 2007
4.5.3.3. Ficha Presentación
Otra de las fichas que aparecen en la Cinta de opciones al trabajar con tablas, es la ficha Presentación, la cual presenta opciones para modificar la estructura de las tablas y alterar sus propiedades. En la siguiente imagen se visualiza la ficha presentación.
Enseguida se explicará el propósito de cada una de las opciones que presenta la ficha Presentación.
4.5.3.3.1. Grupo Tabla.
Esta opción permite seleccionar diferentes sectores de la tabla activa. Al hacer clic en éste botón se desplegará una lista con opciones para seleccionar diferentes partes de la tabla como: una celda, una columna una fila, o la tabla competa. El sector que se seleccione dependerá de donde esté colocado el punto de inserción.
De clic en propiedades para que se abra el cuadro de diálogo Propiedades de la tabla, el cual ofrece opciones para
modificar características de la tabla tales como alto de las filas, el ancho de las columnas, la alineación de la tabla y los márgenes internos de las celdas entre otras cosas.
Cuando se desea organizar la información de forma tabular pero no se desea que la estructura de la tabla sea vista. Aunque la tabla no tenga bordes visibles su estructura sigue ahí.
Si alguna vez necesitara saber cómo está estructurada una tabla active Ver cuadrículas
y aparecerán una serie de líneas punteadas muy tenues que indican la estructura de la tabla, pero que no se imprimen.
Una vez que haya hecho los ajustes pertinentes podrá desactivar dichas líneas haciendo clic nuevamente en el mismo botón.
Microsoft Office Word 2007
4.5.3.3.2. Grupo Filas y columnas
4.5.3.3.3. Grupo Combinar
Combinar celdas: se refiere a convertir dos o más celdas en una sola. Para lograr esto deberá seleccionar primero las celdas a combinar y luego hacer clic en este botón.
Dividir tabla: esta opción
permite convertir una tabla en dos, la tabla será partida en dos partes que no necesariamente serán del mismo tamaño y quedará un renglón en blanco entre esas dos partes. El punto de quiebre será exactamente justo antes de la fila activa o seleccionada al momento de dividir la tabla. Para dividir la tabla primero seleccione la fila a partir de la cual desea partir la tabla y luego haga clic en el botón Dividir tabla.
Dividir celdas quiere decir convertir una o varias celdas en más celdas. Por ejemplo convertir 1 celda en dos, o convertir 3 celdas en 6. Para lograr esto primero seleccione la celda o celdas a dividir, y luego haga clic en este botón el cual abrirá un cuadro de diálogo con opciones para dividir la selección. Las opciones que presenta el cuadro de diálogo Dividir celdas son explicadas con mayor detalle más adelante en este curso.
Para eliminar ciertos sectores de la tabla puede utilizar el botón cerrar, de clic sobre él y se mostraran opciones para eliminar una celda, una columna, una fila o toda la tabla. La celda, fila, columna o tabla que se eliminará será aquella que se encuentre seleccionada o donde se encuentre actualmente el punto de Inserción.
O bien se puede hacer uso del cuadro de diálogo Insertar celda. Dando clic en el indicador de cuadro de
diálogo Filas y columnas.
Use alguna de estas cuatro opciones para insertar nuevas filas o columnas en blanco.
Para insertar columnas seleccione o posicione en la columna continua o donde insertará la nueva columna, de clic en Insertar a la izquierda o Insertar a la derecha.
Si desea insertar filas seleccione o posiciónese en la fila contigua a donde insertará la nueva fila, y luego de clic en Insertar arriba o Insertar debajo según sus requerimientos.
Microsoft Office Word 2007
4.5.3.3.4. Grupo Tamaño de celda
Autoajustar al contenido. Utilice
esta opción para que las columnas vayan adaptando su ancho según vaya insertando texto u otros elementos. Al escribir texto dentro de cada celda notará que la columna se irá ampliando.
Autoajustar a la ventana. Esta
opción hace que la tabla se ajuste al tamaño de la ventana como si estuviera en un explorador Web. Para comprobarlo cambie de vista de Word a la vista Diseño Web y
restaure la ventana. Amplíe o haga más angosta la ventana y verá como la tabla también se adapta en cuanto a tamaño. Este estilo se utiliza cuando se presentará en formato web el documento.
Ancho de columna fijo. Esta opción permite que las columnas adopten un ancho fijo. Al contrario de la opción autoajustar al contenido, en esta opción el ancho de la columna permanecerá intacto aun cuando inserte demasiado texto.
De clic sobre el botón Autoajustar para que despliegue una lista de opciones, que permiten ajustar el ancho de las columnas de la tabla.
En el cuadro Alto
podrá establecer el alto de las filas seleccionadas de una tabla.
En el cuadro Ancho
podrá establecer el ancho de las columnas seleccionadas en una tabla.
Para hacer que varias filas se repartan equitativamente el espacio que ocupan, quedando todas del mismo alto, use este
botón. Si selecciona varias filas, solamente las filas seleccionadas se distribuirán, si no selecciona entonces se distribuirán todas las filas de la tabla.
Use este botón para hacer que varias columnas se repartan equitativamente el espacio que ocupan quedando todas del mismo ancho.
Si selecciona varias columnas solamente las columnas seleccionadas se distribuirán, si no selecciona entonces se distribuirán todas las columnas de la tabla.
Microsoft Office Word 2007
4.5.3.3.5. Grupo Alineación
SIF
IIP
SIFIIP
SIF
IIP
Para alinear el texto y los elementos que se encuentren dentro de las celdas utilice cualquiera de estas nueve opciones. Los dibujos ejemplifican el tipo de alineación que adoptará el contenido de las celdas seleccionadas
Los márgenes internos de las celdas determinan la distancia entre los bordes y el contenido de la celdas, haga clic en este botón y aparecerá un cuadro de diálogo con opciones para definir estos márgenes para las celdas seleccionadas. Podrá establecer el margen superior, inferior, izquierdo y derecho.
Para girar el texto dentro de una celda de clic repetidas veces en este botón, hasta que logre la dirección del texto deseada.
Ejemplo:
Microsoft Office Word 2007
4.5.3.3.6. Grupo Datos
De clic en este botón para que aparezca un cuadro de diálogo con opciones para ordenar la información de su tabla. Podrá elegir de acuerdo a que columna se hará el ordenamiento y si éste es ascendente o descendente así como si se tomará en cuenta o no la primera fila para el ordenamiento. Más adelante se ofrecen más detalles acerca del ordenamiento de tablas en este curso.
Cuando una tabla es muy larga, y se extiende a lo largo de varias páginas del documento, tal vez sea necesario repetir la primera fila de la tabla al principio de cada página, sobre todo si esta contiene los encabezados con los títulos descriptivos del contenido de cada columna. Para no tener que repetir los títulos a mano o copiar y pegar “N” veces según el número de páginas en las que se extiende la tabla, basta con seleccionar la primera fila de la tabla y luego hacer clic en este botón.
En ocasiones tenemos texto ya escrito en un documento pero queremos organizarlo de manera tabular, el proceso de crear una tabla y luego copiar y pegar el texto dentro de la tabla resultaría bastante complejo. Para estos casos utilice esta opción la cual de manera automática le ayudará a insertar el texto dentro de una tabla con las dimensiones precisas requeridas para almacenar la información y todo en un solo paso. Si va a utilizar esta opción deberá seleccionar previamente el texto que desea convertir en tabla. Más adelante se ofrecen mayores detalles para llevar a cabo este procedimiento.
Si desea hacer algún cálculo dentro de la tabla utilice este botón. Podrá utilizar formulas como =SUM (above) para sumar lo que hay encima de una celda. =SUM (below) para sumar lo que hay debajo de una celda. =AVERAGE (left) para obtener el promedio de lo que hay a la izquierda de una celda, entre otras cosas. Antes de hacer uso de esta opción deberá colocarse en la celda donde desea el resultado.
Microsoft Office Word 2007
4.5.4. Modificando la estructura de una tabla
4.5.4.1. Modificar el ancho de una columna
4.5.4.1.1. Utilizando el mouse
Para modificar el ancho de una columna utilizando el mouse, debe colocarse en cualquiera de las líneas verticales de la tabla y arrastrarla dando clic sobre ella con el mouse.
Si mueve la línea del extremo izquierdo (la primera línea) sólo modificará el tamaño de la primera columna.
Si mueve la última línea (la del extremo derecho) solo modificará el ancho de la última columna.
Si mueve cualquier otra línea afectará las columnas que se encuentren a ambos lados de esa línea.
Para arrastrar y modificar el tamaño de una columna, debe posicionarse sobre una de sus líneas verticales, y esperar a que el apuntador del mouse tenga la apariencia que se muestra en la siguiente figura, después de eso podrá arrastrar en cualquier dirección:
Arrastre horizontalmente hasta que la columna tenga el tamaño deseado.
Observe como queda la columna modificada.
Microsoft Office Word 2007
4.5.4.2. Modificar el ancho de columnas uniformemente
4.5.4.2.1. Utilizando Mouse y teclado.
Para modificar el ancho de una columna afectando a las demás proporcionalmente, deberá mantener presionada la tecla CTRL y posteriormente hacer el arrastre. Para modificar el ancho de una columna sin afectar a las demás columnas de la tabla, deberá mantener presionada la tecla SHIFT y posteriormente hacer el arrastre.
4.5.4.2.2. Utilizando botón de comando
Para modificar el ancho de columnas uniformemente, primero seleccione las columnas que desea distribuir y luego realice lo siguiente:
Como resultado, las columnas seleccionadas serán todas de un mismo ancho. Como se ve en el ejemplo.
Active la ficha Presentación.
De clic sobre el botón Distribuir columnas.
Microsoft Office Word 2007
4.5.4.3. Modificar el alto de una fila
4.5.4.3.1. Utilizando el mouse
Para modificar el alto de una fila específica, colóquese sobre la línea horizontal que divide la fila que quiere modificar, y la fila inferior a la que desea modificar. El apuntador del mouse deberá tener una apariencia como la de la siguiente figura, entonces podrá arrastrar en la dirección que desee.
4.5.4.4. Modificar el alto de filas uniformemente
Para modificar uniformemente el alto de las filas de una tabla, primero seleccione las filas que desea distribuir y luego realice lo siguiente: active la ficha Presentación y después seleccione el botón Distribuir filas.
Microsoft Office Word 2007
4.5.4.5. Cuadro de diálogo Propiedades de tabla
Si desea modificar características de una tabla tales como, el alto de las filas, el ancho de las columnas, los márgenes internos de cada celda, la alineación de la tabla y el ajuste con respecto al texto puede hacer uso del cuadro de diálogo Propiedades de tabla. Para accesar el cuadro de diálogo Propiedades de tabla haga lo siguiente: A continuación aparece el cuadro de diálogo Propiedades de tabla
Este cuadro de diálogo contiene 4 fichas en la parte superior:
Tabla Fila Columna Celda
Use las opciones que se encuentran en cada ficha para modificar las secciones de la tabla correspondientes. A continuación se explicará cada una de las fichas de este cuadro de diálogo
Active la ficha Inicio.
De clic sobre el botón Propiedades.
Microsoft Office Word 2007
4.5.4.5.1. Propiedades de Tabla
Este cuadro de diálogo permite especificar opciones de medida y ajuste para la tabla en general. Por default está activa la ficha Tabla.
a. Ancho preferido. Especifica el ancho de la tabla. Seleccione la opción y después
escriba el ancho de la tabla. b. Cuadro ancho preferido. En este cuadro escriba o seleccione el ancho que tendrá
la tabla. La medida dependerá de lo que esté seleccionado en la lista Medir en. c. Medir en. Establece el ancho de tabla como una medida fija o como porcentaje del
ancho de página o del área de pantalla (en la vista Diseño Web). Elija Porcentaje si desea utilizar la tabla en una página Web.
d. Izquierda. Alinea la tabla con el margen izquierdo de la página. e. Centro. Centra la tabla de forma horizontal en relación con los márgenes de la
página. f. Derecha. Alinea la tabla con el margen derecho de la página g. Sangría a la izquierda. Escriba la distancia a la que desea aplicar sangría a la tabla
desde el margen izquierdo. h. Ninguno. No ajusta el texto en torno a la tabla. La imagen muestra dónde continuará
el texto con la tabla en la posición actual. i. Alrededor. Ajusta el texto alrededor de la tabla. La imagen muestra cómo se ajustará
el texto alrededor de la tabla en la posición actual. j. Bordes y sombreado. De clic para abrir el cuadro de diálogo Bordes y sombreado. k. Opciones. De clic para abrir el cuadro de diálogo Opciones de tabla. Utilice este
cuadro de diálogo para establecer los márgenes de las celdas predeterminados, el espacio entre las celdas y si desea cambiar de forma automática el tamaño de las columnas para ajustar el texto a medida que se escribe.
b
a
d
e
h
i
j
c
g
f
k
Microsoft Office Word 2007
4.5.4.5.2. Propiedades de Fila
El cuadro de diálogo Propiedades de tabla proporciona opciones para configurar el alto de la fila. Active la ficha Fila. Aparecerá el siguiente cuadro de diálogo:
a. Especificar alto. Si activa esta casilla, podrá definir el alto de la fila seleccionada b. Cuadro alto específico. Escriba en este cuadro el alto que tendrá la fila
seleccionada. c. Alto de fila. Especifica el alto relativo o absoluto de fila. Seleccione Mínimo para
especificar un alto de fila mínimo. Si el contenido de la celda hace que ésta supere el alto especificado, Microsoft Word ajustará el alto de la fila para que quepa el texto o las imágenes. Seleccione Exacto para especificar un alto de fila fijo. Si el contenido de la celda supera el alto fijo, sólo se imprimirán o se mostrará en la página el texto o las imágenes que quepan, excepto en la vista Web y la vista diseño de lectura, en las cuales si se muestra completo el contenido de las filas.
d. Permitir dividir las filas entre páginas. Permite que el texto de la fila se divida mediante un salto de página. Esto es, cuando el contenido de la fila se extienda tanto que sea necesario pasarse a la siguiente página, el contenido de la fila quedará repartida en dos páginas. Si no activa esta casilla, la fila completa se moverá a la siguiente página.
e. Repetir como fila de encabezado en cada página. Designa la fila seleccionada como encabezado de tabla que se repite en las siguientes páginas si la tabla se prolonga en más de una página. Esta opción estará disponible sólo si las filas seleccionadas incluyen la fila superior de la tabla.
f. Fila anterior Selecciona la fila anterior en la tabla. g. Fila siguiente. Selecciona la fila siguiente en la tabla.
b
a
d c
f
e c
Microsoft Office Word 2007
4.5.4.5.3. Propiedades de Columna
Sirve para establecer opciones de ancho de columna. Para acceder a este cuadro abra el menú Tabla y ejecute el comando Propiedades de tabla, luego cámbiese a la ficha Columna. Aparecerá el siguiente cuadro de diálogo:
a. Ancho preferido. Si activa esta casilla deberá establecer el ancho de la columna.
Escriba un valor para la columna. b. Cuadro de ancho preferido. Especifique aquí la medida que tendrá la columna. c. Medir en. Establece el ancho de columna como una medida fija o como porcentaje
del ancho de página o del área de pantalla (en la vista Diseño Web). Elija Porcentaje si desea utilizar la tabla en una página Web.
d. Columna anterior. Si desea formatear la columna anterior a la que tiene seleccionada, la puede seleccionar desde aquí mismo sin necesidad de abandonar el cuadro de diálogo.
e. Columna siguiente. Si desea formatear la columna siguiente a la que tiene seleccionada, la puede seleccionar desde aquí mismo sin necesidad de abandonar el cuadro de diálogo.
b
a
d
c
e
Microsoft Office Word 2007
4.5.4.5.4. Propiedades de Celda
Esta opción sirve para especificar las dimensiones exactas para la celda o celdas seleccionadas. Para acceder a este cuadro de diálogo colóquese en la ficha Celda.
a) Ancho preferido Si activa esta casilla deberá establecer el ancho de la celda.
Escriba un valor para la celda. b) Cuadro de ancho preferido. Especifique aquí la medida que tendrá la celda. c) Medir en. Establece el ancho de celda como una medida fija o como porcentaje del
ancho de página o del área de pantalla (en la vista Diseño Web). Elija Porcentaje si desea utilizar la tabla en una página Web.
d) Arriba. Sitúa el texto en la parte superior de la celda. e) Centro. Centra el texto en una celda. f) Abajo Sitúa el texto en la parte inferior de la celda g) Opciones De clic para abrir el cuadro de diálogo Opciones de celda. Utilice este
cuadro de texto para establecer los márgenes de celda predeterminados y especificar la manera de ajustar el texto en la celda.
4.5.4.6. Desplazamiento dentro de una tabla utilizando métodos de teclado
Puede desplazarse dentro de una tabla, utilizando las flechas de dirección del teclado; utilizando la tecla TAB para avanzar a la siguiente celda, o simplemente colocándose con el apuntador del mouse en la celda que usted elija.
Si presiona la tecla TAB cuando el punto de inserción se encuentra en la última celda de una fila, el punto de inserción avanzará a la primera celda de la siguiente fila.
a
b
d
e
c
f
g
Microsoft Office Word 2007
Si se encuentra colocado en la última celda de la última fila, al presionar la tecla TAB se generará una nueva fila.
A continuación algunos métodos que pueden ser de utilidad para desplazarse dentro de una tabla con mayor rapidez:
Para moverse a . . . Presione en su teclado . . . Al inicio de una fila ALT + FIN
Al final de una fila ALT + INICIO
Al inicio de una columna ALT + REPAG
Al final de una columna ALT + AVPAG
4.5.4.7. Métodos de selección
4.5.4.7.1. Seleccionar columnas con el mouse
Para seleccionar una o varias columnas utilizando el mouse, debe colocarse por encima de la columna a seleccionar y acercar el apuntador del mouse hasta que tenga una apariencia como la que se ve en la siguiente figura. Después deberá dar clic con el mouse para seleccionar la columna. Si desea seleccionar más columnas, deberá mantener presionado el botón del mouse y arrastrarlo hasta seleccionar el número de columnas deseado.
4.5.4.7.2. Seleccionar filas con el mouse
Para seleccionar una o varias filas con el mouse debe colocarse en el extremo izquierdo de la tabla, y acercar el apuntador del mouse hasta que tenga la apariencia que se muestra en la siguiente figura.
De clic a la altura de la fila que desea seleccionar. Si desea continuar seleccionando más filas, deberá dejar presionado el botón del mouse mientras arrastra hasta seleccionar el número de filas deseado.
Microsoft Office Word 2007
4.5.4.7.3. Seleccionar toda la tabla
Para seleccionar toda la tabla, debe apuntar con el mouse sobre ella y dar clic sobre el cuadro selector que aparece en la esquina superior izquierda de la tabla.
También puede utilizar la siguiente combinación de teclas:
4.5.4.7.4. Seleccionar celdas con el mouse
Para seleccionar celdas individuales debe colocarse en la esquina inferior izquierda de la primera celda a seleccionar. El apuntador del mouse deberá tener la apariencia que se muestra en la siguiente figura: De clic sobre la celda que desea seleccionar. Si va a seleccionar más celdas, deberá mantener presionado el botón del mouse arrastrarlo hasta seleccionar el número de celdas deseado. Puede seleccionar utilizando los siguientes métodos de teclado.
Para seleccionar
. . . Presione en su teclado . . . Una fila Si está en la primera celda de la fila ALT + SHIFT + FIN
Si está en la última celda de la fila ALT + SHIFT + INICIO
Una columna Si está en la primera celda de la columna ALT + SHIFT + AVPAG
Si está en la última celda de la columna ALT + SHIFT + REPAG
Toda la tabla ALT + SHIFT + 5 (el 5 deberá pulsarlo en el bloque numérico de su teclado)
Microsoft Office Word 2007
4.5.4.8. Insertar y eliminar columnas
Si desea eliminar columnas o insertar columnas nuevas haga uso de los botones Eliminar, Insertar a la izquierda o Insertar a la derecha de la ficha Presentación. Lo primero que debe hacer es seleccionar o colocarse en las columnas en donde desea insertar las nuevas columnas o bien eliminarlas. A continuación se muestra donde están disponibles estas opciones.
4.5.4.8.1. Utilizando el mouse
Para eliminar columnas seleccione la columna o columnas a eliminar, luego de clic con el botón secundario del mouse sobre la columna seleccionada. En el menú contextual que aparece, seleccione el comando eliminar columnas. Las columnas seleccionadas se eliminarán y en caso de haber otras columnas a la derecha, éstas se correrán a la izquierda.
Insertar a la izquierda
Insertar a la derecha Eliminar
Columnas
Microsoft Office Word 2007
Para insertar columnas seleccione la columna o columnas donde desea insertar columnas nuevas, y de clic secundario sobre la columna seleccionada para que aparezca el menú contextual. Seleccione en el menú contextual, Insertar. Las columnas se insertarán a la izquierda de las columnas seleccionadas.
4.5.4.9. Insertar y eliminar filas
Para insertar o eliminar filas en una tabla haga uso de los botones Eliminar, Insertar arriba o Insertar debajo de la ficha Presentación. Antes de comenzar con el procedimiento debe seleccionar o colocarse en las filas que desea eliminar o aquellas filas en donde desea insertar nuevas filas. A continuación se muestra donde están disponibles estas opciones.
Eliminar
Filas
Insertar arriba
Insertar debajo
Microsoft Office Word 2007
4.5.4.9.1. Utilizando el mouse
Para eliminar filas seleccione la fila o filas a eliminar; luego de clic con el botón secundario del mouse sobre la fila seleccionada para que aparezca el menú contextual. Si va a eliminar filas del menú contextual que aparece, seleccione el comando eliminar filas. Las filas seleccionadas se eliminarán y en caso de haber otras filas debajo de la fila eliminada, éstas se correrán hacia arriba. Para insertar filas seleccione la fila o filas donde va a insertar, luego de clic con el botón secundario del mouse sobre la fila seleccionada para que aparezca el menú contextual. Seleccione en el menú contextual, Insertar Filas. Las filas se insertarán por encima de la fila o filas seleccionadas.
Microsoft Office Word 2007
4.5.4.10. Eliminar celdas
Para eliminar celdas individuales, primero seleccione la celda o celdas que desea eliminar; después utilice la opción Eliminar celdas del botón Eliminar que se encuentra en la ficha Presentación. En la siguiente imagen se muestra la ubicación de esta opción. A continuación aparece el siguiente cuadro de diálogo. En este cuadro de diálogo usted puede definir en qué dirección se desplazarán las celdas. Cuando inserte celdas nuevas puede decidir si se inserta una fila o columna completa.
Active la ficha Presentación.
De clic sobre el botón Eliminar.
De clic sobre el botón Eliminar celdas…
Microsoft Office Word 2007
4.5.4.11. Insertar celdas
Para insertar celdas individuales primero seleccione la celda o celdas en donde se hará la inserción de las nuevas celdas. Ahora de clic secundario sobre la selección y del menú contextual que aparece apunte sobre el grupo Insertar y luego de clic sobre Insertar celdas. A continuación aparece el cuadro de diálogo Insertar celdas. En este cuadro de diálogo usted puede definir en qué dirección se desplazarán las celdas. Cuando elimine celdas puede decidir si se elimina una fila o columna completa.
Microsoft Office Word 2007
4.5.4.12. Combinar celdas
Combinar celdas es la acción de convertir dos o más celdas en una sola. Para combinar celdas, primero seleccione las celdas que desea combinar En seguida realice lo siguiente:
Active la ficha Presentación.
De clic sobre el botón Presentación.
Celdas combinadas
Microsoft Office Word 2007
4.5.4.12.1. Utilizando el mouse
Para combinar celdas, primero debe seleccionar aquellas celdas que desea combinar, después de clic con el botón secundario del mouse sobre las columnas seleccionadas. En el menú contextual que aparece, seleccione el comando Combinar celdas.
4.5.4.13. Dividir celdas
También es posible dividir una celda en varias, seleccionando primero la celda o celdas que desea dividir. Enseguida realice lo siguiente:
Active la ficha Presentación.
De clic sobre el botón Dividir celdas.
Microsoft Office Word 2007
A continuación aparece el siguiente cuadro de diálogo. a. Número de columnas. En este cuadro escriba o seleccione cuantas columnas
tendrá la selección actual. b. Número de filas. En este cuadro escriba o seleccione cuantas filas tendrá la
selección actual. c. Combinar celdas antes de dividir. Esta casilla sólo estará disponible si antes de
ejecutar el comando Dividir celdas seleccionó más de una celda. Y si la desactiva sólo podrá seleccionar el número de columnas en que se dividirán las celdas seleccionadas.
4.5.4.14. Dividir tabla
Para dividir una tabla en dos, primero seleccione la fila a partir de la cual se hará la división. Ahora realice lo siguiente:
.
b
c
Active la ficha Presentación.
De clic sobre el botón
Dividir tabla.
a
Microsoft Office Word 2007
4.5.4.14.1. Utilizando el mouse
4.5.5. Ordenar la información de una tabla utilizando comando.
Para ordenar el contenido de una tabla, primero debe colocarse dentro de la tabla.
Estado Unidades vendidas Tipo de membrecía
AK - Alaska 120 Plus
AL - Alabama 100 Gold
AR - Arkansas 150 Ejecutiva
AZ - Arizona 140 Básica
CA - California 80 Plus
CO – Colorado 70 Gold
CT - Connecticut 123 Básica
Después, realizar lo siguiente:
Active la ficha presentación.
De clic sobre el botón Ordenar.
Microsoft Office Word 2007
Aparecerá el cuadro de diálogo Ordenar. En el siguiente ejemplo, se configuran las opciones para ordenar la siguiente lista con respecto a la columna de Unidades vendidas, de manera ascendente.
a. Ordenar por. Seleccione la columna por la cual desea ordenar en esta lista. b. Tipo. Los datos se ordenarán según el tipo de dato que elija. c. Orden. Elija si los elementos se ordenarán de forma Ascendente (de menor a mayor)
o descendente (de mayor a menor).
Estado Unidades vendidas Tipo de membresía
CO – Colorado 70 Gold
CA - California 80 Plus
AL - Alabama 100 Gold
AK - Alaska 120 Plus
CT - Connecticut 123 Básica
AZ - Arizona 140 Básica
AR - Arkansas 150 Ejecutiva
4.5.6. Títulos
Si su tabla tiene una fila de encabezado debe dejar activa la opción Con encabezado para que esta fila no sea incluida en el ordenamiento de la tabla, de otra manera, active Sin encabezado, para que la ordenación se efectúe en la totalidad de las filas de la tabla.
4.5.7. Aplicar tabla mientras escribe
Para que esta característica esté disponible, de clic sobre el botón Office enseguida de clic sobre el botón Opciones de Word, después seleccione la opción Revisión y aparecerá el cuadro de diálogo Autocorrección ahora active la ficha Autoformato mientras escribe asegúrese de que la casilla Tablas se encuentre activa.
a
b
c
Microsoft Office Word 2007
Aplicar tabla mientras escribe se refiere a la posibilidad de crear una tabla tecleando una sucesión de signos más (+) y signos menos ( - ), donde el signo más sirve para delimitar columnas y el símbolo menos definirá la longitud de cada columna. Por ejemplo, si usted teclea: +----+----+----+ y presiona ENTER Word creará la siguiente tabla:
Puede Cambiar el símbolo “ – “ por el símbolo “ = “ tecleando: +====+====+====+ NOTA Los signos deben teclearse al principio del renglón, es decir, no debe de haber ningún carácter antes de los signos.
4.5.8. Convertir texto en tabla
Una tarea complicada puede ser el transferir la información que ya tenemos tecleada para contenerla dentro de una tabla, ya que si la información es extensa, se volverá tedioso el proceso. Para este tipo de situaciones, Word agrega una característica que se llama Convertir texto en tabla. Ejemplo: la información que se encuentra debajo de estas líneas se convertirá en tabla, es importante que la información se divida utilizando un separador estándar, si observa
Microsoft Office Word 2007
con cuidado la información que estamos usando como ejemplo, el separador que se utilizó, fue la coma (,). Aunque cualquier otro separador pudo haber funcionado, por ejemplo un guión, un asterisco, un símbolo “+”, entre otros. Estado, Unidades vendidas, Tipo de membrecía CO – Colorado, 70, Gold CA - California, 80, Plus AL - Alabama, 100, Gold AK - Alaska, 120, Plus CT - Connecticut, 123, Básica AZ - Arizona, 140, Básica AR - Arkansas, 150, Ejecutiva A continuación aparece el cuadro de diálogo texto en tabla.
Seleccione la información.
Word detecta de manera automática el número de columnas y filas. De clic en el botón Aceptar y el texto se convertirá en tabla.
De clic sobre el comando Convertir texto en tabla…
Active la ficha Insertar.
Microsoft Office Word 2007
Estado Unidades vendidas Tipo de membrecía
AR – Arkansas 150 Ejecutiva
AZ – Arizona 140 Básica
CT – Connecticut 123 Básica
AK – Alaska 120 Plus
AL – Alabama 100 Gold
CA – California 80 Plus
CO – Colorado 70 Gold
En seguida se explica el cuadro de diálogo Convertir texto en tabla
4.5.8.1. Cuadro de diálogo Convertir texto en tabla.
Este cuadro de diálogo permite configurar las opciones necesarias para convertir un texto en tabla.
a. Número de columnas. En este cuadro escriba el número de columnas que tendrá la
tabla resultante. b. Número de filas. En este cuadro se muestra el número de filas que tendrá la tabla
resultante. Word predetermina esta opción. c. Ancho de columna fijo. Active esta opción y escriba en el cuadro la medida que
tendrán las columnas de la tabla resultante. d. Autoajustar al contenido. El ancho de cada columna dependerá de su contenido y
será el ancho suficiente para contener a los elementos de cada celda.
c
d
g
h
i
a
b
f
j
e
Microsoft Office Word 2007
e. Autoajustar a la ventana. Sólo verá el resultado de esta opción si muestra el documento en la vista Diseño Web. (menú Ver, Diseño Web). Activando esta opción la tabla se ajustará dependiendo del tamaño de la ventana, como si estuviera usted en un navegador Web.
f. Autoformato. Presione este botón para mostrar el cuadro de diálogo Autoformato de tablas.
g. Párrafos. Seleccione esta opción si la información a convertir está separada por marcas de párrafo.
h. Tabulaciones. Seleccione esta opción si la información a convertir se encuentra separada por tabulaciones.
i. Comas. Seleccione esta opción si la información a convertir se encuentra separada por comas
j. Otro. Si existe otro carácter diferente que funja como separador, escríbalo en el cuadro que se encuentra a la derecha de esta opción.
4.5.9. Convertir tabla en texto
En ocasiones lo que se necesita es extraer la información que se encuentra contenida en una tabla. Esto se logra convirtiendo la tabla en texto. En el siguiente ejemplo se convierte una tabla en texto utilizando una coma como símbolo de separación. Nuevo León, 35, 24 Sonora, 58, 61 Yucatán, 70, 72 San Luís Potosí, 27, 34 Baja California, 44, 53 Querétaro, 25, 32
Para convertir una tabla en texto debe colocarse dentro de la tabla, enseguida debe ir a Herramientas de tabla, activar la ficha Presentación, en el grupo Datos seleccionar el botón Convertir texto a.
Así es como queda el texto una vez aplicado el comendo Convertir texto a.
Microsoft Office Word 2007
El cuadro de diálogo Convertir tabla en texto tiene la siguiente apariencia:
a. Marca de párrafo. Seleccione esta opción si desea que la información de la tabla a
convertir sea separada por marcas de párrafo. b. Tabulaciones. Seleccione esta opción si desea que la información de la tabla a
convertir sea separada por tabulaciones. c. Puntos y comas. Seleccione esta opción si desea que la información de la tabla a
convertir, sea separada por comas y puntos. d. Otro. Si desea que otro carácter diferente funja como separador, escríbalo en el
cuadro que se encuentra a la derecha de esta opción.
4.5.10. Ficha contextual herramientas de tablas.
Para tener a la mano una serie de herramientas que permiten modificar y dar formato a tablas, de clic sobre ficha contextual Herramientas de Tabla y luego seleccione la ficha Diseño. La ficha Diseño tiene la siguiente apariencia. A continuación se describe la función de cada botón de la cinta de opciones de la ficha Diseño.
Dibujar Tabla. Active este botón para que pueda trazar una tabla manualmente. Dibuje columnas trazando una línea que vaya de una fila a otra. Dibuje filas trazando una línea que vaya de una columna a otra. Cuando comience a trazar la tabla, deberá dibujar primero el recuadro del perímetro. Mientras se encuentre activo este botón, el apuntador de
a
b
c
d
Microsoft Office Word 2007
mouse tendrá la apariencia de un pequeño lápiz.
Borrador. Con este botón puede utilizar el apuntador del mouse como un borrador. Al activarlo el apuntador del mouse tendrá la apariencia de una pequeña goma de borrar.
Estilo de línea. De esta lista podrá seleccionar los diferentes tipos de línea que puede aplicar a la tabla
Grosor de línea. Seleccione de esta lista el grosor de borde que aplicará a las celdas de la tabla.
Color del borde. Despliegue esta lista para seleccionar el color del borde a aplicar a las celdas de la tabla.
Paleta de bordes. Escoja el tipo de borde que desee aplicar a la celda o celdas seleccionadas.
Paleta de color de sombreado. Escoja un color de sombreado para aplicarlo a las celdas de la tabla.
Otra ficha que nos permite la modificación de la tabla es la de Presentación.
La ficha Presentación tiene la siguiente apariencia:
A continuación se describe la función de cada botón en esta ficha.
Microsoft Office Word 2007
Insertar arriba: Le permite filas arriba de las filas actuales o de una fila seleccionada
Insertar Debajo: Le permite insertar filas por debajo de todas las filas actuales o de una fila especifica.
Insertar a la Izquierda: Inserta columnas a la izquierda de una columna seleccionada o al principio de todas, si no selecciono alguna.
Insertar a la derecha: Inserta columnas a la derecha de una columna seleccionada o al principio de todas si no se especifico alguna.
Combinar celdas. Al presionarlo combina las celdas seleccionadas. Seleccione un grupo de celdas antes de utilizar este botón.
Dividir celdas. Al presionar este botón aparece el cuadro de diálogo Dividir celdas.
Dividir Tabla: Al presionar el botón la tabla será partida a partir de donde se tiene el cursor.
Autoajustar. Sirve para definir la posición de los elementos que se encuentren dentro de la celda. Presenta tres opciones posibles: Autoajustar al contenido, Autoajustar a la venta, y Ancho de columna Fijo.
Distribuir filas. Distribuye las filas seleccionadas de forma que midan lo mismo de alto.
Distribuir columnas: Distribuye las columnas seleccionadas de forma que todas midan lo mismo de ancho.
Alto: Con este botón se establece el alto de una fila en especifico
Ancho: Con este botón se establece el ancho de una columna en específico.
Microsoft Office Word 2007
Dirección del texto. Cambia la dirección del texto en las celdas seleccionadas
Ordenar. Ordena los datos seleccionados a partir de un criterio específico.
Repetir filas de Titulo: Este Botón repite las filas de encabezado en todas las páginas.
Autosuma. Le permite agregar una formula en una celda para realizar un cálculo como PROMEDIO, SUMA O RECUENTO.
4.6. Uso de estilos
4.6.1. Definición y uso de estilos
Un estilo es un conjunto de formatos agrupados, al cual se le asigna un nombre y se puede aplicar en un sólo paso. Por ejemplo: Para aplicar el conjunto de estilos siguiente:
Pon a Microsoft en tu currículo Fuente: Verdana Color de fuente: Azul oscuro Estilo de fuente: Negrita cursiva Tamaño de fuente: 20 puntos Sombreado: Gris 20% Alineación: Derecha Tendría que realizar varios pasos para lograrlo. Utilizando estilos, usted puede asignarle el nombre Encabezado a este conjunto de formatos y en ocasiones subsecuentes simplemente aplicarlo con una sola acción. Todo esto utilizando las características de estilos que Microsoft Word le proporciona. Bajo el nombre de un estilo usted puede agrupar varias características de formato como: color, tipo y estilo de fuente, sombreado, bordes, sangrías, interlineado, alineación, espaciado entre párrafos, numeración, esquemas numerados, viñetas, tabulaciones, subrayado, etc.