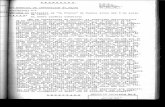5 a instalacionwinxpasoitsonp
-
Upload
opencourseware-mexico -
Category
Documents
-
view
549 -
download
1
Transcript of 5 a instalacionwinxpasoitsonp

Manual de Instalación Paso a paso de Windows Xp Professional
1
1-Introducción:
Antes de empezar como locos a formatear el ordenador debemos pararnos a pensar
cuanto disco duro tenemos, cuantos sistemas operativos vamos a uti lizar y que uso vamos a darle a nuestro ordenador. Respecto a mi experiencia os voy a explicar varias formas de crear una instalación de Windows. Aquí tenéis dos opciones:
-Primera Opción: Todo el disco duro formateado en una sola partición. La partición ocuparía todo el tamaño total del disco duro.
Ventajas: Es mas fácil encontrar los datos dentro del disco duro estando todo en la misma unidad. Desventajas: Facilidad de perder datos, de forma que los virus atacan al sistema
operativo y al estar los datos en la misma unidad ahí mas riesgo de tener infección. Hay que desfragmentar más a menudo el disco duro.

Manual de Instalación Paso a paso de Windows Xp Professional
2
-Segunda Opción (Recomendada): El disco duro estaría partido en dos particiones, la primera seria la unidad C: (En la cual se instalará el sistema operativo) y la segunda unidad D: (En esta es donde guardaremos nuestros datos personales). La distribución
seria de unos 10.000Mb aproximadamente solo para sistema operativo, unidad C. Y el resto que nos sobra seria para la unidad D:
Ventajas: Mas seguridad y facilidad para hacer copias de seguridad de nuestros datos,
menos riesgo de contagio de virus en la segunda partición. Pero no significa que no podamos llegar a tener virus en la segunda unidad.
Desventajas: Para el usuario novato es un poco lioso organizar en que unidad instalar el software y donde guardar los datos. Para poder llevar a cabo esta opción el disco duro se recomienda que su tamaño sea mínimo de 40gb.
Estas opciones son dos que yo os recomiendo de la gran variedad que se pueden hacer dependiendo de la cantidad del tamaño del disco duro y de las necesidades del usuario yo
os recomiendo la segunda opción respecto a mi experiencia y uso del ordenador.

Manual de Instalación Paso a paso de Windows Xp Professional
3
2-Requisitos mínimos para la instalación:
A la hora de elegir que sistema operativo instalar, hay que plantearse una serie de puntos:
-Que tipo de ordenador tenemos, para ello, hay formas de averiguarlo, la mas fiable es mirando por hardware. Aunque no es la única forma, también hay programas de testeo, que te informa de todos los componentes de tu ordenador. Ejemplos: El aida32 o Everest home edition. -Que uso se le va a dar al ordenador, si se elije para solamente ofimática, si se va a conectar a Internet, o si se va a jugar con el necesitaremos mas potencia.
Para poder hacer la instalación, del sistema operativo elegido, en nuestro caso, Windows Xp Professional, hay que cumplir una serie de requisitos mínimos, para que funcione de una forma correcta y eficaz. Son los siguientes: -Equipo/procesador: Se necesita un equipo con un procesador a 500 MHz o superior; se
recomienda usar un procesador a 1000 MHz de la familia Intel Pentium/Celeron o de la familia AMD K6/Athlon/Duron.
-Memoria: Se recomienda disponer de 256 MB de RAM o más (el mínimo admitido es de 64 MB, aunque puede limitar el rendimiento y algunas funciones).
-Disco duro: Se necesitan 1.5 GB de espacio disponible en el disco duro solo para la instalación.
-Lectores: CD-ROM o Grabadora, activado el auto arranque en la bios.
-Disco de instalación: Windows XP Professional con Servicepack2 incluido.

Manual de Instalación Paso a paso de Windows Xp Professional
4
3-Procedimiento de instalación:
Primer paso: Activar en la bios auto arranque depende de la marca de la placa base se
accederá de una forma u otra. Marcas y formas de entrar en la bios: Acer, Dell: Pulsando F2 podemos entrar en la bios y pulsando F12 podemos seleccionar el arranque de un dispositivo como el cdrom.
Compaq: Pulsando la tecla F10 podemos acceder a la bios. Hp: Pulsando la tecla F1 podemos acceder a la bios. Amibios: Pulsando la tecla SUPR.
En el arranque del ordenador podemos observar en esta imagen el tipo de bios que es en este caso AMIBIOS y si nos fijamos donde esta el circulo abajo pone Press “Del” to run setup que significa pulsar la tecla suprimir para acceder a la bios.

Manual de Instalación Paso a paso de Windows Xp Professional
5
Ahora debemos acceder a la sección boot. Dependiendo de la bios encontraremos la
sección boot en otra sección distinta.
En este caso como se muestra en la siguiente imagen debemos de poner 1st boot Device el lector cdrom o grabadora. Una vez seleccionado el cdrom bootable salvamos los cambios pulsando en este caso la tecla F10. “Save and Exit”.
Una vez guardados los cambios, reiniciamos el ordenador.

Manual de Instalación Paso a paso de Windows Xp Professional
6
Debemos de tener dentro de la unidad el disco de instalación de Windows XP
Professional, para empezar con la instalación.
4-Primeros pasos para la instalación de XP
-Paso 1:
Se nos muestra la primera pantalla que nos indica que si queremos arrancar desde el CD pulsemos cualquier tecla (tenemos unos 5 sg aproximadamente). Lo hacemos y comenzará la instalación de nuestro futuro Sistema Operativo.
-Paso 2:
El programa de instalación hará la comprobación de nuestro hardware.

Manual de Instalación Paso a paso de Windows Xp Professional
7
… y copiará en el disco duro los archivos necesarios para llevar a cabo la instalación.
-Paso 3: Ahora el programa nos muestra una pantalla en donde hay tres opciones: - Instalar Windows XP (nuestro caso), para ello pulsamos la tecla "ENTER". - Recuperar una instalación anterior mediante la Consola de Recuperación.
-Salir del programa sin instalar Windows XP, pulsando la tecla F3.

Manual de Instalación Paso a paso de Windows Xp Professional
8
-Paso 4:
Leemos el Contrato de licencia (si queremos) y aceptamos pulsando “F8” para continuar.
-Paso 5: Ahora vamos a proceder con las particiones. En este caso, el disco es de 4 GB y no tiene ninguna partición.
NOTA: Si tuviésemos ya una partición con un Windows XP instalado, borraremos esa partición y seguiremos los pasos detallados a continuación. Pulsamos la tecla “C” para crear una partición.

Manual de Instalación Paso a paso de Windows Xp Professional
9
-Paso 6:
En nuestro caso, seleccionamos que la partición ocupe 10000MB si nuestro disco duro es de una capacidad grande. Recomiendo un disco duro mínimo de 40GB, como ejemplo si nuestro disco duro fuera de 40GB, quedaría particionado en 10Gb para sistema operativo y 30GB para los datos personales. Pulsamos “ENTER” para crear la partición primaria.
-Paso 7: Ahora podemos ver el resultado, ya tenemos una partición de 10 GB lista para instalar
Windows. Nos aparecerá debajo de la partición creado, un tamaño no particionado, que es la unidad que debemos crear pulsando la letra „c‟ sobre ese tamaño y luego „ENTER‟. Entonces nos saldrá una segunda partición con el tamaño restante del disco duro. La cual se nombraría D. Seleccionamos la partición que hemos creado primaria C. Pulsamos “ENTER” para instalar en ella nuestro Sistema Operativo.

Manual de Instalación Paso a paso de Windows Xp Professional
10
-Paso 8:
Seleccionamos Formatear la partición utilizando el sistema de archivos NTFS. La cual es mas rápida que el sistema FAT, que se utiliza normalmente en sistemas como Windows 95 FAT16, y en 98 se utiliza FAT32. Pulsamos “ENTER” para continuar…
… y la partición se formateará…

Manual de Instalación Paso a paso de Windows Xp Professional
11
-Paso 9:
Se recopilan los archivos que se van a instalar en nuestro disco…
… y se empiezan a copiar los archivos…

Manual de Instalación Paso a paso de Windows Xp Professional
12
… y se inicializa la configuración de Windows XP.
-Paso 10:
La primera parte de la instalación ha terminado. A partir de aquí, nuestro disco duro ya contiene los archivos necesarios para arrancar desde el disco duro, por lo que cuando se reinicie, volveremos a seleccionar en la BIOS, pulsando la tecla correspondiente para acceder a esta e ir a la opción Boot como hicimos anteriormente pero en este caso poniendo que arranque como estaba anteriormente.

Manual de Instalación Paso a paso de Windows Xp Professional
13
-Paso 11: Parece que esto funciona... aunque todavía quedan cosas por hacer... Abandonamos las ventanas en MSDOS y ahora la instalación será más agradable, en modo VGA y con ratón. La apariencia seria más semejante a lo que seria Windows... Nos aparecerá la pantalla de carga de nuestro sistema operativo por primera vez, como si
fuera a acceder, pero aun no será así, llegaremos a una pantalla de instalación.
-Paso 12: En la parte de la izquierda vemos en que parte de la instalación estamos y en la de la derecha podemos leer sobre algunas de las características de este Sistema Operativo. El tiempo que tardará la instalación es una aproximación, seria una referencia.
Los minutos que van saliendo no son tiempo real.

Manual de Instalación Paso a paso de Windows Xp Professional
14
-Paso 13: Aquí deberemos elegir las opciones regionales y de idioma. Seleccionaremos “Español – España”. La configuración por defecto suele ser correcta. Pinchamos en “Siguiente” para continuar.
-Paso 14: Aquí escribiremos nuestro nombre y organización. Este nombre será el que saldrá cuando nos vayamos a „Sistema‟ de Panel de control y cuando instalemos un software. La organización es la empresa en la que trabajamos. No es necesario añadirla. Pinchamos en “Siguiente” para continuar.

Manual de Instalación Paso a paso de Windows Xp Professional
15
-Paso 15: Introducimos nuestra clave del producto. Cada recuadro blanco tiene 5 espacios, en los cuales hay que poner los 5 dígi tos correspondientes. Pinchamos en “Siguiente” para continuar.
-Paso 16: Si nos equivocamos al poner el número de serie nos saldrá una ventana de error como ésta. Corregimos el fallo y pinchamos en “Siguiente” para continuar.

Manual de Instalación Paso a paso de Windows Xp Professional
16
-Paso 17: Introducimos un nombre de equipo (nos identificará dentro de una red y es el nombre que aparece también en Administrador de dispositivos). Pinchamos en “Siguiente” para continuar.
-Paso 18: Nos aseguramos que la fecha, hora y zona horaria son correctas (si no es así las corregimos). Marcamos la casilla de “Cambiar la hora automáticamente según el horario de verano”. Pinchamos en “Siguiente” para continuar.

Manual de Instalación Paso a paso de Windows Xp Professional
17
-Paso 19: Ahora nos volverá a salir la pantalla de instalación principal. Esperaremos mientras se instalan los componentes de red.
-Paso 20:
Seleccionaremos la “Configuración típica” (válida para la mayoría de usuarios). Si disponemos de una red con router, podemos configurarla desde aquí antes de llegar a Windows. Aunque recomiendo, primero actualizar Windows, antes de conectarnos a internet, por seguridad a la hora de no infectarnos de virus. Pinchamos en “Siguiente” para continuar.

Manual de Instalación Paso a paso de Windows Xp Professional
18
-Paso 21: Lo normal es que nuestro PC no pertenezca a ningún dominio, con lo que seleccionamos la 1ª opción. Introducimos un grupo de trabajo, si se tiene una red con mas de un ordenador, tendrán que tener todos el mismo nombre. Pinchamos en “Siguiente” para continuar.
-Paso 22: Nos entretendremos leyendo las características del S.O. O nos vamos a tomar un café (lo que se desee), mientras se copian los archivos…

Manual de Instalación Paso a paso de Windows Xp Professional
19
Se instalan los elementos del menú inicio.
Se registran componentes.

Manual de Instalación Paso a paso de Windows Xp Professional
20
Se guarda la configuración.
Se borran los archivos temporales.

Manual de Instalación Paso a paso de Windows Xp Professional
21
…hasta que por fin nos sale la esperada pantalla.
Hacemos lo que nos dice: esperamos un momento.

Manual de Instalación Paso a paso de Windows Xp Professional
22
Windows ajustará la configuración de pantalla. Esta opción podrá ser modificada
posteriormente. Le damos al botón Aceptar.
Windows nos mostrará un mensaje confirmándonos que ha cambiado la configuración de pantalla. Pulsamos Aceptar.

Manual de Instalación Paso a paso de Windows Xp Professional
23
-Paso 23:
Empezamos con los últimos ajustes antes de poder empezar a usar nuestro Windows XP. En caso de que necesitemos ayuda, pulsaremos “F1”. Pinchamos en “Siguiente” para continuar.
-Paso 24:
Aquí se pueden activar las actualizaciones automáticas. Recomiendo actualizar el sistema operativo desde la Web de Windows Update. Aunque existen también programas para actualizarlo, sin estar conectado a internet. De esta manera, tendremos menos riesgo de infectarnos por falta de parches de seguridad.

Manual de Instalación Paso a paso de Windows Xp Professional
24
El asistente hará una comprobación de nuestra conexión a Internet.
-Paso 25: Podemos elegir como conectarnos a Internet, ADSL o Cable y la segunda opción seria por red de área local (LAN).
Si deseamos dejar la configuración para luego (ya desde Windows XP) pincharemos sobre “Omitir”. Es lo recomendado. Pinchamos en “Siguiente” para continuar.

Manual de Instalación Paso a paso de Windows Xp Professional
25
-Paso 26:
Este paso solo es necesario para conexiones Adsl con Modem o cable. Si en el paso anterior se eligió “Omitir”, no aparecerá la siguiente casilla. Normalmente los usuarios tenemos conexión a Internet siempre, por lo cual se elije la segunda opción, y si de lo contrario si utilizamos usuario y contraseña cada vez que conectamos, seria la primera. Pinchamos en “Siguiente” para continuar.
-Paso 27: Podemos activar las casillas de “Obtener automáticamente una dirección IP” y “Obtener automáticamente un nombre DNS” (válido para la mayoría de usuarios). O bien ponerlo manualmente nosotros, esos datos nos lo proporcionara nuestro Isp (proveedor de Internet) y debemos tenerlos bien guardados.
Pinchamos en “Siguiente” para continuar.

Manual de Instalación Paso a paso de Windows Xp Professional
26
-Paso 28:
Ahora nos pregunta si queremos registrarnos con Microsoft. El registro solamente es para recibir información sobre el producto. Es opcional. No lo recomiendo el registro. Pinchamos en “Siguiente” para continuar.
-Paso 29: Escribimos el nombre de usuario que queramos usar. También podemos aprovechar para introducir mas nombres en caso de que deseemos crear varias cuentas. Este nombre será el que creará el perfil del usuario, donde se guardan los documentos, imágenes, música, etc..., y saldrá al arrancar nuestro sistema operativo.
Pinchamos en “Siguiente” para continuar.

Manual de Instalación Paso a paso de Windows Xp Professional
27
-Paso 30:
Nos dan las gracias así que decimos en voz alta: “DE NADA” (hay que ser amables). Pinchamos en “Finalizar” para terminar la instalación.
-Paso 31:
Se nos muestra la pantalla de bienvenida y…

Manual de Instalación Paso a paso de Windows Xp Professional
28
Bueno ya tenemos por fin instalado Windows.