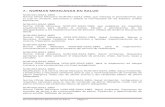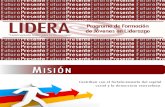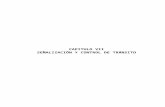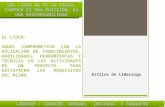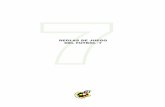7.-Estilos y Normas
-
Upload
diego-santos -
Category
Documents
-
view
43 -
download
0
Transcript of 7.-Estilos y Normas

5/17/2018 7.-Estilos y Normas - slidepdf.com
http://slidepdf.com/reader/full/7-estilos-y-normas 1/9
103
Trabajo con Normas y Estilos
Abra un dibujo y modifique los estilos de dibujo para las cotas. Aplique los estilos a lascotas y modifique la visualización de los patrones de sombreado.
Categoría Usuarios nuevos
Duración 45 minutos
Archivo de aprendizaje usado Cylinder Body Sub-Assembly.idw
Un dibujo comunica un diseño y debe hacerlo de forma que otras personas lo puedancomprender. Los dibujos de cada empresa siguen una combinación de reglas de supaís, su sector o normas internas.
En este ejercicio, se cambia el estilo del dibujo abierto y se carga informaciónprocedente de la biblioteca de estilos. El archivo de proyecto hace referencia a la
biblioteca de estilos que contiene los datos que desea cargar en el dibujo.Requisitos previos
Haber completado el aprendizaje Dibujos.

5/17/2018 7.-Estilos y Normas - slidepdf.com
http://slidepdf.com/reader/full/7-estilos-y-normas 2/9
104
Apertura del archivo del aprendizaje Con todos los archivos de Inventor cerrados, pulseAdministrar Proyectos.
Inventor almacena estilos en el archivo (Estilos locales) y en la biblioteca de estilos
(Biblioteca de estilos). El parámetro de archivo de proyecto determina si se tieneacceso a los estilos desde la Biblioteca de estilos o si sólo están disponibles los estilosdel archivo.
En el panel inferior, confirme que el parámetro Usar Biblioteca de estilos esté definidoen Sólo lectura. Si se define en Sí o No, pulse el parámetro con el botón derecho yseleccione Sólo lectura. Pulse Guardar y, a continuación, pulse Terminar.
o La opción Sí proporciona acceso de lectura y escritura a la Biblioteca de estilos.Utilice la opción Sí sólo para añadir nuevos estilos a la biblioteca.
o La opción Sólo lectura proporciona acceso de lectura a la Biblioteca de estilos. Utilicela opción Sólo lectura para trabajar con la Biblioteca de estilos. Puede limpiar la
mayoría de los estilos de las plantillas y, a continuación, acceder al resto de losestilos desde la Biblioteca de estilos. Por ejemplo, puede configurar una plantilla deensamblaje que no dispone de estilos de color. Para modificar un componente decolor, cargue ese color desde la Biblioteca de estilos.
o No limita el archivo a los estilos locales. Utilice la opción No para trabajar en unproyecto que requiere determinados estilos. Por ejemplo, si se trabaja en un diseñopor contrato, el cliente requiere que los modelos y los dibujos cumplan sus normas.Proporcionan plantillas que con sus estilos y no puede utilizar estilos de la Bibliotecade estilos.
2. En la carpeta Cylinder Clamp, abra Drawing Styles.idw.
Estilos de anotación
Los estilos de dibujo controlan el aspecto de las anotaciones de dibujo. Los estilos pordefecto que se suministran con Inventor cumplen con la normativa nacional y normasinternacionales, como ANSI, ISO y GB. Puede modificar los estilos para cumplir losrequisitos de su empresa. Por ejemplo, si tiene un estilo de texto que utilice un tipo deletra grande, puede utilizar ese estilo para modificar el aspecto de las notas.
Este dibujo se ha creado con la norma ISO. Aunque la mayoría de las anotacionessiguen la norma, son necesarios algunos cambios. En este ejercicio, va a crear unestilo de cota que utilice un punto en lugar de una coma como separador decimal.

5/17/2018 7.-Estilos y Normas - slidepdf.com
http://slidepdf.com/reader/full/7-estilos-y-normas 3/9
105
1. Pulse la ficha Administrar grupo Estilos y normas Editor de estilos. Semuestra el cuadro de diálogo Editor de estilos y normas.
Cada dibujo contiene la información de estilo que controla la visualización de lasanotaciones. Además, el dibujo puede contener los estilos que no se utilicen. LaBiblioteca de estilos puede almacenar todos los estilos de su empresa. Para reducir eltamaño del archivo, hay más estilos en la Biblioteca de estilos que en un dibujo. Porejemplo, los estilos sólo de conjuntos soldados no se incluyen en la mayoría de losdibujos.
El cuadro de diálogo contiene un estilo de lista de árbol en el lado izquierdo. La lista deárbol tiene un nodo para cada tipo de anotación. Si se pulsa un nodo, se expande paramostrar los estilos. Algunas anotaciones sólo tienen un estilo, mientras que otrosusuarios tienen varios estilos.
2. Expanda el nodo Cota en el navegador y seleccione Por defecto (ISO).
3. Para crear un estilo de cota que se base en el valor Por defecto (ISO),pulse Nuevo...
4. En el cuadro de diálogo Nuevo estilo local, en Nombre, especifique Modified(ISO). Desactive el parámetro Añadir a norma y pulse Aceptar.
El nuevo estilo se añade al navegador debajo del nodo Cota.
Nota La opción Añadir a norma controla si el estilo se incluye en la norma activa. Nouse este estilo en la norma por defecto.
5. En Separador decimal, cambie el parámetro a . Punto, tal como se muestra en laimagen siguiente.
6. Pulse Guardar.
NotaCada estilo es un conjunto independiente de parámetros. Guarde los cambiosantes de cambiar a otro estilo.

5/17/2018 7.-Estilos y Normas - slidepdf.com
http://slidepdf.com/reader/full/7-estilos-y-normas 4/9
106
Normas y valores por defecto de objetos Un estilo por defecto de objeto es un conjunto de todos los tipos de anotación y susparámetros por defecto. Una norma contiene parámetros para vistas, texto, valorespor defecto de objeto y sombreados. En este tema, se crea un estilo por defecto deobjeto y una norma, y se utilizan para controlar el aspecto del dibujo.
1. Expanda el nodo Valores por defecto y seleccione Valores por defecto (ISO).PulseNuevo y, en Nombre, introduzca Modified Object Defaults (ISO).Desactive Añadir a norma.
NotaEl comportamiento de Añadir a norma para estilos por defecto de objetos difierede los estilos de anotación. Si Añadir a norma está seleccionado, el objeto se convierteen activo por defecto para la norma.
2. Defina el filtro en Objetos de cota.
3. Cambie el estilo de objeto para todos los tipos de cota que utilicen el valor por
defecto (ISO) a Modified (ISO), como se muestra en la imagen siguiente.
4. Pulse Guardar. Expanda el nodo Norma, seleccione Norma por defecto (ISO) ycree una norma denominada Modified Standard (ISO).
En la ficha Estilos disponibles, seleccione Cota estilo Modificado (ISO).

5/17/2018 7.-Estilos y Normas - slidepdf.com
http://slidepdf.com/reader/full/7-estilos-y-normas 5/9
107
En la ficha Valores por defecto de objeto, defina Valores por defecto activoenModified Object Defaults (ISO). Pulse Guardar y pulse dos veces ModifiedStandard (ISO).
El nombre de la norma cambia a negrita para indicar que está activo.
5. Pulse Terminar.
Las cotas que acaba de crear utilizan la opción Modified Standard (ISO).
ConsejoPara actualizar las cotas existentes, seleccione las cotas en la ventana gráfica.A continuación, en la cinta de opciones, seleccione Modified Standard (ISO) de lalista Estilo de la ficha Anotar grupo Formato.

5/17/2018 7.-Estilos y Normas - slidepdf.com
http://slidepdf.com/reader/full/7-estilos-y-normas 6/9
108
Anulación de estilos de anotación En algunos casos, el aspecto de determinadasanotaciones es incorrecto y no desea quetodas las anotaciones tengan este aspecto. Eneste tema, se crea un estilo que oculta losceros a la derecha.
1. Pulse con el botón derecho yseleccione Repetir Editor de estilos ynormas...
2. Expanda el nodo Cota, pulse con elbotón derecho Modified (ISO) yseleccione Nuevo estilo. En Nombre,
escriba Modified- No Trailing Zeros (ISO) NotaNo desactive la selección de Añadir anorma. Modified Standard (ISO) está activo ydesea añadirle este estilo.
3. En la ficha Unidades Mostrar grupo, desactive la selección de Ceros finales.PulseGuardar y, a continuación, pulse Terminar.
4. Seleccione las notas de agujero en la vista base.
5. En la ficha Anotar, panel Formato Lista de estilos, haga clic en Modificado -Sin ceros finales (ISO).

5/17/2018 7.-Estilos y Normas - slidepdf.com
http://slidepdf.com/reader/full/7-estilos-y-normas 7/9
109
Estilos de sombreado Los patrones de sombreado se utilizan en las vistas en seccióny para rellenar los perfiles en bocetos. La mayoría de lasnormas especifica el uso de un solo patrón de sombreado y elángulo del patrón se cambia automáticamente en determinadaspiezas en vistas seccionadas de ensamblajes. Algunas empresasutilizan diferentes patrones de sombreado para materialesdiferentes para poder diferenciarlos mejor. En este ejercicio,aprenderá a asignar patrones de sombreado a materiales,importar un patrón de sombreado personalizado y anular elaspecto de un patrón de sombreado.
1. Amplíe la vista A-A. Como se trata de una vista de una solapieza, todos los perfiles tienen el mismo patrón desombreado.
2. En la ficha Administrar, haga clic en el grupo Estilos y normas Editor deestilos.Expanda el nodo Norma y seleccione Modified Standard (ISO).
3. Pulse la ficha Valor por defecto del patrón de sombreado de materiales. Elpatrón de sombreado por defecto está establecido en ANSI 31 y no hay materiales.Pulse el icono Desde la Biblioteca de estilos para importar los materiales desde laBiblioteca de estilos. Aparecen todos los materiales y se asignan al patrón desombreado por defecto.
NotaSi no se muestran materiales, confirme que la Biblioteca de estilos del proyectosea de sólo lectura.
Desplácese hacia abajo para Acero, suave y pulse el patrón de sombreado. El menúdesplegable muestra ANSI 31, varios patrones de sombreado ISO y Otros...
4. Pulse Otros... para cerrar el cuadro de diálogo Seleccioneel patrón de sombreado. Este cuadro de diálogo controla lospatrones de sombreado que hay disponibles en el dibujo.Seleccione ANSI 32 y pulse Aceptar.
El patrón de sombreado ANSI 32 acero ahora disponible, pero nose establece como valor por defecto de patrón de sombreado parael material Acero, dulce. Pulse de nuevo el menú desplegable depatrón de sombreado y seleccione ANSI 32. Pulse Guardar y, acontinuación, pulse Terminar.
Aunque ANSI 32 se establece como el patrón de sombreado pordefecto, la vista seccionada no se actualiza. Después de asignarpatrones de sombreado para materiales, las vistas seccionadasutilizan los patrones automáticamente. Para las vistas existentes,edite el patrón y defina la opción Por material.
Haga clic en el patrón con el botón derecho y elija Patrón Por material

5/17/2018 7.-Estilos y Normas - slidepdf.com
http://slidepdf.com/reader/full/7-estilos-y-normas 8/9
110
La vista seccionada se actualiza para utilizar el patrón de sombreado ANSI 32, talcomo se muestra en la siguiente imagen.
El espaciado del patrón de sombreado está demasiado cerca de esta seccióntransversal.
5. Pulse el patrón con el botón derecho y seleccione Editar… Por material está seleccionado y Patrón está desactivado.
Cambie el valor de Escala a 2 y pulse Aceptar.
El patrón de sombrado se actualiza, como se muestra en la imagen siguiente.
6. Estilos de sombreado personalizados Algunas empresas utilizan patrones de sombreadopersonalizados para indicar un material especial oacabado de superficie, o para resaltar un área para unainstrucción de fabricación. Puede importar archivos depatrones estándar de AutoCAD a Inventor.
1. Abra el Editor de estilos y normas cree un estilo desombreado denominado Modified Hatch (ISO). En lalista desplegable, seleccione Otros... En el cuadro dediálogo Seleccione el patrón de sombreado,elija Cargar... En la carpeta Tutorial Files Cylinder
Clamp, seleccione Sample.pat y pulse Abrir.
Hay dos patrones de sombreado disponibles en en esearchivo: Sample1 y Sample2. Seleccione Sample1 ypulse Aceptar para cerrar el cuadro de diálogo Cargarpatrón de sombreado. Pulse Aceptar de nuevo paracerrar el cuadro de diálogo Seleccione el patrón desombreado.
Sample1 ahora es el patrón de sombreado activo paraeste estilo. La imagen es una representación del patrónde sombreado, pero no es una vista preliminar. Las líneasdel patrón están en un ángulo; en Ángulo, aparece unvalor de 45 grados.
2. Cambie el ángulo a 0 grados. La imagen no se actualiza.
El patrón de sombreado Sample1 se define con el sombreado de líneas cruzadas enángulos de 27 y 48 grados. El parámetro de Ángulo por defecto cambia el patrón en 45grados. Al cambiar el ángulo a 0 grados, el patrón se muestra en el dibujo de la formacomo se ha creado.
Pulse Guardar y, a continuación, pulse Terminar.

5/17/2018 7.-Estilos y Normas - slidepdf.com
http://slidepdf.com/reader/full/7-estilos-y-normas 9/9
111
3. Pulse Vista A-A.
En la ficha Anotar, pulse Grupo de bocetos Crear boceto. En el grupo Dibujar,pulse Proyectar geometría y seleccione las cuatro líneas del medio de la vista.PulseTerminar (ESC).
En la ficha Boceto, en el grupo Dibujar, pulse Región de relleno/sombreado ypulse el perfil definido por las líneas de boceto proyectadas.
4. En el cuadro de diálogo Sombreado/Relleno de color, pulse elbotón Sombreado para activar los controles de sombreado. En la lista Patrón,seleccione Sample1.
El patrón se muestra en el boceto. Aunque se ha seleccionado el patrón Sample1, elresto de los parámetros no se ha actualizado. El parámetro Ángulo anterior no funcionabien con este patrón; por lo tanto, pruebe con diferentes ángulos.
En Ángulo, especifique 90 grados y pulse Aceptar.
El cuadro de diálogo se cierra. Pulse Terminar boceto para volver al dibujo. La vista
seccionada es similar a la imagen siguiente.
NotaNota Si no se selecciona la vista antes de crear el boceto, el boceto se crea en elplano en lugar de la vista. No se puede proyectar la geometría de la vista en un planode boceto.