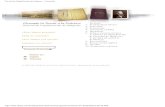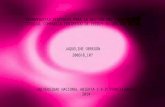7.tutorial contenido interactivo
Transcript of 7.tutorial contenido interactivo

Moodle 2.5.1 Contenidos interactivos
2013/2014

Moodle.
2
ÍNDICE
Contenidos interactivos ................................................................................................................................. 1
Moodle. Contenidos interactivos ............................................................................................................. 3
Añadir contenido interactivo ................................................................................................................... 3
Los “Word clouds” o nubes de palabras ........................................................................................ 3
Vamos a trabajar también bloques. ................................................................................................... 10 Vamos a llenar nuestros temas con contenido interactivo. ............................................................... 10 Ejemplo: ............................................................................................................................................ 10

Moodle.
3
Moodle. Contenidos interactivos
Añadir contenido interactivo Los “Word clouds” o nubes de palabras se pusieron de moda hace algunos años. Si buscamos en google podemos ver algunos ejemplos, se empezaron a usar en blogs y en páginas web para destacar de modo rápido y visual las palabras que más se repetían en un sitio que daba una idea aproximada de los temas que más se habla. Es un modo útil y atractivo y que se ha generalizado, por ejemplo en anuncios o en informes de empresas.
Lo vamos a utilizar en el curso de Prehistoria, como imagen de cabecera del mismo en el que aparezcan las palabras y los temas que más se tratan en prehistoria. Vamos a utilizar uno de los servicios on-line que nos permite crear este tipo de nube de palabas: http://www.wordle.net/ No es necesario crear ningún tipo de cuenta. Clic Crear
Hay que ir poniendo todas las palabras que queramos que aparezcan en nuestra nube de palabras. Clic Ir

Moodle.
4
No has creado nuestra nube de palabras.
Si queremos cambiar para que tenga otro aspecto, clic Randomize
Las que se repiten aparecen en mayor tamaño.
Las frases deben ir con el signo ~ (hay que pulsar las teclas ALT-
GR 4 y espacio)

Moodle.
5
Tiene distintas opciones, de las cuales podemos elegir la que más nos guste.
Para guardar en la galería, clic Save to public gallery

Moodle.
6
Título, Prehistoria. Clic OK
Clic en Galería y en la dirección URL
Se puede imprimir directamente al ordenador como imagen o podemos capturar la imagen con algún programa.

Moodle.
7
La vamos a guardar. Vamos a incluir en la cabecera del nuestro curso. Clic Activar edición
En Novedades, Ocultar
En el primero de los foros, dejamos que se vea. Clic Añadir una actividad o un recurso
Clic Etiqueta

Moodle.
8
Clic Agregar Seguimos el proceso de subir una imagen. Modificamos el tamo en la pestaña Apariencia.
Ya nos aparece. No hay texto y lo vamos alinear con respecto al párrafo.

Moodle.
9
Guardar cambios. Regresamos al curso. El diseño se puede modificar cualquier momento.
Cambiar el rol para ver como lo verán los estudiantes.
Desactivados

Moodle.
10
El utilizar un LMS (moodle) la clave está en la interactividad. Los estudiantes y el profesor puedan interactuar de distintos modos lo que le convierte en un aula virtual. El profesor y estudiante pueden subir distintos tipos de archivos al aula virtual: entregar trabajos, crear un glosario de términos, etc.
Vamos a trabajar también bloques.
Vamos a llenar nuestros temas con contenido interactivo.
Vamos a compaginar cada tema con el desarrollo práctico de actividades que permitan mejorar las habilidades de los alumnos las competencias básicas. Vamos a trabajar con textos que los alumnos van a tener que subrayar. Puede acompañar la actividad con un resumen.
Ejemplo:
Texto
Es el primer carácter que apareció en el proceso de hominización por influencia del cambio climático, que pasa de ser
de selva a sabana, había que caminar erguido para cruzar las altas hierbas y las zonas pantanosas. Esta forma de marcha
implica grandes cambios en el esqueleto:
Las extremidades inferiores se alargan y el pie se hace plantígrado (se apoya toda la planta). El dedo gordo se sitúa
en el mismo plano que los otros cuatro dedos.
Las extremidades superiores se acortan y quedan libres, favorece la manipulación de objetos y desarrolla la pinza
del pulgar
El cráneo se inserta por su base en la columna, la cual quiere formar ese para soportar el peso.
La pelvis se acorta y se robustece, lo cual permite una mayor sujeción de los músculos glúteos, necesarios para
caminar erguido.
El canal del parto se curva y se estrecha.
Actividad Subraya las ideas principales en el texto. Utiliza colores. Para la idea que creas más importante, un color, y otro para otras ideas también importantes. Otro color para las menos importantes.
Este ejercicio lo voy a convertir en PDF. Puede estar en Word, etc. Lo vamos a colocar como profesores. Este archivo lo tengo en el ordenador. Vamos a crear un enlace para cuando el alumno acceda a él, se abra una ventana separada este documento. El proceso es como el que hemos realizado con las imágenes. Nos situamos en el curso como profesores y con la edición activada, en el primer tema.

Moodle.
11
Clic Añadir una actividad o un recurso
Se abre el asistente.

Moodle.
12
Subido el archivo

Moodle.
13
Seguimos el asistente para indicar como queremos que se muestre el archivo.
Clic Guardar cambios y regresar al curso
La forma de mostrar el archivo.

Moodle.
14
Si hacemos clic en el enlace, aparece la ventana emergente del archivo.
En cualquier momento
podemos editarlo

Moodle.
15
Vamos a acceder como administrador para ampliar opciones.
Administrador del sitio / Extensiones / Módulos de actividad / Recurso En otras versiones aparece como Archivo

Moodle.
16
Vamos a seleccionar todos menos En el marco, con CTROL y clic.
Automático: Intenta, según el tipo de archivo, usar
aquella que crea más conveniente.
Incrustar: Archivos de video o audio.
En el marco: en un marco disponible dentro de la página
(está sin activar). Exige cambiar formato de diseño que se
esté utilizando (se puede cambiar).
Nueva venta: en una ventana distinta.

Moodle.
17
Nos desplazamos por la página, clic Guardar cambios
Hemos activado Nueva ventana. Entramos en moodle como profesor.
Activar edición
Nos posicionamos donde lo dejamos, en agregar archivo en el tema El ser humano.

Moodle.
18
Dejamos el resto de opciones igual. Clic Guardar cambios y regresar al curso
Clic en la actividad y observar que se abre una nueva ventana.
Seleccionamos Nueva
Ventana.
Nos es más útil que En
ventana emergente.
Si tenemos dudas podemos
acceder a la ayuda que
moodle te muestra.

Moodle.
19
Me aparece una nueva pestaña pero que depende del navegador en el que estemos trabajando.
Si esta opción no nos convence, vamos a cambiar a En ventana emergente, y asignaremos el tamaño de la ventana emergente.

Moodle.
20
Guardar cambios y regresar al curso Clic en el recurso
Se pude maximizar o minimizar la ventana emergente utilizando el ratón. Se pude ver según el navegador ver en pantalla completa, guardar, imprimir,…
En el rol de estudiante se vería igual que como profesor. Se puede hacer de igual forma con otros recursos. Incluso no es necesario que el archivo se encuentre en nuestro servidor. Ejemplo, un video en youtube. Dentro de la misma actividad, clic Añadir actividad o recurso
Seleccionar URL Agregar

Moodle.
21
Nos lleva a la página del asistente.
COPIAR

Moodle.
22
Ya hemos incluido el video. Como estudiante aparecerá exactamente lo mismo.
Al hacer clic en el enlace del video
Para ver únicamente el video

Moodle.
23
Vemos el video dentro de nuestra aula virtual con todas las opciones que ofrece Youtube. En cualquier momento podemos volver a nuestro curso desde el enlace.
Cómo crear un enlace para que los alumnos nos puedan enviarnos los trabajos que tengan elaborados. Clic Añadir una actividad o un recurso
En Actividades / Tarea Clic Agregar

Moodle.
24
Accedemos al asistente. Indicar un nombre claro para que el alumno sepa lo que tiene qué hacer. Vamos a hacer el enlace para enviar el trabajo y el nombre del trabajo
En los parámetros de la tarea, las entregas que se pueden hacer desde cuándo hasta cuándo, por defecto viene una semana. Puede modificarse.

Moodle.
25
Clic Guardar cambios y regresar al curso
Aparece la nueva actividad.
Texto en línea: el alumno puede escribir en el editor la respuesta que nos quiere
enviar.
Archivos enviados: Archivo creado antes en Word o en otro editor de texto.
Comentarios de la entrega: permite comentario, como notas al pie para indicar
algo al profesor.
Nº de archivos dejamos 1 y el tamaño, aunque mucho, lo dejamos así.
Cuando reciba un archivo el profesor hacer un comentario.
Estos apartadores los veremos posteriormente con más detenimiento

Moodle.
26
Vamos a ver como estudiante las actividades, pero no cambiando el rol a estudiante. Vamos a trabajar desde la cuenta de estudiante y cómo podemos enviar un trabajo y como lo recibe el profesor. Ya creamos cuentas de usuarios y entre ellos a estudiantes.
Bloque Administración (Otras versiones, Ajustes). Administración del curso / Usuarios / Usuarios matriculados
Tenemos a Elena y María como estudiantes o podemos, desde esta ventana, Matricular usuarios

Moodle.
27
Vamos a entrar como María Puente y vemos como la estudiante puede interactuar con el curso. Clic sobre el curso en el que esta matriculada. Se muestra el siguiente aspecto: Tiene la actividad La importancia de Subrayar. Clic y se abre la ventana donde puede verlo y guardar la actividad.
Una vez que la alumna ha visto la actividad que se le solicita y la ha realizado vamos a ver cómo puede enviar su trabajo. Clic Enviar el trabajo “Actividad”

Moodle.
28
Tenemos la información en cada caso de lo que ha hecho. Clic Agregar entrega
Opción agregar Archivos

Moodle.
29
Clic Agregar Subir un archivo Seleccionar. No hay que poner los datos del alumno porque lo pone. Clic Subir este archivo.
La alumna ha enviado el trabajo.

Moodle.
30
Aparece el Estado de la entrega Enviado para calificar Y el resto de datos
Vamos a acceder al rol de profesor. Saber que se le ha enviado el trabajo y calificar la actividad. En el bloque Actividad reciente aparece Tareas enviadas, la fecha, el alumno y el trabajo enviado.

Moodle.
31
Es uno de los métodos por los cuales se puede acceder. También se podría acceder, si lo tenemos configurado, recibiendo un e-mail cada vez que un alumno envíe un trabajo, para ello tenemos que tener un e-mail que funcione. Hay que tener en cuenta si se está realizando el curso en tu ordenador con XAMPP, si se tiene en un servidor remoto no debe haber problema, pero si es con XAMPP como lo tenemos configurado ahora, lo tenemos como un servidor http no hemos activado Mercury para que funcione como un servidor e-mail, tendríamos que configurarlo. En un servidor remoto el hosting ya tiene activado el servidor e-mail o habría que solicitárselo a ellos. Tal como está ahora no se recibirá el e-mail porque hay que contar con un servidor e-mail. Pero como profesores vemos que hemos recibido la tarea.
Hay más de un modo de ver las actividades que nos han mandado. En la página principal en nuestra cuenta, en Área Personal
Clic

Moodle.
32
Si hacemos quién en el enlace de la tarea accedemos a la actividad que se nos ha enviado. Clic Ver/Calificar todas las entregas
Aparecen los estudiantes que estén matriculados en el curso. María Puente está pendiente de calificar y Elena no lo ha entregado

Moodle.
33
Si hacemos clic se activa y al tiempo vemos los trabajos y podemos calificarlos. Ponemos la calificación sobre 100. Más adelante veremos el tema de las calificaciones. Clic Guardar los cambios realizados en la calificación rápida
Desde aquí lo podemos abrir
para calificar
Desde esta ventana hay una opción de
calificación rápida

Moodle.
34
Clic Continuar
Aparece Calificado
En Editar tenemos la opción de Actualizar calificación, Evitar cambios, Ampliar plazos

Moodle.
35
Opciones que dependen del estado del alumno Si hacemos clic en Evitar cambios en la columna Estado nos aparecería un mensaje No se permiten cambios en las entregas Cada operación que realicemos no hay que olvidar guardar los cambios
Fuente: Distintos tutoriales de Internet.
Videos: Jesús-Eduardo Conde Núñez