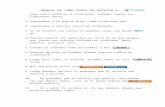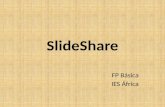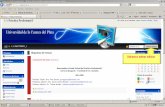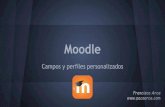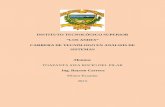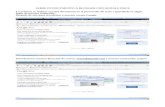8 subir archivo
Transcript of 8 subir archivo

8. CÓMO SUBIR UN ARCHIVO

En este tutorial vamos a subir un archivo de word (.doc), pero el procedimiento es el mismo con un pdf, una imagen (.jpg) o un power point (.ppt o .pps).

Lo primero que debemos hacer es activar el modo de edición pinchando indistintamente en el botón de la esquina superior derecha de la ventana o en el menú lateral izquierdo.

Vamos a insertar el archivo de word, como un recurso más, dentro del tema 1. Para ello desplegamos la caja “Agregar recurso”.

Elegimos la opción “Enlazar un archivo o una web”.

Ponemos un nombre al recurso que vamos a insertar: por ejemplo, “Apuntes”

Pinchamos en el botón “Elija o suba un archivo”, que sirve para subir un archivo desde nuestro disco duro o pen drive o, también, para seleccionar alguno que ya tengamos almacenado en nuestro espacio virtual. En nuestro caso vamos a subirlo desde nuestro disco duro.


Ahora debemos localizar la ubicación del archivo dentro de nuestro disco duro o de nuestro pen drive, pinchando en “Examinar”.


Una vez que el archivo aparece en la caja “Examinar” pinchamos en “Subir este archivo”. El proceso puede ser un poco lento, así que esperamos pacientemente, sin tocar nada, hasta que aparezca una nueva ventana donde figure nuestro archivo.

Ahora vemos cómo el archivo que hemos subido ya está incluido, junto a otros archivos, en el almacén de nuestro curso virtual. Aunque borremos el recurso en la página principal seguirá aquí hasta que decidamos eliminarlo también de esta ubicación.


Comprobamos que el archivo figura en la caja “Ubicación”. A continuación debemos guardar los cambios y volver a la página principal. Para ello nos desplazamos hasta el final de la página.


Si nos fijamos, el recurso recién creado figura al final del tema 1. Si pinchamos en él lo podemos abrir.


ACTIVIDAD
1.SUBIR UN ARCHIVO DE WORD (.DOC)2.SUBIR UN ARCHIVO PDF3.SUBIR UNA IMAGEN EN FORMATO JPG (UNA FOTO O UNA IMAGEN DE INTERNET).4.SUBIR UN MAPA CONCEPTUAL ELABORADO CON POWER POINT Y GUARDADO COMO IMAGEN JPG.