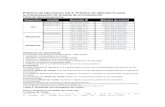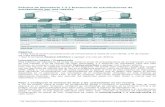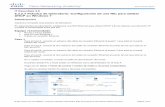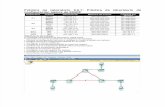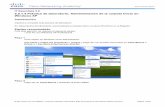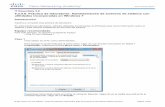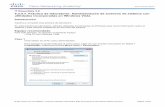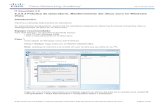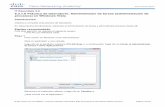8.2.2.3 Práctica de laboratorio: Trabajo con...
Transcript of 8.2.2.3 Práctica de laboratorio: Trabajo con...

© 2013 Cisco y/o sus afiliados. Todos los derechos reservados. Este documento es información pública de Cisco. Página 1 de 14
IT Essentials 5.0
8.2.2.3 Práctica de laboratorio: Trabajo con Android Introducción Imprima y complete esta práctica de laboratorio. En esta práctica de laboratorio, colocará aplicaciones y widgets en la pantalla de inicio y los moverá a distintas pantallas de inicio. Además, creará carpetas donde se agregarán o eliminarán aplicaciones. Por último, desinstalará aplicaciones del dispositivo Android. Equipo recomendado Para este ejercicio, se requiere el siguiente equipo: • Una tablet PC o un smartphone Android con la versión 4.0 de Android Parte 1. Aplicaciones y widgets Paso 1
Encienda el dispositivo e inicie sesión con contraseña, PIN u otro código de acceso, si es necesario. Aparece la pantalla de inicio principal.
Paso 2 Las aplicaciones se pueden instalar mediante la utilización del ícono Todas las aplicaciones. Toque el ícono Todas las aplicaciones (All Apps Icon).

IT Essentials Práctica de laboratorio del Capítulo 8
© 2013 Cisco y/o sus afiliados. Todos los derechos reservados. Este documento es información pública de Cisco. Página 2 de 14
Aparece la pantalla Todas las aplicaciones (All Apps).
Toque cualquier aplicación y manténgala presionada. La pantalla de inicio principal aparece en el fondo.

IT Essentials Práctica de laboratorio del Capítulo 8
© 2013 Cisco y/o sus afiliados. Todos los derechos reservados. Este documento es información pública de Cisco. Página 3 de 14
Arrastre la aplicación a cualquier espacio libre y suéltela.
Paso 3 Las aplicaciones también se pueden instalar directamente desde una pantalla de inicio. Toque un área en blanco de una pantalla de inicio y manténgala presionada. Aparece el menú Pantalla de inicio (Home screen).
Toque Añadir a la pantalla de inicio (Add to Home screen). Aparece la pantalla Todas las aplicaciones (All Apps).

IT Essentials Práctica de laboratorio del Capítulo 8
© 2013 Cisco y/o sus afiliados. Todos los derechos reservados. Este documento es información pública de Cisco. Página 4 de 14
Toque cualquier aplicación y manténgala presionada. La pantalla de inicio principal aparece en el fondo. Arrastre la aplicación a cualquier espacio libre y suéltela.

IT Essentials Práctica de laboratorio del Capítulo 8
© 2013 Cisco y/o sus afiliados. Todos los derechos reservados. Este documento es información pública de Cisco. Página 5 de 14
Paso 4 Los widgets se pueden instalar mediante la utilización del ícono Todas las aplicaciones. Toque el ícono Todas las aplicaciones (All Apps). Toque la ficha Widgets que está en la parte superior de la pantalla. Aparece la ficha Widgets.
Toque un widget y manténgalo presionado. La pantalla de inicio principal aparece en el fondo.
Arrastre el widget a cualquier espacio vacío y suéltelo.

IT Essentials Práctica de laboratorio del Capítulo 8
© 2013 Cisco y/o sus afiliados. Todos los derechos reservados. Este documento es información pública de Cisco. Página 6 de 14
Paso 5 Los widgets también se pueden instalar directamente desde una pantalla de inicio. Toque un área en blanco de una pantalla de inicio y manténgala presionada. Aparece el menú Pantalla de inicio. Toque Añadir a la pantalla de inicio (Add to Home screen). Toque la ficha Widgets. Toque un widget y manténgalo presionado. La pantalla de inicio principal aparece en el fondo. Arrastre el widget a cualquier espacio vacío y suéltelo.
Paso 6 Puede mover las aplicaciones a otras pantallas de inicio. Toque cualquier aplicación y manténgala presionada. La pantalla de inicio pasa al fondo. Arrastre la aplicación hasta el borde de la pantalla.

IT Essentials Práctica de laboratorio del Capítulo 8
© 2013 Cisco y/o sus afiliados. Todos los derechos reservados. Este documento es información pública de Cisco. Página 7 de 14
La pantalla de inicio vecina aparece en el fondo.
Arrastre la aplicación a cualquier espacio libre y suéltela.

IT Essentials Práctica de laboratorio del Capítulo 8
© 2013 Cisco y/o sus afiliados. Todos los derechos reservados. Este documento es información pública de Cisco. Página 8 de 14
Paso 7 Mueva otra aplicación de una pantalla de inicio a otra.
Paso 8 Los widgets también se pueden mover a otras pantallas de inicio de la misma forma que las aplicaciones. Mueva un widget de una pantalla de inicio a otra.
Paso 9 Mueva otro widget de una pantalla de inicio a otra.
Parte 2. Carpetas
Paso 1 Las aplicaciones se pueden agrupar para crear carpetas. Coloque cinco aplicaciones en la misma pantalla de inicio.

IT Essentials Práctica de laboratorio del Capítulo 8
© 2013 Cisco y/o sus afiliados. Todos los derechos reservados. Este documento es información pública de Cisco. Página 9 de 14
Paso 2 Toque una de las cinco aplicaciones y arrástrela sobre el ícono de carpeta en la parte superior de la pantalla.
Suelte la aplicación. Se crea una carpeta que contiene la aplicación.

IT Essentials Práctica de laboratorio del Capítulo 8
© 2013 Cisco y/o sus afiliados. Todos los derechos reservados. Este documento es información pública de Cisco. Página 10 de 14
Paso 3 Se les puede poner nombre a las carpetas para describir el contenido. Toque la carpeta. Toque donde dice Carpeta sin nombre (Unnamed folder).
Escriba el nombre Nueva carpeta (New Folder).

IT Essentials Práctica de laboratorio del Capítulo 8
© 2013 Cisco y/o sus afiliados. Todos los derechos reservados. Este documento es información pública de Cisco. Página 11 de 14
Toque cualquier espacio fuera de la carpeta para cerrarla.
Paso 4 Cree otra carpeta que contenga tres aplicaciones. Póngale el nombre Nueva carpeta 2 (New Folder 2) a esta carpeta.

IT Essentials Práctica de laboratorio del Capítulo 8
© 2013 Cisco y/o sus afiliados. Todos los derechos reservados. Este documento es información pública de Cisco. Página 12 de 14
Paso 5 Las aplicaciones se pueden quitar de las carpetas. Toque cualquier aplicación dentro de la carpeta y manténgala presionada. Arrastre la aplicación a un espacio vacío de la pantalla de inicio. Suelte la aplicación.
Quite el resto de las aplicaciones de la carpeta. ¿Qué ocurre con la carpeta? Elimine la carpeta de la misma forma que elimina aplicaciones o widgets.
Parte 3. Desinstalación de aplicaciones Paso 1
Toque el ícono Todas las aplicaciones (All Apps). Toque el ícono de menú. Aparece el menú Todas las aplicaciones.

IT Essentials Práctica de laboratorio del Capítulo 8
© 2013 Cisco y/o sus afiliados. Todos los derechos reservados. Este documento es información pública de Cisco. Página 13 de 14
Toque Desinstalar (Uninstall).
Toque cualquier ícono que tenga un círculo con un guion rojo. Las aplicaciones que no tienen un círculo con un guion rojo son aplicaciones predeterminadas y no se pueden desinstalar.

IT Essentials Práctica de laboratorio del Capítulo 8
© 2013 Cisco y/o sus afiliados. Todos los derechos reservados. Este documento es información pública de Cisco. Página 14 de 14
PRECAUCIÓN: si completa el paso que sigue, la aplicación se desinstalará del dispositivo, y deberá volver a instalar la aplicación desde la tienda Google Play.
Paso 2 Toque Aceptar (OK).