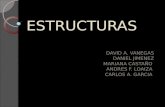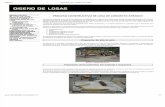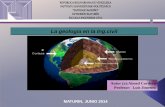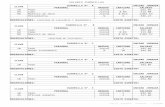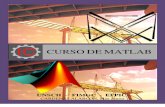89398753 Matlab Para Ing Civil
-
Upload
edwin-eajvil -
Category
Documents
-
view
77 -
download
4
Transcript of 89398753 Matlab Para Ing Civil
UNSCH – FIMGC - EFPIC |
CARDENAS ALARCON, Max Junior
WINDOWS
XP
COLOSSUS
EDITION 2
RELOADED
CURSO DE MATLAB
i
RESUMEN
La siguiente guía que se presenta, está desarrollada para el ámbito de trabajo
que nos ofrece el programa de MATLAB, en esta guía se definirán los
comandos de programación, la programación y el uso adecuados de los
scripts, así como también el uso de archivos M-File y por ultimo
mencionaremos la programación utilizando la interfaz grafica del usuario
GUIDE.
El presente trabajo fue elaborado y editado para todos los estudiantes de
ingeniería que ingresan en el mundo de la programación en MATLAB, siendo
este software una herramienta indispensable para el ingeniero de la actualidad.
La necesidad de elaborar programas que analicen casos específicos que se
presentan en la vida profesional y estudiar los resultados en una manera
optima, hacen que la programación en MATLAB nos resulte de gran ayuda.
Esta guía se separo en 6 capítulos los cuales son:
- En el 2° capítulo mencionaremos el entrono del programa MATLAB,
definiremos los comandos y herramientas que presenta y sus aplicaciones.
- En el 3° capitulo mencionaremos los comandos de programación de
MATLAB (IF, FOR, WHILE, SWICHT), definiremos cada comando y su
respectiva forma de utilización.
- En el 4° capitulo mencionaremos la programación en Script, definiremos la
forma de uso y la respectiva codificación para el desarrollo de los
programas, en este capítulo se desarrollaran ejemplos.
- En el 5° capitulo mencionaremos la programación en MATLAB usando los
archivos M-File con la ejecución de ejemplos.
- En el 6° capitulo mencionaremos la programación en MATLAB haciendo
uso de la interfaz grafica de usuario GUIDE, en la cual se desarrollara y
explicara los diferentes comandos y funciones que presenta este tipo de
programación.
El autor.
ii
INDICE 1. INTRODUCCIÓN A MATLAB 1
1.1.EL PROGRAMA MATLAB 1
1.2.USO DEL HELP 2
2. ENTORNO DE MATLAB 5
2.1. VARIABLES 5
2.2. FORMATOS NUMERICOS 5
2.3. FUNCIONES MATEMATICAS EN MATLAB 6
2.4. MATRICES Y ARREGLOS 8
2.4.1. DEFINICION DE AMTRICES DESDE EL TECLADO 8
2.4.2. OPERACIONES CON MATRICES 10
2.4.3. OPERADORES PARA RESOLVER SISTEMAS DE ECUACIONES
LINEALES 11
2.4.4. OPERADORES ELEMENTO A ELEMENTO 13
2.4.5. TIPOS DE MATRICES PREDEFINIDAS 14
2.4.6. FORMACION DE UNA MATRIZ A PARTIR DE OTRAS 15
2.4.7. EL OPERADOR DOS PUNTOS 16
2.4.8. ACCESO A LOS ELEMENTOS DE UNA MATRIZ 19
3. COMANDOS DE PROGRAMACION EN MATLAB 20
3.1. COMANDO IF 20
3.2. COMANDO SWITCH 21
3.3. COMANDO FOR 21
3.4. COMANDO WHILE 22
3.5. COMANDO BREAK 22
3.6. EJEMPLOS DE LOS COMANDOS 23
3.6.1. COMANDO IF 23
3.6.2. COMANDO SWITCH 24
3.6.3. COMANDO FOR 24
3.6.4. COMANDO WHILE 24
3.7. EJEMPLO DE APLICACIÓN 25
4. PROGRAMACION EN SCRIPT 29
4.1. SCRIPT 29
4.2. EJEMPLOS DE APLICACIÓN 31
4.2.1. EJEMPLO N°01 31
4.2.2. EJEMPLO N°02 32
4.2.3. EJEMPLO N°03 32
4.2.4. EJEMPLO N°04 33
4.2.5. EJEMPLO N°05 33
iii
5. PROGRAMACION EN M-FILE 34
5.1. EJEMPLO DE APLICACION 35
6. PROGRAMACION EN GUIDE 36
6.1. PROPIEDAD DE LOS CONTROLES 36
6.1.1. STRING 36
6.1.2. TAG 36
6.2. CONTROLES DE LA INTERFAZ GRAFICA DEL USUARIO (GUIDE) 36
6.2.1. PUSH BUTTON 36
6.2.2. TOGGLE BUTTON 38
6.2.3. RADIO BUTTON 38
6.2.4. CHECKBOXES 39
6.2.5. EDIT TEXT 39
6.2.6. STATIC TEXT 39
6.2.7. SLIDERS 40
6.2.8. PANELS 40
6.2.9. LIST BOXES 41
6.2.10. POPUP MENUS 42
6.2.11. AXES 42
6.3. INSPECTOR DE PROPIEDADES 43
6.4. PROPIEDADES GENERALES DE LOS UICONTROL 44
6.5. ELABORACION DE UNA INTERFAZ GRAFICA 47
6.6. ELABORACION DE UN PROGRAMA-ANALISIS DE ARMADURAS 50
6.7. EJEMPLO DE UN PROGRAMA EN GUI 70
7. PRACTICAS DIRIGIDAS 84
7.1. PRACTICA N° 01: ANALISIS NUMERICO 84
7.2. PRACTICA N° 02: MATRICES Y ARREGLOS 85
7.3. PRACTICA N° 03: PROGRAMACION EN SCRIPT 86
7.4. PRACTICA N° 04: PROGRAMACION EN M-FILE 87
7.5. PRACTICA N° 05: PROGRAMACION EN GUIDE 89
8. ANEXOS 92
8.1. ANEXO A: RESUMEN DE FUNCIONES 92
8.2. ANEXO B: GUIA DE INSTALACION 96
9. REFERENCIAS 115
MATLAB APLICADO A LA INGENIERIA CIVIL
CAPITULO I INTRODUCCION A MATLAB
CARDENAS ALARCON, Max Junior Página 1
1. CAPITULO I : INTRODUCCIÓN A MATLAB
1.1. EL PROGRAMA MATLAB
MATLAB es el nombre abreviado de “MATrix LABoratory”. MATLAB es un programa
para realizar cálculos numéricos con vectores y matrices. Como caso particular puede
también trabajar con números escalares tanto reales como complejos, con cadenas de
caracteres y con otras estructuras de información más complejas. Una de las capacidades
más atractivas es la de realizar una amplia variedad de gráficos en dos y tres dimensiones.
MATLAB es un gran programa de cálculo técnico y científico. Para ciertas operaciones es
muy rápido, cuando puede ejecutar sus funciones en código nativo con los tamaños más
adecuados para aprovechar sus capacidades de vectorización. En otras aplicaciones resulta
bastante más lento que el código equivalente desarrollado en C/C++ o Fortran. En la
versión 6.5, MATLAB incorporó un acelerador JIT (Just In Time), que mejoraba
significativamente la velocidad de ejecución de los ficheros *.m en ciertas circunstancias,
por ejemplo cuando no se hacen llamadas a otros ficheros *.m, no se utilizan estructuras y
clases, etc. Aunque limitado en ese momento, cuando era aplicable mejoraba sensiblemente
la velocidad, haciendo innecesarias ciertas técnicas utilizadas en versiones anteriores como
la vectorización de los algoritmos. En cualquier caso, el lenguaje de programación de
MATLAB siempre es una magnífica herramienta de alto nivel para desarrollar aplicaciones
técnicas, fácil de utilizar y que, como ya se ha dicho, aumenta significativamente la
productividad de los programadores respecto a otros entornos de desarrollo.
MATLAB dispone de un código básico y de varias librerías especializadas (toolboxes). En
estos apuntes se hará referencia exclusiva al código básico.
MATLAB se puede arrancar como cualquier otra aplicación de Windows, clicando dos
veces en el icono correspondiente en el escritorio o por medio del menú Inicio). Al arrancar
MATLAB se abre una ventana similar a la mostrada en la Figura 1. Ésta es la vista que se
obtiene eligiendo la opción Desktop/Desktop Layout/Default. Esta ventana inicial requiere
unas primeras explicaciones.
Figura 1.1. Ventana inicial de MATLAB 7.7.0. (R2008b)
DIRECTORIO
VENTANA DE
COMANDOS
ESPACIO DE
TRABAJO
HISTORIAL DE
COMANDOS
MATLAB APLICADO A LA INGENIERIA CIVIL
CAPITULO I INTRODUCCION A MATLAB
CARDENAS ALARCON, Max Junior Página 2
1.2. USO DEL HELP
MATLAB 7.0 dispone de un excelente Help con el que se puede encontrar la información
que se desee. La Figura 5 muestra las distintas opciones que aparecen en el menú Help de la
ventana principal de la aplicación:
Full Product Family Help, Se abre la ventana de la Figura 8, en la que se puede buscar
información general sobre MATLAB o sobre otros productos de la familia a los que se
tenga acceso. La forma de la ventana de ayuda es típica y común con otros niveles de
ayuda. La mayor parte de las páginas de ayuda están en formato HTML.
Figura 1.2. Algunas páginas web sobre MATLAB.
MATLAB Help. Se abre la ventana de la Figura 9, en la que se puede buscar ayuda general
sobre MATLAB o sobre la función o el concepto que se desee. La portada de esta ayuda
tiene tres capítulos principales:
Functions, que contiene información de referencia sobre las funciones por orden alfabético
o por categorías.
Handle Graphics, que permite acceder a información concreta sobre las distintas
propiedades de los objetos gráficos.
Documentation Set, que da acceso a versiones completas de los manuales del programa en
formato de pantalla fácilmente navegable (con apartados de Getting Started, User Guides,
Programming Tips y Examples in Documentation).
Product Demos (con una colección de jemplos programados que se pueden ejecutar y cuyo
código se puede examinar para ver cómo están programados).
What's New (con las novedades de esta versión respecto a la anterior).
Printing the Documentation Set (que permite abrir documentos PDF (Portable Document
Format), que se corrresponden con las versiones en papel de los manuales del programa, y
que precisan del programa Adobe Acrobat Reader 5.0 o superior.) y un apartado final sobre
The MathWorks Web Site Resources (que permite acceder a una amplísima colección de
informaciones adicionales disponibles en la web de la empresa que ha desarrollado
MATLAB).
MATLAB APLICADO A LA INGENIERIA CIVIL
CAPITULO I INTRODUCCION A MATLAB
CARDENAS ALARCON, Max Junior Página 3
En la parte izquierda de la ventana, cuando está seleccionada la pestaña Contents, aparece
un índice temático estructurado en forma de árbol que puede ser desplegado y recorrido con
gran facilidad. Las restantes pestañas de esta ventana dan acceso a un índice por palabras
(Index), a un formulario de búsqueda (Search) y a la colección de ejemplos ya
programados antes citadas (Demos).
Figura 1.3. Demos disponibles en MATLAB.
Using the Desktop. Se abre una ventana de ayuda con un formato similar a las de las
Figuras anteriores con información detallada sobre cómo utilizar y configurar el entorno de
desarrollo o Desktop. Las distintas herramientas disponibles se describen sucesivamente.
Cada página dispone de flechas y enlaces que permiten ir a la página siguiente o volver a la
anterior. Es posible también imprimir aquellas páginas que se deseee consultar o archivar
sobre papel. Una característica muy importante es la posibilidad de organizar las ventanas
con gran flexibilidad, agrupándolas o independizándoles según los propios gustos o deseos.
Using the Command Window. Esta opción del menú Help da acceso a la información
necesaria para aprovechar las capacidades de la Command Window, que es el corazón de
MATLAB.
Web Resources. La ¡Error! No se encuentra el origen de la referencia. muestra algunas
direcciones de Internet con información interesante sobre MATLAB. Todas ellas
corresponden a distintas secciones de la web de The Mathworks (la empresa que desarrolla
y comercializa MATLAB), cuya página de inicio se muestra en primer lugar.
Check for Updates. MATLAB se conecta con The Mathworks y comprueba si has
versiones más recientes de los productos instalados. Si se es un usuario registrado, es
posible descargar las versiones más actuales. Demos. Se abre una ventana como la mostrada
en la Figura 7 que da acceso a un buen número de ejemplos resueltos con MATLAB, cuyos
MATLAB APLICADO A LA INGENIERIA CIVIL
CAPITULO I INTRODUCCION A MATLAB
CARDENAS ALARCON, Max Junior Página 4
resultados se presentan gráficamente de diversas formas. Es muy interesante recorrer estos
ejemplos para hacerse idea de las posibilidades del programa, tanto en cálculo como en
gráficos. Es asimismo muy instructivo analizar los ficheros *.m de los ejemplos de
características similares a las de la aplicación de se desea desarrollar.
Además, de una forma muy inmediata, es posible también recurrir al Help desde la línea de
comandos de la Command Window. Se aconseja practicar un poco al respecto. Por ejemplo,
obsérvese la respuesta a los siguientes usos del comando help:
>> help
>> help lang
El comando helpwin seguido de un nombre de comando o de función muestra la
información correspondiente a ese comando en la ventana Help (ver Figura 8). En la parte
superior de la ventana que se abre se muestra un enlace View code for …, que permite
acceder al código fuente si está disponible; con la opción Go to online doc for ... se accede
a una información más completa que puede incluir ejemplos y comandos similares sobre los
que también se ofrece ayuda. En la parte inferior de la página aparece una lista de enlaces
See Also a funciones relacionadas. El comando doc tecleado en la línea de comandos
equivale a Help/Full Product Family Help; si va seguido de un nombre de comando o
función se muestra la información detallada correspondiente a ese comando de modo
similar a Go to online doc for ... en el párrafo anterior. En resumen, MATLAB dispone de
una ayuda muy completa y accesible, estructurada en varios niveles (línea de comandos en
la Command Window, ventana Help, y manuales en formato PDF), con la que es muy
importante estar familiarizado, porque hasta los más expertos programadores tienen que
acudir a ella con una cierta frecuencia.
Figura 1.4. Ventana inicial de Help Full Product Family.
MATLAB APLICADO A LA INGENIERIA CIVIL
CAPITULO II ENTORNO DE MATLAB
CARDENAS ALARCON, Max Junior Página 5
2. CAPITULO II : ENTORNO DE MATLAB
2.1. VARIABLES El nombre que se declare a las variables en MATLAB a si como en otros lenguajes de
programación debe tener ciertas reglas, las cuales son:
- No pueden comenzar con un número, aunque si pueden tener números en su estructura
»variable1=12
- Las mayúsculas y las minúsculas se diferencian en los nombres de las variables, las
variables A y a son distintas.
»A=10
»a=12
- Los nombres de las variables no pueden contener operadores y puntos. No es válido usar
/ * - + . ; : ^
Para el uso de una variable no es necesario declarar sus nombres, en al siguiente tabla se
presenta las variables predefinidas que posee MATLAB
Cuadro 2.1. Variables predefinidas por MATLAB
NOMBRE DE LA VARIABLE SIGNIFICADO
pi π
i y j
inf
eps 1.0000e-006
NaM No es número
realmin Menor número
realmax Mayor número
2.2. FORMATOS NUMERICOS A continuación se presentan los diferentes tipos de formatos que usa MATLA en la
visualización de sus variables.
Format.- Modifica el formato numérico de las variables desplegables por MATLAB, donde
la función afecta sólo como son los números exhibidos, no cómo los computarizados.
Cuadro 2.2. Formatos numéricos en MATLAB
NUMERO »x = [4/3 1.2345e-6]
format short »x = [1.3333 0.0000]
format short e »x = [1.3333e+000 1.2345e-006]
format short g »x = [1.3333 1.2345e-006]
format long »x = [1.33333333333333 0.00000123450000]
format long e »x = [1.33333333333333e+000 1.234500000000000e-006]
format long g »x = [1.333333333333 1.2345e-006]
format bank »x = [1.33 0.00]
format rat »x = [4/3 1/810045]
MATLAB APLICADO A LA INGENIERIA CIVIL
CAPITULO II ENTORNO DE MATLAB
CARDENAS ALARCON, Max Junior Página 6
2.3. FUNCIONES MATEMATICAS EN MATLAB MATLAB ofrece un sin número de funciones las que aceptan como argumento variables
reales y/o complejas sin discriminación, a si como con argumentos matriciales.
FUNCIONES TRIGONOMETRICAS
Se debe tener en cuenta que las funciones trigonométricas que nos proporciona
MATLAB se encuentran en las unidades de los radianes si queremos obtener la razón
trigonométricas de un ángulo en grados sexagesimales demos utilizar el comando
sind(x).
Cuadro 2.3. Funciones trigonométricas en MATLAB
FUNCION DESCRIPCION
sin(x) Seno de x en radianes
sind(x) Seno de x en grados sexagesimales
asin(x) Arcoseno de x en radianes
asind(x) Arcoseno de x en grados sexagesimales
sinh(x) Seno hiperbólico de x
asinh(x) Arcoseno hiperbólico de x
cos(x) Coseno de x en radianes
cosd(x) Coseno de x en grados sexagesimales
acos(x) Arcocoseno de x en radianes
acosd(x) Arcocoseno de x en grados sexagesimales
cosh(x) Coseno hiperbólico de x
acosh(x) Arcocoseno hiperbólico de x
tan(x) Tangente de x en radianes
tand(x) Tangente de x en grados sexagesimales
atan(x) Arcotangente de x en radianes
atand(x) Arcotangente de x en grados sexagesimales
tanh(x) Tangente hiperbólico de x
atanh(x) Arcotangente hiperbólico de x
cot(x) Cotangente de x
sec(x) Secante de x
csc(x) Cosecante de x
Ejemplo:
»x = [1, 2, 3; 9, 8, 7; 4, 5, 6];
»sin(x)
Nos devuelve como resultado
»asin(x)
MATLAB APLICADO A LA INGENIERIA CIVIL
CAPITULO II ENTORNO DE MATLAB
CARDENAS ALARCON, Max Junior Página 7
FUNCIONES QUE REALIZAN TAREAS
Cuadro 2.4. Funciones que realiza tareas en MATLAB
FUNCION DESCRIPCION
abs(x) Valor absoluto de x
sqrt(x) Raíz cuadrada de x
real(x) Parte real del número complejo x
imag(x) Parte imaginaria del número complejo x
sign(x) Función signo de x
exp(x)
log(x) Logaritmo natural de x
log10(x) Logaritmo decimal de x
log2(x) Logaritmo en base 2 de x
min(x) Devuelve el valor mínimo de un arreglo x
max(x) Devuelve el valor máximo de un arreglo x
sort(x) Ordenas los elemento de un arreglo en forma ascendente
sum(x) Calcula la suma de todos los elementos de un arreglo x
num2str(x) Convierte en cadena el número x
str2double(x) Convierte en número real la cadena x
Ejemplo:
» x = [-3 4 -11 0];
»abs(x)
3 4 11 0
FUNCIONES REALES
Cuadro 2.5. Funciones reales en MATLAB
FUNCION DESCRIPCION
eval(x) Evalúa una función en los valores de x
fplot(f,[a,b]) Grafica la función en el intervalo [a,b]
fzero(f,a) Calcula la raíz de la función f, partiendo del valor a
trapz(x,f) Calcula el área de la región plana limitada por f en el
intervalo [a,b], donde a es el primer valor de x y b el
último valor de x, x debe ser una variable con
múltiples valores ordenados en orden creciente
Ejemplo:
»nombre_f = ´3*x.^2-5´;
»x = [1 2 4]
»eval(nombre_f)
-2 7 43
»z = fzero(nombre_f,2);
1.2910
MATLAB APLICADO A LA INGENIERIA CIVIL
CAPITULO II ENTORNO DE MATLAB
CARDENAS ALARCON, Max Junior Página 8
2.4. MATRICES Y ARREGLOS Ya se ha comentado que MATLAB es fundamentalmente un programa para cálculo
matricial. Inicialmente se utilizará MATLAB como programa interactivo, en el que se irán
definiendo las matrices, los vectores y las expresiones que los combinan y obteniendo los
resultados sobre la marcha. Si estos resultados son asignados a otras variables podrán ser
utilizados posteriormente en otras expresiones. En este sentido MATLAB sería como una
potente calculadora matricial (en realidad es esto y mucho más...). Antes de tratar de hacer
cálculos complicados, la primera tarea será aprender a introducir matrices y vectores desde
el teclado. Más adelante se verán otras formas más potentes de definir matrices y vectores.
2.4.1. DEFINICION DE MATRICES DESDE EL TECLADO
Como en casi todos los lenguajes de programación, en MATLAB las matrices y vectores
son variables que tienen nombres. Ya se verá luego con más detalle las reglas que deben
cumplir estos nombres. Por el momento se sugiere que se utilicen letras mayúsculas
para matrices y letras minúsculas para vectores y escalares (MATLAB no exige esto,
pero puede resultar útil). Para definir una matriz no hace falta declararlas o establecer
de antemano su tamaño (de hecho, se puede definir un tamaño y cambiarlo
posteriormente). MATLAB determina el número de filas y de columnas en función del
número de elementos que se proporcionan (o se utilizan). Las matrices se definen o
introducen por filas6; los elementos de una misma fila están separados por blancos o
comas, mientras que las filas están separadas por pulsaciones intro o por caracteres
punto y coma (;). Por ejemplo, el siguiente comando define una matriz A de dimensión
(3×3):
>> A=[1 2 3; 4 5 6; 7 8 9]
La respuesta del programa es la siguiente:
A =
1 2 3
4 5 6
7 8 9
A partir de este momento la matriz A está disponible para hacer cualquier tipo de
operación con ella (además de valores numéricos, en la definición de una matriz o vector
se pueden utilizar expresiones y funciones matemáticas). Por ejemplo, una sencilla
operación con A es hallar su matriz traspuesta. En MATLAB el apóstrofo (') es el
símbolo de transposición matricial. Para calcular A' (traspuesta de A) basta teclear lo
siguiente (se añade a continuación la respuesta del programa):
>> A'
ans =
1 4 7
2 5 8
3 6 9
Como el resultado de la operación no ha sido asignado a ninguna otra matriz, MATLAB
utiliza un nombre de variable por defecto (ans, de answer), que contiene el resultado de
la última operación. La variable ans puede ser utilizada como operando en la siguiente
expresión que se introduzca.
MATLAB APLICADO A LA INGENIERIA CIVIL
CAPITULO II ENTORNO DE MATLAB
CARDENAS ALARCON, Max Junior Página 9
>> B=A'
B =
1 4 7
2 5 8
3 6 9
Ahora ya están definidas las matrices A y B, y es posible seguir operando con ellas. Por
ejemplo, se puede hacer el producto B*A (deberá resultar una matriz simétrica):
>> B*A
ans =
66 78 90
78 93 108
90 108 126
En MATLAB se accede a los elementos de un vector poniendo el índice entre paréntesis
(por ejemplo x(3) ó x(i)). Los elementos de las matrices se acceden poniendo los dos
índices entre paréntesis, separados por una coma (por ejemplo A(1,2) ó A(i,j)). Las
matrices se almacenan por columnas (aunque se introduzcan por filas, como se ha
dicho antes), y teniendo en cuenta esto puede accederse a cualquier elemento de una
matriz con un sólo subíndice. Por ejemplo, si A es una matriz (3×3) se obtiene el mismo
valor escribiendo A(1,2) que escribiendo A(4). Invertir una matriz es casi tan fácil como
trasponerla. A continuación se va a definir una nueva matriz A -no singular- en la forma:
>> A=[1 4 -3; 2 1 5; -2 5 3]
A =
1 4 -3
2 1 5
-2 5 3
Ahora se va a calcular la inversa de A y el resultado se asignará a B. Para ello basta
hacer uso de la función inv( ) (la precisión o número de cifras con que se muestra el
resultado se puede cambiar con el menú File/Preferences/General):
>> B=inv(A)
B =
0.1803 0.2213 -0.1885
0.1311 0.0246 0.0902
-0.0984 0.1066 0.0574
Para comprobar que este resultado es correcto basta pre-multiplicar A por B;
>> B*A
ans =
1.0000 0.0000 0.0000
0.0000 1.0000 0.0000
0.0000 0.0000 1.0000
De forma análoga a las matrices, es posible definir un vector fila x en la forma siguiente
(si los tres números están separados por blancos o comas, el resultado será un vector
fila):
MATLAB APLICADO A LA INGENIERIA CIVIL
CAPITULO II ENTORNO DE MATLAB
CARDENAS ALARCON, Max Junior Página 10
>> x=[10 20 30] % vector fila
x =
10 20 30
Por el contrario, si los números están separados por intros o puntos y coma (;) se
obtendrá un vector columna:
>> y=[11; 12; 13] % vector columna
y =
11
12
13
MATLAB tiene en cuenta la diferencia entre vectores fila y vectores columna. Por
ejemplo, si se intenta sumar los vectores x e y se obtendrá el siguiente mensaje de error:
>> x+y
??? Error using ==> +
Matrix dimensions must agree.
Estas dificultades desaparecen si se suma x con el vector transpuesto de y:
>> x+y'
ans =
21 32 43
MATLAB considera vectores fila por defecto, como se ve en el ejemplo siguiente:
>> x(1)=1, x(2)=2
x =
1
x =
1 2
2.4.2. OPERACIONES CON MATRICES
OPERADORES ARITMÉTICOS
MATLAB puede operar con matrices por medio de operadores y por medio de
funciones. Se han visto ya los operadores suma (+), producto (*) y traspuesta ('), así
como la función invertir inv( ). Los operadores matriciales de MATLAB son:
Cuadro 2.6. Operadores aritméticos matriciales en MATLAB
OPERADOR DESCRIPCION
+ Adición o suma
- Sustracción o resta
* Multiplicación
‘ Traspuesta
^ Potenciación
\ División-izquierda
MATLAB APLICADO A LA INGENIERIA CIVIL
CAPITULO II ENTORNO DE MATLAB
CARDENAS ALARCON, Max Junior Página 11
/ División-derecha
.* Producto elemento a elemento
./ y .\ División elemento a elemento
.^ Elevar a una potencia elemento a elemento
Estos operadores se aplican también a las variables o valores escalares, aunque con
algunas diferencias. Todos estos operadores son coherentes con las correspondientes
operaciones matriciales: no se puede por ejemplo sumar matrices que no sean del mismo
tamaño. Si los operadores no se usan de modo correcto se obtiene un mensaje de error.
Los operadores anteriores se pueden aplicar también de modo mixto, es decir con un
operando escalar y otro matricial. En este caso la operación con el escalar se aplica a
cada uno de los elementos de la matriz. Considérese el siguiente ejemplo:
>> A=[1 2; 3 4]
A =
1 2
3 4
>> A*2
ans =
2 4
6 8
>> A-4
ans =
-3 -2
-1 0
MATLAB utiliza el operador de división / para dividir por un escalar todos los
elementos de una matriz o un vector. Esto no constituye ninguna sorpresa. Sin embargo,
el uso que se describe a continuación sí requiere más atención.
2.4.3. OPERADORES PARA RESOLVER SISTEMAS DE ECUACIONES
LINEALES
MATLAB utiliza los operadores de división para la resolución de sistemas de
ecuaciones lineales. Por su gran importancia, estos operadores requieren una explicación
detenida. Considérese el siguiente sistema de ecuaciones lineales.
Ax = b [2.1]
Donde x y b son ectores columna, y A una matriz cuadrada invertible. La resolución de
este sistema de ecuaciones se puede escribir en las 2 formas siguientes (¡Atención a la 2ª
forma, basada en la barra invertida (\), que puede resultar un poco extraña!):
x = inv(A)*b [2.2]
x = A\b [2.3]
MATLAB APLICADO A LA INGENIERIA CIVIL
CAPITULO II ENTORNO DE MATLAB
CARDENAS ALARCON, Max Junior Página 12
Así pues, el operador división-izquierda por una matriz (barra invertida \) equivale a
pre-multiplicar por la inversa de esa matriz. En realidad este operador es más general y
más inteligente de lo que aparece en el ejemplo anterior: el operador división-izquierda
es aplicable aunque la matriz no tenga inversa e incluso no sea cuadrada, en cuyo caso la
solución que se obtiene (por lo general) es la que proporciona el método de los mínimos
cuadrados. Cuando la matriz es triangular o simétrica aprovecha esta circunstancia para
reducir el número de operaciones aritméticas. En algunos casos se obtiene una solución
con no más de r elementos distintos de cero, siendo r el rango de la matriz. Esto puede
estar basado en que la matriz se reduce a forma de escalón y se resuelve el sistema
dando valor cero a las variables libres o independientes. Por ejemplo, considérese el
siguiente ejemplo de matriz (1×2) que conduce a un sistema de infinitas soluciones:
>> A=[1 2], b=[2]
A =
1 2
b =
2
>> x=A\b
x =
0
1
Que es la solución obtenida dando valor cero a la variable independiente x(1). Por otra
parte, en el caso de un sistema de ecuaciones redundante (o sobre-determinado) el
resultado de MATLAB es el punto más “cercano” -en el sentido de mínima norma del
error- a las ecuaciones dadas (aunque no cumpla exactamente ninguna de ellas). Véase el
siguiente ejemplo de tres ecuaciones formadas por una recta que no pasa por el origen y
los dos ejes de coordenadas:
>> A=[1 2; 1 0; 0 1], b=[2 0 0]'
A =
1 2
1 0
0 1
b =
2
0
0
>> x=A\b, resto=A*x-b
x =
0.3333
0.6667
resto =
-0.3333
0.3333
0.6667
Si la matriz es singular o está muy mal escalada, el operador \ da un aviso (warning),
pero proporciona una solución. La “inteligencia” del operador barra invertida \ tiene un
MATLAB APLICADO A LA INGENIERIA CIVIL
CAPITULO II ENTORNO DE MATLAB
CARDENAS ALARCON, Max Junior Página 13
coste: MATLAB debe de emplear cierto tiempo en determinar las características de la
matriz: triangular, simétrica, etc. Si el usuario conoce perfectamente y con seguridad las
características de la matriz del sistema, lo mejor es utilizar la función linsolve, que no
realiza ninguna comprobación y puede obtener la máxima eficiencia. Aunque no es una
forma demasiado habitual, también se puede escribir un sistema de ecuaciones lineales
en la forma correspondiente a la traspuesta de la ecuación [2.1]:
yB = c [2.4]
Donde y y c son vectores fila (c conocido). Si la matriz B es cuadrada e invertible, la
solución de este sistema se puede escribir en las formas siguientes:
y = c*inv(B) [2.5]
y = c/B [2.6]
En este caso, el operador división-derecha por una matriz (/) equivale a pos multiplicar
por la inversa de la matriz. Si se traspone la ecuación [2.4] y se halla la solución
aplicando el operador división izquierda se obtiene:
y' = (B')\c' [2.7]
Comparando las expresiones [2.6] y [2.7] se obtiene la relación entre los operadores
división-izquierda y división-derecha (MATLAB sólo tiene implementado el operador
división-izquierda):
c/B = ((B')\c')' [2.8]
2.4.4. OPERADORES ELEMENTO A ELEMENTO
En MATLAB existe también la posibilidad de aplicar elemento a elemento los
operadores matriciales (*, ^, \ y /). Para ello basta precederlos por un punto (.). Por
ejemplo:
>> [1 2 3 4]^2
??? Error using ==> ^
Matrix must be square.
>> [1 2 3 4].^2
ans =
1 4 9 16
>> [1 2 3 4]*[1 -1 1 -1]
??? Error using ==> *
Inner matrix dimensions must agree.
>> [1 2 3 4].*[1 -1 1 -1]
ans =
1 -2 3 -4
MATLAB APLICADO A LA INGENIERIA CIVIL
CAPITULO II ENTORNO DE MATLAB
CARDENAS ALARCON, Max Junior Página 14
2.4.5. TIPOS DE MATRICES PREDEFINIDAS
Existen en MATLAB varias funciones orientadas a definir con gran facilidad matrices
de tipos particulares. Algunas de estas funciones son las siguientes:
Cuadro 2.7. Tipos de matrices en MATLAB
FUNCION DESCRIPCION
eye(4) forma la matriz unidad de tamaño (4×4)
zeros(3,5) forma una matriz de ceros de tamaño (3×5)
zeros(4) ídem de tamaño (4×4)
ones(3) forma una matriz de unos de tamaño (3×3)
ones(2,4) idem de tamaño (2×4)
linspace(x1,x2,n) genera un vector con n valores igualmente
espaciados entre x1 y x2
logspace(d1,d2,n) genera un vector con n valores espaciados
logarítmicamente entre 10^d1 y 10^d2. Si d2 es
pi9, los puntos se generan entre 10^d1 y pi
rand(3) forma una matriz de números aleatorios entre 0 y 1,
con distribución uniforme, de tamaño (3×3)
rand(2,5) idem de tamaño (2×5)
randn(4) forma una matriz de números aleatorios de tamaño
(4×4), con distribución normal, de valor medio 0 y
varianza 1.
magic(4) crea una matriz (4×4) con los números 1, 2, ... 4*4,
con la propiedad de
que todas las filas y columnas suman lo mismo
hilb(5) crea una matriz de Hilbert de tamaño (5×5). La
matriz de Hilbert es una matriz cuyos elementos
(i,j) responden a la expresión (1/(i+j-1)). Esta es
una matriz especialmente difícil de manejar por los
grandes errores numéricos a los que conduce
invhilb(5) crea directamente la inversa de la matriz de Hilbert
kron(x,y) produce una matriz con todos los productos de los
elementos del vector x por los elementos del vector
y. Equivalente a x'*y, donde x e y son
vectores fila
compan(pol) construye una matriz cuyo polinomio característico
tiene como coeficientes los elementos del vector
pol (ordenados de mayor grado a menor)
vander(v) construye la matriz de Vandermonde a partir del
vector v (las columnas son las potencias de los
elementos de dicho vector)
Existen otras funciones para crear matrices de tipos particulares. Con Help/Matlab Help
se puede obtener información sobre todas las funciones disponibles en MATLAB, que
aparecen agrupadas por categorías o por orden alfabético. En la categoría Mathematics
aparecen la mayor parte de las funciones estudiadas en este apartado.
MATLAB APLICADO A LA INGENIERIA CIVIL
CAPITULO II ENTORNO DE MATLAB
CARDENAS ALARCON, Max Junior Página 15
2.4.6. FORMACION DE UNA MATRIZ APARTIR DE OTRAS
MATLAB ofrece también la posibilidad de crear una matriz a partir de matrices previas
ya definidas, por varios posibles caminos:
– recibiendo alguna de sus propiedades (como por ejemplo el tamaño),
– por composición de varias submatrices más pequeñas,
– modificándola de alguna forma.
A continuación se describen algunas de las funciones que crean una nueva matriz a partir
de otra o de otras, comenzando por dos funciones auxiliares:
Cuadro 2.8. Comandos de formación de matrices en MATLAB
FUNCION DESCRIPCION
[m,n]=size(A) Devuelve el número de filas y de columnas de la matriz A.
Si la matriz es cuadrada basta recoger el primer valor de
retorno
n=length(x) Calcula el número de elementos de un vector x
zeros(size(A)) Forma una matriz de ceros del mismo tamaño que una
matriz A previamente creada
ones(size(A)) Ídem con unos
A=diag(x) Forma una matriz diagonal A cuyos elementos diagonales
son los elementos de un vector ya existente x
x=diag(A) Forma un vector x a partir de los elementos de la diagonal
de una matriz ya existente A
diag(diag(A)) Crea una matriz diagonal a partir de la diagonal de la
matriz A
blkdiag(A,B) Crea una matriz diagonal de submatrices a partir de las
matrices que se le pasan como argumentos
triu(A) Forma una matriz triangular superior a partir de una matriz
A (no tiene por qué ser cuadrada). Con un segundo
argumento puede controlarse que se mantengan o eliminen
más diagonales por encima o debajo de la diagonal
principal.
tril(A) Ídem con una matriz triangular inferior
rot90(A,k) Gira k*90 grados la matriz rectangular A en sentido
antihorario. K es un entero que puede ser negativo. Si se
omite, se supone k=1
flipud(A) Halla la matriz simétrica de A respecto de un eje horizontal
fliplr(A) Halla la matriz simétrica de A respecto de un eje vertical
reshape(A,m,n) Cambia el tamaño de la matriz A devolviendo una matriz
de tamaño m×n cuyas columnas se obtienen a partir de un
vector formado por las columnasde A puestas una a
ontinuación de otra. Si la matriz A tiene menos de m×n
elementos se produce un error.
MATLAB APLICADO A LA INGENIERIA CIVIL
CAPITULO II ENTORNO DE MATLAB
CARDENAS ALARCON, Max Junior Página 16
2.4.7. EL OPERADOR DOS PUNTOS Este operador es muy importante en MATLAB y puede usarse de varias formas. Se
sugiere al lector que practique mucho sobre los ejemplos contenidos en este apartado,
introduciendo todas las modificaciones que se le ocurran y haciendo pruebas abundantes
(¡Probar es la mejor forma de aprender!). Para empezar, defínase un vector x con el
siguiente comando:
>> x=1:10
x =
1 2 3 4 5 6 7 8 9 10
En cierta forma se podría decir que el operador (:) representa un rango: en este caso, los
números enteros entre el 1 y el 10. Por defecto el incremento es 1, pero este operador
puede también utilizarse con otros valores enteros y reales, positivos o negativos. En
este caso el incremento va entre el valor inferior y el superior, en las formas que se
muestran a continuación:
>> x=1:2:10
x =
1 3 5 7 9
>> x=1:1.5:10
x =
1.0000 2.5000 4.0000 5.5000 7.0000 8.5000 10.0000
>> x=10:-1:1
x =
10 9 8 7 6 5 4 3 2 1
Puede verse que, por defecto, este operador produce vectores fila. Si se desea obtener un
vector columna basta trasponer el resultado. El siguiente ejemplo genera una tabla de
funciones seno y coseno. Ejecútese y obsérvese el resultado (recuérdese que con (;)
después de un comando el resultado no aparece en pantalla).
>> x=[0.0:pi/50:2*pi]';
>> y=sin(x); z=cos(x);
>> [x y z]
El operador dos puntos (:) es aún más útil y potente –y también más complicado– con
matrices. A continuación se va a definir una matriz A de tamaño 6×6 y después se
realizarán diversas operaciones sobre ella con el operador (:).
>> A=magic(6)
A =
35 1 6 26 19 24
3 32 7 21 23 25
31 9 2 22 27 20
8 28 33 17 10 15
30 5 34 12 14 16
4 36 29 13 18 11
MATLAB APLICADO A LA INGENIERIA CIVIL
CAPITULO II ENTORNO DE MATLAB
CARDENAS ALARCON, Max Junior Página 17
Recuérdese que MATLAB accede a los elementos de una matriz por medio de los
índices de fila y de columna encerrados entre paréntesis y separados por una coma. Por
ejemplo:
>> A(2,3)
ans =
7
El siguiente comando extrae los 4 primeros elementos de la 6ª fila:
>> A(6, 1:4)
ans =
4 36 29 13
Los dos puntos aislados representan "todos los elementos". Por ejemplo, el siguiente
comando extrae todos los elementos de la 3ª fila:
>> A(3, :)
ans =
31 9 2 22 27 20
Para acceder a la última fila o columna puede utilizarse la palabra end, en lugar del
número correspondiente. Por ejemplo, para extraer la sexta fila (la última) de la matriz:
>> A(end, :)
ans =
4 36 29 13 18 11
El siguiente comando extrae todos los elementos de las filas 3, 4 y 5:
>> A(3:5,:)
ans =
31 9 2 22 27 20
8 28 33 17 10 15
30 5 34 12 14 16
Se pueden extraer conjuntos disjuntos de filas utilizando corchetes [ ]. Por ejemplo, el
siguientecomando extrae las filas 1, 2 y 5:
>> A([1 2 5],:)
ans =
35 1 6 26 19 24
3 32 7 21 23 25
30 5 34 12 14 16
En los ejemplos anteriores se han extraído filas y no columnas por motivos del espacio
ocupado por el resultado en la hoja de papel. Es evidente que todo lo que se dice para
filas vale para columnas y viceversa: basta cambiar el orden de los índices.
MATLAB APLICADO A LA INGENIERIA CIVIL
CAPITULO II ENTORNO DE MATLAB
CARDENAS ALARCON, Max Junior Página 18
El operador dos puntos (:) puede utilizarse en ambos lados del operador (=). Por
ejemplo, a continuación se va a definir una matriz identidad B de tamaño 6×6 y se van a
reemplazar filas de B por filas de A. Obsérvese que la siguiente secuencia de comandos
sustituye las filas 2, 4 y 5 de B por las filas 1, 2 y 3 de A,
>> B=eye(size(A));
>> B([2 4 5],:)=A(1:3,:)
B =
1 0 0 0 0 0
35 1 6 26 19 24
0 0 1 0 0 0
3 32 7 21 23 25
31 9 2 22 27 20
0 0 0 0 0 1
Se pueden realizar operaciones aún más complicadas, tales como la siguiente10:
>> B=eye(size(A));
>> B(1:2,:)=[0 1; 1 0]*B(1:2,:)
Como nuevo ejemplo, se va a ver la forma de invertir el orden de los elementos de un
vector:
>> x=rand(1,5)
x =
0.9103 0.7622 0.2625 0.0475 0.7361
>> x=x(5:-1:1)
x =
0.7361 0.0475 0.2625 0.7622 0.9103
Obsérvese que por haber utilizado paréntesis en vez de corchetes– los valores generados
por el operador (:) afectan a los índices del vector y no al valor de sus elementos. Para
invertir el orden de las columnas de una matriz se puede hacer lo siguiente:
>> A=magic(3)
A =
8 1 6
3 5 7
4 9 2
>> A(:,3:-1:1)
ans =
6 1 8
7 5 3
2 9 4
Aunque hubiera sido más fácil utilizar la función fliplr(A), que es específica para ello.
Finalmente, hay que decir que A(:) representa un vector columna con las columnas de A
una detrás de otra.
MATLAB APLICADO A LA INGENIERIA CIVIL
CAPITULO II ENTORNO DE MATLAB
CARDENAS ALARCON, Max Junior Página 19
2.4.8. ACCESO A LOS ELEMENTOS DE UNA MATRIZ
• Matlab utiliza los paréntisis para acceder a elementos de la matriz
• Los subíndices empiezan en 1, por lo tanto el primer elemento es a(1,1)
Ejemplo:
»a(3,5)=56.8;
• Se pueden utilizar vectores para definir índices
Ejemplo:
»a(2:3,1:4)=zeros(2,4);
O bien:
»a(2:3,1:4)=0;
• Se pueden utilizar vectores para definir índices
Ejemplo:
»a([2,3],[2,4])=ones(2,2);
O bien:
»a([2,3],[2,4])=0;
• El operador ':' se utiliza para indicar "todos los elementos"
MATLAB APLICADO A LA INGENIERIA CIVIL
CAPITULO III COMANDOS DE PROGRAMACION EN MATLAB
CARDENAS ALARCON, Max Junior Página 20
3. CAPITULO III: COMANDOS DE PROGRAMACION EN MATLAB
Como ya se ha dicho varias veces incluso con algún ejemplo MATLAB es una aplicación que se
puede programar muy fácilmente. De todas formas, como lenguaje de programación pronto verá
que no tiene tantas posibilidades como otros lenguajes (ni tan complicadas...). Se comenzará
viendo las bifurcaciones y bucles, y la lectura y escritura interactiva de variables, que son los
elementos básicos de cualquier programa de una cierta complejidad.
3.1. COMANDO IF
En su forma más simple, la sentencia if se escribe en la forma siguiente (obsérvese que –a
diferencia de C/C++/Java– la condición no va entre paréntesis, aunque se pueden poner si
se desea):
if condición
Sentencias
end
Existe también la bifurcación múltiple, en la que pueden concatenarse tantas condiciones
como se desee, y que tiene la forma:
if condicion1
bloque1
elseif condicion2
bloque2
elseif condicion3
bloque3
else % opción por defecto para cuando no se cumplan las condiciones 1,2,3
bloque4
end
Donde la opción por defecto else puede ser omitida: si no está presente no se hace nada en
caso de que no se cumpla ninguna de las condiciones que se han chequeado. Una
observación muy importante: la condición del if puede ser una condición matricial, del tipo
A==B, donde A y B son matrices del mismo tamaño.
Para que se considere que la condición se cumple, es necesario que sean iguales dos a dos
todos los elementos de las matrices A y B (aij=bij, 1≤i≤m, 1≤j≤n). Basta que haya dos
elementos aij y bij diferentes para que las matrices ya no sean iguales, y por tanto las
sentencias del if no se ejecuten. Análogamente, una condición en la forma A~=B exige que
todos los elementos sean diferentes dos a dos (aij≠bij, 1≤i≤m, 1≤j≤n). Bastaría que hubiera
dos elementos aij y bij iguales para que la condición no se cumpliese. En resumen:
if A==B exige que todos los elementos sean iguales dos a dos
if A~=B exige que todos los elementos sean diferentes dos a dos
Como se ha dicho, MATLAB dispone de funciones especiales para ayudar en el chequeo de
condiciones matriciales. Por ejemplo, la función isequal(A, B) devuelve un uno si las dos
matrices son idénticas y un cero en caso de que difieran en algo.
MATLAB APLICADO A LA INGENIERIA CIVIL
CAPITULO III COMANDOS DE PROGRAMACION EN MATLAB
CARDENAS ALARCON, Max Junior Página 21
3.2. COMANDO SWITCH
La sentencia switch realiza una función análoga a un conjunto de if...elseif concatenados.
Su forma general es la siguiente:
switch switch_expresion
case case_expr1,
bloque1
case {case_expr2, case_expr3, case_expr4,...}
bloque2
...
otherwise, % opción por defecto
bloque3
end
Al principio se evalúa la switch_expresion, cuyo resultado debe ser un número escalar o
una cadena de caracteres. Este resultado se compara con las case_expr, y se ejecuta el
bloque de sentencias que corresponda con ese resultado. Si ninguno es igual a
switch_expresion se ejecutan las sentencias correspondientes a otherwise.
Según puede verse en el ejemplo anterior, es posible agrupar varias condiciones dentro de
unas llaves (constituyendo lo que se llama un cell array o vector de celdas); basta la
igualdad con cualquier elemento del cell array para que se ejecute ese bloque de sentencias.
La “igualdad” debe entenderse en el sentido del operador de igualdad (==) para escalares y
la función strcmp() para cadenas de caracteres).
A diferencia de C/C++/Java, en MATLAB sólo se ejecuta uno de los bloques relacionado
con un case.
3.3. COMANDO FOR
La sentencia for repite un conjunto de sentencias un número predeterminado de veces. La
sentencia for de MATLAB es muy diferente y no tiene la generalidad de la sentencia for de
C/C++/Java. La siguiente construcción ejecuta sentencias con valores de i de 1 a n,
variando de uno en uno.
for i=1:n
Sentencias
end
O bien
for i=vectorValores
Sentencias
end
Donde vectorValores es un vector con los distintos valores que tomará la variable i.
MATLAB APLICADO A LA INGENIERIA CIVIL
CAPITULO III COMANDOS DE PROGRAMACION EN MATLAB
CARDENAS ALARCON, Max Junior Página 22
En el siguiente ejemplo se presenta el caso más general para la variable del bucle
(valor_inicial: incremento: valor_final); el bucle se ejecuta por primera vez con i=n, y
luego i se va reduciendo de 0.2 en 0.2 hasta que llega a ser menor que 1, en cuyo caso el
bucle se termina:
for i=n:-0.2:1
Sentencias
end
En el siguiente ejemplo se presenta una estructura correspondiente a dos bucles anidados.
La variable j es la que varía más rápidamente (por cada valor de i, j toma todos sus posibles
valores):
for i=1:m
for j=1:n
Sentencias
end
end
Una última forma de interés del bucle for es la siguiente (A es una matriz):
for i=A
Sentencias
end En la que la variable i es un vector que va tomando en cada iteración el valor de una de las
columnas de A. Cuando se introducen interactivamente en la línea de comandos, los bucles
for se ejecutan sólo después de introducir la sentencia end que los completa.
3.4. COMANDO WHILE
La estructura del bucle while es muy similar a la de C/C++/Java. Su sintaxis es la siguiente:
while condicion
sentencias
end
Donde condicion puede ser una expresión vectorial o matricial. Las sentencias se siguen
ejecutando mientras haya elementos distintos de cero en condicion, es decir, mientras haya
algún o algunos elementos true.
El bucle se termina cuando todos los elementos de condicion son false (es decir, cero).
3.5. COMANDO BREAK
Al igual que en C/C++/Java, la sentencia break hace que se termine la ejecución del bucle
for y/o while más interno de los que comprenden a dicha sentencia.
MATLAB APLICADO A LA INGENIERIA CIVIL
CAPITULO III COMANDOS DE PROGRAMACION EN MATLAB
CARDENAS ALARCON, Max Junior Página 23
3.6. EJEMPLOS DE LOS COMANDOS
3.6.1. COMANDO IF
Ejemplo de aplicación
Cuadro 3.1. Ejemplo01.m
Ejemplo01.m
clear all a=21; if a<10 B=a+10 elseif a==21 B=a^2 else B=a+20 end
Ejemplo para determinar si un número es par o impar
Cuadro 3.2. Ejemplo02.m
Ejemplo02.m
clear all x=3; if rem(x,2)==0 fprintf('el numero es par'); else fprintf('el numero es impar'); end
Ejemplo para determinar la condición de un alumno
Cuadro 3.3. Ejemplo03.m
Ejemplo03.m
clear all x=0; if x>10 fprintf('APROBADO'); elseif x==10 fprintf('POR VERSE'); elseif x==0 fprintf('anda al baño'); else fprintf('DESAPROBADO'); end
MATLAB APLICADO A LA INGENIERIA CIVIL
CAPITULO III COMANDOS DE PROGRAMACION EN MATLAB
CARDENAS ALARCON, Max Junior Página 24
3.6.2. COMANDO SWITCH
Ejemplo de aplicación
Cuadro 3.4. Ejemplo01.m
Ejemplo01.m
clear all x=1; switch x case 1 Y=12+x case 2 Y=1+x end
3.6.3. COMANDO FOR
Ejemplo de aplicación
Cuadro 3.5. Ejemplo01.m
Ejemplo01.m
clear all for x=1:2:9 Y=x.^2-1; disp([x,Y]); end
3.6.4. COMANDO WHILE
Ejemplo de aplicación, suma de los primeros 10 números naturales
Cuadro 3.6. Ejemplo01.m
Ejemplo01.m
clear all x=0; suma=0; while x<=10 suma=suma+x; x=x+1; end disp('la suma es:'); disp(suma);
MATLAB APLICADO A LA INGENIERIA CIVIL
CAPITULO III COMANDOS DE PROGRAMACION EN MATLAB
CARDENAS ALARCON, Max Junior Página 25
3.7. EJEMPLO DE APLICACIÓN
Desarrollar un programa de geometría de triángulos, que calcule el perímetro, área, así
mismo que realice la clasificación del triangulo de acuerdo a su ángulo y lado, finalmente el
programa debe calcular la altura, mediana y bisectriz con respecto a cada lado del triangulo.
Como datos de ingreso se tendrá únicamente los valores numéricos de cada lado.
Parte matemática
Figura 3.1. Triangulo.
[3.1]
[3.2]
[3.3]
[3.4]
[3.5]
[3.6]
[3.7]
[3.8]
[3.9]
MATLAB APLICADO A LA INGENIERIA CIVIL
CAPITULO III COMANDOS DE PROGRAMACION EN MATLAB
CARDENAS ALARCON, Max Junior Página 26
Codificación del problema en el programa triangulos.m
Cuadro 3.7. triangulo.m
PROGRAMA triangulo.m : CODIFICACION DEL PROBLEMA
%PROGRAMA QUE CALCULA EL AREA, PERIMETRO Y TAMBIEN CLASIFICA AL TRIANGULO
%SEGUN SU ANGULO Y LADO FINALMENTE HALLA LA ALTURA, LA MEDIANA Y
%BISECTRIZ DE CADA LADO DEL TRIANGULO %%%%%%%%%%%%%%%%%%%%%%%%%%%%%%%%%%%%%%%%%%%%%%%%%%%%%%%%%%%%%%%%%%% %ELABORADO POR: Max Junior CARDENAS ALARCON %%%%%%%%%%%%%%%%%%%%%%%%%%%%%%%%%%%%%%%%%%%%%%%%%%%%%%%%%%%%%%%%%%%
format bank fprintf('ingrese los lados del triangulo\n') fprintf('\n') a=input('a='); b=input('b='); c=input('c='); fprintf('\n') fprintf('el área y el perimetro del triangulo es:\n') fprintf('\n') s=(a+b+c)/2; A=sqrt(s*(s-a)*(s-b)*(s-c)); P=2*s; disp('A= '),disp(A) disp('P= '),disp(P) fprintf('Por su clasificación es un triangulo del tipo:\n') m=acos((b^2+c^2-a^2)/(2*b*c)); n=acos((a^2+c^2-b^2)/(2*a*c)); o=acos((a^2+b^2-c^2)/(2*a*b)); a=c*sin(m)/sin(o); b=a*sin(n)/sin(m); c=b*sin(o)/sin(n); fprintf('\n') fprintf('por sus lados:\n')
if a==(b+c)/2; fprintf('equilatero\n') elseif (a==b)+(b==c)+(a==c); fprintf('isoceles\n') else fprintf('escaleno\n') end
fprintf('\n') fprintf('por sus angulos:\n')
if (m==(pi)/2)+(n==(pi)/2)+(o==(pi)/2) fprintf('recto\n') elseif (m>(pi)/2)+(n>(pi)/2)+(o>(pi)/2) fprintf('obtusangulo\n') else fprintf('acutangulo\n') end
MATLAB APLICADO A LA INGENIERIA CIVIL
CAPITULO III COMANDOS DE PROGRAMACION EN MATLAB
CARDENAS ALARCON, Max Junior Página 27
fprintf('\n') fprintf('Longitud de la altura (Ha), mediana (Ma) y la bisectriz (Ba)\n') fprintf('recpecto al lado "a" es:\n') fprintf('\n') Ha=b*sin(o); Ma=b^2+(a/2)^2-a*b*cos(o); Ba=b*sin(o)/sin(pi-o-m/2); disp('Ha= '),disp(Ha) disp('Ma= '),disp(Ma) disp('Ba= '),disp(Ba) fprintf('\n') fprintf('Longitud de la altura (Hb), mediana (Mb) y la bisectriz (Bb)\n') fprintf('recpecto al lado "b" es:\n') fprintf('\n') Hb=a*sin(o); Mb=a^2+(b/2)^2-a*b*cos(o); Bb=a*sin(o)/sin(pi-o-n/2); disp('Hb= '),disp(Hb) disp('Mb= '),disp(Mb) disp('Bb= '),disp(Bb) fprintf('\n') fprintf('Longitud de la altura (Hc), mediana (Mc) y la bisectriz (Bc)\n') fprintf('recpecto al lado "c" es:\n') fprintf('\n') Hc=a*sin(n); Mc=a^2+(c/2)^2-a*c*cos(n); Bc=a*sin(n)/sin(pi-n-o/2); disp('Hc= '),disp(Hc) disp('Mc= '),disp(Mc) disp('Bc= '),disp(Bc)
Figura 3.2. Presentación de resultados de triangulo.m
MATLAB APLICADO A LA INGENIERIA CIVIL
CAPITULO III COMANDOS DE PROGRAMACION EN MATLAB
CARDENAS ALARCON, Max Junior Página 28
Figura 3.3. Presentación de resultados de triangulo.m
Visualization del código en MATLAB
Figura 3.4. triangulo.m Figura 3.5. triangulo.m
MATLAB APLICADO A LA INGENIERIA CIVIL
CAPITULO IV PROGRAMACION EN SCRIPT
CARDENAS ALARCON, Max Junior Página 29
4. CAPITULO IV: PROGRAMACION EN SCRIPT
Los ficheros con extensión (.m) son ficheros de texto sin formato (ficheros ASCII) que
constituyen el centro de la programación en MATLAB. Ya se han utilizado en varias ocasiones.
Estos ficheros se crean y modifican con un editor de textos cualquiera. En el caso de MATLAB
ejecutado en un PC bajo Windows, lo mejor es utilizar su propio editor de textos, que es también
Debugger.
Existen dos tipos de ficheros *.m, los ficheros de comandos (llamados scripts en inglés) y las
funciones. Los primeros contienen simplemente un conjunto de comandos que se ejecutan
sucesivamente cuando se teclea el nombre del fichero en la línea de comandos de MATLAB o se
incluye dicho nombre en otro fichero *.m. Un fichero de comandos puede llamar a otros ficheros
de comandos. Si un fichero de comandos se llama desde de la línea de comandos de MATLAB,
las variables que crea pertenecen al espacio de trabajo base de MATLAB (recordar apartado
2.5.6), y permanecen en él cuando se termina la ejecución de dicho fichero.
Las funciones permiten definir funciones enteramente análogas a las de MATLAB, con su
nombre, sus argumentos y sus valores de retorno. Los ficheros *.m que definen funciones
permiten extender las posibilidades de MATLAB; de hecho existen bibliotecas de ficheros *.m
que se venden (toolkits) o se distribuyen gratuitamente (a través de Internet). Las funciones
definidas en ficheros *.m se caracterizan porque la primera línea (que no sea un comentario)
comienza por la palabra function, seguida por los valores de retorno (entre corchetes [ ] y
separados por comas, si hay más de uno), el signo igual (=) y el nombre de la función, seguido
de los argumentos (entre paréntesis y separados por comas).
Recuérdese que un fichero *.m puede llamar a otros ficheros *.m, e incluso puede llamarse a sí
mismo de forma recursiva. Los ficheros de comandos se pueden llamar también desde funciones,
en cuyo caso las variables que se crean pertenecen al espacio de trabajo de la función. El
espacio de trabajo de una función es independiente del espacio de trabajo base y del espacio de
trabajo de las demás funciones. Esto implica por ejemplo que no puede haber colisiones entre
nombres de varia bles: aunque varias funciones tengan una variable llamada A, en realidad se
trata de variables completamente distintas (a no ser que A haya sido declarada como variable
global). A continuación se verá con un poco más de detalle ambos tipos de ficheros *.m.
4.1.SCRIPT
Como ya se ha dicho, los ficheros de comandos o scripts son ficheros con un nombre tal
como file1. m que contienen una sucesión de comandos análoga a la que se teclearía en el
uso interactivo del programa. Dichos comandos se ejecutan sucesivamente cuando se teclea
el nombre del fichero que los contiene (sin la extensión), es decir cuando se teclea file1 con
el ejemplo considerado. Cuando se ejecuta desde la línea de comandos, las variables
creadas por file1 pertenecen al espacio de trabajo base de MATLAB. Por el contrario, si se
ejecuta desde una función, las variables que crea pertenecen al espacio de trabajo de la
función.
En los ficheros de comandos conviene poner los puntos y coma (;) al final de cada
sentencia, para evitar una salida de resultados demasiado cuantiosa. Un fichero *.m puede
llamar a otros ficheros *.m, e incluso se puede llamar a sí mismo de modo recursivo. Sin
embargo, no se puede hacer profile de un fichero de comandos: sólo se puede hacer de las
funciones.
MATLAB APLICADO A LA INGENIERIA CIVIL
CAPITULO IV PROGRAMACION EN SCRIPT
CARDENAS ALARCON, Max Junior Página 30
Las variables definidas por los ficheros de comandos son variables del espacio de trabajo
desde el que se ejecuta el fichero, esto es variables con el mismo carácter que las que se
crean interactivamente en MATLAB si el fichero se ha ejecutado desde la línea de
comandos. Al terminar la ejecución del script, dichas variables permanecen en memoria.
El comando echo hace que se impriman los comandos que están en un script a medida que
van siendo ejecutados. Este comando tiene varias formas:
Cuadro 4.1. Comandos echo en MATLAB
COMANDO DESCRIPCION
echo on Activa el echo en todos los ficheros script
echo off Desactiva el echo
echo file on Donde 'file' es el nombre de un fichero de función, activa el echo en esa función
echo file off Desactiva el echo en la función
echo file Pasa de on a off y viceversa
echo on all Activa el echo en todas las funciones
echo off all Desactiva el echo de todas las funciones
Mención especial merece el fichero de comandos startup.m. Este fichero se ejecuta cada
vez que se entra en MATLAB. En él puede introducir todos aquellos comandos que le
interesa se ejecuten siempre al iniciar la sesión, por ejemplo format compact y los
comandos necesarios para modificar el path.
Figura 4.1. Programación en Script
MATLAB APLICADO A LA INGENIERIA CIVIL
CAPITULO IV PROGRAMACION EN SCRIPT
CARDENAS ALARCON, Max Junior Página 31
4.2.EJEMPLOS DE APLICACIÓN
4.2.1. EJEMPLO N° 01 Determinar si un número es múltiplo de 2, de 3, de 5 o de ninguno de ellos. Considere
que existen números que pueden ser múltiplos de más de un número. Por ejemplo: si se
Ingresa 15 debe mostrarse "El numero es múltiplo de 3", "El numero es múltiplo de 5".
Solución
Cuadro 4.2. Ejemplo01.m
Ejemplo01.m
clear all
clc
x=input('Introduzca el número:');
if rem(x,30)==0
disp('"El número es múltiplo de 2, 3 y 5"')
elseif rem(x,6)==0
disp('"El número es múltiplo de 2 y 3"')
elseif rem(x,10)==0
disp('"El número es múltiplo de 2 y 5"')
elseif rem(x,15)==0
disp('"El número es múltiplo de 3 y 5"')
elseif rem(x,2)==0
disp('"El número es múltiplo de 2"')
elseif rem(x,3)==0
disp('"El número es múltiplo de 3"')
elseif rem(x,5)==0
disp('"El número es múltiplo de 5"')
else
disp('"El número no es múltiplo de 2, ni de 3, ni de 5"')
end
disp('Gracias por utilizar el sistema, buen día.')
Visualización de los resultados
Figura 4.2. Visualización de resultados
MATLAB APLICADO A LA INGENIERIA CIVIL
CAPITULO IV PROGRAMACION EN SCRIPT
CARDENAS ALARCON, Max Junior Página 32
4.2.2. EJEMPLO N° 02
Determinar la suma de los n primeros términos de la siguiente serie:
Solución
Cuadro 4.3. Ejemplo02.m
Ejemplo02.m
clear all
clc
disp('Suma(n)=')
disp('x+(x^2)/(factorial(2))+(x^3)/(factorial(3)),...,(x^n)/(factorial(n))')
x=input('Ingrese el valor de la variable "x":');
n=input('Ingrese la cantidad de términos ("n"):');
S=0;
format shortg;
for i=1:n
S=(x^i)/(factorial(i))+S;
end
fprintf('Suma(%2.0f)=\n',n)
disp(S)
format rat;
disp('Aproximadamente=')
disp(S)
4.2.3. EJEMPLO N° 03 Escribir un programa que determine si un año es bisiesto. Un año es bisiesto si es
múltiplo de 4 (por ejemplo 1984). Los anos múltiplos de 100 no son bisiestos, salvo si
ellos son también múltiplos de 400 (2000 es bisiesto, pero; 1800 no lo es).
Solución
Cuadro 4.4. Ejemplo03.m
Ejemplo03.m
clear all
clc
disp('PROGRAMA PARA CONSULTAR SI UN AÑO ES BISIESTO O NO:')
a=input('Escriba el año que desea consultar=');
if rem(a,400)==0
fprintf('"El año %2.0f SI es bisiesto"\n',a)
elseif rem(a,100)==0
fprintf('"El año %2.0f NO es bisiesto"\n',a)
elseif rem(a,4)==0
fprintf('"El año %2.0f SI es bisiesto"\n',a)
else fprintf('"El año %2.0f NO es bisiesto"\n',a)
end
disp('Gracias por utilizar el programa, que tenga buen día.')
MATLAB APLICADO A LA INGENIERIA CIVIL
CAPITULO IV PROGRAMACION EN SCRIPT
CARDENAS ALARCON, Max Junior Página 33
4.2.4. EJEMPLO N° 04 Una compañía de alquiler de autos emite la factura de sus clientes teniendo en cuenta la
distancia recorrida, si la distancia no rebasa los 300 km., se cobra una tarifa fija de
S/.250, si la distancia recorrida es mayor a 300 km. y hasta 1000 km. Se cobra la tarifa
fija mas el exceso de kilómetros a razón de S/.30 por km. y si la distancia recorrida es
mayor a 1000 km., la compañía cobra la tarifa fija mas los km. recorridos entre 300 y
1000 a razón de 30, y S/.20 para las distancias mayores de 1000 km. Calcular el monto
que pagara un cliente. Cuadro 4.5. Ejemplo04.m
Ejemplo04.m x=input('Introduzca el total de kilómetros recorridos: ');
disp('El total a pagar en soles es de:')
if x<=300
disp(250)
elseif x<=1000
disp(250+30*(x-300))
elseif x>1000
disp(250+30*700+20*(x-1000))
end
disp('Gracias; buen día.')
4.2.5. EJEMPLO N° 05 Se diseña un cohete para obtener datos experimentales, para lo cual obtienen la ecuación
que mide la altura de la punta del cohete en función del tiempo.
Elabore un programa mediante el cual imprima valores cada 2 segundos, desde el tiempo
cero hasta que el chete choca contra el suelo, si el cohete no ha llegado al suelo en 100
segundos, hacer que el programa muestre valores solo hasta ese intervalo de tiempo Cuadro 4.5. Ejemplo04.m
Ejemplo04.m clear all h=60; t=0; I=0; while h>0 I=I+1; h=60+2.13*t^2-0.0013*t^4+0.000034*t^4.751; if h<0 break end if t>100 break end MATRIZ(I,1)=t; MATRIZ(I,2)=h; t=t+2; end MATRIZ plot(MATRIZ(:,1),MATRIZ(:,2),'color','g') title('TRAYECTORIA DEL COHETE','color','w') xlabel('Tiempo','color','b') ylabel('Altura','color','r')
MATLAB APLICADO A LA INGENIERIA CIVIL
CAPITULO V PROGRAMACION EN M-FILE
CARDENAS ALARCON, Max Junior Página 34
5. CAPITULO V: PROGRAMACION EN M-FILE
La programación en este tipo de archivos es la misma que la expuesta en los archivos script, la
única diferencia que se presenta en este tipo de archivos, es el ingreso de datos y la visualización
d los resultados, entonces explicaremos la forma de crear una archivo M-File.
Ingresamos al menú File – New – Function M-file
Figura 5.1. Visualización de ingreso
Nos muestra la siguiente pantalla
Figura 5.2. Archivo M-File
MATLAB APLICADO A LA INGENIERIA CIVIL
CAPITULO V PROGRAMACION EN M-FILE
CARDENAS ALARCON, Max Junior Página 35
5.1.EJEMPLO DE APLICACIÓN Elaborar un programa para evaluar el caudal de un rio, teniendo un archivo en el cual se
reporta el caudal medido en cada año del rio, este archivo se encuentra en una hoja de
cálculo de Excel, con estos datos determinar el caudal mínimo, el caudal máximo y el caudal
promedio del rio.
Solución
Primero elaboraremos un programa para transforma el archivo de datos de la hoja de cálculo
a un archivo de MATLAB.
Cuadro 5.1. Ejemplo01.m
Ejemplo04.m
clear all clc datos=xlsread('DATOS.xlsx'); save -ascii DATOS.dat datos C=load('DATOS.dat'); Q=C(:,2);
Finalmente elaboraremos el programa para evaluar el caudal
Cuadro 5.2. Ejemplo02.m
Ejemplo04.m
function [Qmin,Qmax,Qprom]=caudales1(Q) N=length(Q); Qmin=Q(1); Qmax=Q(1); S=Q(1); for I=2:N; q=Q(I); S=S+Q(I); Qprom=S/N; if Qmin<=q Qmin=Qmin; else Qmin=q; end if Qmax>=q Qmax=Qmax; else Qmax=q; end end Qmin; Qmax; Qprom; end
MATLAB APLICADO A LA INGENIERIA CIVIL
CAPITULO VI PROGRAMACION EN GUIDE
CARDENAS ALARCON, Max Junior Página 36
6. CAPITULO VI: PROGRAMACION EN GUIDE
El presente capítulo describe los elementos de una programación orientada a objetos,
denominada en MATLAB, Interfaz Gráfica del Usuario (GUI), el cual va a permitir al usuario,
interactuar con el ordenador de una manera rápida en la solución de problemas.
6.1.PROPIEDAD DE LOS CONTROLES
6.1.1. STRING Esta propiedad posee la cadena de caracteres que se mostrara sobre el botón.
6.1.2. TAG Guide usa la propiedad Tag para nombrar la subfunción del Callback en el archivo m de
la aplicación. Coloque en Tag un nombre descriptivo (por ejemplo, close_button) antes
de activar el Guide.
6.2.CONTROLES DE LA INTERFAZ GRAFICA DEL USUARIO (GUI) Los controles son objetos que se ubican dentro de GUI y permiten mostrar, aceptar o validar
datos.
La paleta del formulario editor contiene los controles de interface de usuario, que usted
puede usar en su GUI, Push button, Sliders, Toggle buttons, Frames, Radio buttons,
Listboxes, Checkboxes, Popup menus, Edit text, Ejes, Static text y Figure.
Estos componentes son los uicontrol de MATLAB y es por lo tanto programable en sus
diferentes propiedades, a continuación se presenta información sobre estos comandos.
6.2.1. PUSH BUTTON El control push button genera una acción cuando el usuario hace clic sobre él (por
ejemplo, un botón de OK puede cerrar una caja de dialogo).
Figura 6.1. Push button
Figura 6.2. Push button Callback
MATLAB APLICADO A LA INGENIERIA CIVIL
CAPITULO VI PROGRAMACION EN GUIDE
CARDENAS ALARCON, Max Junior Página 37
Cuando el usuario pulsa el botón Push Button, su callbak se ejecuta y no devuelve un
valor ni mantienen un estado.
Figura 6.3. Inspector Uicontrol
Al hacer doble clic en el botón Push Button se activa el cuadro de de Figura 6.3. En el
cual ubicamos las posiciones de los campos String y Tag, como vemos el nombre que
aparece en el campo String será el que aparecerá en el botón. Por otro lado el nombre
que aparece en el campo Tag será el que aparecerá en el archivo m, para acceder al
archivo m hacemos anti clic en el botón como se indica en la Figura 6.2. y nos
aparecerá el siguiente archivo, previamente debemos guardar el archivo GUI.
Figura 6.4. Archivo m
MATLAB APLICADO A LA INGENIERIA CIVIL
CAPITULO VI PROGRAMACION EN GUIDE
CARDENAS ALARCON, Max Junior Página 38
Como vemos en la Figura 6.4. aparece subrayado la función del botón en este caso del
Push Button, es en esta función del archivo m que se programa las tareas que va a
realizar el respectivo botón.
6.2.2. TOGGLE BUTTONS Los Toggle Buttons generan una acción e indican un estado binario (por ejemplo, on u
off). Cuando se pulsa el botón Toggle Button aparece oprimido y permanece así cuando
se suelta el botón del mouse, al tiempo que el Callback ejecuta las ordenes programadas
dentro de él. Los subsecuentes clics del mouse retorna Toggle Buttons al estado de
nondepressed y es posible de nuevo ejecutar su Callback.
Figura 6.5. Toggle Buttons
6.2.3. RADIO BUTTONS Este control se utiliza para seleccionar una opción de un grupo de opciones (es decir,
sólo un botón está en un estado seleccionado), para activar un Radio Button, pulse el
botón del mouse en el objeto.
Los Radios Buttons tienen dos estados: seleccionados y no seleccionados al cual se
accede a través de su propiedad value.
Value= Max, el botón se selecciona.
Value= Min, el botón no se selecciona.
Los Radíos Buttons son mutuamente exclusivos dentro de un grupo de opciones, los
Callback para cada Radío Button se deberá poner en la propiedad value igual a O en
todos los otros Radío Buttons del grupo. MATLAB pone la propiedad de value a 1 en el
Radío Button pulsado por el usuario.
Figura 6.6. Radío Buttons
MATLAB APLICADO A LA INGENIERIA CIVIL
CAPITULO VI PROGRAMACION EN GUIDE
CARDENAS ALARCON, Max Junior Página 39
6.2.4. CHECKBOXES Los Checkboxs se utilizan para proporcionar al usuario varias opciones de las que se
puede elegir una o más de una cuando se ha pulsado el botón sobre él, e indica su estado
como verificado o no verificado.
La propiedad value indica el estado del Checkbox asumiendo el valor del Max o
propiedad del Min (1 y 0 respectivamente por defecto):
Value= Max, la caja se verifica.
Value= Min, la caja no se verifica.
Figura 6.6. Checkbox
6.2.5. EDIT TEXT Los controles Edit Text son campos que les permiten a los usuarios ingresar o modificar
cadenas de texto. Use Edit Text cuando usted quiere ingresar un texto, la propiedad
String contiene el texto ingresado por el usuario.
Para obtener la cadena tecleada por el usuario, consiga la propiedad String en el
Callback.
Figura 6.7. Edit Text
6.2.6. STATIC TEXT El control Static Text se utiliza para mostrar texto que el usuario no puede modificar. El
texto estático se usa cn frecuentemente para etiquetar otros mandos y proporciona las
direcciones del usuario, o indica valores asociados con un deslizador (Slider). Los
usuarios no pueden cambiar interactivamente el texto de allí que el texto estático no es
ninguna manera a invocar la rutina de un Callback asociado con él.
Figura 6.8. Static Text
MATLAB APLICADO A LA INGENIERIA CIVIL
CAPITULO VI PROGRAMACION EN GUIDE
CARDENAS ALARCON, Max Junior Página 40
6.2.7. SLIDERS Los deslizadores o barras de desplazamiento permiten explorar fácilmente un alarga lista
de elementos o una gran cantidad de información, y acepta la entrada numérico dentro
de un rango específico, permitiéndole al usuario mover una barra movediza. El
desplazamiento de la barra se efectúa presionando el botón del mouse y arrastrando la
diapositiva, o pulsando el botón que posee una flecha, la ubicación de la barra indica un
valor numérico.
Existen cuatro propiedades que controlan el rango y tamaño del paso del deslizador.
Value, contiene el valor actual del deslizador.
Max, define el valor máximo del deslizador, el valor por defecto es 1.
Min, define le valor mínimo del deslizador, el valor por defecto es 0.
Slider Step, especifica el tamaño de un paso del deslizador con respecto al rango, el
valor por defecto es [0.01 0.10], proporciona un 1% de cambio para los clics en las
flechas y un 10% de cambio para los clic en el corredero.
Estos valores pueden ser modificados efectuando los cambios en las propiedades del
deslizador.
Figura 6.9. Sliders
6.2.8. PANELS Un control Frame proporciona un agrupamiento identificable para controles, los frames
no tienen ninguna rutina de Callback asociados con ellos y sólo uicontrol pueden
aparecer dentro de los marcos excepto de los ejes.
Los marcos son opacos. Si usted agrega un marco después de agregar componentes que
usted quiere posicionar dentro del marco, usted necesita traer esos componentes
adelante. Use las operaciones Bring to front (traer al frente) y Send to Back (enviar
atras) en el menú del formulario para este propósito.
Figura 6.10. Panels
MATLAB APLICADO A LA INGENIERIA CIVIL
CAPITULO VI PROGRAMACION EN GUIDE
CARDENAS ALARCON, Max Junior Página 41
6.2.9. LIST BOXES Los List Boxes muestran un alista de ítems entre los cuales el usuario puede seleccionar
uno o más ítems.
La propiedad String contiene la lista de cadenas desplegada en el List Box. El primer
ítem en la lista tiene el índice 1.
La propiedad value contiene el índice en la lista de cadenas que corresponde al ítem
seleccionado. Si el usuario selecciona múltiples ítem, entonces el value es un vector de
índices.
Simple o Múltiple Selección
Los valores de las propiedades Mi y Max determinan si los usuarios pueden hacer
simples o múltiples selecciones.
Si Max – Min > 1, entonces las cajas de la lista permiten la selección del ítem múltiple.
Si Max – Min <= 1, entonces las cajas de la lista no permiten la selección del ítem
múltiple.
Activando La Ejecución Del Callback
MATLAB evalúa el callback del List Box después de que el botón del mouse se suelta o
un evento del keypress se ha efectuado, eso cambia la propiedad de value (es decir,
cuando quiera el usuario pulsa el botón en un ítem, pero no al pulsar el Scrollbar en el
list Box).
Esto significa el callback se ejecuta después del primer clic de un doble clic en un solo
artículo o cuando el usuario está haciendo las selecciones múltiples.
En estas situaciones usted necesita agregar otro componente, como Done Button (push
button) y programa su rutina del callback para preguntar el valor de la propiedad list box
(y posiblemente la figura la propiedad de Selección Type) en lugar de creando un
callback para la caja de la lista. Si usted está usando la opción de archivo m de
aplicación automáticamente generada, u otro que usted necesita.
Ejemplos de List Box
List Box Directory Reader (la lista de caja directorio del lector), muestra cómo se crea
un GUI que despliega los volúmenes de directorios en un List Box y les permite a los
usuarios que abran una variedad de tipos del archivo pulsando dos veces el botón en el
filename.
Figura 6.11. List Box
MATLAB APLICADO A LA INGENIERIA CIVIL
CAPITULO VI PROGRAMACION EN GUIDE
CARDENAS ALARCON, Max Junior Página 42
6.2.10. POPUP MENUS Los Popup Menus permiten visualizar un alista de opciones cuando los usuarios
presionan la flecha.
La propiedad String contiene la lista de cadenas visualizadas en el Popup Menu.
La propiedad value contiene el índice del ítem seleccionado de la lista de cadenas, el
primer ítem en la lista tiene el índice 1.
Cuando no abre, un Popup Menu visualiza la opción actual que es determinado por el
índice contenido en la propiedad value.
Los Popup Menu son útiles cuando usted quiere proporcionarles varias opciones
mutuamente exclusivas a los usuarios, y no usar una mayor cantidad de espacio que
una serie de radio Button requiere.
Figura 6.12. Popup Menu
6.2.11. AXES Los ejes le permiten a su GUI visualizar los gráficos, como todos los objetos de los
gráficos, los ejes tienen las propiedades que usted puede poner para controlar muchos
aspectos de su conducta y apariencia. En los objetos de los ejes.
Los Callback De Los Ejes
Los ejes no son objetos uicontrol, pero puede programarse para ejecutar un Callback
cuando los usuarios pulsen el botón del mouse en los ejes. Use la propiedad Button
Down Fcn de los ejes para definir el callback.
Trazando Los Ejes En GUIs
Los GUIs que contienen ejes deben asegurar la opción de accesibilidad de Orden-línea
en el dialogo de opciones de aplicación que es fijo en Callback (el valor por defecto).
Esto le permite que emita la trama del Callback sin especificar explícitamente los ejes
designados.
Figura 6.13. Axes
MATLAB APLICADO A LA INGENIERIA CIVIL
CAPITULO VI PROGRAMACION EN GUIDE
CARDENAS ALARCON, Max Junior Página 43
6.3.INSPECTOR DE PROPIEDADES
Son las ventanas que contienen el GUI con el editor del esquema. A continuación se
presentan cada una de sus propiedades.
Figura 6.14.a. Inspector de Propiedades
MATLAB APLICADO A LA INGENIERIA CIVIL
CAPITULO VI PROGRAMACION EN GUIDE
CARDENAS ALARCON, Max Junior Página 44
Figura 6.14.b. Inspector de Propiedades
6.4.PROPIEDADES GENERALES DE LOS UICONTROLS
Esta tabla contiene la lista de todas las propiedades útiles para objetos uicontrol
agrupándolos por función. Cada nombre de propiedad actúa como un enlace a una
descripción de la propiedad.
Cuadro 6.1. Propiedad de los Uicontrol
Nombre De La Propiedad Descripción De La Propiedad Valor De La Propiedad
Control De Estilos y Apariencia
BackgroundColor Color de los objetos de fondo Value: ColorSpec
Default: Systen
Dependent
CData Imagen true color mostrada en el
control
Value: Matrix
ForegroundColor Color de texto Value: Color Spec
Default: [0 0 0]
SelectionHighlignt Objetos resaltados cuando son
seleccionados
Value: On, Off
Default: On
String Etiqueta de Uicontrol, list box y popup
menu
Value: String
Visible Visibilidad de Uicontrol Value: On, Off
Default: On
MATLAB APLICADO A LA INGENIERIA CIVIL
CAPITULO VI PROGRAMACION EN GUIDE
CARDENAS ALARCON, Max Junior Página 45
Información General Acerca De Los Objetos
Children Objetos uicontrol no tiene hijos
Enable Activar o desactivar el uicontrol Value: On, inactive, Off
Default: On
Parent Padre de objetos uicontrol Value: Scalar figure
handle
Selected Si los objetos son seleccionados Value: On, Off
Default: On
SliderStep Slider escala de tamaño Value: Two-element
vector
Default: [0.01 0.1]
Style Tipo de objeto uicontrol Value: Pushbutton,
togglebutton,
radiobutton, checkbox,
edit, text, slider, frame,
listbox, popupmenu
Default: pushbutton
Tag Identificador de objeto especificado por
el usuario
Value: String
TooltipString Contenido de los objetos tooltip Value: String
Type Clases de objetos gráficos Value: String(read-only)
Default: Uicontrol
UserData Datos especificados de usuario Value: Matrix
Controlando La Posición Del Objeto
Position Tamaño y localización de objetos
uicontrol
Value: position
rectangle
Default: [20 20 60 20]
Units Unidades para interpretar vectores de
posición
Value: pixels,
normalized, inches,
centimeters, points,
characters
Default: pixels
Controlando Letras y Etiquetas
FontAngle Declinación de caracteres Value: normal, italic,
oblique
Default: normal
FontName Familia fuente Value: String
Default: System
dependent
FontSize Tamaño fuente Value: size in FontUnits
Default: system depende
MATLAB APLICADO A LA INGENIERIA CIVIL
CAPITULO VI PROGRAMACION EN GUIDE
CARDENAS ALARCON, Max Junior Página 46
FontUnits Unidades de tamaño fuente Value: points,
normalized, inches,
centimeters, pixels
Default: points
FontWeight Peso de los caracteres de textos Value: light, normal,
demi, bold
Default: normal
HorizontalAlighment Alineamiento de la cadena de etiquetas Value: left, center, right
Default: depends on
uicontrol object
String Etiqueta de objetos uicontrol, también
list box e ítems de menú pop-up
Value: String
Controlando La Ejecución De Las Rutinas Callback
BusyAction Interrupción de rutinas Callback Value: cancel, queue
Default: queue
ButtonDownFcn Presión de botón de rutina Callback Value: String
Callback Acción de control Value: String
CreateFcn Rutina Callback ejecutada durante la
creación de objetos
Value: String
DeleteFcn Rutina Callback ejecutada durante la
supresión de objetos
Value: String
Interruptible Modo de interrupción de la rutina
Callback
Value: on, off
Default: on
uicontextMenu Objetos Uicontextmenu asociados con
el Uicontrol
Value: handle
Información Acerca Del Estado Actual
listboxTop Índice de las cadenas más visualizadas
en la list box
Value: scalar
Default: [1]
Max Valor máximo (depende del objeto
uicontrol)
Value: scalar
Default: object depende
Min Valor mínimo (depende del objeto
uicontrol)
Value: scalar
Default: object depende
Value Valor actual del objeto uicontrol Value: scalar or vector
Default: object depende
Controlando El Acceso A Objetos
HandleVisibility Si el manejador es inaccesible desde la
línea de comandos y GUIs
Value: on, callback, off
Default: on
HitTest Si es seleccionado por el clic del mouse Value: on, off
Default: on
MATLAB APLICADO A LA INGENIERIA CIVIL
CAPITULO VI PROGRAMACION EN GUIDE
CARDENAS ALARCON, Max Junior Página 47
6.5.ELABORACION DE UNA INTERFAZ GRAFICA
Abra el editor de formularios, digitando la orden guide en la ventana de comandos, el cual
despliega el formulario en modo de reja, en el cual se agregaran los controles que se
seleccionen de la paleta. También se puede acceder a esta función de los siguientes modos.
Mediante el menú File – New – GUI
Figura 6.15. Creación de GUI
O de manera directa haciendo clic en el icono de la Figura 6.16.
Figura 6.16. Creación de GUI
Nos aparecerá la siguiente ventana de dialogo
Figura 6.17. GUI
MATLAB APLICADO A LA INGENIERIA CIVIL
CAPITULO VI PROGRAMACION EN GUIDE
CARDENAS ALARCON, Max Junior Página 48
Esta ventana nos ofrece 4 opciones para la creación de la interfaz la primera es una hoja en
blanco en la cual el usuario puede definir de manera personalizada la forma del GUI.
En la segunda hasta la cuarta opción MATLAB nos ofrece formatos de diferentes tipos de
GUI como son graficadores de dialogo entre otros, como se muestran en la siguiente figura.
Figura 6.18.a. GUI
Figura 6.18.b. GUI
Figura 6.18.c. GUI
Estas opciones están presentes en la pestaña Create New GUI, mientras en la segunda
pestaña Open Existing GUI, esta ventana nos ofrece la posibilidad de acceder a los GUI ya
creados para modificarlos en cuanto a la interfaz grafica, se debe tener siempre en cuenta del
nombre del archivo con el que se guardo el GUI para no generar confusión.
MATLAB APLICADO A LA INGENIERIA CIVIL
CAPITULO VI PROGRAMACION EN GUIDE
CARDENAS ALARCON, Max Junior Página 49
Figura 6.19. GUI
Entonces elegimos la opción que nos ofrece en la Figura 6.17. es decir la opción en blanco
para generar nuestra interfaz de usuario, hacemos clic en ok y nos aparece la siguiente
ventana para la edición del GUI
Figura 6.20. GUI
MATLAB APLICADO A LA INGENIERIA CIVIL
CAPITULO VI PROGRAMACION EN GUIDE
CARDENAS ALARCON, Max Junior Página 50
6.6.ELABORACION DE UN PROGRAMA - ANALISIS DE ARMADURAS
Al tener la hoja en blanco para la edición del GUIDE, comenzamos añadiendo el titulo a la
presentación del programa. Para ello jalamos el icono de Static Text y lo posicionamos en el
lugar deseado.
Figura 6.21. Armaduras
Luego editamos el tamaño del Static Text, con el mouse picamos en una de las esquinas y
jalamos el Static Text.
Figura 6.22. Armaduras
MATLAB APLICADO A LA INGENIERIA CIVIL
CAPITULO VI PROGRAMACION EN GUIDE
CARDENAS ALARCON, Max Junior Página 51
Para editar el texto hacemos doble clic en el Static Text, en el menú que nos aparece
buscamos el campo String y hacemos clic en el cuadro pequeño al lado izquierdo de Static
Text.
Figura 6.23. Armaduras
Nos aparecerá el siguiente cuadro en el cual editamos el texto de su interior, luego hacemos
clic en OK.
Figura 6.24. Armaduras
Figura 6.25. Armaduras
MATLAB APLICADO A LA INGENIERIA CIVIL
CAPITULO VI PROGRAMACION EN GUIDE
CARDENAS ALARCON, Max Junior Página 52
El tamaño y el color del texto así como también el color del fondo se editan en el menú
inspector. El tamaño se edita en Font Size.
Figura 6.26. Armaduras
Luego colocaremos la imagen de la armadura que se va a analizar en el GUIDE para ello la
imagen debe de estar en DIRECTORIO en el cual se encuentra el programa.
Figura 6.27. Armaduras
Una vez confirmada la ubicación de la foto procedemos a elaborar los comandos para la
visualización de la imagen, primero jalamos un Axes y lo posicionamos debajo de nuestro
Static Text, y lo ampliamos a nuestro gusto.
Figura 6.27. Armaduras
MATLAB APLICADO A LA INGENIERIA CIVIL
CAPITULO VI PROGRAMACION EN GUIDE
CARDENAS ALARCON, Max Junior Página 53
Ahora nos dirigiremos al archivo M-FILE que se genera en paralelo con la edición del
GUIDE, para ello hacemos clic en el botón M-File Editor.
Figura 6.28. Armaduras
Lo cual nos conduce al archivo M-File, en el cual las funciones que se generan lo hace de
forma automática según se va editando el GUIDE.
Figura 6.29. Armaduras
Como se sabe las letras de color verde que aparecen son las indicaciones que le programa
nos recomienda para el uso correcto de las funciones. Estas letras si el usuario desea pueden
ser eliminadas sin ocasionar ningún problema al programa que se está elaborando.
Para la elaboración de este programa de ARMADURAS las letras de color verde serán
eliminadas en su totalidad del archivo M-File esto para la mejor visualización de los
comandos en este archivo y para no generar confusiones con los textos que se va a agregar
en este archivo para la explicación de los comandos utilizados.
Una vez eliminado todos las letras de color verde procedemos a ubicar las funciones
iníciales que nos presenta MATLAB de forma automática.
MATLAB APLICADO A LA INGENIERIA CIVIL
CAPITULO VI PROGRAMACION EN GUIDE
CARDENAS ALARCON, Max Junior Página 54
Figura 6.30. Armaduras
La función que está encerrada dentro de la elipse de la Figura 6.30. Es la que ejecuta al
inicio del programa ósea son las funciones iníciales. Dentro de esta función escribimos los
siguientes comandos.
Cuadro 6.2. Armaduras
Comandos para la visualización de imágenes
scrsz=get(0,'screensize'); pa=get(gcf,'position'); xr=scrsz(3)-pa(3); xp=round(xr/2); yr=scrsz(4)-pa(4); yp=round(yr/2); set(gcf,'position',[xp yp pa(3) pa(4)]);
Estos comandos nos sirven para la correcta ubicación de las imágenes que se va a insertar en
los Axes. Para la visualización de las imágenes usaremos los siguientes comandos.
Cuadro 6.3. Armaduras
Comandos para la visualización de imágenes
LOGO1=imread('FOTO1.jpg'); axes(handles.axes1); imshow(LOGO1);
MATLAB APLICADO A LA INGENIERIA CIVIL
CAPITULO VI PROGRAMACION EN GUIDE
CARDENAS ALARCON, Max Junior Página 55
Entonces colocaremos los dos comandos en el archivo M-File.
Figura 6.31. Armaduras
Ejecutamos el programa y podemos ver la imagen de la armadura en la interfaz grafica.
Figura 6.32. Armaduras
MATLAB APLICADO A LA INGENIERIA CIVIL
CAPITULO VI PROGRAMACION EN GUIDE
CARDENAS ALARCON, Max Junior Página 56
Para la mejor visualización de la interfaz grafica editaremos el color del fondo para que se
confunda con el del Static Text.
Figura 6.33. Armaduras
Luego colocaremos los Edit Text en la figura. Esto para que el usuario pueda ingresar los
valores de las fuerzas y de las dimensiones de la armadura.
Figura 6.34. Armaduras
MATLAB APLICADO A LA INGENIERIA CIVIL
CAPITULO VI PROGRAMACION EN GUIDE
CARDENAS ALARCON, Max Junior Página 57
Se debe colocar los Edit Text en forma que coincidan con la imagen de la armadura que se
va a resolver. También se debe borrar el contenido de los Edit Text.
Figura 6.35. Armaduras
Ejecutamos el programa y podemos ver la correcta ubicación de los Edit Text.
Figura 6.36. Armaduras
MATLAB APLICADO A LA INGENIERIA CIVIL
CAPITULO VI PROGRAMACION EN GUIDE
CARDENAS ALARCON, Max Junior Página 58
Colocamos dos paneles y los ubicamos en la posición deseada.
Figura 6.37. Armaduras
Dentro de estos paneles colocamos cuadros y un Static Text.
Figura 6.38. Armaduras
MATLAB APLICADO A LA INGENIERIA CIVIL
CAPITULO VI PROGRAMACION EN GUIDE
CARDENAS ALARCON, Max Junior Página 59
Luego colocamos los Push Button y los editamos y ubicamos de acuerdo a nuestra
conveniencia.
Figura 6.39. Armaduras
Con esto hemos acabado la presentación de nuestro programa. Ejecutamos y podemos ver la
interfaz grafica.
Figura 6.40. Armaduras
MATLAB APLICADO A LA INGENIERIA CIVIL
CAPITULO VI PROGRAMACION EN GUIDE
CARDENAS ALARCON, Max Junior Página 60
Ahorra procederemos a enlazar los controles de la interfaz grafica. Para ello hacemos clic en
el botón SALIR – View Callbacks – Callback.
Figura 6.41. Armaduras
Lo cual nos conduce al archivo M-File, en el programaremos la función de este comando
que es de cerrar el programa para ello escribiremos un su función el comando CLOSE.
Figura 6.42. Armaduras
Ejecutamos el programa hacemos clic en salir y vemos que cierra la interfaz grafica.
Hacemos lo mismo para el botón EJECUTAR y colocamos en su función los siguientes
comandos. Los cuales son para leer el valor que se introduzca en los Edit Text y convertirlo
en un formato de doble cadena que MTALAB recién puede operar.
Cuadro 6.4. Armaduras
Comandos para la visualización de imágenes
FX1=str2double(get(handles.edit1,'string')); FY1=str2double(get(handles.edit2,'string'));
MATLAB APLICADO A LA INGENIERIA CIVIL
CAPITULO VI PROGRAMACION EN GUIDE
CARDENAS ALARCON, Max Junior Página 61
Entonces colocamos estos comandos en el archive M-File de la función del botón
EJECUTAR.
Figura 6.43. Armaduras
Dentro de esta función se generara nuestra matriz de del sistema de ecuaciones.
Figura 6.44. Armaduras
MATLAB APLICADO A LA INGENIERIA CIVIL
CAPITULO VI PROGRAMACION EN GUIDE
CARDENAS ALARCON, Max Junior Página 62
Ahorra colocaremos en nuestra matriz los valores que se ingresan en los Edit Text, de esta
forma formaremos la siguiente matriz.
Figura 6.45. Armaduras
MATLAB APLICADO A LA INGENIERIA CIVIL
CAPITULO VI PROGRAMACION EN GUIDE
CARDENAS ALARCON, Max Junior Página 63
Luego generaremos la siguiente matriz columna.
Figura 6.46. Armaduras
Una vez generada las dos matrices estas serán colocadas en las tablas para su visualización
en la interfaz grafica. Para ello colocaremos los siguientes comandos en el archivo M-File
para que podamos manejar las tablas.
Cuadro 6.5. Armaduras
Comandos para la visualización de matrices
[m n]=size(mtz); celda=cell(n,n); celda(:,:)={''}; set(handles.uitable1,'Data',celda); set(handles.uitable1,'ColumnEditable',true(1,n));
La explicación de los comandos es la siguiente: primero sacamos el tamaño de la matriz mtz,
luego almacenamos el valor de sus dimensiones en la variables m y n, luego damos la
MATLAB APLICADO A LA INGENIERIA CIVIL
CAPITULO VI PROGRAMACION EN GUIDE
CARDENAS ALARCON, Max Junior Página 64
dimensión de la celda con el valor de la variable n, como no queremos que se muestre
ningún valor en los casilleros se coloca los apostrofes, luego manejamos la tabla insertando
en esta la matriz mtz. Para ello colocamos los siguientes comandos.
Cuadro 6.6. Armaduras
Comandos para la visualización de matrices
set(handles.uitable1,'Data',mtz); set(handles.uitable1,'visible','on');
Escribimos estos comandos en el archive M-File dentro de la función del botón EJECUTAR.
Figura 6.47. Armaduras
Con esto ejecutamos el programa y colocamos en los Edit Text los valores de las fuerzas que
se van aplicar sobre la armadura de nuestra figura, se debe tener en cuenta que para indicar
el sentido de las fuerzas es el mismo el cual se indica en la figura para ello si se quiere
indicar un sentido opuesta a la de la figura bastara con ingresar el valor de la fuerza en forma
negativa, luego hacemos clic en el botón EJECUTAR para ver los resultados que se generan
MATLAB APLICADO A LA INGENIERIA CIVIL
CAPITULO VI PROGRAMACION EN GUIDE
CARDENAS ALARCON, Max Junior Página 65
en los cuadros, para visualizar las matrices debemos hacer clic en los Slider de las tablas,
como se muestra en la figura.
Figura 6.48. Armaduras
Ahorra solucionaremos el sistema de ecuaciones utilizando el comando de división derecha
de MATLAB \, luego mostraremos el resultado en la tabla siguiente, esto se realizara
mediante los siguientes comandos.
Cuadro 6.7. Armaduras
Comandos para la visualización de matrices
%solucion del sistema de ecuaciones respuesta=mtz\rstl;
%matriz final [m n]=size(mtz); celda=cell(n,n); celda(:,:)={''}; set(handles.uitable3,'Data',celda); set(handles.uitable3,'ColumnEditable',true(1,n)); %%%%%%%%%%%%%%%%%%%%%%%%%%%%%%%%%%%%%%%%%%%%%%%%%% set(handles.uitable3,'Data',respuesta); set(handles.uitable3,'visible','on');
MATLAB APLICADO A LA INGENIERIA CIVIL
CAPITULO VI PROGRAMACION EN GUIDE
CARDENAS ALARCON, Max Junior Página 66
Ejecutamos el programa con los mismos datos que el ejemplo anterior y ya podemos ver los
resultados de las fuerzan que se generan en cada barra de la armadura, ahorra si el resultado
es positivo este elemento se encuentra en tracción y si el resultado es negativo el elemento se
encuentra en compresión.
Figura 6.49. Armaduras
De esta forma de determina las fuerzas en las barras, para etiquetar la tabla de los resultados
como se v en la figura se procede de la siguiente forma.
Primero hacemos doble clic en la tabla de edición del GUIDE.
Figura 6.50. Armaduras
MATLAB APLICADO A LA INGENIERIA CIVIL
CAPITULO VI PROGRAMACION EN GUIDE
CARDENAS ALARCON, Max Junior Página 67
Como vemos nos aparece el inspector de propiedades en el ubicamos la opción DATA
hacemos clic en el cuadro de su costado.
Figura 6.51. Armaduras
Nos aparece el siguiente cuadro, y hacemos clic en ROWS.
Figura 6.52. Armaduras
Luego hacemos clic en show names entered below as the row headers.
Figura 6.53. Armaduras
Hacemos clic en INSERT para aumentar el número de filas de la tabla, hasta llegar en
nuestro caso al nuero 16, luego al costado de cada número de fila editamos para qué se
pueda ver en la tabla de la interfaz grafica, los nombres que se ha modificado, luego de
MATLAB APLICADO A LA INGENIERIA CIVIL
CAPITULO VI PROGRAMACION EN GUIDE
CARDENAS ALARCON, Max Junior Página 68
realizar esta operación procedemos a hacer clic en OK, luego ejecutamos el programa y
podremos ver el resultado de la tabla.
Figura 6.54. Armaduras
Lo mismo realizamos para la columna.
Figura 6.55. Armaduras
MATLAB APLICADO A LA INGENIERIA CIVIL
CAPITULO VI PROGRAMACION EN GUIDE
CARDENAS ALARCON, Max Junior Página 69
Entonces al hacer clic e OK podemos ver el resultado de nuestra modificación.
Figura 6.56. Armaduras
Ejecutamos el programa y veremos en la interfaz grafica el cambio.
Figura 6.57. Armaduras
De esta forma hemos concluido con nuestro programa para resolver armaduras.
MATLAB APLICADO A LA INGENIERIA CIVIL
CAPITULO VI PROGRAMACION EN GUIDE
CARDENAS ALARCON, Max Junior Página 70
6.7.EJEMPLO DE UN PROGRAMA EN GUI CALCULADORA DE MATRICES
Para comenzar a ejecutar el programa, digitamos en la pantalla de comandos el nombre de
nuestro programa matrixcalc.
A continuación nos presenta el menú principal del programa
Este programa nos permite realizar diversas operaciones con matrices y con sistemas
lineales de ecuaciones las cuales se representan mediante matrices.
En el menú de operaciones podemos realizar la aritmética matricial, eligiendo una
operación deseada, ingresando el tamaño de una matriz cuadrada.
MATLAB APLICADO A LA INGENIERIA CIVIL
CAPITULO VI PROGRAMACION EN GUIDE
CARDENAS ALARCON, Max Junior Página 71
En el menú de DATOS, se ingresan el número de incógnitas, los coeficientes de las
matrices a si como sus respectivos vectores respuesta y si hubiera el caso un vector de
aproximación inicial.
MATLAB APLICADO A LA INGENIERIA CIVIL
CAPITULO VI PROGRAMACION EN GUIDE
CARDENAS ALARCON, Max Junior Página 72
Desarrollaremos un ejemplo para el siguiente sistema de ecuaciones.
Tomaremos un vector de aproximación V= [0 0 0].
Ejecutamos el programa haciendo click en CALCULAR, luego salimos de la interfaz. Si
queremos nuevos datos hacemos click en NUEVO.
Para visualizar los resultados el programa nos ofrece 2 menús, uno con los métodos
directos y el otro con los métodos iterativos, en cada caso nos presentan 4 métodos de
cada caso.
MATLAB APLICADO A LA INGENIERIA CIVIL
CAPITULO VI PROGRAMACION EN GUIDE
CARDENAS ALARCON, Max Junior Página 73
Para ver los resultados con los métodos directos hacemos click en Resultados D, nos
presentara la siguiente interfaz.
En esta interfaz nos presenta un cuadro en el cual nos indica para elegir un método
deseado, hacemos anticlick en el cuadro y tenemos las siguientes opciones: Gauss Simple,
Doolittle, Krout, Cholesky.
MATLAB APLICADO A LA INGENIERIA CIVIL
CAPITULO VI PROGRAMACION EN GUIDE
CARDENAS ALARCON, Max Junior Página 74
Hacemos click en la opción deseada para ver los resultados.
METODO DE GAUSS SIMPLE
METODO DE DOOLITTLE
MATLAB APLICADO A LA INGENIERIA CIVIL
CAPITULO VI PROGRAMACION EN GUIDE
CARDENAS ALARCON, Max Junior Página 75
METODO DE KROUT
METODO DE CHOLESKY
MATLAB APLICADO A LA INGENIERIA CIVIL
CAPITULO VI PROGRAMACION EN GUIDE
CARDENAS ALARCON, Max Junior Página 76
Hacemos lo mismo para ver los resultados mediantes los métodos iterativos hacemos click
en Resultados I.
En los métodos iterativos tenemos los siguientes métodos: GAUSS SEIDEL, JACOBI,
GRADIENTE, GRADIENTE CONJUGADO.
Como con los métodos directo elegimos un método deseado para visualizar los resultados,
en este caso nos presenta la matriz de iteraciones y en la última de las columnas nos indica
la norma de los vectores respuesta.
MATLAB APLICADO A LA INGENIERIA CIVIL
CAPITULO VI PROGRAMACION EN GUIDE
CARDENAS ALARCON, Max Junior Página 77
METODO DE GAUSS SEIDEL
METODO DE JACOBI
MATLAB APLICADO A LA INGENIERIA CIVIL
CAPITULO VI PROGRAMACION EN GUIDE
CARDENAS ALARCON, Max Junior Página 78
METODO DE GRADIENTE
METODO DE GRADIENTE CONJUGADO
MATLAB APLICADO A LA INGENIERIA CIVIL
CAPITULO VI PROGRAMACION EN GUIDE
CARDENAS ALARCON, Max Junior Página 79
También podemos visualizar los resultados de todos los métodos y comparados con los
resultados del MATLAB, para ello hacemos click en SOLUCION GENERAL y en
Resultados.
El programa también nos da la opción de poder hallar los valores y vectores propios de un
matriz, mediante dos métodos, para ello hacemos click en el menú EIGEN
PROBLEMAS y en la opción Datos Para EGP.
Nos aparece la opción para definir el tamaño de la matriz cuadrada, a si como el número
de tolerancia que se va a cometer para hallar los respectivos valores y vectores propios.
MATLAB APLICADO A LA INGENIERIA CIVIL
CAPITULO VI PROGRAMACION EN GUIDE
CARDENAS ALARCON, Max Junior Página 80
Luego de haber ingresados todos los datos procedemos a realizar el cálculo haciendo click
en CALCULAR, si se desea podemos ingresar una matriz nueva haciendo click en
NUEVO.
Para visualizar los resultados hacemos click en el menú METODOS DE EP y en la
opción Resultados EGP, mostrándonos la siguiente interfaz.
MATLAB APLICADO A LA INGENIERIA CIVIL
CAPITULO VI PROGRAMACION EN GUIDE
CARDENAS ALARCON, Max Junior Página 81
Como en los resultados de SEL nos muestra un cuadro en el cual nos presenta los métodos
para la visualizar los resultados
Hacemos click en una de las opciones para visualizar los resultados con un método
deseado
MATLAB APLICADO A LA INGENIERIA CIVIL
CAPITULO VI PROGRAMACION EN GUIDE
CARDENAS ALARCON, Max Junior Página 82
METODO JACOBI
METODO JACOBI MODIFICADO
De esta manera hemos concluido con la explicación del programa espero que les interese
el programa y que lo utilicen para salir hacemos click en SALIR
MATLAB APLICADO A LA INGENIERIA CIVIL
CAPITULO VI PROGRAMACION EN GUIDE
CARDENAS ALARCON, Max Junior Página 83
Finalmente hacemos click en YES
Este es un ejemplo de programación en GUI como se puede observar la programación es gráfica
y de interacción con el usuario.
Este tipo de programación es la más común en MATLAB, siendo de gran ayuda para la
elaboración de los programas.
Se debe tener en cuenta que en MATLAB ya contamos con diversos comandos matemáticos que
ofrecen y garantizan una mayor rapidez en la elaboración de los programas y una sencillez para
la interpretación de los códigos en la elaboración de los diferentes tipos de programas, con lo
que no cuentan otros lenguajes de programación como son el C, entre otros.
También se debe conocer que MATLAB por poseer estos comandos matemáticos en su leguaje
de programación el tiempo de ejecución de los programas es más lento que los otros lenguajes de
programación en donde no existe estos comandos y se debe crear sus códigos de ejecución para
cada programa, pero esta diferencia no es muy notoria por lo que hace a MATLAB como un
herramienta de gran utilidad para la elaboración de programas.
MATLAB APLICADO A LA INGENIERIA CIVIL
CAPITULO VII PRÁCTICAS DIRIGIDAS
CARDENAS ALARCON, Max Junior Página 84
7. CAPITULO VII: PRACTICAS DIRIGIDAS
7.1. PRACTICA N° 01: ANALISIS NUMERICO
Hallar el valor de las siguientes operaciones, los ángulos de las razones
trigonométricas están dados en radianes:
MATLAB APLICADO A LA INGENIERIA CIVIL
CAPITULO VII PRÁCTICAS DIRIGIDAS
CARDENAS ALARCON, Max Junior Página 85
7.2. PRACTICA N° 02: MATRICES Y ARREGLOS
Sean las matrices A y B:
;
Resolver las siguientes operaciones matriciales:
Sea la matriz F:
MATLAB APLICADO A LA INGENIERIA CIVIL
CAPITULO VII PRÁCTICAS DIRIGIDAS
CARDENAS ALARCON, Max Junior Página 86
7.3. PRACTICA N° 03: PROGRAMACION EN SCRIPT
Desarrolle un programa para los siguientes ejemplos:
Desarrolle un programa que le permita leer dos valores en las variables A
y B, y le permita escribir el resultado de la suma, resta, multiplicación,
división y potenciación de los números.
Desarrolle un programa que le permita leer un valor entero, calcular sus
raíces cuadrada, cubica, de dicho numero y expresar el resultado.
Desarrollar un programa que le permita leer un valor numérico y
determinar si este es par o impar, positivo o negativo y mostrar el
resultado.
Desarrollar un programa para determinar si un numero X es múltiplo de
un numero Y.
Desarrollar un programa que pueda leer tres valores, almacenarlos en las
variables A,B y C, luego determinar cuál de los 3 números es el mayor y
menor, mostrando los resultados. Los tres valores A, B y C son distintos.
Desarrolle un programa que le permita determinar la suma de los
primeros n números impares.
Desarrollar un programa que permita visualizar los 100 primeros números
naturales.
Desarrollar un programa que permita calcular el promedio de los
primeros n números naturales.
Desarrollar un programa que permita calcular el factorial de un número
natural.
MATLAB APLICADO A LA INGENIERIA CIVIL
CAPITULO VII PRÁCTICAS DIRIGIDAS
CARDENAS ALARCON, Max Junior Página 87
7.4. PRACTICA N° 04: PROGRAMACION EN M-FILE
Elabore un programa en M-File Function, el cual nos permita desarrollar los
diferentes tipos de sumatorias y productos que a continuación se mencionaran, este
programa solo debe pedir como dato de entrada un solo valor, y la visualización de
las respuestas deben estar etiquetadas, señalando el tipo de suma o producto que se
desarrolla y su respectiva respuesta para cada caso.
Las sumatorias que se van a desarrollar en el programa serán:
La suma de los primeros N números naturales y su respectivo promedio.
[1.1]
La suma de los primeros N números naturales pares y su respectivo promedio.
[1.2]
La suma de los primeros N números naturales impares y su respectivo promedio.
[1.3]
La suma de la siguiente serie(1):
[1.4]
La suma de la siguiente serie(2):
[1.5]
La suma de la siguiente serie(3):
[1.6]
MATLAB APLICADO A LA INGENIERIA CIVIL
CAPITULO VII PRÁCTICAS DIRIGIDAS
CARDENAS ALARCON, Max Junior Página 88
Los productos que se van a desarrollar en el programa serán:
El producto de los primeros N números naturales (factorial).
[1.7]
El producto de los primeros N números naturales pares.
[1.8]
El producto de los primeros N números naturales impares.
[1.9]
El producto de la siguiente serie(4):
[1.10]
El producto de la siguiente serie(5):
[1.11]
El producto de la siguiente serie(6):
[1.12]
MATLAB APLICADO A LA INGENIERIA CIVIL
CAPITULO VII PRÁCTICAS DIRIGIDAS
CARDENAS ALARCON, Max Junior Página 89
7.5. PRACTICA N° 05: PROGRAMACION EN GUIDE
Desarrollar una interfaz grafica para desarrollar el siguiente tipo de armaduras
isostáticas, en el siguiente gráfico se muestra la estructura de la armadura, a si como
el número de elementos con la que cuenta y los apoyos correspondientes. El
programa debe calcular cada fuerza que se ejerce en cada barra de la armadura,
también debe determinar si la barra se encuentra sometida a tracción o compresión.
Adicionalmente se puede agregar al programa las áreas de las secciones
transversales de cada barra para determinar los esfuerzos normales que se ejercen en
cada barra, lo cual se debe tener en cuenta para el diseño.
Figura 7.1. Armadura simétrica isostática.
Se debe tener en consideración la aplicación de fuerzas externas en las dos
direcciones en los nudos de la armadura, como se ve en la figura siguiente. Los
triángulos que se forman en la armadura deben de ser triángulos rectángulos.
Figura 7.2. Armadura simétrica isostática.
MATLAB APLICADO A LA INGENIERIA CIVIL
CAPITULO VII PRÁCTICAS DIRIGIDAS
CARDENAS ALARCON, Max Junior Página 90
Manteniendo las mismas dimensiones de la Figura 1.2. realizamos el diagrama de
cuerpo libre de la armadura, se ve en la Figura 1.3. que el sentido de las fuerzas que
se ejercen en las barras es de tracción, entonces si las fuerzas obtenidas al final de
resolver la armadura nos resultan negativas diremos que esas barras se encuentran
sometidas a compresión, lo mismo aplicaremos para el sentido de las reacciones.
Figura 7.3. Diagrama de cuerpo libre de la armadura.
Analizando en cada nudo obtenemos:
[7.1]
[7.2]
[7.3]
[7.4]
[7.5]
[7.6]
[7.7]
[7.8]
[7.9]
MATLAB APLICADO A LA INGENIERIA CIVIL
CAPITULO VII PRÁCTICAS DIRIGIDAS
CARDENAS ALARCON, Max Junior Página 91
[7.10]
[7.11]
[7.12]
[7.13]
[7.14]
[7.15]
[7.16]
El siguiente sistema de ecuaciones lineales se puede resolver por diversos métodos
numéricos, a continuación mostraremos el sistema de ecuaciones lineales en forma
matricial.
MATLAB APLICADO A LA INGENIERIA CIVIL
ANEXO A RESUMEN DE FUNCIONES
CARDENAS ALARCON, Max Junior Página 92
8. ANEXOS
8.1.ANEXO A
A continuación se presentan los diferentes tipos de funciones que MATLAB ofrece dentro de su
lenguaje de programación, se puede encontrar funciones matemáticas, que realizan tareas entre
otros.
En la siguiente tabla se presenta la función con su respectiva descripción.
MATLAB APLICADO A LA INGENIERIA CIVIL
ANEXO A RESUMEN DE FUNCIONES
CARDENAS ALARCON, Max Junior Página 93
MATLAB APLICADO A LA INGENIERIA CIVIL
ANEXO A RESUMEN DE FUNCIONES
CARDENAS ALARCON, Max Junior Página 94
MATLAB APLICADO A LA INGENIERIA CIVIL
ANEXO A RESUMEN DE FUNCIONES
CARDENAS ALARCON, Max Junior Página 95
MATLAB APLICADO A LA INGENIERIA CIVIL
ANEXO B GUIA DE INSTALACION
CARDENAS ALARCON, Max Junior Página 96
8.2.ANEXO B
MATLAB APLICADO A LA INGENIERIA CIVIL
ANEXO B GUIA DE INSTALACION
CARDENAS ALARCON, Max Junior Página 97
MATLAB APLICADO A LA INGENIERIA CIVIL
ANEXO B GUIA DE INSTALACION
CARDENAS ALARCON, Max Junior Página 98
MATLAB APLICADO A LA INGENIERIA CIVIL
ANEXO B GUIA DE INSTALACION
CARDENAS ALARCON, Max Junior Página 99
MATLAB APLICADO A LA INGENIERIA CIVIL
ANEXO B GUIA DE INSTALACION
CARDENAS ALARCON, Max Junior Página 100
MATLAB APLICADO A LA INGENIERIA CIVIL
ANEXO B GUIA DE INSTALACION
CARDENAS ALARCON, Max Junior Página 101
MATLAB APLICADO A LA INGENIERIA CIVIL
ANEXO B GUIA DE INSTALACION
CARDENAS ALARCON, Max Junior Página 102
MATLAB APLICADO A LA INGENIERIA CIVIL
ANEXO B GUIA DE INSTALACION
CARDENAS ALARCON, Max Junior Página 103
MATLAB APLICADO A LA INGENIERIA CIVIL
ANEXO B GUIA DE INSTALACION
CARDENAS ALARCON, Max Junior Página 104
MATLAB APLICADO A LA INGENIERIA CIVIL
ANEXO B GUIA DE INSTALACION
CARDENAS ALARCON, Max Junior Página 105
MATLAB APLICADO A LA INGENIERIA CIVIL
ANEXO B GUIA DE INSTALACION
CARDENAS ALARCON, Max Junior Página 106
MATLAB APLICADO A LA INGENIERIA CIVIL
ANEXO B GUIA DE INSTALACION
CARDENAS ALARCON, Max Junior Página 107
MATLAB APLICADO A LA INGENIERIA CIVIL
ANEXO B GUIA DE INSTALACION
CARDENAS ALARCON, Max Junior Página 108
MATLAB APLICADO A LA INGENIERIA CIVIL
ANEXO B GUIA DE INSTALACION
CARDENAS ALARCON, Max Junior Página 109
MATLAB APLICADO A LA INGENIERIA CIVIL
ANEXO B GUIA DE INSTALACION
CARDENAS ALARCON, Max Junior Página 110
MATLAB APLICADO A LA INGENIERIA CIVIL
ANEXO B GUIA DE INSTALACION
CARDENAS ALARCON, Max Junior Página 111
MATLAB APLICADO A LA INGENIERIA CIVIL
ANEXO B GUIA DE INSTALACION
CARDENAS ALARCON, Max Junior Página 112
MATLAB APLICADO A LA INGENIERIA CIVIL
ANEXO B GUIA DE INSTALACION
CARDENAS ALARCON, Max Junior Página 113
MATLAB APLICADO A LA INGENIERIA CIVIL
ANEXO B GUIA DE INSTALACION
CARDENAS ALARCON, Max Junior Página 114
MATLAB APLICADO A LA INGENIERIA CIVIL
REFERENCIAS
CARDENAS ALARCON, Max Junior Página 115
9. REFERENCIAS
[1] JAVIER GARCÍA DE JALÓN, JOSÉ IGNACIO RODRÍGUEZ, JESÚS
VIDAL. Aprenda Matlab como en primero. Universidad Politécnica De Madrid.
[2] DELORES M. ETTER. Solución de problemas de ingeniería con Matlab. A
Simon y Schuster company. Segunda Edición.
[3] RAFAEL PALACIOS. Curso Rápido de Matlab. Universidad Pontificia Comillas.
Diciembre 2004.
[4] HERON MORALES MARCHENA. Matlab 7 Métodos Numéricos y visualización
Gráfica. Grupo Editorial MegaByte. Primera Edicion Marzo 2005.