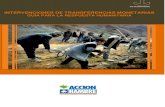©A. AMELLA 09 Nombre y Apellidos - ComparTIC | El … · En nuestro caso, nos va ser útil la e...
Transcript of ©A. AMELLA 09 Nombre y Apellidos - ComparTIC | El … · En nuestro caso, nos va ser útil la e...
La e-ducativa en dos patadas.
©A. AMELLA 09
Nombre y Apellidos
Guía rápida para subir contenidos a la plataforma e-ducativa
Contenidos de esta Guía
Nos centramos… ¿esto a mí, para qué me sirve? ________________________________ 3
¿Para qué proponemos utilizar la e-ducativa?________________________________________3
Cómo empezamos ________________________________________________________ 3
Acceso a la e-ducativa _____________________________________________________ 4
Configuración de la página de entrada al curso__________________________________ 7
Añadir Contenidos _______________________________________________________ 12
Definir Unidades______________________________________________________________12
Subir contenidos a cada unidad __________________________________________________18
Subir Materiales de Estudio _____________________________________________________20
Elaborar la guía didáctica _______________________________________________________23
¿Cómo deben utilizan los alumnos el Aula Virtual de la e-ducativa? ________________ 29
La e-ducativa en dos patadas Guía rápida del Aula Virtual
3 ©A. AMELLA 09
Nos centramos… ¿esto a mí, para qué me sirve?
La e-ducativa es una plataforma de e-learning para formación a distancia. Tratemos de hacernos entender:
• e-learning es como se denomina a cualquier web o portal de Internet (también se les denomina como plataforma) que proporciona servicios educativos o contenidos para formación.
• Decimos que es de formación a distancia, ya que e-ducativa fue diseñada para este fin y nosotros la vamos a utilizar para complementar la formación presencial, por lo que nos vamos a concentrar en emplear algunas de sus funciones dejando otras sin tratar, ya que son menos útiles para nuestro modelo presencial de formación.
La plataforma e-ducativa dispone de tres servicios, Aula Virtual, Web y Blog. Nosotros nos vamos a centrar en el uso del Aula Virtual, que es lo más potente que nos ofrece la e-ducativa, y que a veces utilizamos como sinónimos, es decir nos referimos a lo mismo con e-ducativa que con Aula Virtual de e-ducativa.
¿Para qué proponemos utilizar la e-ducativa?
Podemos utilizarla para multitud de tareas, pero nosotros nos vamos a centrar en un objetivo muy concreto.
En nuestro caso, nos va ser útil la e-ducativa como lugar donde ofrecer a nuestros alumnos contenidos accesibles sólo por ellos. Es decir, a diferencia de lo que hacemos con los Blogs, que hemos utilizado hasta ahora para proporcionar contendos a los alumnos de forma libre (es decir a los alumnos y a cualquier cibernauta), en la e-ducativa, cada alumno dispone de un usuario y contraseña y accede sólo a los contenidos que cada profesor decide.
Aunque permite mucho más, nos vamos a centrar en subir a la e-duativa (en realidad al Aula Virtual de la e-ducativa), los típicos apuntes o fotocopias que facilitamos a nuestros alumnos en papel.
Cómo empezamos
Para poder comenzar a utilizar la e-ducativa debemos solicitar al webmaster tres cosas:
1. Que nos de de alta un USUARIO y CONTRASEÑA para nosotros como usuario profesor. Para esto debemos facilitar, nombre, apellidos y el usuario y contraseña que deseamos utilizar.
2. Que nos de de alta un GRUPO, para lo cual facilitaremos de qué grupo se trata, por ejemplo: 3º de ESO de Matemáticas.
3. Que el webmaster nos introduzca en el grupo los ALUMNOS que forman parte de este grupo. Por ejemplo, 3ºA y 3ºB. Los alumnos son introducidos en el grupo con perfil alumno, a diferencia de nosotros que estamos con perfil profesor lo que nos permite otras funcionalidades.
La e-ducativa en dos patadas Guía rápida del Aula Virtual
4 ©A. AMELLA 09
Acceso a la e-ducativa
Una vez que el webmaster nos ha dado de alta, a nosotros como usuarios, al grupo que vamos a trabajar y a los alumnos, accedemos a la e-ducativa.
Para ello tecleamos la dirección Web de nuestra plataforma, que también nos facilitará el webmaster.
El caso del IES Benjamín Jarnés de Fuentes de Ebro, tecleamos:
http://e-ducativa.catedu.es/50009543/aula
Como no resulta muy nemotécnica, podemos teclear la web del centro:
iesbenjaminjarnes.wordpress.com
y luego hacer clic aquí:
La página que se abre es esta:
La e-ducativa en dos patadas Guía rápida del Aula Virtual
5 ©A. AMELLA 09
Para Entrar, nos debemos identificar con usuario y contraseña:
Colocamos nuestro USUARIO y CONTRASEÑA y Siguiente>>. Si accedemos, el aspecto es este.
Llegamos a la vista que ven, tanto los usuarios que han accedido como profesor o cómo los que lo han hecho como alumno, que es la siguiente:
Elegimos nuestro curso
Una vez elegido, ENTRAR
La e-ducativa en dos patadas Guía rápida del Aula Virtual
6 ©A. AMELLA 09
Vamos a repasar las secciones que vamos a utilizar:
En SECCIONES, vamos a utilizar fundamentalmente Programa. En la parte derecha, nos fijaremos en la columna de “Te encuentras”. En la Sección Interacción, vamos a poder manejar el correo interno. En SALIDA, podemos elegir Cerrar la sesión o cambiar de grupo.
Por último y muy importante la ventana de Opciones de Administración.
Como el grupo nos lo ha creado el webmaster, está completamente en blanco, por lo que sólo pone el nombre del curso: En este caso Grupo de prácticas, y no hay ninguna otra información.
Puesto que está vacío, vamos a ir dando forma a nuestro grupo.
La e-ducativa en dos patadas Guía rápida del Aula Virtual
7 ©A. AMELLA 09
Configuración de la página de entrada al curso
Esto lo realizaremos al principio de la elaboración de los contenidos. Se trata de una mínima presentación del curso (en un párrafo) que puede “adornarse” con una imagen pequeña (recomendable menos de 400x400 puntos).
Para ello vamos a Opciones de Administración, elegimos Administración del Aula Virtual y se abrirá la ventana de Administración:
Entramos en la zona de administración del curso. Está dividida en Usuarios, Grupos, Contenidos y Repositorio. En Usuarios, hay una “ventanita”
para elegir el grupo sobre el que vamos a trabajar. Una vez muestra nuestro grupo, podemos verificar la lista de los alumnos. Cualquier modificación se la comunicaremos al webmaster.
La e-ducativa en dos patadas Guía rápida del Aula Virtual
8 ©A. AMELLA 09
Nosotros nos vamos a concentrar ahora en Grupos, para lo cual pulsamos sobre la pestaña grupos (cuando estemos en grupos se sigue mostrando la misma “ventanita” donde nos indica el grupo en el que estamos trabajando, en nuestro caso 0_grupo prácticas). Cuando accedemos, la ventana que se abre es esta:
Podemos editar en esta ventana la descripción del curso. Lo primero que podemos cambiar es el Nombre y la Descripción del curso, Cambiando Aquí:
Ahora podemos editar la información que se ve en la página inicial que hemos visto antes.
Podemos cambiar:
• Título
• Imagen
• Texto
La e-ducativa en dos patadas Guía rápida del Aula Virtual
9 ©A. AMELLA 09
Vamos ha hacer cambios, y veremos cómo se modifica nuestro curso:
Cambiamos primero la descripción. El nombre no lo debo cambiar sin consultar con el webmaster. La descripción sí la podemos cambiar.
En imagen, para insertarla, marco “cambiar” doy a examinar y cuando he elegido la imagen, la ruta en la que está se refleja aquí.
En el texto, un pequeño párrafo será suficiente.
Me voy al final de la página, dando a la barra de scroll, hasta que vea el botón modificar.
La e-ducativa en dos patadas Guía rápida del Aula Virtual
10 ©A. AMELLA 09
Una vez le he dado a modificar, los cambios harán efecto y se vuelve a mostrar la página con los cambios hechos:
Para ver los cambios en el aspecto del curso hacemos clic en el LOGO de educaragón, y aparecerá la página inicial del curso:
La e-ducativa en dos patadas Guía rápida del Aula Virtual
11 ©A. AMELLA 09
Comparamos de dónde partíamos y qué hemos cambiado:
En “Te encuentras en”, en la columna de la derecha, pone Seminario Ramón y Cajal en vez de Grupo de Prácticas, ya que hemos modificado la Descripción
Donde ponía Grupo de Prácticas, pone Seminario ramón y Cajal sobre e-ducativa, ya que hemos modificado el título.
Donde no había nada, aparece el texto que hemos escrito con la imagen que hemos subido. La imagen la coloca a la derecha, y el texto alrededor. Sí la imagen fuese muy grande, el efecto se pierde ya que ocupa todo el espacio disponible y el texto queda o mal o por debajo.
Es recomendable no utilizar mucho tiempo en personalizar esta parte ya que es como si dijéramos “la portada” del libro de texto, y aquí no se colocan contenidos.
Por último, esto lo hemos hecho editando en la pestaña Grupos, el menú Administración:
Hay otro menú, Secciones, que se utiliza para poner más o menos secciones en el curso. Esta parte la puedes modificar aunque no la vamos a explicar en este documento.
La e-ducativa en dos patadas Guía rápida del Aula Virtual
12 ©A. AMELLA 09
Añadir Contenidos
Una vez tenemos el “contenedor” (el curso creado por el webmaster) y “la portada” (la configuración que acabamos de hacer), vamos a comenzar a poner contenidos en el curso.
Para ello es preciso, primero, tener pensado un temario en el que vamos a organizar la información y luego empezar a subir la información y el material de trabajo.
Por ejemplo, nuestro temario va tener cinco unidades y lo vamos a distribuir así:
Curso: Seminario Ramón y Cajal. Sobre e-ducativa
1. Introducción
2. Configuración del grupo
3. Creación de Unidades
4. Subir materiales de estudio
5. Guía didáctica
Definir Unidades
Para ir definiendo las unidades, Introducción, Configuración del grupo, etc. iremos a Administración del Aula, y luego a la pestaña Contenidos > Programa > Administración:
Como el curso está “en blanco” no hay nada y tampoco Unidades definidas.
La e-ducativa en dos patadas Guía rápida del Aula Virtual
13 ©A. AMELLA 09
Para definirlas, hacemos clic en Agregar
Vamos rellenando los Campos Nombre y Descripción, que son obligatorios.
Introducción no es obligatorio.
Si es obligatorio, Responsable, que además requiere doble selección.
Primero entre tipo de responsable: Elegimos Profesorado
La e-ducativa en dos patadas Guía rápida del Aula Virtual
14 ©A. AMELLA 09
Aparentemente no cambia nada Pero si volvemos a desplegar, nos ofrece ahora nuestro nombre que deberemos seleccionar.
Desmarcamos tanto Correlatividad como información adicional, ya que esto es más útil en cursos a distancia. Bajamos con la barra de scroll hasta el final y hacemos clic en Agregar.
La e-ducativa en dos patadas Guía rápida del Aula Virtual
15 ©A. AMELLA 09
Tras agregar el sistema nos informa que la modificación ha sido correcta.
Ahora podemos ir añadiendo las demás. Si damos a MODIFICAR, vemos las unidades ya definidas, en este caso sólo a Unidad 1. Si hacemos clic aquí, podemos editar los datos de la Unidad 1.
Para eliminar la unidad, hacemos clic en eliminar y se abre:
Marcamos aquí y pulsamos eliminar.
La e-ducativa en dos patadas Guía rápida del Aula Virtual
16 ©A. AMELLA 09
Una vez tenemos todas nuestras unidades, el aspecto en la Administración es:
Vamos a ver el aspecto que tienen el Aula Virtual. Para ello hacemos clic en el logo de educaragón.
Se nos muestra la página de inicio que hemos preparado en la sección anterior.
La e-ducativa en dos patadas Guía rápida del Aula Virtual
17 ©A. AMELLA 09
Como estamos en la página inicial, aquí no vemos las unidades. Para verlas debemos hacer clic en Programa:
Aquí vemos una diferencia muy importante entre ser usuario tipo Profesor, y tipo Alumno. Si fuésemos Alumno, ya veríamos las unidades. Como somos Profesor, vemos el avance de cada alumno del curso. Para ver lo que ven los alumnos debemos dar a Previsualizar curso. Cuando le damos se muestra:
Se muestran las cinco unidades. El texto que se muestra es el que hemos puesto en DESCRIPCIÓN, no en el NOMBRE de la unidad, cuando las hemos ido definiendo.
La e-ducativa en dos patadas Guía rápida del Aula Virtual
18 ©A. AMELLA 09
Ahora si hacemos clic encima de cada unidad, vamos accediendo a los contenidos. Si hacemos ahora clic, vemos que la unidad no tiene contenido:
El webmaster nos ha creado el grupo, nosotros hemos configurado la página de entrada y hemos definido las unidades, con lo que ya sólo nos queda lo importante: Añadir los contenidos del curso.
Subir contenidos a cada unidad
Imaginemos que para la Unidad 1, tenemos preparados unos apuntes para explicar los contenidos de la unidad, unos ejercicios para practicar, y como ya hemos evolucionado en nuestra práctica docente y estamos a la última, tenemos otro documento de Word con la TAREA que deben hacer los alumnos en esta unidad, para demostrar sus Competencias Básicas. Los tenemos en una carpeta, por ejemplo así:
Vamos a proceder de la siguiente forma para facilitar los contenidos a los alumnos:
La e-ducativa en dos patadas Guía rápida del Aula Virtual
19 ©A. AMELLA 09
1. Subiremos los tres archivos de Word que tenemos preparados para la unidad 1 a la sección Materiales de Estudio.
2. Elaboraremos una pequeña explicación de cómo y en qué momento los alumnos debe descargar cada documento y cómo debe trabajar con él.
Para ello vamos a Administración de Aula Virtual, se abre la ventana de Administración, pulsamos sobre la pestaña Contenidos.
En contenidos, nos lleva por defecto a Programa > Administración
La e-ducativa en dos patadas Guía rápida del Aula Virtual
20 ©A. AMELLA 09
Nos centramos en cada elemento que podemos subir a la unidad
A Cada unidad podemos subir:
1. Guía: Es decir la guía didáctica del tema
2. Mat.: Es decir Materiales de estudio
3. Act.: Diseñar Actividades on-line (no lo vamos a explicar en este documento)
4. Eval.: Preparar exámenes on-line (no lo vamos a explicar en este documento)
5. Preg.: Preparar preguntas para las Evaluaciones on-line (no lo vamos a explicar en este documento)
El orden que vamos a seguir es (no es obligatorio, pero resulta mucho más cómodo), PRIMERO subir los archivos que queremos que los alumnos estudien o trabajen a Materiales de estudio y SEGUNDO crear en el apartado GUÍA DIDÁCTICA un texto explicativo al alumno de lo que debe ir haciendo.
Subir Materiales de Estudio
Para colgar materiales de estudio en la Unidad 1 hacemos clic aquí:
La e-ducativa en dos patadas Guía rápida del Aula Virtual
21 ©A. AMELLA 09
Se abre esta ventana:
Nos aseguramos que estamos en la unidad en la que queremos subir el material de estudio.
Luego damos a AGREGAR, para iniciar la subida.
Cuando pulsamos AGREGAR, la ventana que se abre es:
Todavía es posible cambiar la unidad en la que vamos a alojar los archivos.
Debemos elegir el tipo de archivo que subimos. Nosotros, en este documento, sólo vamos a utilizar el tipo SIMPLE.
Aquí debemos elegir el archivo pulsando en EXAMINAR (lo explicamos más adelante)
En la DESCRIPCIÓN una mínima descripción de qué este archivo.
La e-ducativa en dos patadas Guía rápida del Aula Virtual
22 ©A. AMELLA 09
Vamos a detallar cómo subir el archivo:
Tras pulsar EXAMINAR, se abre el cuadro de diálogo habitual de Windows para seleccionar una archivo:
En “Buscar en:”, seleccionamos la carpeta donde están los archivos.
Seleccionamos el Archivo que vamos a subir.
Una vez seleccionado, pulsamos en ABRIR
Una vez pulsamos en ABRIR, la ventana queda de esta forma:
Hemos elegido TIPO DE ARCHIVO simple.
Hemos elegido el archivo y se refleja la Ruta en la que está
Hemos completado la DESCRIPCIÓN, que es obligatorio completar
Finalmente bajamos con la barra de scroll, podemos desmarcar la casilla Obligatorio (esto tiene más sentido si la enseñanza es a distancia) y damos al botón AGREGAR
La e-ducativa en dos patadas Guía rápida del Aula Virtual
23 ©A. AMELLA 09
Una vez agregado, nos indica que todo ha ido bien y nos ofrece la posibilidad de añadir un nuevo archivo.
Podemos ir subiendo los demás archivos. Una vez hemos subido todos los materiales que deseamos subir, pulsamos en MODIFICAR y se nos presentan todos los archivos subidos.
Sí queremos modificar algo del material subido, hacemos clic sobre en el nombre del material, y podemos cambiar el tipo de archivo, el archivo, la descripción y la casilla Obligatorio.
Una vez hemos subido los materiales, nos queda lo último, elaborar la guía didáctica.
Elaborar la guía didáctica
Volvemos a la Administración, pulsando lógicamente en la sección de la pestaña Programa > Administración:
La e-ducativa en dos patadas Guía rápida del Aula Virtual
24 ©A. AMELLA 09
Y vamos a la ventana siguiente:
Para comenzar a hacer la Guía didáctica, pulsamos en GUÍA y se abre la ventana siguiente:
Podemos modificar la Unidad en la que vamos a realizar la guía didáctica.
La guía didáctica se redacta en un sencillo editor de texto, donde podemos ir escribiendo la explicación
Vamos redactando la guía didáctica. En la redacción, vamos explicando al alumno lo que debe hacer. Aunque se puede hacer de otras formas, en la redacción incluimos una palabra en mayúsculas, AQUÍ, que vamos a convertir en un hipervínculo, donde al alumno pulsará con el ratón y se le descargará el archivo correspondiente.
La e-ducativa en dos patadas Guía rápida del Aula Virtual
25 ©A. AMELLA 09
Para convertir el AQUÍ, en un hipervínculo, vamos a hacer lo siguiente:
Seleccionamos la palabra AQUÍ, en este caso la que hace referencia a descargar los apuntes.
Una vez seleccionados damos al botón crear hipervínculo
La e-ducativa en dos patadas Guía rápida del Aula Virtual
26 ©A. AMELLA 09
Al pulsar el botón hipervínculo, se abre la siguiente ventana:
Podemos escribir un link directamente en el campo link, si por ejemplo es una dirección de Internet cualquiera.
Pero en este caso, como se trata de un Material de estudio previamente subido, lo que hacemos es clic aquí
Una vez que pulsamos en materiales de estudio, se despliegan los archivos que hemos subido.
De los archivos que se muestran, elegimos el archivo que deseamos. En este caso, los ApuntesU1
La casilla link se autocompleta
Damos a ENLAZAR, y entonces se cierra la ventana y se establece el hipervínculo.
La e-ducativa en dos patadas Guía rápida del Aula Virtual
27 ©A. AMELLA 09
El hipervínculo en la palabra AQUÍ, se distingue, porque se resalta en azul y subrayado.
De forma análoga podemos ir enlazando los otros tres documentos. El documento queda así:
Bajamos con la barra de scroll, hasta el final.
La e-ducativa en dos patadas Guía rápida del Aula Virtual
28 ©A. AMELLA 09
Una Vez abajo del todo, damos a MODIFICAR
Cuando ya le hemos dado a MODIFICAR, nos conforma si la operación ha acabado con éxito.
De esta forma hemos concluido nuestro objetivo de colocar los materiales de la unidad 1 en el aula Virtual de la e-ducativa. Si queremos continuar con las siguientes unidades, vamos de nuevo a la Administración, pulsando en Programa > Administración:
La e-ducativa en dos patadas Guía rápida del Aula Virtual
29 ©A. AMELLA 09
De esta forma volvemos de nuevo a donde hemos partido para completar la Unidad 1, para poder continuar con las siguientes unidades.
Ya hemos subido la información y concluido nuestro objetivo inicial, pero ¿Qué ve el alumno?
¿Cómo deben utilizan los alumnos el Aula Virtual de la e-ducativa?
Vamos a revisar qué debe hacer el alumno para visualizar nuestras unidades subidas a e-ducativa.
Primero acceder a la página del aula virtual, tecleando la url (la dirección Web) o bien a través de la Web del instituto, http://iesbenjaminjarnes.wordpress.com
Se abrirá esta página:
El alumno se identifica con usuario y contraseña que le habrá facilitado el tutor y dar a siguiente.
La e-ducativa en dos patadas Guía rápida del Aula Virtual
30 ©A. AMELLA 09
Al acceder, si el alumno está matriculado en más de un curso, aparecerá la pantalla de la derecha. Sí sólo está en un curso se abre directamente la de la izquierda.
En el caso de estar en más de un curso se selecciona y pulsamos en entrar.
El alumno llega a la página inicial del curso que hemos personalizado con un pequeño texto y una imagen.
Para acceder a las unidades, deberá pulsar sobre PROGRAMA, y se mostrarán las unidades, al contrario de lo que sucede si entrasemos como usuario Profesor, que lo que vemos es la lista de alumnos:
Le muestra al alumno el avance que lleva en el curso, que no es otra cosa de si ha accedido o no a visitar los contenidos de la unidad.
Cuando hacemos clic sobre una unidad, por ejemplo la Unidad 1. Introducción, nos mostrará la GUÍA DIDÁCTICA de la unidad 1.
La e-ducativa en dos patadas Guía rápida del Aula Virtual
31 ©A. AMELLA 09
Vamos leyendo y pulsando en los hipervínculos. Cuando el hipervínculo ya ha sido visitado se muestra en morado en vez de en azul. Cuando pulsamos sobre un hipervínculo se abre una ventana como esta:
Si damos a Abrir, el archivo (que en este caso era de Word) se abrirá directamente. Si damos a Guardar, nos pedirá ubicación y se descargará en el ordenador. Si se trata de un archivo que nuestro ordenador no puede reproducir por la razón que sea, elegiremos siempre Guardar.
La e-ducativa en dos patadas Guía rápida del Aula Virtual
32 ©A. AMELLA 09
En la columna derecha, se van añadiendo “indicaciones” que nos indican dónde nos encontramos y la posibilidad de saltar a otras unidades, volver al resumen, etc.
Por defecto, cuando entramos en una unidad, nos muestra la Guía didáctica. Sí no existe esa guía nos mostrará directamente los contenidos, que podemos ver en “Visualizar por”. Si seleccionamos contenido en vez de Guía didáctica, veremos los Materiales de estudio que hemos colgado.
Cuando acabe de trabajar en el aula virtual de la e-ducativa, el alumno debe acordarse de cerrar la sesión.