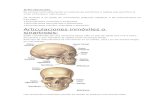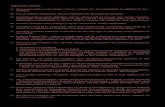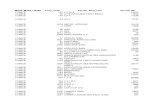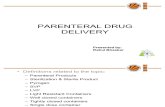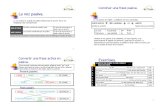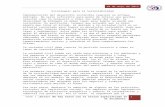ACCESO A LAS INSCRIPCIONES EN LÍNEA...superior de la pantalla, y luego seleccione Modificar para...
Transcript of ACCESO A LAS INSCRIPCIONES EN LÍNEA...superior de la pantalla, y luego seleccione Modificar para...

INSCRIPCIONES EN LÍNEA ESTUDIANTE QUE REGRESA
es una manera conveniente y rápida de inscribir a su(s) estudiante(s) en la escuela a través del Portal para Padres.
Comuníquese con su escuela para obtener información adicional sobre las inscripciones o si tiene alguna pregunta o problema al completar la inscripción en línea.
1. LOCALIZAR LAS INSCRIPCIONES EN LÍNEA
Inicie sesión en el Portal para Padres y utilice el navegador Chrome o Firefox https://myportal.dpsk12.org/
🖱 Para ingresar, haga clic en Log In
🖱 Haga clic en Sign in para iniciar sesión
🖱 Ingrese su nombre de usuario y contraseña del Portal para Padres
*Para obtener ayuda con el inicio de sesión o si tiene problemas técnicos, visiten https://myportal.dpsk12.org/contact-us/
🖱 Haga clic en Ver todas las aplicaciones para ver todas las aplicaciones
🖱 Haga clic en Inscripción en línea para ingresar a las inscripciones en línea
🖱 Desplácese hacia abajo; haga clic en Más para ver más
🖱 Haga clic en Inscripción en línea para ingresar a las inscripciones en línea
2. COMENZAR LA INSCRIPCIÓN EN LÍNEA
Se abrirá una nueva página. Una tabla proporcionará una lista de los estudiantes de su hogar.
🖱 Haga clic en Comenzar para comenzar
Si uno de sus estudiantes asiste a DPS y no figura en la tabla, detenga el proceso y comuníquese con la escuela de su estudiante. La escuela les notificará cuándo podrá continuar.
*Se puede agregar a la solicitud un estudiante nuevo que asistirá a su escuela de vecindario, pero que no figura en la tabla.
3. SELECCIÓN DEL IDIOMA
🖱 Seleccione su idioma de preferencia
*Para obtener ayuda con las inscripciones en línea en su idioma, llamen a su escuela.
4. FIRMA ELECTRÓNICA
Ingrese su "firma electrónica”
🖱 Para enviar, haga clic en Enviar
ACCESO A LAS INSCRIPCIONES EN LÍNEA

COMPLETAR LA SOLICITUD
5. PESTAÑA DE GRUPO FAMILIAR
Verifique la información en cada sección:
🖱 N.º de teléfono de la casa
🖱 Haga clic en Siguiente para pasar a la siguiente sección
🖱 Residencia principal del estudiante
Cambio de domicilio:
🖱 Haga clic en la casilla para indicar que el domicilio no está actualizado
🖱 Haga clic en Cargar el comprobante de domicilio para cargar el comprobante de domicilio; envíe un comprobante de domicilio válido
(contrato de alquiler, comprobante de propiedad de la vivienda, factura de servicios públicos como gas, agua o cable)
Cuando complete la sección del grupo familiar
🖱 Haga clic en Guardar/Continuar para pasar a la siguiente pestaña
A medida que complete todas las secciones y guarde los cambios, las pestañas cambiarán de azul a verde.
6. PESTAÑA DE PADRES
Verifique y realice los cambios necesarios en los padres/tutores legales resaltados en amarillo
🖱 Haga clic en Modificar para editar
🖱 Datos demográficos
🖱 Haga clic en Siguiente para pasar a la siguiente sección
🖱 Información de contacto
🖱 Haga clic en Guardar/Continuar para guardar y continuar
✔ Una marca de verificación verde indica que todas las secciones están completas
⭐ Puede agregar un nuevo padre/tutor legal al hacer clic en Agregar un nuevo padre
Cuando la sección de padres esté completa
🖱 Haga clic en Guardar/Continuar para pasar a la siguiente pestaña
*No se pueden eliminar padres/tutores legales de la solicitud Si un padre/tutor legal ha cambiado o perdido la custodia, comuníquese con la escuela para que lo eliminen del perfil del estudiante.

HOGARES SECUNDARIOS
Cuando un padre/tutor legal no vive en la residencia principal del estudiante, eliminen la marca de la casilla que lo indica.
Si el estudiante vive la mitad del tiempo con este tutor legal
🖱 Ingrese el domicilio y el número de teléfono
Si el domicilio no figura en los resultados del menú desplegable, ingrese el domicilio al escribir la información en cada campo correspondiente.
Si no desea proporcionar el domicilio de este tutor legal
🖱 Marque la casilla que dice No proveeré la dirección de este padre para indicar que no proporcionará el domicilio de este padre
Una vez que terminen
🖱 Haga clic en Siguiente para pasar a la siguiente sección
🖱 Ingrese la información de contacto
🖱 Haga clic en Guardar/Continuar para guardar y continuar
7. PESTAÑA DE CONTACTO DE EMERGENCIA
Verifiquen y realicen los cambios necesarios en los contactos de emergencia resaltados en amarillo
🖱 Hagan clic en Edit para editar
🖱 Datos demográficos
🖱 Hagan clic en Siguiente para pasar a la siguiente sección
🖱 Información de contacto
🖱 Hagan clic en Guardar/Continuar para guardar y continuar
Eliminar un contacto de emergencia:
🖱 Marque la casilla que indica la eliminación
✔ Una marca de verificación verde indica que todas las secciones están completas
⭐ Se puede agregar un nuevo contacto de emergencia al hacer clic en Agregar un nuevo contacto de emergencia
Cuando complete la sección de contacto de emergencia
🖱 Haga clic en Guardar/Continuar para pasar a la siguiente pestaña

8. PESTAÑA DEL ESTUDIANTE
Verifique e ingrese la información de cada estudiante resaltada en amarillo
🖱 Haga clic en Modificar para editar
⭐ La identidad de género no se puede cambiar en la solicitud en este momento. Los estudiantes que necesiten un cambio de identidad de género deben comunicarse con la escuela.
⭐ Custodia compartida: marque la casilla Segundo
hogar en la sección padre/tutores legales si el estudiante vive con ambos tutores legales en dos hogares separados.
🖱 Haga clic en Guardar/Continuar cuando complete todas las secciones
✔ Una marca de verificación verde indica que todas las secciones están completas
⭐ Puede agregar un estudiante nuevo que asistirá a su escuela de vecindario al hacer clic en Agregar el estudiante nuevo
No agregue a estudiantes de EscojoMiEscuela ni Zona de inscripciones como estudiante nuevo en la solicitud. Comuníquese con la escuela si no está seguro.
Cuando complete la sección del estudiante
🖱 Haga clic en Guardar/Continuar para pasar a la siguiente pestaña
9. PESTAÑA COMPLETADA
🖱 Haga clic en PDF de resumen de Inscripción en línea se abrirá en una nueva ventana
🖱 Revise su información
🖱 Guarde, imprima o envíe por correo electrónico una copia del documento PDF de resumen de Inscripción en línea para sus archivos
🖱 Cierren la ventana, regresen a la pestaña Listo
*La información faltante o incorrecta se puede corregir al hacer clic en la pestaña de la sección, en la parte superior de la pantalla, y luego seleccione Modificar para editar.
Cuando complete todas las secciones
🖱 Para enviar, haga clic en Enviar
🖱 Haga clic en Confirmar para confirmar
Ya ha completado la inscripción en línea
Recibirá una notificación por correo electrónico de que se ha completado la inscripción en línea.