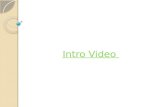ACCESO VIDEO CONFERENCIAS A TRAVES DE TEAMS · En caso que el profesor no se encuentre dentro de la...
Transcript of ACCESO VIDEO CONFERENCIAS A TRAVES DE TEAMS · En caso que el profesor no se encuentre dentro de la...

ACCESO VIDEO CONFERENCIAS A TRAVES DE TEAMS
Para acceder a una video conferencia por Teams, se debe realizar a través del enlace habilitado dentro
del Aula Virtual, en el foro “Tutorías Virtuales”:
Dentro se encuentra el tema “Acceso a video conferencia” :
Y en el mensaje la opción para ingresar:

Una vez dentro existe 2 formas de acceder, una vía web y otra con la aplicación.
Vía web (Solamente compatible con navegador Chrome y Edge)
Al intentar acceder a la sesión se abrirá una ventana en donde debemos seleccionar “Unirse por internet
en su lugar”:
Luego debe permitir al navegador el uso de la cámara web y micrófono:

A continuación, deberá ingresar su nombre y dar clic en “Unirse ahora”:
En caso que el profesor no se encuentre dentro de la video conferencia, el acceso quedará en una sala
de espera, aguardando la aprobación.
La ventaja de usar esta opción es que no se requiere realizar el acceso con datos de usuario y permite
acceder rápidamente a una sesión.
Desventaja no podrá acceder a las publicaciones del grupo y revisar las grabaciones.

Vía Aplicación (compatible con equipos de escritorio y celulares)
Para poder ingresar por la aplicación deberemos seleccionar “Descargar la aplicación de windows”
Luego de instalar la aplicación, se debe volver a dar clic en el enlace y ahora el navegador nos preguntará
en la parte superior si deseamos usar la aplicación:

Al abrir “Teams” nos solicitará una cuenta de correo y clave, debe usar su correo institucional con
dominio “@uaconcagua.cl”, en caso de cualquier duda sobre los datos de acceso puede contactar al
equipo de soporte través de la opción “SOPORTE TI” ubicado en el menú superior o bien desde la
dirección web: http://www.uac.cl/soporte.
Una vez dentro debemos dar clic en “Unirse ahora”, para ingresar:

Audio y video
Para realizar una sesión de video conferencia debe contar con:
Cámara web
Micrófono
Audífonos o parlantes
Conexión estable a internet (ideal por cable)
Desde el menú ubicado en la parte inferior central puede activar y desactivar su cámara y micrófono:
Para revisar la configuración de los dispositivos, se debe realizar desde el menú ubicado en la parte inferior,
además al dar dar clic en los 3 puntos del menú central, y luego seleccionar “Mostrar configuración de
dispositivo”:

A continuación, se mostrarán las opciones en la parte lateral:
Compartir Pantalla
Para compartir pantalla se debe dar clic sobre el icono que muestra un cuadro junto a una flecha hacia
arriba en la parte dentro del menú central:
Luego permite seleccionar que queremos compartir, se sugiere usar la opción de “Escritorio”, esto
permite mostrar a los usuarios cualquier cosa que tengamos en nuestra pantalla:

Para detener el compartir pantalla, se puede presionar sobre el botón superior “Detener la
presentación” (1) o desde la el menú inferior donde aparece un cuadro con una cruz (2):
En caso de presentar problemas, puede solicitar soporte a través del siguiente sitio: http://www.uac.cl/soporte