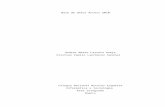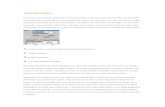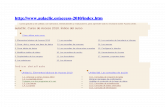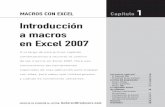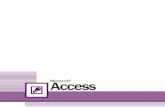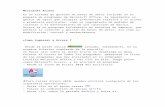Access
-
Upload
billy-jeffrey-ordonez-mejia -
Category
Education
-
view
135 -
download
0
Transcript of Access

COLEGIO NACIONAL NICOLAS ESGUERRA
NOMBRES:MEJIA BORJA JHONDIDIER CURSO:903 JMORDOÑEZ MEJIA BILLY JEFFREY

ELEMENTOS BASICOS DE ACCESS 2010
-ARRANCAR Y CERRAR ACCESS 2010-LA PANTALLA INICIAL-TRABAJAR CON DOS PROGRAMAS A LA VEZ -LAS BARRAS-LA AYUDA

Arrancar y cerrar Access 2010
Desde el botón Inicio situado, normalmente, en la esquina inferior izquierda de la pantalla. Al hacer clic sobre el botón Inicio se despliega un menú. Colocar el cursor en Todos los programas, aparecerá la lista de los programas que hay instalados en tu ordenador.Localiza Microsoft Office y haz clic en ella, luego pulsa sobre Microsoft Access, y se iniciará el programa.
Para cerrar Access 2010, puedes utilizar cualquiera de las siguientes operaciones:1.Hacer clic en el botón cerrar 2.Pulsar la combinación de teclas ALT+F4. 3.Hacer clic sobre la pestaña Archivo y pulsa el botón Salir

La pantalla inicial
Al iniciar Access aparece una pantalla inicial como ésta, vamos a ver sus componentes fundamentales. Así conoceremos los nombres de los diferentes elementos y será más fácil entender el resto del curso. La pantalla que se muestra a continuación (y en general todas las de este curso) puede no coincidir exactamente con la que ves en tu ordenador, ya que cada usuario puede decidir qué elementos quiere que se vean en cada momento, como veremos más adelante.

Trabajar con dos programas a la vez
Aquí te explicaremos cómo visualizar en la pantalla dos programas al mismo tiempo, que en este caso serán, por una parte el curso y por la otra Access 2010.1. Suponemos que si estás leyendo estás líneas es porque ya tienes el curso abierto, así que ahora falta abrir el otro programa: Access 2010.2. Asegúrate de que sólo tienes abierto el curso y Access, si estás utilizando más programas y no quieres cerrarlos, minimízalos.3. Pulsa con el botón derecho del ratón sobre cualquier zona vacía de la barra de tareas, en la parte inferior de la pantalla. Normalmente encontrarás espacio en la zona próxima al reloj.

4. Elige la opción Mostrar ventanas en paralelo o Mosaico vertical, para situar una ventana junto a la otra. El nombre de la opción puede variar según la versión de Windows que utilices.Observa como la pantalla habrá quedado dividida en dos partes, como en la figura:

Si prefieres trabajar en horizontal, puedes elegir Mostrar ventanas apiladas o Mosaico horizontal. Así se mostrarán una sobre la otra.Una vez tenemos las dos ventanas con el tamaño adecuado basta hacer clic con el ratón para pasar de la una a la otra. De esta forma, la ventana donde hagas clic se convertirá en la ventana activa, y podrás trabajar con ella. Distinguirás la ventana activa de la inactiva porque la barra de título superior tiene un color más intenso (la inactiva tiene un color atenuado, grisáceo).Para volver a dejar las ventanas con su tamaño normal, hacer clic en el botón Maximizar de la ventana en que visualizas el curso o en el de Excel.Esto va bien con monitores grandes (de 17" o más), con monitores pequeños quizás prefieras dejar las ventanas con su tamaño normal e ir pasando de una a otra utilizando los botones correspondientes en la barra de tareas inferior (la que contiene el menú Inicio). También puedes alternar de una ventana a otra presionando las teclas Alt + Tabulador (manteniendo pulsada Alt, presionar la tecla Tabulador).

Las barras
La barra de Título
La barra de título contiene el nombre del programa y del archivo con el que estamos trabajando en el momento actual.En el extremo de la derecha están los botones para minimizar , maximizar/restaurar
y cerrar .
La barra de Acceso rápidoLa barra de acceso rápido contiene las operaciones más habituales de Access como Guardar o Deshacer .
Esta barra puede personalizarse para añadir todos los botones que quieras. Veremos cómo más adelante. La Cinta de opciones
La cinta de opciones contiene todas las opciones del programa agrupadas en pestañas. Al hacer clic en una pestaña accederemos a su ficha que contiene los botones y menús, organizados en categorías o grupos

La ayuda
La pestaña Archivo La pestaña Archivo es especial y como tal, está destacada con un fondo rosado. Al contrario que el resto de pestañas, no despliega una ficha típica de la cinta de opciones con herramientas para modificar el documento, sino que despliega un menú con acciones relativas al propio archivo: Guardar, Imprimir, Abrir... En versiones anteriores se encontraban en el botón Office