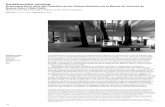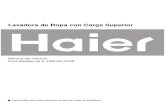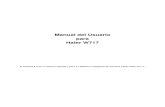Acerca de esta Guía del Usuario Concisa - Haier
Transcript of Acerca de esta Guía del Usuario Concisa - Haier
Acerca de esta Guía del Usuario ConcisaEsta guía rápida es una breve introducción para poner su sistema en funcionamiento. Es un suplemento y no un sustituto delManual del usuario completo en inglés en formato Adobe Acrobat del disco Device Drivers & Utilities + User's Manualsuministrado con el ordenador. En este disco también se encuentran los controladores y utilitarios necesarios para utilizar elordenador correctamente (Nota: La compañía se reserva el derecho a revisar esta publicación o cambiar su contenido sinprevio aviso).
Algunas o todas las características del ordenador pueden haberse configurado de antemano. Si no lo están, o si deseareconfigurar (o reinstalar) partes del sistema, consulte el Manual del usuario completo. El disco Device Drivers & Utilities+ User’s Manual no contiene un sistema operativo.
Información de regulación y seguridadPor favor, preste especial atención a todos los avisos de regulación e información de seguridad contenidos en el Manual delusuario completo del disco Device Drivers & Utilities + User’s Manual.
© Agosto del 2020
Marcas registradasIntel es una marca registrada de Intel Corporation.Microsoft es una marca registrada de Microsoft Corporation.
1
Instrucciones para el cuidado y funcio-namientoEl ordenador portátil es muy robusto, pero puede dañarse. Paraevitar esto, siga estas sugerencias:• No lo deje caer ni lo exponga a golpes fuertes. Si el ordenador se
cae, la carcasa y los componentes podrían dañarse.• Manténgalo seco y no lo sobrecaliente. Mantenga el ordenador y
fuente de alimentación alejados de cualquier tipo de fuente decalor. Esto es un aparato eléctrico. Si se derrama agua u otro líquidoen su interior, el ordenador podría dañarse seriamente.
• Evite las interferencias. Mantenga el ordenador alejado de trans-formadores de alta capacidad, motores eléctricos y otros camposmagnéticos fuertes. Éstos pueden dificultar el correcto funciona-miento y dañar los datos.
• Siga las instrucciones apropiadas de manejo del ordenador.Apague el ordenador correctamente y no olvide guardar su trabajo.Recuerde guardar periódicamente sus datos, pues los datos puedenperderse si la batería se descarga.
ServicioSi intenta reparar el ordenador usted mismo, podría anular lagarantía y exponerse usted y el ordenador a descarga eléctrica.Deje que sea personal de reparación cualificado el que realicelas reparaciones, especialmente bajo cualquiera de estas condi-ciones:• Cuando el cable de alimentación o adaptador AC/DC esté dañado o
pelado.• Si el ordenador ha estado expuesto a la lluvia u otros líquidos.• Si el ordenador no funciona con normalidad tras seguir las instruc-
ciones de uso.• Si el ordenador se ha caído o dañado (no toque el líquido venenoso
si el panel LCD se rompe).
• Si hay un olor fuera de lo normal, calor o humo que sale del orde-nador.
Información de seguridad• Utilice solamente un adaptador de alimentación aprobado para su
uso con este ordenador.• Utilice solamente el cable de corriente y las baterías indicados en
este manual. No tire las baterías al fuego. Podrían explotar. Con-sulte los códigos locales para posibles instrucciones para desechosespeciales.
• Nunca utilice una batería que se haya caído o que parezca dañada(p. ej. doblada o retorcida). Incluso si el ordenador sigue funcio-nando con una batería dañada, puede provocar daños en el circuitoque podrían causar fuego.
• Compruebe que su ordenador esté completamente apagado antes deintroducirlo en una bolsa de viaje (o en cualquier funda).
• Antes de limpiar el ordenador, asegúrese de que el ordenador estédesconectado de cualquier fuente de alimentación externa, periféri-cos y cables.
• Utilice un trapo limpio y suave para limpiar el ordenador, pero noaplique limpiador directamente en el ordenador. No utilice limpia-dores volátiles (derivados del petróleo) o limpiadores abrasivos enningún lugar del ordenador.
• No intente reparar baterías. Solicite la reparación o la sustitución asu representante de servicio o a personal de servicio cualificado.
• Tenga en cuenta que en ordenadores con logotipos de LCD etique-tados eléctricamente en relieve, el logotipo está recubierto por unadhesivo protector. Debido al desgaste y rotura normales, esteadhesivo puede deteriorarse con el tiempo y en el logotipo expuestopueden formarse bordes afilados. Tenga cuidado al manipular elordenador en este caso y evite tocar el logotipo del LCD etiquetadoeléctricamente. Evite colocar cualquier elemento en la bolsa detransporte que pueda rozar la parte superior del ordenador duranteel transporte Si ocurre un desgaste o rotura, contacte con el centrode servicios.
2
Precauciones a tomar con la batería de iones de li-tio/polímeroTenga en cuenta la información siguiente específica para bate-rías de iones de litio/polímero; además, donde corresponda, in-valida la información sobre precauciones para bateríasnormales.
• Las baterías de iones de litio/polímero pueden aumentar o hin-charse ligeramente, sin embargo, esto es parte del mecanismo de seguridad de la batería y o supone un problema.
• Utilice los procedimientos de manejo apropiados cuando utilice baterías de iones de litio/polímero. No utilice baterías de iones de litio/polímero en entornos con temperatura ambiental alta y no guarde las baterías sin usar durante mucho tiempo.
• Si está trabajando en áreas de baja temperatura, use el adaptador de AC/DC para alimentar el ordenador.
Eliminación de la batería & Cuidado
El producto que usted ha comprado contiene una bateríarecargable. La batería es reciclable Terminada su vida útil,según las leyes locales y estatales, puede ser ilegaldesecharla junto con los residuos ordinarios. Verifique con lasautoridades locales responsables de los desechos sólidoscuáles son las opciones de eliminación y reciclado existentesen su zona.
Peligro de explosión si la batería está mal colocada.Sustitúyala con un tipo de batería igual o equivalente alrecomendado por el fabricante. Elimine la batería usada deconformidad con las instrucciones del fabricante.
3
Guía rápida para empezar1. Quite todos los materiales del embalaje.2. Coloque el ordenador en una superficie estable.3. Conecte en los puertos correspondientes los periféricos que desee
utilizar con el ordenador (p. ej. teclado y ratón).4. Al configurar el ordenador por primera vez, siga este proceso
(para proteger el ordenador durante el transporte, la batería será bloqueada para que no alimente al sistema hasta que se conecte por primera vez al adaptador AC/DC y se configure por primera vez como sigue):• Coloque el cable del adaptador AC/DC en el conector de entrada
DC que está del lado derecho del ordenador, luego enchufe el cable de alimentación AC en una toma de corriente, y conecte el cable de alimentación AC al adaptador AC/DC. La batería será desbloqueada.
5. Utilice una mano para levantar con cuidado la tapa/LCD a un ángulo de visión cómodo (no exceder 180 grados), mientras utiliza la otra mano (como se muestra en la Figura 1) para sostener la base del ordenador (Nota: Nunca levante el ordenador por la tapa/LCD).
6. Presione el botón de encendido para “encender”.
Software de sistemaPuede ser que su ordenador tenga instalado un software desistema. Si no es el caso, o si desea reconfigurarlo con otrosistema, este manual se refiere a Microsoft Windows 10.
Soporte para Intel® Optane™ Es necesario configurar Intel® Optane™ antes de instalar elsistema operativo Windows 10 (consulte Configuración deIntel® Optane™ en la página 5).
Figura 1Abrir la tapa/LCD/or-denador con el adap-
tador AC/DC enchufado
Apagar
Por favor, tenga en cuentaque debería siempre apagarel ordenador eligiendo la op-ción Apagar en Windows(ver abajo). Esto le ayudará aevitar problemas con el discoduro o el sistema.
1. Haga clic en el icono del menú Inicio .
2. Haga clic en la opción Inicio/Apagado .
3. Elige la opción Apagar desde el menú.
180゚
4
Configuración de Intel® Optane™Intel® Optane™ es la combinación de un dispositivo dememoria compatible con el software Tecnología dealmacenamiento Intel® Rapid. Esta combinación ha sidodiseñada para acelerar el rendimiento del sistema mediante elalmacenamiento en caché de los datos de inicio, archivosejecutables, datos de acceso frecuente y archivos depaginación del sistema en un SSD Intel® Optane™ de bajalatencia no volátil.
Contacte con su distribuidor o proveedor para ver si susistema es compatible con esta tecnología.
Proceso de configuración de Intel® Optane™Es necesario configurar Intel® Optane™ antes de instalar elsistema operativo Windows 10 y, para ello, deberá prepararlo siguiente.
• El SO Microsoft Windows 10 en un DVD o en una unidad flash USB.
• Un SSD Intel® Optane™ instalado en su sistema.• El disco Device Drivers & Utilities + User’s Manual.
1. Inicie su ordenador y pulse F2 para entrar en la BIOS y haga clic en Setup Utility.
2. Seleccione el menú Advanced.3. Seleccione SATA Mode, pulse Entrar y seleccione Intel RST
Premium... y seleccione <OK>.4. Presione F10 para “Guardar y salir (Save and Exit)” y seleccione
<Yes>, pero tenga en cuenta lo siguiente.• Asegúrese de que el (DVD del) SO Windows 10 esté en la
unidad de DVD externa o en una unidad flash USB. Cuando el ordenador se inicie, arrancará automáticamente desde el DVD del SO Windows 10 o la unidad flash USB.
5. Pulse Siguiente > Instalar ahora para continuar instalando el sistema operativo normalmente (consulte su documentación de Windows si necesita instrucciones sobre la instalación del SO Windows).
6. Seleccione Personalizada: Instalar solo Windows (avanzado).7. Se recomienda que seleccione y luego elimine las particiones
existentes.8. Haga clic en Nuevo para crear una partición para Windows.9. Es muy importante asegurarse de que al crear la partición, deje al
menos un mínimo de espacio no asignado de 5MB.10. Siga las instrucciones en pantalla para instalar el SO Windows
10.
5
11. Instale los controladores de Windows (ver la página 18). Asegúrese de instalar el controlador Tecnología de almacenamiento Intel® Rapid (IRST).
12. Ejecute la aplicación Intel® Optane™ Memory and Storage Management.
13. Haga clic en Activar memoria Intel® Optane ™.
14. Aparecerá una advertencia para notificarle que todos los datos del módulo de memoria Optane ™ se borrarán y, si esto está bien, haga clic en Activar.
15. Tendrá que reiniciar el equipo después de habilitar Optane ™ y asegurarse de que el sistema esté alimentado por el adaptador AC/DC y no sólo por la batería.
16. Una vez finalizado el proceso, haga clic en Reiniciar.
Desactivar Intel® Optane™Si desea desactivar una configuración de Intel® Optane™siga el procedimiento que se describe a continuación.
1. Ejecute la aplicación Intel® Optane™ Memory and Storage Management.
2. Haga clic en Memoria Intel® Optane ™ y luego haga clic en Desactivado.
3. Haga clic en Desactivado cuando vea el siguiente mensaje.
4. Reinicie el ordenador para completar el proceso.5. Ejecute la aplicación Intel® Optane™ Memory and Storage
Management.6. El estado de la memoria Intel® Optane ™ se indica en la
ventana.
Figura 2 - Intel® Optane™ Memory and Storage Management - Activar memoria Intel® Optane ™
Figura 3 - Intel® Optane™ Memory and Storage Management - Desactivado
6
Mapa del sistema: Vista frontal con panel LCD abierto
Recalentamiento
Para evitar que suordenador se recalientecompruebe que nadabloquea la(s) rejilla(s) con elequipo encendido.
Figura 4Vista frontal con panel LCD abierto
1. Cámara PC2. *LED de cámara
*Cuando la cámara esté en uso, el LED se iluminará.
3. Micrófono en línea incorporado4. Panel LCD5. Rejilla6. Indicadores LED 7. Teclado8. Touchpad y botones
Tenga en cuenta que elárea válida de opera-ción del Touchpad y losbotones es la indicadadentro de las líneas depuntos de arriba.
12 33
7
65
4
8
5
8
7
Indicadores LEDLos indicadores LED en su ordenador muestran una valiosainformación sobre el estado actual del ordenador.
Tabla 1 - Indicadores LED
Rotación de la pantallaLa pantalla LCD del ordenador se puede abrir hasta 180grados y puede usar la combinación de teclas Fn + R paragirar completamente la pantalla. Puede usar esta función pararotar la pantalla y así permitir, si es necesario, que alguiensentado frente a usted vea la pantalla.
Figura 5 - Panel LCD con apertura de hasta 180 grados con pantalla giratoria
Icono Color Descripción
Apagado El ordenador está apagado
Blanco El ordenador está encendido
Blancoparpadeante
El ordenador está en modo Sus-pensión
Blanco El bloqueo de mayúsculas está acti-vado
Blanco El teclado numérico (NumLk) está activado
Naranja La batería se está cargando
Verde La batería está completamente car-gada
Naranja parpadeante
La batería ha alcanzado el estado crítico de poca energía
LED
8
TecladoEl teclado tiene un teclado numérico para una entrada fácil de datos numéricos. Al presionar Fn + Bloq Num el tecladonumérico se habilita o inhabilita. También incluye las teclas de función para permitirle cambiar las característicasoperacionales al instante.
Figura 6 - Teclado
Teclas de función Bloq Num &Bloq Despl
Tecladonumérico
Tecla Menú/Aplicación
Tecla del logotipo de Windows
Tecla Fn
9
Teclas de función e indicadores visuales Las teclas de función (F1 - F12 etc.) actuarán como teclas directas (Hot-Key) cuando se pulsan junto con la tecla Fn. Ademásde las combinaciones de teclas de función básicas algunos indicadores visuales están disponibles cuando el controlador deControl Center está instalado.
Teclas Función/indicadores visuales Teclas Función/indicadores visuales
Fn + Reproducir/pausar (en los programas audio/vídeo) Fn + Cambiar modo Suspensión
Fn + Activar/desactivar
el touchpadFn + Activar/disactivar el
teclado numérico
Fn + Apagar luz de fondo del LCD (presione una tecla o utilice el touchpad para encenderlo)
Fn + Cambiar el bloqueo de desplazamiento
Fn + Conmutación
mudo Cambio Bloq. Mayúsculas
Fn +
Reducción/aumento volumen
de sonidoFn + Activar/desactivar el Control Center
Fn + Cambiar la configuración de pantalla (ver la
página 16) Fn + Control automático
del ventilador/poten-cia completa
Fn + Reducción/aumento brillo LCD Fn + Rotar la pantalla
Fn + Activar/desactivar el módulo cámara Fn + Alternar entre modos
de alimentación
Fn + Activar/desactivar el Modo de avión Tabla 2 - Teclas de función e indicadores visuales
10
Mapa del sistema: Vistas frontal, izquierda y derecha
Figura 7 - Vistas frontal, izquierda y derecha
1. Ranura del cierre de seguridad2. Conector LAN RJ-453. Lector de tarjetas MicroSD4. Puerto USB 2.05. Botón de encendido6. Conector de audio 2 en 1 (auriculares y micrófono)7. Altavoces
8. Puerto USB 3.2 Gen 2 Tipo-C 9. Puerto USB 3.2 Gen 2 Tipo-A10. Puerto de salida de HDMI11. Indicador LED de encendido de la batería12. Conector de entrada DC
Parte frontal
Lateral izquierdo
Lateral derecho
1 3 4 5
9
6 7
8 10
2
7 1211
11
Mapa del sistema: Vistas inferior y posterior Figura 8
Vistas inferior y posterior 1. Rejilla2. Conector LAN RJ-453. Altavoces
Recalentamiento
Para evitar que su ordenador serecaliente compruebe que nadabloquea la(s) rejilla(s) con el equi-po encendido.
Advertencia sobre quitar la tapa inferior
No quite ninguna tapa y/o tornillopara actualizar el dispositivo, puespodría violar los términos de sugarantía.
Si necesita colocar o quitar eldisco duro/SSD/RAM, etc. porcualquier razón, contacte con sudistribuidor o vendedor para másinformación.
1
3 3
2
12
Control CenterEjecute el Control Center desde el menú Inicio en Windows . También puede presionar la combinación deteclas Fn + Esc o hacer doble clic en el icono en el área de notificación de la barra de tareas para acceder al ControlCenter. El Control Center ofrece acceso rápido a los ajustes de Modos de encendido y Ventilador.
Figura 9 - Control Center
13
Modos de encendido“Modos de encendido” le permite ajustar el modo dealimentación haciendo clic en el icono apropiado.
• El modo Ahorro de energía alarga la vida de la batería.• El modo Silencioso ayuda a reducir el ruido del ventilador y
disminuye la energía de la CPU y de la GPU.• El modo Entretenimiento equilibra la energía de la CPU y
la GPU y resulta ideal para ver vídeos, etc.• El modo Rendimiento es ideal para juegos con mayor
rendimiento de la CPU y GPU.
Nota: Puede usar la combinación de teclas Fn +3 para al-ternar rápidamente entre los modos de alimentación y se-leccionarlos.
FAN Speed Control (Control de velocidad de FAN)
Desde este elemento del menú puede ajustar la velocidad delfan (ventilador) a Máximo (potencia máxima) oAutomático/Silencio. Esto ajustará la velocidad delventilador automáticamente para controlar el calor de laCPU/GPU. Puede usar el control deslizante Desplazamientopara ajustar la configuración según sus preferencias. Sinembargo, puede ajustar la configuración a Máximo si lodesea.
Todos estos ajustes pueden ser anulados por el sistema,como medida de precaución, si necesita un uso mayor delventilador.
Figura 10 - Modos de encendido
Figura 11 - Control de velocidad de FAN
14
Menú Inicio, Menú contextual, Barra de tareas, Panel de Control y Configuración de Windows 10Se puede acceder a la mayoría de las apps, paneles de control, utilidades y programas enWindows 10 desde el menú Inicio haciendo clic en el icono de la barra de tareas enla esquina inferior izquierda de la pantalla (o pulsando la Tecla del logotipo deWindows en el teclado).
Haga clic con el botón derecho en el icono del menú Inicio (o utilice lacombinación Tecla del logotipo de Windows + tecla X) para abrir un menúcontextual avanzado con características útiles como Aplicaciones y características,Opciones de energía, Administrador de tareas, Buscar, Explorador de archivos,Administrador de dispositivos, Conexiones de red, etc.
El área de notificación de la barra de tareas está en la esquina inferior derecha de lapantalla. Desde aquí se puede acceder a algunos de los paneles de control y aplicacionesa los que se hace mención a lo largo de este manual.
A lo largo de este manual verá una instrucción para abrir el Panel de Control. Paraacceder al Panel de control, seleccione Panel de control debajo del elemento Sistema deWindows en el menú Inicio.
La opción Configuración en el menú Inicio (y también como App) proporciona accesodirecto a un número de paneles de control de configuración del sistema para ajustarSistema, Dispositivos, Teléfono, Red e Internet, Personalización, Aplicaciones,Cuentas, Hora e idioma, Juegos, Accesibilidad, Cortana, Buscar, Privacidad,Actualización y seguridad.
Figura 12Menú Inicio,
Menú contextual, Barra de tareas, Panel de Control y Configuración
15
Parámetros de vídeoEl sistema incluye una GPU integrada de Intel. Puedecambiar los dispositivos de pantalla y configurar lasopciones de pantalla desde el panel de control Pantalla enWindows siempre que tenga instalado el controlador devídeo.
Para acceder al panel de control Pantalla:1. Haga clic con el botón derecho en el escritorio y seleccione
Configuración de pantalla en el menú.2. Elija los ajustes de pantalla requeridos en los menús.
Para acceder al Centro de comando de gráficos Intel®:1. Acceda al Centro de comando de gráficos Intel® desde el
menú Inicio en Windows .
Dispositivos de pantallaAdemás del LCD incorporado, también puede utilizar unapantalla externa (conectado al puerto de salida de HDMI)como dispositivo de pantalla. Consulte el manual de sudispositivo de pantalla para ver qué formatos soncompatibles.
En Windows puede configurar rápidamente pantallasexternas desde el el menú Proyectar (presione la Tecla dellogotipo de Windows y la tecla P o presione lacombinación de teclas Fn + F7).
Configurar las pantallas usando el menú Proyectar:1. Conecte su dispositivo de pantalla
externo al puerto apropiado y luego enciéndalo.
2. Pulse la combinación de teclas + P (o Fn + F7).
3. Haga clic en una de las opciones del menú para seleccionar Solo pantalla de PC, Duplicado, Ampliar o Solo segunda pantalla.
4. También puede clic en Conectarse a una proyección inalámbrica en la parte inferior de la pantalla Proyectar y seguir los pasos para conectar una pantalla inalámbrica.
Figura 13Proyectar
16
Características de audioPuede configurar las opciones de audio de su ordenador en elpanel de control Sonido en Windows.
El volumen puede ajustarse con la combinación de teclas Fn+ F5/F6.
Opciones de energíaEl panel de control de las opciones de energía (menúHardware y sonido) de Windows permite configurar lasfunciones de administración de energía del ordenador. Puedeahorrar energía con los planes de energía y configurar lasopciones para el botón de encendido, botón de suspensión(Fn + F12), tapa del ordenador (al cerrarla), pantalla ymodo de suspensión (el estado de ahorro de energíapredeterminado) en el menú de la izquierda.
Haga clic en Crear un plan de energía en el menú izquierdoy seleccione las opciones para crear un plan nuevo. Haga clicen Cambiar la configuración del plan y haga clic enCambiar la configuración avanzada de energía paraacceder a más opciones de configuración.
Ajuste del volumen del sonido (Windows)
El nivel del volumen del sonido también puede ajustarseutilizando el control dentro de Windows. Haga clic en elicono Altavoces de la barra de tareas para comprobar laconfiguración.
Figura 14 - Opciones de energía
17
Instalación de controladoresEl disco Device Drivers & Utilities + User’s Manual contiene los controladores y utilitarios necesarios para utilizar elordenador correctamente. Inserte el disco y haga clic en Install Drivers (botón), u Option Drivers (botón) para acceder almenú de controladores opcional. Instale los controladores en el orden indicado en la Figura 15. Haga clic para seleccionarlos controladores que desea instalar (debería anotar los controladores conforme los instala). Nota: Si necesita reinstalar uncontrolador, debería desinstalar el controlador antes. Últimas actualizacionesTras la instalación de todos los controladores, asegúrese de habilitar Buscar actualizaciones (Configuración >Actualización y seguridad > Buscar actualizaciones) y vaya a Microsoft Store y haga clic en Descargas y actualizaciones> Obtener actualizaciones para actualizar todas las aplicaciones etc.
Driver Installation & Power
When installing drivers makesure your computer is poweredby the AC/DC adapter connect-ed to a working power source.Some drivers draw a significantamount of power during the in-stallation procedure, and if theremaining battery capacity is notadequate this may cause thesystem to shut down and causesystem problems (note thatthere is no safety issue involvedhere, and the battery will be re-chargeable within 1 minute).
Directrices generales para la instalación del controlador
Como guía general, siga lasinstrucciones predeterminadasen pantalla para cada controla-dor (p.ej. Siguiente > Siguien-te > Finalizar) a menos quesea usuario avanzado. En mu-chos casos necesitará reiniciarpara instalar el controlador.
Asegúrese de que los módulos(p.ej. WLAN o Bluetooth) esténENCENDIDOS antes de insta-lar el controlador apropiado.
Figura 15 - Instalación de controladores
18
Módulo LAN Wireless (Opción)Asegúrese de que el módulo LAN inalámbrica estéencendido (y no en Modo de avión) antes de comenzar laconfiguración.
Configuración de WLAN en Windows 1. Haga clic en el icono en el área de notificación de la barra de
tareas.2. Aparecerá una lista de puntos de acceso disponibles.3. Haga doble clic en un punto de acceso para conectarse a él (o
haga clic en él y en Conectar).4. Escriba una clave de seguridad de red (contraseña) si se le pide, y
haga clic en Siguiente.5. Puede elegir si buscar otros dispositivos o no.6. Cuando esté conectado al punto de acceso de red aparecerá el
icono Conectado.7. Seleccione una red conectada y haga clic en Desconectar para
desconectarse de un punto de acceso al que está conectado.8. Puede hacer clic en el botón Modo de avión para activar o
desactivar el Modo de avión.9. Como alternativa, puede hacer clic en el botón Wi-Fi para activar o
desactivar la Wi-Fi.
Módulo Bluetooth (Opción)Asegúrese de que el módulo Bluetooth esté encendido (y noen Modo de avión) antes de comenzar la configuración.
Configuración de Bluetooth en Windows1. Haga clic en la opción Configuración en el menú Inicio y luego
haga clic en Dispositivos.2. Haga clic en Bluetooth y otros dispositivos.3. Haga clic en Agregar Bluetooth u otro dispositivo >
Bluetooth y aparecerá una lista de dispositivos detectados.4. Haga doble clic en el dispositivo que desee asociar al ordenador y
haga clic en Conectar.5. Seleccione un dispositivo y haga clic en Quitar dispositivo > Sí
para desconectar un dispositivo.
19
Solución de problemasProblema Posible causa - Solución
Los módulos WLAN y Bluetooth no pueden detectarse.
Los módulos están apagados cuando el equipo está en Modo Avión. Utilice la combinación de teclas Fn + F11 para activar/desactivar el Modo Avión (vea la Tabla 2 en la página 10).
El módulo cámara no puede detectarse.
El módulo está desactivado. Utilice la combinación de teclas Fn + F10 para activar el módulo (vea la Tabla 2 en la página 10). Ejecute la aplicación de la cámara para ver la imagen de la cámara.
El rendimiento en videojuegos es lento.
Se recomienda usar la velocidad de ventilador máxima cuando juegue a videojuegos.Utilice la combinación de teclas Fn + 1 para ajustar la velocidad del ventilador.
20
Especificaciones
Información actualizada de
especificaciones
Las especificaciones listadas en estasección son correctas en el momentode publicación. Ciertas opciones (parti-cularmente tipos/velocidades de proce-sadores) pueden cambiar oactualizarse según la fecha de lanza-miento del fabricante. Diríjase a su cen-tro de servicios para más detalles.
Tenga en cuenta que este modelo deordenador puede soportar una gama deCPUs y/o adaptadores de vídeo.
Para averiguar qué CPU tiene instaladosu sistema vaya al menú Inicio, selec-cione Configuración y luego seleccio-ne Sistema y haga clic en Acerca de.Esto también ofrecerá información so-bre la cantidad de RAM instalada, etc.
Para obtener información sobre eladaptador de vídeo vaya al menú Ini-cio, seleccione Configuración y luegoseleccione Sistema y haga clic en Pan-talla > Configuración de pantallaavanzada > Propiedades del adapta-dor de pantalla.
BIOSInsyde BIOS (SPI Flash ROM de 128Mb)MemoriaDDR4 de doble canalDos zócalos de 260 contactos SODIMMSoporta módulos de memoria DDR4 2666MHzMemoria expansible hasta 32GBCompatible con módulos de 4GB, 8GB y 16GB
(La frecuencia de operación de memoria real depende del FSB del procesador.)LCD15.6"T(HD/EDP)AlmacenamientoUna unidad Solid State (SSD) M.2 SATA/PCIe Gen3 x4 o Una unidad Solid State (SSD) M.2 PCIe Gen2 x4 (según el tipo de CPU)AudioInterfaz compatible HDA (Sonido de alta definición)2 altavoces incorporados Micrófono en línea incorporadoO(Opción de fábrica) Micrófono incorporado
Dispositivo punteroTouchpad incorporada (con funcionalidad Microsoft PTP multigestos y desplazamiento)TecladoTeclado (con teclado numérico)SeguridadRanura para cierre de seguridad (tipo Kensington®)Contraseña de BIOSIntel PTT para sistemas sin hardware TPM(Opción de fábrica) TPM 2.0Lector de tarjetasLector de tarjetas MicroSDCaracterísticasTecnología Intel® Optane™ (para la familia de procesadores Intel Core)Ranuras M.2Ranura 1 para módulo combo Bluetooth y LAN InalámbricaRanura 2 para SSD SATA/PCIe Gen3 x4Comunicaciones10/100/1000Mb Base-TX Ethernet LAN incorporadaMódulo cámara PC HD 1,0MBluetooth y LAN inalámbrica (802.11ac) Intel® Dual Band Wireless-AC 9462
21
InterfazUn puerto USB 3.2 Gen 2 Tipo-C**La cantidad máxima de corriente suministrada por los puertos USB Tipo-C es 500mA (USB 2.0)/900mA (USB 3.2).
Un puerto USB 3.2 Gen 2 Tipo-A Un puerto de salida HDMIUn conector de audio 2 en 1 (auriculares y micrófono)Un conector de entrada DCUn conector LAN RJ-45Un puerto USB 2.0 Especificaciones del ambienteTemperaturaEn funcionamiento: 5°C - 35°C Apagado: -20°C - 60°CHumedad relativaEn funcionamiento: 20% - 80%Apagado: 10% - 90%AlimentaciónAdaptador de AC/DC autodetector de corrienteEntrada AC: 100-240V, 50-60HzSalida DC: 19V, 2,37A (45W)
Batería de polímero de iones de litio incluida, SLI (36WH/SCUD)Dimensiones y peso324,9 (a) x 219,5 (l) x 18,95 (h) mm1,29Kgs (Barebone con batería de 36WH)
22