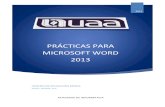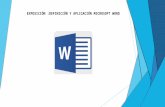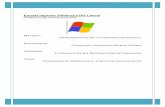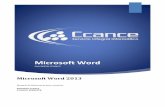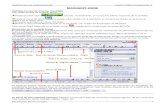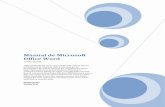Acticidades para Microsoft Word
Transcript of Acticidades para Microsoft Word


Crucigrama Informática
1. Selecciona la acción insert.
Desarrollo inteligencia visual.
2. Luego coloca las letras, asegúrate de esconder bien los nombres de las

Colaje de los animales acuáticos:
2. Luego coloca las letras, asegúrate de esconder bien los nombres de las
3. INSERTA NUEVAMENTE UN CUADRO, PERO
AHORA SOLO DE UNA COLUMNA
4. COLOCA DENTRO LAS PALABRAS QUE ESCONDISTE!
COMPETENCIA: IDENTIFICACIÓN DE LOS ANIMALES SEGÚN SU ECOSISTEMA PRINCIPALMENTE LOS ACUÁTICOS Y TERRESTRES.

INSTRUCCIONES: CREA UN COLAGE EN MICROSOFT WORD DE LOS ANIMALES
DESARROLLO INTELIGENCIA VISUAL:
1. Abre el buscador de GOOGLE.COM
2. Coloca en el buscador ´´ANIMALES ACUATICOS´´ y selecciona imágenes que encuentres.

3.Presiona el botón el derecho del mouse y luego selecciona la
opción COPIAR
4. Ve hacia Microsoft Word y Presiona nuevamente la el
botón derecho del mouse. Y selecciona PEGAR.
5. después de colocar tantas imágenes como puedas, tendrás un lindo colaje.

Encuesta de los sabores:
DESCRIPCIÓN: Los alumnos deben realizar una encuesta y hacer la gráfica que la represente.
COMPETENCIAS: Crea una manera gráfica para representar características o preferencias de varias personas.

2.
2. Elige la grafica que
más te guste.


¡Hola amiguito!Hoy vamos aprender
a como mostrar nuestro estado de
ánimo por medio de
Comunicación de estados de ánimo por medio de gestos
En esta actividad el niño aprenderá los gestos que él hace para demostrar su estado de ánimo. Esta actividad la realizaran en el programa Microsoft Office y también aprenderán algunas aplicación de este programa
Insertar Imagen
OBJETIVO
El objetivo de esta actividad es que el niño identifique los gestos según el estado de ánimo y que a su vez aprenda a utilizar algunas herramientas del programa Office.

¡Hola amiguito!Hoy vamos aprender
a como mostrar nuestro estado de
ánimo por medio de
De primero debes ir a internet y ahí busca “carita feliz” que es el primero estado de ánimo que vamos aprender.
Nosotros podemos mostrar a través de nuestros gestos, el estado de ánimo que nosotros sentimos. Puede ser que estemos:
Feliz Enojados Aburridos Serios Tristes
Cuando ya hayas encontrado la carita feliz haz click derecho sobre ella y veras una opción que dice “guardar imagen como…” haz click

Cuando ya hayas encontrado la carita feliz haz click derecho sobre ella y veras una opción que dice “guardar imagen como…” haz click
#1Buscas en
google carita feliz
#2Guardas la
imagen que

Guardar
¡Ahí te fijas bien dónde vas a guardar
la imagen!
Ahora ve al programa de Microsoft Word y en la barra de arriba observaras que dice “Insertar” haz click izquierdo en ella y luego miraras un icono que se llama “Imagen” haz click derecho en el
#1

#1
Luego busca donde guardaste tu imagen y le
das click derecho en insertar.

Ahora vuele a la opción “Insertar” de la barra de arriba, y busca el icono “WordArt” haz click izquierdo sobre el y elige el diseño que más te guste.
#1
#2
Ahora debes escribir el nombre del estado de ánimo de la carita que en este acaso es feliz.

#1
#2
El mismo procedimiento debes hacer con los
otros estados de ánimos.

¡Bien Hecho!Mi estado de ánimo es feliz porque has hecho
un buen trabajo.

MatematicasEl RelojEn esta actividad aprenderemos el reloj y sus partes como se llaman sus agujas cual es la función de cada una, y cuales son las horas y lo minutos.
Los estudiantes aprenderán dos funciones de Word en esta activada
La primera es “Formas” La segunda “Símbolos”
Con la opción “formas” ellos crearan un reloj y para saber que hora poner se guiaran con los relojes de la opción “símbolos”
OBJETIVOEl objetivo de esta actividad es que el niño comprenda cuales son las partes del rejo utilizando herramientas de Microsoft Word para la comprensión de este tema.
¡¡Ha llegado la hora de
aprender el reloj!!

De primero para ver cómo es un reloj usaremos la opción “Símbolo” que se encuentra en la barra insertar.Siga las siguientes instrucciones.
En la barra de arriba veras la opción “insertar” haz click derecho en ella y luego has click derecho en
la opción “símbolo” que es el ultimo icono de la barra.
Paso #1 Paso
#2
¡¡Recuerda primero
insertar y después símbolo!!
Luego de hacer click en “símbolos” veras que hasta abajo dice
“mas símbolos” Y veras que de primero la opción “Fuente” ahí
escogerás la fuente “Wingdings 2”

¡Oh! ¿Para qué nos servirá eso?Fuent
Te aparecerán variedad de dibujos, pero
recuerda el tema de hoy que es EL RELOJ así que haz busca el dibujo de un reloj y haz doble
click derecho en el.
Ahora cierra la ventana de “símbolos”
¡Muy bien! Ahora para que tu reloj no esté tan pequeño, lo agrandas como le cambias al tamaño a la letra.
En “inicio” y “tamaño de fuente”

Como ves hay dos agujas la aguja pequeña marca las horas y se llama “horera” y aguja grande marca los minutos y esta se llama “minutera”.
Generalmente en el reloj en vez de esos cuadritos que ves, tenemos número y estos nos facilitan leer la hora. Aquí hay un dibujo de cómo es el reloj con números.
¡Hey! Fíjate muy bien en los números donde va cada uno y cuántos son.

¡Corre corre! Que ha llegado
la hora de hacer tu propio
rejo.
Así como dijo el conejo llego la hora de hacer tu reloj.Otra vez nos has click en el icono “insertar” y le damos click derecho a la opción “formas” y busca en “formas básicas” un circulo.
#1#2
#3
Para cambiarle el color a tu círculo haz click derecho en “Herramientas de dibujo” luego busca la opción “Relleno de forma” y escoge el color que desees también haz click en “contorno de forma” para cambiarle el color al contorno del circulo.

#1 #2
Ahora para ponerle los números nuevamente usaremos la opción “Formas” y en “Formas básicas” buscamos “Cuadro de Texto”.Escribes y el numero y lo colocas donde corresponda.
12
6
9 3
1
2
4
57
8
10
11
Ahora para la aguja “Horera” y “Minutera” siempre vamos a usar la opción “Formas” y buscaremos la opción “líneas” ahí vera unas flechas, tú elegirás la segunda línea para ambas agujas (Horera y Minutera).siempre recuerda de hacer una pequeña y una grande.

¡Has hecho un gran trabajo!
Ahora ya conoces mis agujas y los
números que tengo.

Las Partes de la Planta
En esta actividad el niño aprenderán la planta y sus partes como se llaman cada una y cuál es su función.
El irá haciendo cada parte de la planta con las herramientas del programa Microsoft Office, la herramienta que aprenderán a usar era formas.
OBJETIVO
El objetivo de esta actividad es que el niño desarrolle su inteligencia naturalista y que conozca cada parte de la planta utilizando las herramientas de Microsoft Office.

En barra de arriba estará la opción INSERTAR has doble click izquierdo en
ellaAhora busca la opción FORMAS y le das click
izquierdo busca en LÍNEAS la opción A MANO
ALZADA y dale click izquierdo
#1
#2
#3
Con esta opción tú podrás hacer los pétalos de la flor.
Para darle color a los pétalos de la flor haz click izquierdo en ella y veras la opción HERRAMIENTA DE
DIBUJODale click en RELLENO DE
FORMA y eliges el color que deseas tus pétalos y para
cambiarle el color del contor has click en CONTORNO DE
FORMA.
Ahora para hacer el centro de la flor has
click derecho en insertar como la
primera vez, nuevamente le das click en la opción formas y
buscas en formas básicas la opcion
¡Es hora de aprender
mis partes!

Ahora para hacer el centro de la flor has
click derecho en insertar como la
primera vez, nuevamente le das click en la opción formas y
buscas en formas básicas la opcion
Para cambiarle el color al centro de la flor has el mismo procedimiento con el que le cambiaste el color a los pétalos en Herramientas de dibujo y Relleno de forma/Contorno de forma.
Creo que la flor no tiene como
sostenerse. ¿Qué parte aprenderemos
ahora?

Te diriges otra vez a insertar click en la
opción formas y ahora usaremos la opción “Formas básicas” y
has click en la opción “rectángulo”
Ahora le haremos el tallo a nuestra flor para que ella tenga como sostenerse.
Para cambiarle el color al Tallo de la flor has el mismo procedimiento con el que le cambiaste el color del centro en Herramientas de dibujo y Relleno de forma/Contorno de forma.

Ahora haremos las hojas de la flor que estas le
ayudan a respirar.Vuelve a ir a la opción insertar y en “formas
básicas” busca la opción “arco”
Para cambiarle el color a la hoja de la flor has el mismo procedimiento con el que le cambiaste el color del tallo en Herramientas de dibujo y Relleno de forma/Contorno de forma.
Sabes adentro de esta maseta hay otra parte di mí que me ayuda a estar fija en la
tierra.
La parte que le ayuda a la flor a estar fija se
llama raíz y para hacerla usaremos la
opción mano alzada con la que hicimos los pétalos.Click en
insertar luego formas

La parte que le ayuda a la flor a estar fija se
llama raíz y para hacerla usaremos la
opción mano alzada con la que hicimos los pétalos.Click en
insertar luego formas

¡Excelente! Hiciste un buen trabajo. Ahora ya sabes las partes
de la flor y ya conoces nuevas herramientas de Microsoft Word.

Área: Comunicación y Lenguaje
Actividad: Selección de parrafos y de oraciones simples y compuestas.
Definición: el alumno podrá identificar en la siguiente lectura, los párrafos colocandolos en diferentes cuadros de colores, luego de haber identificado los párrafos luego se subrayarán las oraciones simples de color rojo y las compuestas de color azul.
Objetivo: Lograr identificar las oraciones simples y compuestas.
2. luego hacer clic en shapes para poder
elegir la figura que queremos.
1. clic en insertar.
Elegimos cualquiera de las figuras, pero como nos interesa el cuadrado le daremos clic en el cuadrado. Y seleccionamos el párrafo y colocamos el cuadrado.

Hacer clic en el subrayador de texto y elegir el color que necesitamos.
Primero nos aparecerá de esta forma, aquí no podemos leer nada.
1. primero hacemos clic en el cuadrado y nos aparece un menú en la parte de arriba. Y luego seleccionamos Sin Relleno y nos aparece el cuadro.

EL CONEJO Y EL LEON
Un célebre Psicoanalista se encontró cierto día en medio de la Selva, semiperdido.
Con la fuerza que dan el instinto y el afán de investigación logró fácilmente subirse a un altísimo árbol, desde el cual pudo observar a su antojo no sólo la lenta puesta de sol sino además la vida y costumbres de algunos animales, que comparó una y otra vez con las de los humanos.
Al caer la tarde vio aparecer, por un lado, al Conejo; por otro, al León. En un principio no sucedió nada digno de mencionarse, pero poco después ambos animales sintieron sus respectivas presencias y, cuando toparon el uno con el otro, cada cual reaccionó como lo había venido haciendo desde que el hombre era hombre.-El León estremeció la Selva con sus rugidos, sacudió la melena majestuosamente como era su costumbre y hendió el aire con sus garras enormes; por su parte, el Conejo respiró con mayor celeridad, vio un instante a los ojos del León, dio media vuelta y se alejó corriendo.
De regreso a la ciudad el célebre Psicoanalista publicó 'cum laude' su famoso tratado en que demuestra que el León es el animal más infantil y cobarde de la Selva, y el Conejo el más valiente y maduro: el León ruge y hace gestos y amenaza al Universo movido por el miedo; el Conejo advierte esto, conoce su propia fuerza y se retira antes de perder la paciencia y acabar con aquel extravagante y fuera de sí, al que comprende y que después de todo no le ha hecho nada.

Área: cualquier área
Actividad: línea del tiempo
Definición: el niño podrá hacer su propia línea del tiempo con ayuda de las autoformas y cuadros de textos, el lo hará a su creatividad, aquí solo se da una base de cómo hacerlas.
Objetivo: que el niño tenga presente los datos importantes de la Historia.
Damos clic en Insertar, luego daremos clic en Formas y seleccionamos la flecha

Luego de seleccionarla la ingresamos.

Nos vamos a insertar cuadro de texto para poder hacer la línea del tiempo.
Después seleccionamos Insertar

Cuando ya la ingresamos ya podemos empezar a trabajar y a escribir los datos más importantes.

Área: Matemática
Actividad: hacer gráficos
Definición: el niño podrá saber cómo utilizar los gráficos haciéndolo el mismo con su propia creatividad y creando un concepto propio del porque resultan esos gráficos.
Primero vamos a hacer clic en Insertar.
Luego buscaremos el logo donde diga Gráficos haremos clic y luego nos aparecerá un cuadro con muchos tipos de gráficos. Seleccionamos el que más nos convenga.

Aquí seleccionamos uno de Líneas y nos lleva directo a Excel para poder hacer los datos correspondientes. En Word nos aparecerá la gráfica.

Organigrama
Grado: tercero primaria
Medio social.
Realizar un organigrama para poder organizar nuestra información e ideas.
Para insertar un diagrama debemos:
Paso 1. Acceder a la pestaña Insertar y seleccionar SmartArt.
Paso 2. Se abrirá este cuadro de diálogo, donde deberás seleccionar el tipo de diagrama que quieres insertar y pulsar el botón Aceptar. Nosotros seleccionaremos el tipo Jerarquía.
Paso 3. Nos dibuja un organigrama básico de 2 niveles, el nivel principal con 3 subordinados y un asistente.

Paso 4. Para modificar el texto de los recuadros basta con hacer clic en su interior y escribir el texto que deseemos.
Al insertar un organigrama nos aparecen las pestañas Diseño y Formato.
Agregar formas
Este botón sirve para insertar elementos (recuadros) al organigrama, pulsando sobre el triángulo negro de la derecha podemos seleccionar que tipo de forma queremos insertar, dependiendo en que nivel estemos podemos insertar o no un tipo. Por ejemplo en el primer nivel como es único no puede tener compañero de trabajo.

Pasó 5: seleccionar un organigrama donde se pueda realizar un cuadro comparativo de: la época precolombina y la época colonial.
Paso 6: Guardar tu trabajo con Tunombre.organigrama
Seleccionar la carpeta de destino
Luego de haberla seleccionado le darás en save y listo.
Collage
Grado: Tercero primaria.

Materia: Ciencias Sociales.
Se realizar un collage sobre las partes de una planta y para esto necesitaremos varias imágenes sobre partes de las plantas. Para poder aprender más sobre cada parte le colaremos el nombre en grande con tamaño de 36 y fuente forte.
Pasos para realizar nuestro collage:
Paso 1: buscar todas las imágenes que nos gusten de las plantas estas pueden ser encontradas en google.
Paso 2: seleccionar las imágenes que nosotros deseemos
Paso 3: luego de haber seleccionado las diferentes imágenes irlas colocando según vayan en la planta (raíz, tallo, hoja, fruto)

Paso 4: antes de colocar las imágenes colocaras un cuadro para que solo se utilice el espacio dado.

Este saldrá con un color prediseñado y se puede cambiar al color que uno
desee.
Paso 5: en el cuadro se colocaran todas las imágenes y colocando las partes de la planta.

Paso 6: cuando ya se tenga el collage terminado a cada imagen se le escribirá su nombre según la parte de planta que sea.
Paso 7: para sacar las flechitas se va a insertar y luego shapes y luego se selecciona la flecha que uno desee.
Paso 8: Guardar el trabajo con tunombre.collage
Flor
Raiz

Seleccionar la carpeta de destino
Luego de haberla seleccionado le darás en save y listo.
Árbol Genealógico

Grado: Segundo Primaria
Materia: Formación Ciudadana.
Realizar un árbol genealógico para saber nuestras raíces.
Paso 1: recolectar fotos de nuestra familia (si no tiene puede buscar imágenes en google).
Paso 2: realizaremos el árbol utilizando las diferentes formas que encontraremos en Word iremos a la parte de insert y luego a shapes, seleccionaremos la siguiente imagen para realizar las ramas.
Paso3:
colocarlo en la siguiente forma para darle forma al árbol

Paso4: para realizar el tronco se ira a insert y shapes otra vez y selecionaremos la siguiente imagen
Paso 5: colocar las
imágenes en posición para crear un tronco.

Paso 6: seleccionar cada imagenen para poder colocarle color. Al darle click a cada imagen saldrá una pestaña arriba luego seleccionar el colo que desee. En este caso verde o café.


Paso 7: al terminar de realizar nuestro árbol colocar las fotos o imágenes en el siguiente orden: Tronco colocar nuestra foto y la foto de nuestro hermanos o hermanas. En las ramas se
colocaran las fotos de
nuestros padres y abuelos.

Paso 8: guardar tu tarea con tu nombre.arbolgeneologico
Seleccionar la carpeta de destino
Luego de haberla seleccionado le darás en save y listo.

ActividadesCRUCIGRMA DE INFORMATICA
COMPETENCIA: APLICA LAS FUNCIONES BASICAS DEL PROGRAMA Y APRENDE PALABRAS TÉCNICAS.
1ER PASO
Da clic en “insert”, y “table”
1
2

2DO PASO
Da clic en “insert table” y escribe el numero de filas y columnas que quieres.
3
4
5

4TO PASO
Escribe la sopa de letra incluyendo las partes de las partes de informática que desea enseñar y escribe las instrucciones
Este será el resultado de su tabla.
6

6TO PASO:
Inserta otra tabla para escribir las palabras que deberán encontrar en la sopa de letras

SEGUNDA ACTIVIDAD
COLLAGE DE LOS SERES VIVOS
COMPETENCIA: En esta actividad el niño aprenderá a hacer un collage en Word usando autoformas.
1ER PASO:
Elige una autoforma y aplícala para tu collage.
SEGUNDO PASOHaz tu figura lo grande que desees
1
2
3
4

4TO PASO:
Copia imágenes de internet u cualquier otra fuente y pégalas y acomódalas para que quedendentro del corazón.
5
6
Y así formamos un collage creativo en Word.

TERCERA ACTIVIDA
TRIFOLIAR DE INFORMACIÓN+
COMPETENCIA: Investiga y aplica la función “tabular”
En esta actividad el alumno aprenderá como hacer un trifolio para exponer información acerca de algún tema.
1ER PASO:
Dividir la hoja en 3 columnas, ingresando a “diseño de página”, “columnas” y eligiendo 3 columnas
2DO PASO
Luego de haber elegido 3 columnas de clic en “más columnas”, y de clic en “líneas entre columnas” para que se puedan tener visibles las líneas entre las columnas.
12
3
4

3ER PASO:
Empiezas a llenar de información tu trifoliar, en este caso lo haremos sobre ¿Qué es la investigación en la calidad educativa?
5
6
7

4TO PASO:Llena la primera columna con la portada del trifolio, la segunda columna con una definición de educación, la tercera con la descripción del tema: “calidad educativa”, la cuarta, la quinta y la sexta pueden ser datos curiosos y anexos.
8
9
10
Y después de haber realizado todo este trabajo solo imprimimos y tenemos nuestro trifolio.