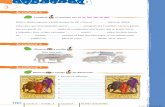Actividad 7
-
Upload
elisuchiha -
Category
Documents
-
view
789 -
download
1
Transcript of Actividad 7

Operaciones automatizadas

Un hipervínculo en Microsoft PowerPoint tiene el mismo concepto que en las páginas Web:nos sirve para ir a otra parte de la Presentación, abrir una página Web o abrir cualquier otra presentación u otro tipo de archivo.
Los hipervínculos nos permitirán, según sean nuestras necesidades, trasladarnos de una diapositiva a otra sin tener que pasar por todas, por ejemplo, la siguiente imagen muestra un menú de temas que se quieren ver en una presentación,este menú nos permite ir de la primera diapositiva hasta la octava con un solo clic y sin necesidad de pasar por todas las que hay entre la 1 y la 8, como se mencionaba, es el mismo concepto que la navegación en Internet.

Para crear un hipervínculo
Un hipervínculo lo puedes asignar a un texto, a una imagen o a un botón de acción, en cualquiera de ellos, el procedimiento es el mismo:
1. Lo primero que se debe hacer, es presionar clic derecho en el objeto que se le aplicará el hipervínculo, si es texto, lo que hayas seleccionado será a lo que se le aplique el hipervínculo.
• 2. Luego seleccionamos Hipervínculo y nos aparecerá la ventana donde podemos especificar las opciones de nuestro nuevo hipervínculo.

Tipos de hipervínculos:Archivo o página Web existente: Sirve para hacer el
vínculo a una página Web de las que hayamos visitado previamente, o también podemos asignar la dirección de otra página Web.
Lugar de este documento: Aquí podemos hacer un link a otra diapositiva de la presentación,incluso especificar un objeto. Lo que tendríamos que hacer es lo siguiente:1. Para hacer un vínculo a la diapositiva 2, por ejemplo, primero se da clic en Vincular a:Lugar de este documento, luego donde dice Seleccione un lugar de este documento, seselecciona la diapositiva a la cual se hará el vínculo.2. Finalmente dar clic en Aceptar.

Lugar de este documento: Aquí podemos hacer un link a otra diapositiva de la presentación, incluso especificar un objeto. Lo que tendríamos que hacer es lo siguiente:
• 1. Para hacer un vínculo a la diapositiva 2, por ejemplo, primero se da clic en Vincular a: Lugar de este documento, luego donde dice Seleccione un lugar de este documento, se selecciona la diapositiva a la cual se hará el vínculo.
• 2. Finalmente dar clic en Aceptar.
Crear nuevo documento: Sirve para crear un nuevo documento de Office, incluso páginas Web, para ello se debe presionar el botón Cambiar e indicar la ruta y nombre que tendrá el nuevo archivo.

• Dirección de correo electrónico: Por último, tenemos la opción de hacer un hipervínculo a un correo electrónico, lo que debemos incluir es la dirección de e-mail del destinatario. Pero, hay que tener en cuenta que esto sólo funciona cuando tenemos instalado algún programa de correo electrónico, por ejemplo el Outlook.
Manipulación de hipervínculos: Se puede acceder a las opciones que tiene cada hipervínculo, posicionándote en él con el ratón y haciendo clic derecho y seleccionando Hipervínculo.

Modificar hipervínculoTe dará la opción de modificar el hipervínculo. Es probable
que no quieras escribir la página de Internet, por lo que se puede sustituir por otro texto más corto o más entendible, es decir, en vez www.sectormatematica.cl/ppt.htm puede decir Archivos de PowerPoint. Esto se puede hacer de la siguiente manera:
Si ya tienes tu página escrita, entra a modificarla. A un lado de Texto, escribe el texto que quieras que aparezca en vez de la página y da clic en Aceptar. O bien, sobrescribiendo el texto del hipervínculo con el nuevo texto.Abrir: Abre la dirección del hipervínculo.Quitar hipervínculo: Elimina el hipervínculo de la presentación.

• Botones de acción:Los botones de acción son figuras que podemos insertar para que
realicen la acción requerida.Para abrirlos, en la pestaña Insertar, en la opción Formas encontrarás
entre las diferente figuras que puedes insertar, los Botones de acción.
Presentación. Funcionan como cualquier otra figura de la barra de dibujo, con la diferencia deque tienen configurada una acción por defecto. Por ejemplo, podemos insertar un botón para ira la última diapositiva, o regresarse a la primera.En el momento en que insertemos uno de estos botones, saltará un cuadro de diálogo“Configuración de la acción” para que aceptemos o cambiemos la acción de ese botón. Si quisiéramos elegir otra acción, tendríamos que desplegar la lista Hipervínculo a para elegirla.

Hay que tener en cuenta, que estas acciones pueden aplicarse a todos los objetos; sinembargo, en el caso de los botones, la acción ya está predeterminada.
Si deseamos aplicar una acción a otra figura, tras seleccionarla, iremos al menú Presentación y elegiremos la opción Configuración de la acción. Aparece el cuadro de diálogo siguiente.
Una vez aquí, sólo basta seleccionar la acción que se va a llevar a cabo, ya sea Hipervínculo a, Ejecutar Programa, Ejecutar macro, Acción de objeto o Reproducir sonido.
También, deberás elegir, si deseas que se ejecute la acción al dar clic con el mouse sobre el botón de acción u objeto (clic del mouse), o si quieres que se ejecuta al pasar el puntero del mouse sobre el botón de acción u objeto definido como tal (acción del mouse).

Gracias por su atencion de parte de:• Elisa Gastelum Haro• Aylin Meléndez Erazo• David Zúñiga García
Grupo 504