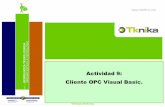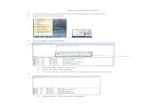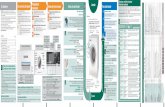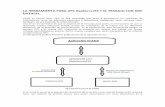Actividad 8: Cliente OPC en Excel. - infoplc.net · Cliente OPC en Excel. . 2 1.- Listado de...
Transcript of Actividad 8: Cliente OPC en Excel. - infoplc.net · Cliente OPC en Excel. . 2 1.- Listado de...
2
1.- Listado de materiales:
► PC con Tarjeta de red 3com o similar.
► 1 PLC Omrom CJ1M – CPU11 – ETN
Este autómata lleva integrada la tarjeta de comunicaciones
ethernet que deberá estar previamente configurada.
Sería posible utilizar un autómata de la misma serie
añadiéndole una tarjeta de comunicaciones ethernet.
Incluirá fuente de alimentación y unidades de entrada y
salida.
► Software EXCEL de Microsoft
► Software CX-Server OPC
► Software CX-Programmer ver 5.0
► Cable cruzado con conector RJ-45 para conexión Ethernet
o bien Switch y cable paralelo.
3
2.- Objetivos de la actividad.
Intercambiar datos entre el PLC CJ1M y EXCEL utilizando
el servidor de datos OPC de OMRON.
► Conocer y configurar el control de comunicaciones de
Omron.
► Utilizar los controles Active-X de Omron que facilitan el
diseño de aplicaciones de supervisión en Excel (bajo Visual
Basic).
► En este caso el programa EXCEL se comporta como
cliente OPC.
► Intercambiar datos entre dos PLC CJ1M y EXCEL
utilizando dos servidores de datos OPC: CX-OPC Server de
OMRON y KepServer de KepWare.
4
3.- Conceptos. Control de Comunicaciones de Omron (OPC Comms Control).
► Puede consultarse la actividad 6
donde están desarrollados los
conceptos de este Control de
Comunicaciones OPC de Omron.
5
3.- Conceptos. Control de Comunicaciones de Omron (OPC Comms Control).
► Para muchas aplicaciones es suficiente utilizar Omron OPC Comunication Control.
Se trata de evitar el tener que generar toda la estructura jerárquica en código VB.
Dispone de varios objetos que con sencillos menús desplegables, nos permiten
definir los servidores, grupos y elementos (Item). También permite, si se desea,
programar código en VB con instrucciones de acceso a los datos OPC servidos.
► Omron OPC Comunication Control también permite la conexión a servidores OPC
locales (por ejemplo un ejecutable (.exe) o una hoja de Excel que funcionan en el
mismo ordenador que los servidores OPC) y remotos (los servidores están en
ordenadores remotos). En este caso en la red hay que usar DCOM.
► Al instalar el software Cx-Server OPC DEMO de Omron, dispondremos del control
de comunicaciones Omron OPC Comunication Control. También se incluyen objetos
(displays, led, etc.) que se pueden insertar en nuestra aplicación y que fácilmente se
configuran para relacionarse con los datos del servidor OPC.
► El control de comunicaciones Omron OPC Comunication Control y los objetos
mencionados, pueden usarse con servidores OPC de cualquier proveedor.
6
4.- Desarrollo de la actividad con un servidor OPC. Esquema del equipo
► Intercambiar datos entre el
PLC CJ1M y EXCEL utilizando
el servidor de datos OPC de
OMRON. Se realizará la lectura
de un canal de entradas, de un
bit de entrada y la escritura de
un canal de salidas.
PLC
CJ1M
Ud 0
Nodo
5
ETH
192.10.10.5
SWITCH
192.10.10.200
iMac
Red Ethernet
7
Pasos previos
► Definiremos los siguientes puntos en un proyecto de Cx Server OPC repitiendo
los pasos desarrollados en la actividad 7.
BIT_ENTRADA (CIO 000.00)
CANAL_SALIDA (CIO 001)
CANAL_ENTRADA (CIO 000)
8
Diseño de la aplicación.
Definir el proyecto del servidor Cx Server OPC.
► Este apartado solamente es necesario si el último proyecto abierto en CX-Server
OPC no es el deseado, porque cuando la aplicación cliente reclame datos del
servidor OPC se abrirá el último proyecto guardado.
En el icono que aparece en la barra de tareas se selecciona con el botón derecho la
opción:
9
Diseño de la aplicación.
Definir el proyecto del servidor Cx Server OPC.
► Seleccionamos el proyecto en que están definidas las variables y pulsamos
aceptar
► En este momento queda residente el servidor de datos OPC. Otros programas
clientes tendrán acceso a estos datos.
► Nota: Si utilizas el fichero adjunto (con extensión cdm) debes indircarle la nueva
ruta de tu PC.
10
Configurar el “control de comunicaciones OPC”
► Arrancaremos Excel (programa cliente).
► Entraremos en el modo de diseño en el que se permite la programación de
controles dentro de la hoja excel. En realidad programamos en Visual Basic. Para
ello se selecciona el icono “modo de diseño” de la barra de herramienta “cuadro de
controles”.
► En función de la versión de excel u OPC instalada dispondremos la una barra de
herramientas específica “OMRON Cx-Server Lite/OPC” en la que seleccionaremos el
control de comunicaciones.
11
Configurar el “control de comunicaciones OPC”
► En el caso de no disponer de dicha barra de herramientas se selecciona el
“control de comunicaciones” desde el menu:
Insertar Objeto OMRON CX OPC Comunications Control
O bien se selecciona desde la barra “cuadro de controles”
12
Configurar el “control de comunicaciones OPC”
► Pulsando con el botón derecho sobre este icono seleccionamos las propiedades
el menu propiedades
13
Configurar el “control de comunicaciones OPC”
► Seleccionar el servidor de datos, en nuestro caso el de OMRON
14
Configurar el “control de comunicaciones OPC”
► Creamos un nuevo proyecto pulsando sobre el botón “Nuevo” e indicando la ruta
y nombre de éste:
Nota: Si utilizas el fichero
adjunto (con extensión opc)
debes indircarle la nueva
ruta de tu PC.
► En este nuevo proyecto de comunicación OPC que estamos creando definiremos y
nombraremos los grupos con sus elementos o items. Estos menús desplegables del
control de comunicaciones son los que nos simplifican la generación de la extructura
definida por la fundación OPC, evitándonos programar con mucho código, aunque
también es cierto que nos proporcionan menos posibilidades.
► Los grupos y elementos de este control de comunicaciones OPC no tienen por qué ser
los mismos que los del servidor OPC, pero cada uno de los elementos (items) que
añadamos estará relacionado con un punto que hayamos definido en el proyecto del
servidor OPC (archivo de extensión cdm).
► En el caso de querer comunicar la aplicación cliente que estamos desarrollando con
dos o más servidores OPC, se pueden añadir más controles de comunicación.
15
Configurar el “control de comunicaciones OPC”
► Con un click derecho en la ventana de grupos añadimos y nombramos los
deseados.
Dependiendo de la aplicación
se puede seleccionar una
actualización de datos para
este grupo a intervalos
distintos de 1 segundo.
16
Configurar el “control de comunicaciones OPC”
► Con un click derecho en la ventana de elementos añadimos y nombramos los
deseados.
► Se abrirá el servidor OPC escogido (KepWare, Omron OPC Data Server o
cualquier otro instalado en el equipo) y a continuación una ventana “Visualizador
del espacio de trabajo” en la cual aparecerán los grupos e items definidos en el
Servidor OPC correspondiente.
17
Configurar el “control de comunicaciones OPC”
► En dicha pantalla
vincularemos el elemento
a añadir con el item
escogido del servidor.
► Al elemento que se
añade podemos darle un
nombre para el Control de
Comunicaciones, distinto
al que se ha llamado en el
Servidor OPC, aunque en
este ejemplo no se haya
hecho.
18
Configurar el “control de comunicaciones OPC”
► Con “Aplicar” y “Aceptar” de uno en uno, estarán definidos los elementos.
19
Añadir objetos ActiveX de Omron para la supervisión en Excel.
Lectura del CANAL_ENTRADA (CIO 000) en un display “OMRON CX 7
Segment Control”
► Se selecciona el icono de la barra de herramientas o menú insertar el objeto
20
Añadir objetos ActiveX de Omron para la supervisión en Excel.
Lectura del CANAL_ENTRADA (CIO 000) en un display “OMRON CX 7
Segment Control”
► Se insertará el display al que podremos modificar el tamaño y definir sus
propiedades haciendo click derecho.
21
Añadir objetos ActiveX de Omron para la supervisión en Excel.
Lectura del CANAL_ENTRADA (CIO 000) en un display “OMRON CX 7
Segment Control”
► Propiedades de título, apariencia, colores, etc.:
22
Añadir objetos ActiveX de Omron para la supervisión en Excel.
Lectura del CANAL_ENTRADA (CIO 000) en un display “OMRON CX 7
Segment Control”
► Propiedades del display de 7 segmentos:
23
Añadir objetos ActiveX de Omron para la supervisión en Excel.
► Y propiedades del origen de datos:
Se escoge el servidor de datos. En nuestro caso solo aparece uno, (OPCComms1)
que está definido por el único control de comunicaciones configurado.
Si hubiéramos insertado en la hoja de excel otro control de comunicaciones
asociado a otro servidor OPC, podríamos escoger también el OPCComms2. (pueden
cambiarse de nombre al crearlos para facilitar el uso).
Se escoge el elemento, que
pertenecerá a un grupo, que
deseamos visualizar.
Aplicar y Aceptar confirma
los datos.
24
Añadir objetos ActiveX de Omron para la supervisión en Excel.
► Para comprobar la lectura, saldremos del modo diseño haciendo click en el icono
correspondiente y excel entra en modo ejecución.
► Al ejecutar la aplicación cliente, el control de comunicaciones arranca el servidor
OPC que hemos definido. En nuestro caso CX-Server OPC. La versión DEMO nos
recuerda que la comunicación solo funciona durante 2 horas.
25
Lectura del BIT_ENTRADA (CIO 000.00) en un LED “Omron CX Led Control”
► En modo diseño se inserta el control LED al que asignaremos una posición y
tamaño dentro de la hoja de Excel.
En las propiedades del objeto determinamos el aspecto y el origen de datos:
(BIT_ENTRADA).
► En modo diseño se inserta el CONTROL DE RUEDA al que asignaremos una
posición y tamaño dentro de la hoja de Excel, así como el número de bits a
visualizar.
En las propiedades del objeto determinamos el origen de datos (CANAL_SALIDA).
Escritura del CANAL_SALIDA (CIO 001) por medio del objeto Control de
rueda “ Omron CX Thumbwheel Control “
27
Ejecución de la aplicación.
► Para ejecutar la aplicación diseñada y comprobar la lectura del canal de entrada,
el bit de entrada, así como la escritura en el canal de salidas, saldremos del modo
diseño haciendo click en el icono correspondiente.
► Automáticamente se arrancará el CX-Server OPC y la versión DEMO nos recuerda
que la comunicación solo funciona durante 2 horas.
28
Desarrollo de la actividad con dos servidores OPC.
► Se va a desarrollar una aplicación en Excel como cliente OPC que va a recibir
datos desde dos servidores distintos, CX-OPC Server de OMRON y KepServer de
KepWare, conectados cada uno a un PLC distinto.
► Del PLC (192.10.10.4) se leerá, con el objeto OMRON CX Display Control, el canal
de entradas CIO 000 mediante el Control de Comunicaciones OPCComms1
conectado al servidor CX-Server de Omron.
► Del PLC (192.10.10.5) se leerá, con el objeto OMRON CX Display Control, el canal
de entradas CIO 000 mediante el Control de Comunicaciones OPCComms2
conectado al servidor KepServer de KepWare.
► Mediante un botón se realizará la lectura en dos celdas de Excel de los dos
canales de entrada de los PLCs. Los datos coincidirán con los valores leidos en los
displays. Con estos valores se podrán operar cálculos en la hoja Excel y realizar
gráficos como el del ejemplo.
► Mediante un segundo botón se realizará una escritura, enviándose el dato que
contiene una celda de excel a un Item del PLC 2 que escribirá el dato en el canal de
salidas CIO001.
29
Esquema del equipo
192.10.10.200
Red Ethernet
192.10.10.5
Ud 0
Nodo 4
ETH
PLC 1
CJ1M
SWITCH
Ud 0
Nodo 5
ETH
PLC 2
CJ1M
192.10.10.4
30
Definir el proyecto del servidor Cx Server OPC.
► Siguiendo los pasos realizados en la actividad 7, se definirá el PLC1 utilizado
recordando que en este caso es necesario usar el protocolo Ethernet (FINS/TCP)
para que no exista conflicto con la red definida por el otro servidor que también
utiliza el protocolo FINS.
Los siguientes Items definidos son:
31
Definir el proyecto del servidor KepServer.
► Siguiendo los pasos realizados en la actividad 7 (2ª parte) , se definirá el PLC2 y
los siguientes Items:
33
Insertar Controles de Comunicación.
► Insertaremos dos controles “OMRON CX OPC Communication Control”, haciendo
cada uno de ellos de interface con cada uno de los servidores OPC (OMRON y
KepServer).
36
Programación de Botones.
► Mediante un botón se realizará la lectura en dos celdas de Excel de los dos
canales de entrada de los PLCs. Los datos coincidirán con los valores leidos en los
displays. Con estos valores se podrán operar cálculos en la hoja Excel y realizar
gráficos como el del ejemplo.
► Mediante un segundo botón se realizará una escritura, enviándose el dato que
contiene una celda a un Item de un PLC.
► Hemos utilizado el comando value para realizar la lectura y escritura en una
celda.
► En la próxima actividad se desarrollarán programas en Visual Basic utilizando los
diferentes comandos que nos provee el interface de OMRON. En ella pueden
consultarse éste y otros comandos posibles.
► No es el objeto de esta actividad el desarrollo de una aplicación en Visual Basic
aunque se incluye este ejemplo para mostrar la posibilidad del uso de programación
en hojas de Excel.
39
Acceso a datos de autómatas diferentes (Siemens y Omron) desde
KepServer OPC.
► Se va a desarrollar una aplicación en Excel como cliente OPC que va a recibir
datos desde el servidor KepServer de KepWare, instalado en un PC al que están
conectados dos autómatas de marcas diferentes.
► Del PLC (200.200.200.220) se leerá, con el objeto OMRON CX Display Control, el
canal de entradas CIO 000 mediante el Control de Comunicaciones OPCComms1
conectado al servidor KepServer de KepWare.
► Del PLC (200.200.200.200) se leerá, con el objeto OMRON CX Display Control, el
byte de entradas EB124 mediante el mismo Control de Comunicaciones
OPCComms1 conectado al servidor KepServer de KepWare.
40
Esquema del equipo
200.200.200.202
Red Ethernet
200.200.200.200
Ud 0
Nodo 220
ETH
PLC 1 (OMRON)
CJ1M
SWITCH
CP
343-1
PLC 2 (SIEMENS)
S7300
200.200.200.220
41
Definir el proyecto del servidor KepServer.
► Siguiendo los pasos realizados en la actividad 7, se definirán los canales, los
autómatas y los Items :
42
Diseñar hoja de Excel: Control de Comunicaciones
► Siguiendo los pasos realizados anteriormente, insertaremos y configuraremos el
Control de Comunicaciones OPCComms1 con los dos puntos.