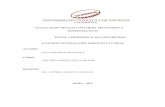Actividad N°5 II
-
Upload
diegoalvarado26 -
Category
Education
-
view
153 -
download
1
Transcript of Actividad N°5 II

Actividad 5: Creo nuevas formas con efectos 3DDiego Alvarado III “A”

¿Qué hice?• En esta clase aprendimos a usar herramientas más complejas en
Illustrator. Asimismo, aprendimos a rotar, transportar y reflejar imágenes. Con la ayuda de la herramienta “Buscatrazos”, aprendimos a unificar figuras para eliminar las líneas que separan a un conjunto de figuras y crear una figura nueva. Para aplicar esto, hicimos 6 figuras: 2 tipos de llaves, un ícono con forma de ojo, una hoja, un símbolo de música y un ícono de cámara.

Haciendo la hoja• 1. Insertamos dos círculos y los juntamos, de manera que se cree una
intersección entre estos.

Haciendo la hoja• 2. En la herramienta “Buscatrazos”, seleccionar la opción
“Intersección”. Se creará un óvalo. Pitar este óvalo con colores parecidos a los de una hoja.
Intersección
Quedará así

Haciendo la hoja• 3. Duplicar el pétalo de hoja creado para comenzar a hacer la hoja en
sí. Una vez hecho esto, se tendrá hecha la hoja.
Duplicando los pétalos Producto final

Haciendo el ícono (ojo)• 1. Seguir el mismo proceso hecho en la hoja para conseguir el
“pétalo” de esta, es decir, el rombo

Haciendo el ícono (ojo)• 2. Aumentar el grosor del óvalo, que es prácticamente un rombo
deformado, y cambiarlo de forma.

Haciendo el ícono (ojo)• 3. Insertar un círculo y hacer que su relleno sea transparente.
Este es el círculo

Haciendo el ícono (ojo)• 4. Aumentar el contorno del círculo e moverlo al medio del óvalo-
rombo. Yo sugeriría hacer que el contorno del rombo y el círculo sea de 10 puntos.
El círculo en el medio del rombo y con el contorno aumentado

Haciendo el ícono (ojo)• 5. Añadir otro círculo y seleccionar el color negro como su color de
relleno
El círculo negro

Haciendo el ícono (ojo)• 6. Mover este círculo negro al medio de la circunferencia previamente
añadida, ¡y listo! Ya se tiene hecho el ícono de ojo.

Haciendo la forma de llave antigua• 1. Insertar tres círculos amarillos (tanto contorno como relleno) de
manera que queden así

Haciendo la forma de llave antigua• 2. Añadir un rectángulo de la siguiente manera

Haciendo la forma de llave antigua• 3. Introducir tres rectángulos horizontales. El primero tiene que ser
más grande que el otro y el segundo más grande que el tercero. Quedará así:
Los tres rectángulos. Uno más grande que el otro

Haciendo la forma de llave antigua• 4. Mover los tres rectángulos y ponerlo encima del rectángulo vertical
de la llave de manera que quede de la siguiente manera:

Haciendo la forma de llave antigua• 5. Si se le quiere dar un efecto más detallado, se puede agregar un
efecto 3D. Este se encuentra en Efectos<3D<Extrucción & Opciones de Bevel. Se puede jugar con los efectos o se puede dejar así. Después, darle clic a OK.

Haciendo la forma de llave antigua• 6. Quedará así

Haciendo la forma de llave antigua• 7. También se le puede insertar un texto. Yo inserté la palabra “Llave”,
y, para darle un efecto más intenso, le agregué el efecto 3D.

Haciendo la forma de llave moderna• 1. Insertar un hexágono y un rectángulo horizontal y ordenarlos de la
siguiente manera:
Tiene que quedar así

Haciendo la forma de llave moderna• 2. Insertar un cuadrado y ponerlo voltearlo para formar un rombo.
Moverlo al final del cuadrado horizontal previamente añadido. Copiar y pegar tres veces este rombo y posicionar estos encima del rectángulo horizontal
Los tres rombos que vendrían a ser los “dientes” de la llave
El rombo del final

Haciendo la forma de llave moderna• 3. Con la herramienta “Buscatrazos”, seleccionar la opción “Unir”.
Unir
Resultado: Se unificarán todas las figuras

Haciendo la forma de llave moderna• 4. Para darle una mejor estética, se le puede agragar los efectos 3D.
Se siguen los mismos pasos que en la llave antigua (Efectos<3D) y se da clic a la opción OK.

Haciendo la forma de llave moderna• 5. También se le puede agregar texto, y a este también se le puede
insertar un efecto 3D.

Haciendo la nota musical• 1. Agregar un círculo y una barra

Haciendo la nota musical• 2. Nivelar el círculo y la barra y duplicarla, quedando como en la
figura de la izquierda. Después, agregar rectángulo horizontal y modificar sus anclas de manera que quede como se ve en la imagen de la derecha.
Duplicación de las barras
Inclusión del rectángulo horizontal modificado

Haciendo la nota musical• 3. Quedará así

Haciendo la nota musical4. Con la herramienta vista antes, “Buscatrazos” unificar la nota musical.
5. Añadir un círculo y alinearlo con la nota musical, insertando esta última dentro del círculo.

Haciendo la nota musicalOPCIONAL
Para que quede mejor, yo le cambié el color al círculo. Le puse un degradado creado por mí.
Resultado final

Haciendo la nota musical• OPCIONAL
• También se le puede agregar un texto.

Haciendo el ícono de la cámara• 1. Añadir un rectángulo horizontal con bordes circulados. Este, de
preferencia, tiene que ser gris.

Haciendo el ícono de la cámara• 2. Insertar otro círculo del mismo tipo del primero, pero este tiene que
estar dentro del primero y ser de color blanco.

Haciendo el ícono de la cámara• 3. Poner otro de estos cuadrados horizontales, con la diferencia que
este tiene que ser más pequeño y ubicarse arriba.

Haciendo el ícono de la cámara• 4. Insertar una circunferencia del mismo color del rectángulo
horizontal.

Haciendo el ícono de la cámara• 5. Mover esta circunferencia al medio. Una vez hecho esto, se habrá
hecho el ícono de la cámara.

Adicional• Insertar un título a cada figura, si es que aún no se le ha agregado.

¿Cómo y por qué es útil lo aprendido?• Esta clase seguimos reforzando el programa de Adobe Illustrator para
poder crear símbolo s logos por nuestra cuenta. Yo creo que esto es muy útil no solo en el ámbito académico, sino también en la vida cotidiana.