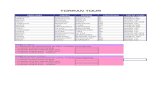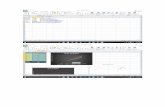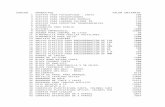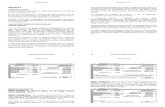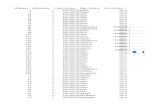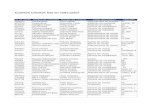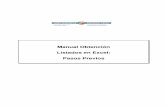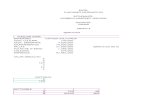Actividad No. 2 Excel
-
Upload
waldrik-navia -
Category
Documents
-
view
224 -
download
0
description
Transcript of Actividad No. 2 Excel

SERVICIO NACIONAL DE APRENDIZAJE SENA EJERCICIOS DE EXCEL
SISTEMA INTEGRADO DE GESTIÓNProceso Gestión de la Formación Profesional Integral
Procedimiento Ejecución de la Formación Profesional Integral
Versión: 02
Código: GFPI-F-019
EJERCICIO No. 1: Desplazamiento en la hoja de cálculo
Objetivo.Utilizar los métodos de desplazamiento dentro de una hoja de cálculo, para poder situarnos de forma más sencilla y rápida en cualquier lugar dentro de ésta.
Ejercicio paso a paso.
1. Si no tienes abierto Excel2010, ábrelo para ir probando todo lo que te explicamos.
Empezaremos por manejar las teclas del teclado.Al entrar estaremos situados en la celda A1.
2. Pulsa la tecla FLECHA ABAJO del teclado. Observa como la celda activa pasa a ser A2, es decir, la FLECHA ABAJO sirve para situarnos en la celda siguiente a la que nos encontramos, dentro de la misma columna.
3. Pulsa la tecla FLECHA ARRIBA del teclado. Ahora la celda activa volverá a ser A1, ya que la FLECHA ARRIBA nos sitúa en la celda anterior a la que nos encontramos, dentro de la misma columna.
4. Pulsa la tecla FLECHA DERECHA del teclado. Nos situaremos en la celda B1, es decir, en la celda que se encuentra a la derecha de la que nos encontramos, dentro de la misma fila.
5. Pulsa la tecla FLECHA IZQUIERDA del teclado. Volveremos a la celda A1, a la celda que se encuentra a la izquierda de donde nos encontramos, dentro de la misma fila.Fíjate en cuál es la última fila que ves, sin utilizar la barra de desplazamiento. En nuestro caso es la A22.
6. Pulsa la tecla AV PAG del teclado. Nos situaremos en la celda siguiente a la última. En nuestro caso la A23, es decir, se ha producido un desplazamiento vertical de la pantalla hacia abajo. Según el número de filas que nos quepan en pantalla, estaremos en una u otra celda.
7. Pulsa la tecla RE PAG del teclado. Volvemos a la celda A1, se ha producido un desplazamiento vertical de la pantalla hacia arriba.
8. Haz clic sobre la celda D5. Automáticamente pasa a ser ésta la celda activa.9. Pulsa la tecla INICIO del teclado. Con esta tecla observa como nos situamos en A5, es decir, en
la primera celda de la fila donde nos encontramos.10. Ve a la celda F9 haciendo clic sobre ésta.11. Pulsa la combinación de teclas CTRL+INICIO (Pulsar la tecla CTRL del teclado y manteniéndola
pulsada, pulsar la tecla INICIO, al final puedes soltar las dos teclas). Observa como nos situamos automáticamente en la primera celda de la hoja, es decir, A1.
12. Pulsa la tecla FIN, y a continuación la tecla FLECHA ABAJO. La celda activa pasa a ser la última hacia abajo dentro de la misma columna, es decir, A65536.
13. Pulsa la tecla FIN, y a continuación la tecla FLECHA DERECHA. Nos situamos en la última celda hacia la derecha dentro de la misma fila, es decir, IV65536.
14. Pulsa la tecla FIN, y a continuación la tecla FLECHA ARRIBA. La celda activa pasa a ser IV1, es decir, la última hacia arriba (la primera) dentro de la misma columna.
15. Pulsa la tecla FIN, y a continuación la tecla FLECHA IZQUIERDA. Volvemos a la celda A1, es decir, la última hacia la izquierda (la primera) dentro de la misma fila, como puedes observar este método equivale a pulsar la tecla INICIO.

SERVICIO NACIONAL DE APRENDIZAJE SENA EJERCICIOS DE EXCEL
SISTEMA INTEGRADO DE GESTIÓNProceso Gestión de la Formación Profesional Integral
Procedimiento Ejecución de la Formación Profesional Integral
Versión: 02
Código: GFPI-F-019
Ahora vamos a probar utilizar la barra de desplazamiento.
16. Haz clic varias veces sobre la flecha hacia abajo de la barra de desplazamiento vertical, hasta que se visualice la fila 50. Observa como se realiza un desplazamiento vertical de la pantalla, pero observa que la celda activa sigue siendo la celda donde nos encontrábamos antes del desplazamiento, es decir, A1.
17. Haz clic varias veces sobre la flecha hacia derecha de la barra de desplazamiento horizontal, hasta que se visualice la columna Z.
18. Para situarnos en la celda Z5, haz clic sobre ésta. Ahora ya habrá cambiado la celda activa.19. Utiliza la flecha hacia arriba de la barra de desplazamiento vertical y la flecha hacia la
izquierda de la barra de desplazamiento horizontal para situarnos en la celda N50. Te habrás dado cuenta que si queremos realizar un desplazamiento lejano dentro de la hoja, este método puede resultar lento, por ello se puede utilizar las barras de desplazamiento para realizar desplazamientos más rápido arrastrando el cuadro que se encuentra en la barra de desplazamiento.
20. Arrastra el cuadro de la barra de desplazamiento vertical hacia abajo (es decir, pulsa el botón del ratón sobre éste y manteniéndolo pulsado arrastra el ratón hacia abajo, sin soltar el botón del ratón). Observa como el desplazamiento es mucho más rápido.
21. Arrastra el cuadro de la barra de desplazamiento horizontal hacia la derecha. Observa el resultado.

SERVICIO NACIONAL DE APRENDIZAJE SENA EJERCICIOS DE EXCEL
SISTEMA INTEGRADO DE GESTIÓNProceso Gestión de la Formación Profesional Integral
Procedimiento Ejecución de la Formación Profesional Integral
Versión: 02
Código: GFPI-F-019
EJERCICIO No. 2: Introducción de datos
Objetivo.
Practicar la introducción de los distintos tipos de datos de Excel 2010, tanto valores como fórmulas.
Empezaremos por trabajar con valores constantes.
1 Si no tienes abierto Excel 2010, ábrelo para realizar el ejercicio.2 Sitúate en la celda A1 y escribe 19953 Pulsa la tecla INTRO, Este es un dato de tipo número, y por defecto Excel lo alinea a la derecha.4 Sitúate en la celda A2 y escribe 1.995 y pulsa la tecla INTRO.
Los números se pueden escribir con o sin punto de miles. Excel también lo alinea a la derecha.5 Sitúate en la celda A3 y escribe 1995,126 Pulsa FLECHA ABAJO
Excel por defecto admite como símbolo decimal la coma "," y sus reglas corresponden a las de cualquier número decimal. Observa también que al pulsar FLECHA ABAJO como con la tecla INTRO, se introducirá el valor de A3 y automáticamente el cursor se posicionará en la celda inferior.
7 Escribe 12345678901234 en la celda A48 Pulsa FLECHA ABAJO
Si el número no cabe en la celda, Excel lo visualizará con formato Exponencial, aparecerá 1,23457E+13 que equivale a 1,234567*1013.
9 Escribe -2950 en la celda A510 Pulsa INTRO
Para introducir un valor negativo, basta con escribir el signo "-" delante del valor numérico.11 Sitúate en la celda A6 y escribe (2950)12 Pulsa INTRO
Excel también lo tomará como un valor numérico negativo y lo modificará por -2950 tanto en la celda como en la Barra de Fórmulas.
13 Sitúate en la celda A7 y escribe 12%14 Pulsa INTRO
Excel también nos permite introducir un número como un porcentaje, realmente 12% equivale a 0,12.
15 Sitúate en la celda A8 y escribe 12,7%16 Pulsa INTRO
Excel también admite decimales en los porcentajes, pero en la celda le asignará dos dígitos para los decimales.
17 Sitúate en la celda A9 y escribe 1200€18 Pulsa INTRO
Excel visualizará en la celda el valor tal como se introdujo, añadiendo el punto de los miles, pero en la Barra de Fórmulas el valor será 1200, recuerda que para comprobar el valor en la Barra de Fórmulas basta con volver a situarse en la celda y mirar arriba en la Barra de fórmulas. El símbolo monetario (€) deberá escribirse correctamente, sino Excel lo tomará como dato tipo texto y lo alineará a la izquierda.
19 Sitúate en la celda A10 y escribe 12/1220 Pulsa INTRO

SERVICIO NACIONAL DE APRENDIZAJE SENA EJERCICIOS DE EXCEL
SISTEMA INTEGRADO DE GESTIÓNProceso Gestión de la Formación Profesional Integral
Procedimiento Ejecución de la Formación Profesional Integral
Versión: 02
Código: GFPI-F-019
Queríamos introducir la fracción 12/12; Excel lo ha tomado como una fecha y visualiza la fecha correspondiente a la fracción introducida. Para escribir una fracción, hay que colocar delante un 0 y un espacio en blanco. Si no dejamos el espacio en blanco, Excel lo tomará como un texto.Como el valor introducido no es correcto, para sustituirlo por otro valor basta con situarse sobre la celda a modificar e introducir el nuevo valor
21 Sin moverse de celda, escribe 0 12/1222 Pulsa INTRO
Excel calcula automáticamente el valor de la fracción. Si el resultado de la fracción corresponde a un número entero, Excel coloca dicho valor en la celda y en la Barra de Fórmulas.
23 Sitúate en la celda A11 y escribe 0 1/324 Pulsa INTRO
Excel escribirá en la celda la fracción (1/3), pero en la Barra de Fórmulas aparecerá el resultado final de la fracción (0,333333333333).
25 Sitúate en la celda A12 y escribe 0 12/2426 Pulsa INTRO
En caso de poder simplificar la fracción, Excel lo hará automáticamente para visualizarla en la celda, es decir, en la celda colocará la fracción simplificada (1/2) y en la Barra de Fórmulas, el resultado de la fracción (0,5).
27 Sitúate en la celda B1 y escribe 1/1/190028 Pulsa la tecla INTRO
Este es un dato de tipo fecha. Verás que al introducirlo en la celda se alineará también a la derecha, como los números.
29 Sitúate en la celda B2 y escribe 12-12-190030 Pulsa INTRO
Verás que al introducirlo en la celda, por defecto le asignará como formato dd/mm/aa, es decir, dos dígitos para el día, dos para el mes y dos para el año, todos ellos separados por la barra inclinada.
31 Sitúate en la celda B3 y escribe 1/1/200032 Pulsa INTRO
Parece que Excel no distinga entre los años de siglo distintos con el formato de fechas asignado por defecto, pero más adelante veremos que sí los distingue, es solamente un efecto de visualización, ya que si observas la Barra de Fórmulas, verás como el contenido real sigue siendo 1/1/2000.
33 Sitúate en la celda B4 y escribe 12/13/199434 Pulsa INTRO
Como no existe el mes 13, Excel introduce la fecha como si fuese un texto, no una fecha, por esto lo alinea a la izquierda.
35 Sitúate en la celda B5 y escribe 30-02-199436 Pulsa INTRO
Al ser una fecha errónea, Excel lo introduce también como un texto.37 Sitúate en la celda B6 y escribe 12-MAYO38 Pulsa INTRO
Excel colocará en la celda la fecha introducida pero usando únicamente los tres primeros caracteres del mes. Y en la Barra de Fórmulas colocará la fecha con el formato dd-mm-aaaa tomando como año el del sistema del ordenador.

SERVICIO NACIONAL DE APRENDIZAJE SENA EJERCICIOS DE EXCEL
SISTEMA INTEGRADO DE GESTIÓNProceso Gestión de la Formación Profesional Integral
Procedimiento Ejecución de la Formación Profesional Integral
Versión: 02
Código: GFPI-F-019
39 Sitúate en la celda B7 y escribe 12-mayo-199540 Pulsa INTRO
En la celda aparecerá la fecha introducida con dos dígitos para el día, los tres primeros caracteres para el mes y dos para el año.
41 Sitúate en la celda B8 y escribe mayo-199542 Pulsa INTRO
En la celda aparecerá los tres primeros caracteres del mes y dos para el año, y en la Barra de Fórmulas aparecerá la fecha introducida tomando como día el 1.
43 Sitúate en la celda C1 y escribe 0:044 Pulsa INTRO
Este es un dato de tipo hora. También se alinea automáticamente a la derecha.45 Sitúate en la celda C2 y escribe 12:30:1246 Pulsa INTRO47 Sitúate en la celda C3 y escribe 22:1248 Pulsa INTRO49 Sitúate en la celda C4 y escribe 10 pm50 Pulsa INTRO
En la celda aparecerá 10:00 pm, pero en la Barra de Fórmulas aparecerá la hora con el formato 22:00:00.

SERVICIO NACIONAL DE APRENDIZAJE SENA EJERCICIOS DE EXCEL
SISTEMA INTEGRADO DE GESTIÓNProceso Gestión de la Formación Profesional Integral
Procedimiento Ejecución de la Formación Profesional Integral
Versión: 02
Código: GFPI-F-019
EJERCICIO No. 3: Operaciones con archivos
ObjetivoPracticar las distintas operaciones sobre archivos (libros de trabajo) con Excel2010.
1. Si no tienes abierto Excel2010, ábrelo para realizar el ejercicio.2. Sitúate en la celda A1 y escribe Prueba de operaciones con archivos en Excel2010.3. En la celda A3 escribe El primer método consiste en guardar como.
Supongamos que ahora nos interesa guardar nuestro libro en la carpeta Mis documentos del disco duro, y asignarle el nombre Pruebas.
4. Elegiremos Guardar como en el menú de la pestaña Archivo. Se abrirá el cuadro de diálogo Guardar como.Observa como en el recuadro Guardar en aparece la carpeta Mis documentos, donde se supone que deseamos guardar nuestro libro de trabajo. En caso de no querer guardar la información en esta carpeta, tendremos que situarnos en la carpeta deseada. Nosotros utilizaremos la carpeta Mis documentos.
6. Escribe Pruebas en el recuadro Nombre de archivo. Por defecto Excel le asignará como nombre Libro1, Libro 2,... dependiendo del libro en el que estábamos.Observa cómo en el recuadro Guardar como tipo pone Libro de Microsoft Excel, esto hace que le asigne automáticamente la extensión XLSX al libro. No hay que cambiarlo, a menos que queramos guardar el documento en un formato distinto (cosa que no es muy habitual).
7. Haz clic sobre le botón Guardar.Se guardará nuestro libro en la carpeta Mis documentos, y el nombre de éste aparecerá ahora en la barra de título.
Ahora vamos a seguir trabajando con nuestro libro.
8. Escribe El segundo método consiste en guardar en la celda A5.9. Pulsa en la pestaña Archivo.10. Elige la opción Guardar.
Parece que no se haya realizado ninguna operación, pero en realidad se ha guardado el libro de trabajo completo con el nombre Pruebas, y en la carpeta Mis documentos.
11. Escribe También se puede guardar con el botón de la barra de acceso rápido en al celda A6.
12 Haz clic sobre el botón Guardar de la barra de acceso rápido. Se ha realizado la misma operación que con la opción Archivo > Guardar.Supongamos que no queremos seguir trabajando con este libro de trabajo, tendremos que cerrarlo.
13. Pulsa la pestaña Archivo.14. Elige la opción Cerrar.
Ahora nuestro documento ya no estará en pantalla.

SERVICIO NACIONAL DE APRENDIZAJE SENA EJERCICIOS DE EXCEL
SISTEMA INTEGRADO DE GESTIÓNProceso Gestión de la Formación Profesional Integral
Procedimiento Ejecución de la Formación Profesional Integral
Versión: 02
Código: GFPI-F-019
Vamos a recuperar nuestro trabajo.
15. Pulsa la pestaña Archivo.16. Elige la opción Abrir. Aparecerá el cuadro de diálogo Abrir.17. En el recuadro Buscar en tienes que poner la carpeta donde se encuentra el libro de trabajo a
recuperar, por defecto pondrá Mis documentos.Como a la hora de guardar, si nuestro libro no se encuentra esta carpeta, podremos hacer clic sobre la flecha de la derecha para elegir otra unidad de disco u otra carpeta. Si se encuentra en una carpeta que visualizamos en la parte inferior, bastará con hacer doble clic sobre ésta para abrirla.
18. Una vez tengamos abierta la carpeta de nuestro libro, éste deberá aparecer en la parte inferior, selecciónalo haciendo clic sobre éste, de forma que aparezca en el recuadroNombre de archivo.
19. Haz clic sobre el botón Abrir.Nuestro libro de trabajo aparecerá otra vez en pantalla.Ahora vamos a volver otra vez a nuestro trabajo, pero sin utilizar el menú.
20. Haz clic sobre el botón Cerrar que se encuentra en la zona derecha de la Cinta.
Volveremos a recuperarlo.
21. Haz clic sobre el botón Abrir de Archivo.22. Recupera el libro Pruebas tal como acabamos de explicarte.
Seguiremos trabajando con el libro.23. Escribe Estamos terminando con el ejercicio en la celda A8.24. Cierra el libro con el botón Cerrar de la Cinta.
Nos aparecerá un cuadro de diálogo avisándonos de una modificación realizada en el libro que no se ha guardado.
25. Haz clic sobre el botón Sí para guardar los últimos cambios.
26. Vuelve a recuperar el libro haciendo clic sobre el botón abrir de Archivo.Observa como en la celda A8 aparece el texto introducido.
Supongamos ahora que deseamos empezar un nuevo libro de trabajo.
27. En la pestaña Archivo, selecciona Nuevo. Aparecerá el cuadro de diálogo de Nuevo libro.28. Haz clic sobre el elemento Libro en blanco y pulsa Crear.
Aparecerá otro libro vacío en pantalla, si observas el nombre provisional, seguramente pondrá Libro2. No significa que nuestro trabajo anterior se haya borrado, ni que se haya cerrado el libro, sino que sigue abierto por debajo del libro vacío.
29. Cerrar el libro2 con el botón Cerrar de la Cinta.Observa como vuelve a aparecer nuestro trabajo.
Vamos a empezar otro libro utilizando la Cinta.
30. Haz clic sobre el botón Nuevo de Archivo.31. Elige Libro en blanco y pulsa Crear.
Aparecerá automáticamente el libro vacío, que seguramente se llamará Libro3 .32. Escribe Otra prueba en la celda B2.33. Cierra el libro3 con el botón Cerrar de la Cinta.

SERVICIO NACIONAL DE APRENDIZAJE SENA EJERCICIOS DE EXCEL
SISTEMA INTEGRADO DE GESTIÓNProceso Gestión de la Formación Profesional Integral
Procedimiento Ejecución de la Formación Profesional Integral
Versión: 02
Código: GFPI-F-019
Como se ha escrito algo y no se ha guardado, aparecerá el cuadro de aviso.34. Haz clic sobre el botón No para no guardar los cambios realizados.
Volverá en pantalla nuestro libro Pruebas y habremos perdido lo último hecho.35. Cierra el libro Pruebas con el botón Cerrar de la Cinta.
Seguramente no aparecerá ningún libro, y la pantalla estará de color gris.36. En caso de tener algún libro abierto, ciérralo también.

SERVICIO NACIONAL DE APRENDIZAJE SENA EJERCICIOS DE EXCEL
SISTEMA INTEGRADO DE GESTIÓNProceso Gestión de la Formación Profesional Integral
Procedimiento Ejecución de la Formación Profesional Integral
Versión: 02
Código: GFPI-F-019
Ejercicio No. 4: Selección de celdas
Objetivo.
Practicar los distintos métodos de selección de celdas en Excel2010.
1. Si no tienes abierto Excel2010, ábrelo para realizar el ejercicio. Ahora supongamos que queremos seleccionar la celda D6:
2. Haz clic sobre la celda D6, automáticamente el recuadro aparecerá alrededor de dicha celda indicándonos que se encuentra seleccionada.
Vamos a realizar ahora una selección que englobe las celdas A1, A2, A3, A4, A5, A6, B1, B2... B6:
3. Sitúate sobre la celda A1, pulsa el botón del ratón y manteniéndolo pulsado arrastrarlo hasta la celda B6, donde ya podrás soltar el botón del ratón.Al realizar una nueva selección se ha eliminado la anterior.Observa como las celdas aparecen de otro color excepto la celda activa, pero están todas seleccionadas.
Si lo que queremos es añadir otra celda u otro rango a nuestra selección:4. Pulsa la tecla CTRL, y manteniéndola pulsada, haz clic sobre la celda D6 .
Observa como ahora la selección anterior no se ha eliminado.5. Pulsando la tecla CTRL, añade el rango E1:E5.6. Haz clic sobre la celda A1 y así sólo tendrás seleccionada la celda A1.
Si queremos seleccionar la columna B entera.7. Sitúate sobre el identificativo de la columna B en la parte superior de la hoja de cálculo, y haz clic.
También podemos seleccionar varias columnas consecutivas, como por ejemplo desde la columna C hasta la E:
8. Sitúate sobre el identificativo de la columna C, pulsa el botón del ratón y manteniéndolo pulsado, arrástralo hasta la columna E .
También se pueden seleccionar columnas no consecutivas, por ejemplo si queremos seleccionar la columna A y la D:
9. Selecciona la columna A.10. Manteniendo pulsada la tecla CTRL, haz clic sobre el identificativo de la columna D.
Lo mismo ocurre con las filas. Vamos a seleccionar la fila 2:
11. Haz clic sobre el identificativo de la fila 2, para seleccionar esta fila entera. Vamos a seleccionar desde la fila 4 hasta la 7, como son consecutivas:
12. Sitúate sobre el identificativo de la fila 4, pulsa el botón del ratón y manteniéndolo pulsado arrástralo hasta la fila 7.
Vamos a seleccionar ahora la fila 1 y la 5, como no son consecutivas:13. Selecciona la fila 1.14. Manteniendo pulsada la tecla CTRL, haz clic sobre el identificativo de la fila 5.
Si nos interesa seleccionar la hoja entera:15. Haz clic sobre el botón superior izquierdo de la hoja, situado entre la columna A y fila 1.
En ocasiones, la selección que queremos realizar es demasiado grande y no caben todas las celdas en pantalla, por ejemplo desde la celda A1 hasta la celda L40.

SERVICIO NACIONAL DE APRENDIZAJE SENA EJERCICIOS DE EXCEL
SISTEMA INTEGRADO DE GESTIÓNProceso Gestión de la Formación Profesional Integral
Procedimiento Ejecución de la Formación Profesional Integral
Versión: 02
Código: GFPI-F-019
16. Prueba a situarte en la celda A1 y arrastrar manteniendo pulsado el botón del ratón hasta la celda L40.Cuando se sobresale de la pantalla, la selección va muy rápida y a lo mejor nos perdemos en la selección. Si no quieres tener este problema, sigue estos pasos:
17. Selecciona la celda A1.Ahora ampliaremos el rango hasta la celda L40:
18. Desplázate por la hoja con las barras de desplazamiento hasta que se vea en pantalla la celda donde queremos que termine nuestra selección, en nuestro caso, L40. Cuidado, no hay que hacer clic sobre ninguna celda.
19. Pulsa la tecla MAYUS y manteniéndola pulsada, haz clic sobre la celda L40.Observa el resultado de la operación.
Este método también sirve para reducir la selección, por ejemplo si nuestra selección debía haber sido hasta la K38 en vez de L40:
19. Pulsa la tecla MAYUS y manteniéndola pulsada, haz clic sobre la celda K38.Observa el resultado.
20. Cierra el libro de trabajo sin guardar los cambios.

SERVICIO NACIONAL DE APRENDIZAJE SENA EJERCICIOS DE EXCEL
SISTEMA INTEGRADO DE GESTIÓNProceso Gestión de la Formación Profesional Integral
Procedimiento Ejecución de la Formación Profesional Integral
Versión: 02
Código: GFPI-F-019
Ejercicio No. 5: Copiar celdas
Objetivo.
Practicar las distintas formas de copiar o duplicar celdas dentro de un libro de trabajo en Excel.
1. Si no tienes abierto Excel, ábrelo para realizar el ejercicio.2. Empieza un nuevo libro de trabajo.3. Introduce en la celda A1 el valor 34.4. Introduce en la celda B1 el valor 20.5. Introduce en la celda A2 la fórmula =A1*2.
Ahora vamos a copiar la celda A2 en B2. Para ello vamos a utilizar el portapapeles.6. Selecciona la celda A2.7. Ve a la pestaña inicio.8. Haz clic en el botón Copiar.
Ahora el contenido de la celda A2 se encuentra en el portapapeles.9. Sitúate en la celda B2, que es donde queremos copiar la celda anterior.10. Ve a la pestaña Inicio.11. Haz clic en el botón Pegar.
El contenido de la celda que se encuentra en el portapapeles se colocará automáticamente donde nos encontramos.
Observa como el contenido de la celda copiada en B2, será =B1*2 .Como hemos copiado la celda una columna hacia la derecha la referencia a la columna dentro de la fórmula cambiará una posición, en vez de A pondrá B, y como la copiamos en la misma fila la referencia a ésta no varía. Por lo tanto =B1*2. Lo único que puede cambiar de la fórmula son las referencias a celdas.
Podemos realizar la misma operación pero utilizando los botones de la Cinta de opciones en vez del menú. Para utilizar este método vamos a copiar la celda A2 en D3, es decir 3 columnas hacia la derecha y dos filas hacia abajo.
12. Selecciona la celda a copiar, es decir, A2.13. Haz clic en el botón Copiar de la pestaña Inicio o pulsa las tecla CTRL+C.14. Sitúate donde quieres copiar la celda, D3.15. Haz clic en el botón Pegar de la pestaña Inicio o pulsa las teclas CTRL+V.
Observa ahora el resultado de la celda D3 situándonos en ella y mirando en la barra de fórmulas el contenido, como hemos copiado la fórmula 3 columnas hacia la derecha en la fórmula el valor de la columna se incrementará en 3 y en vez de A pondrá D, y el valor de la fila se incrementará en 1 por copiar la fórmula 1 fila hacia abajo, por lo tanto la fórmula resultante en la celda D3 será =D2*2.

SERVICIO NACIONAL DE APRENDIZAJE SENA EJERCICIOS DE EXCEL
SISTEMA INTEGRADO DE GESTIÓNProceso Gestión de la Formación Profesional Integral
Procedimiento Ejecución de la Formación Profesional Integral
Versión: 02
Código: GFPI-F-019
Ahora vamos a copiar celdas pero sin utilizar el portapapeles. Empezaremos por copiar el contenido de la celda A1 en E6.
16. Selecciona la celda a copiar, es decir, A1.17. Sitúa el puntero del ratón sobre cualquiera de los bordes de la selección.18. Pulsa la tecla CTRL del teclado.
EL puntero del ratón se convertirá en .19. Manteniendo pulsada la tecla CTRL, pulsa el botón del ratón y manteniéndolo pulsado arrastra
hasta la celda donde queremos copiarla, E6, donde ya podremos soltar el botón del ratón y a continuación la tecla CTRL.
20. Observa la fórmula de la celda E6.
Ahora vamos a probar el copiado en celdas adyacentes, copiaremos la fórmula de A2 en la celdas B2, C2, D2 y E2.
21. Selecciona la celda a copiar, es decir, A2.22. Sitúa el puntero del ratón sobre la esquina inferior derecha donde hay un cuadrito negro (el
controlador de relleno). El puntero del ratón se convertirá en una cruz negra.23. Pulsa el botón del ratón y manteniéndolo pulsado arrastra hasta la derecha de forma que queden
remarcadas todas la celdas donde queremos copiar la fórmula es decir, hastaE2.
Si intentas arrastrar hacia abajo verás como no nos deja ya que permite únicamente en la misma columna o en la misma fila.
24. Suelta el botón del ratón cuando quedan remarcadas todas las celdas donde queremos copiar la fórmula.
25. Observa las fórmulas de todas las celdas donde hemos copiado la fórmula.26. Cierra el libro de trabajo, sin guardar los cambios realizados.

SERVICIO NACIONAL DE APRENDIZAJE SENA EJERCICIOS DE EXCEL
SISTEMA INTEGRADO DE GESTIÓNProceso Gestión de la Formación Profesional Integral
Procedimiento Ejecución de la Formación Profesional Integral
Versión: 02
Código: GFPI-F-019
Ejercicio No. 5: Mover celdas
Objetivo.
Practicar las distintas formas de mover o desplazar celdas dentro de un libro de trabajo en Excel2010.
1. Si no tienes abierto Excel2010, ábrelo para realizar el ejercicio.2. Empieza un nuevo libro de trabajo.3. Introduce en la celda A1 el valor 34.4. Introduce en la celda A2 la fórmula =A1*2.
Ahora vamos a cambiar de posición la celda A2, para colocarla en la celda C2. Para ello vamos a utilizar el portapapeles.
5. Selecciona la celda A2.6. Ve a la pestaña Inicio.7. Haz clic en el botón Cortar.
Ahora el contenido de la celda A2 se encuentra en el portapapeles.8. Sitúate en la celda C2, que es donde queremos mover la celda anterior.9. Ve a la pestaña Inicio.10. Haz clic en el botón Pegar.
El contenido de la celda que se encuentra en el portapapeles se colocará automáticamente donde nos encontramos.
Observa como el contenido de la celda no ha variado, sigue siendo =A1*2.Podemos realizar la misma operación pero utilizando los botones de la Cinta de opciones en vez del menú.
Para utilizar este método vamos a mover la celda A1 a D1.11. Selecciona la celda a mover, es decir, A1.12. Haz clic sobre el botón Cortar de la pestaña Inicio.13. Sitúate donde queremos dejar la celda, D1.14. Haz clic sobre el botón Pegar de la pestaña Inicio o pulsa CTRL+V.
Observa como ahora el resultado de la celda C2 no ha variado, y si nos situamos en ella y miramos la barra de fórmulas el contenido sí habrá cambiado por =D1*2 .
Ahora vamos a mover celdas pero sin utilizar el portapapeles. Empezaremos por cambiar el contenido de la celda C2 a A2.
15. Selecciona la celda a mover, es decir, C2.16. Sitúa el puntero del ratón sobre cualquiera de los bordes de la selección.
El puntero del ratón se convertirá en una flecha que apunta hacia la izquierda .17. Pulsa el botón del ratón y manteniéndolo pulsado arrastra hasta la celda donde queremos
moverla, A2, entonces puedes soltar el botón del ratón.18. Realiza los mismos pasos para cambiar el contenido de la celda D1 a A1.19. Cierra el libro de trabajo, sin guardar los cambios realizados.

SERVICIO NACIONAL DE APRENDIZAJE SENA EJERCICIOS DE EXCEL
SISTEMA INTEGRADO DE GESTIÓNProceso Gestión de la Formación Profesional Integral
Procedimiento Ejecución de la Formación Profesional Integral
Versión: 02
Código: GFPI-F-019
Ejercicio No. 6: Borrar celdas
Objetivo.Diferenciar entre las distintas opciones de borrado de celdas en Excel2010.
1. Si no tienes abierto Excel2010, ábrelo para realizar el ejercicio.2. Abre el libro Borrado de la carpeta Ejercicios del curso y guárdalo como Borrado en la
carpeta Mis Documentos.
Ahora vamos a probar los distintos tipos de borrado.3. Selecciona la celda C3.4. Pulsa la tecla SUPR del teclado.
Observa como el contenido de la celda se ha borrado pero no el formato, aún está el borde.5. Selecciona la celda A3.6. Ve a la pestaña Inicio.7. Elige la opción Borra.8. Selecciona la opción Borrar Contenido.
Observa como obtenemos el mismo resultado que con la tecla SUPR, sólo borramos el contenido, el formato como puede ser el color de fondo sigue estando.
9. Haz clic sobre le botón de la Cinta de opciones para deshacer la última operación realizada.Volverá a aparecer el texto eliminado.
10. Selecciona el rango A2:A3.11. Ve a la pestaña Inicio.12. Elige la opción Borrar.13. Selecciona Borrar Formatos.
Observa como ahora el texto seguirá estando, únicamente se ha borrado el aspecto, es decir, el color de fondo.
14. Haz clic sobre le botón de la barra de acceso rápido para deshacer la última operación realizada.
15. Selecciona el rango A2:A3.16. Ve a la pestaña Inicio.17. Elige la opción Borra.18. Selecciona Borrar Todo.
Ahora todo se ha borrado, tanto el formato como el contenido.19. Selecciona la celda C6.20. Borra únicamente el formato.

SERVICIO NACIONAL DE APRENDIZAJE SENA EJERCICIOS DE EXCEL
SISTEMA INTEGRADO DE GESTIÓNProceso Gestión de la Formación Profesional Integral
Procedimiento Ejecución de la Formación Profesional Integral
Versión: 02
Código: GFPI-F-019
Observa como el formato Porcentaje se ha eliminado, pero también los bordes, ya que se borran todas las opciones del cuadro de diálogo Formato de celdas.
21. Haz clic sobre le botón de la barra de acceso rápidos para deshacer la última operación realizada.
22. Selecciona la celda B6 y borra sólo el contenido.23. Escribe 2000 en la celda B6.
Observa como aún conserva el formato Moneda, ya que se eliminó sólo el contenido.24. Selecciona la celda B6 si ésta no lo está ya.25. Borra Todo.26. Escribe 1000 en la celda B6.
Observa como ya no está el formato Moneda ni tampoco el borde asignado.
27. Haz clic sobre el botón de la barra de acceso rápido hasta volver a la celda B6 con 2.000,00.
Si lo que queremos es borrar alguno de los formatos de la celda pero no todos, no se podrá usar las opciones de borrado de celdas, sino que habría que eliminar los formatos desde el cuadro de diálogo Formato de celdas. Por ejemplo, vamos a borrar el formato Moneda pero conservar el borde:
28. Haz clic derecho sobre la celda B6.29. Selecciona Formato de celdas en el menú contextual.30. En el cuadro de diálogo que se abrirá la pestaña Número deberá estar seleccionada.31. En el listado Categoría (a la izquierda) estará seleccionada la clase Moneda.32. Elige la clase General para que se muestre sin ningún formato en particular.33. Haz clic sobre el botón Aceptar.
Observa el resultado.34. Guarda el libro de trabajo como Borrado en la carpeta Mis documentos del disco duro.35. Cierra el libro de trabajo.

SERVICIO NACIONAL DE APRENDIZAJE SENA EJERCICIOS DE EXCEL
SISTEMA INTEGRADO DE GESTIÓNProceso Gestión de la Formación Profesional Integral
Procedimiento Ejecución de la Formación Profesional Integral
Versión: 02
Código: GFPI-F-019
Ejercicio No. 7: Cambiar la fuente.
Objetivo.Diferenciar y utilizar las distintas opciones de cambio de aspecto de la fuente disponibles en Excel2010.
1. Si no tienes abierto Excel2010, ábrelo para realizar el ejercicio.2. Abre el libro de trabajo Venta frutas de la carpeta Mis documentos del disco duro.
Ahora vamos a cambiar algunos aspectos de la fuente del título:
3. Selecciona el rango A1:A2.Aunque el texto de la celda A1 ocupe también las celdas B1, C1 y D1, no hace falta seleccionarlas ya que vamos a cambiar el tipo de letra al texto, y éste se encuentra únicamente en la celda A1.
4. Ve a la pestaña Inicio.5. Haz clic sobre la flecha que se encuentra al pie de la sección Fuente.6. En el cuadro de diálogo selecciona la pestaña Fuente si no lo estuviese.7. En el recuadro Fuente nos indicará el tipo de letra que tienen las celdas seleccionadas, haz clic
sobre la flecha hacia abajo de la lista de posibles fuentes hasta Times New Roman y haz clic sobre éste para elegirlo.
Observa en el recuadro Vista previa como nos indica cómo quedará la fuente elegida.8. En el recuadro Tamaño elige 14 para hacer la letra más grande.9. En el recuadro Color, haz clic sobre la flecha de la derecha para abrir la lista de colores y elegir
el Rojo.10. Haz clic sobre le botón Aceptar.
Observa el resultado (para comprobar algunos resultados, como el cambio de color, será necesario seleccionar otra celda para que se vea el cambio realizado).
Ahora vamos a realizar los mismos cambios que antes pero utilizando la Cinta de opciones.
11. Selecciona la celda L4.12. Haz clic sobre la flecha que hay justo a la derecha del tipo de fuente Times New
Roman de la pestaña Inicio.Se abrirá la lista de fuentes.
13. Selecciona la fuente Comic Sans MS, si no se encuentra este tipo de fuente, elige otro. Un truco para encontrarla fácilmente es escribir el nombre. Verás que a medida que escribes las letras Co, se muestran fuentes que empiezan así, en la lista.
14. Haz clic sobre la flecha de la derecha del botón de tamaño de fuente de la Cinta de opciones.
15. Selecciona el tamaño 12.

SERVICIO NACIONAL DE APRENDIZAJE SENA EJERCICIOS DE EXCEL
SISTEMA INTEGRADO DE GESTIÓNProceso Gestión de la Formación Profesional Integral
Procedimiento Ejecución de la Formación Profesional Integral
Versión: 02
Código: GFPI-F-019
16. Haz clic sobre la flecha de la derecha del botón de la Cinta de opciones.17. Elige el Azul.
Vamos a probar más opciones de fuente.18. Selecciona el rango A5:A14.19. Ve a la pestaña Inicio.20. Haz clic en la flecha que se encuentra al pie de la sección Fuente.21. Si no estás en la ficha Inicio, haz clic sobre ésta para activarla.22. En el recuadro Estilo elegir la opción Negrita.23. Haz clic sobre le botón Aceptar.
Observa el resultado.
Ahora vamos a realizar el mismo cambio que antes pero utilizando la Cinta de opciones.
24. Selecciona el rango B4:L4.25. Haz clic sobre el botón de la pestaña Inicio.
Si ahora nos damos cuenta que el rango A13:A14 no lo queremos en negrita:
26. Selecciona el rango A13:A14.27. Haz clic sobre el botón de la Cinta de opciones, que también nos sirve para deseleccionar la
opción.En vez de utilizar el botón de la Cinta de opciones, hubiéramos podido elegir la opción Normal del recuadro Estilo del cuadro de diálogo Formato de Celdas.
Vamos a probar más opciones.
31. Selecciona la celda A2 y escribe el texto Cursiva en ella.32. Ve a la pestaña Inicio.33. Haz clic sobre la flecha al pie de la sección Fuente.34. Si no estás en la ficha Fuente, haz clic sobre ésta para activarla.35. En el recuadro Estilo elegir la opción Cursiva.36. Haz clic sobre le botón Aceptar.
Observa el resultado.
Vamos a realizar la misma operación pero utilizando la Cinta de opciones.
37. Selecciona la celda A2.38. Haz clic sobre el botón de la pestaña Inicio. Se ha quitado el formato cursiva que habíamos
aplicado. Este botón actúa como el de negrita.39. Borra el texto Cursiva y escribe Prueba de subrayado.40. Selecciona la celda A2, si no lo está ya.

SERVICIO NACIONAL DE APRENDIZAJE SENA EJERCICIOS DE EXCEL
SISTEMA INTEGRADO DE GESTIÓNProceso Gestión de la Formación Profesional Integral
Procedimiento Ejecución de la Formación Profesional Integral
Versión: 02
Código: GFPI-F-019
41. Ve a la pestaña Inicio.42. Haz clic en la flecha que se encuentra en el pie de la sección Fuente.43. Si no estamos en la ficha Fuente, haz clic sobre ésta para activarla.44. En el recuadro Subrayado, haz clic sobre la flecha de la derecha para abrir la lista de
subrayados.45. Elige la opción Doble.46. Haz clic sobre le botón Aceptar.
Observa el resultado.
47. Selecciona la celda A2.
48. Haz clic sobre el botón de la pestaña Inicio.
Observa el resultado de la operación. Con el botón solamente podemos poner subrayado simple, pero también nos sirve para quitar el subrayado como los botones de negrita y cursiva.
49. Vuelve a pulsar el botón para quitar el subrayado.50. Borra el texto Prueba de subrayado de la celda A2.
En caso de copiaras el formato de fondo azul al crear el documento, quítalo. Para ello:
51. Selecciona las celdas azules con fondo.52. Pulsa la pequeña flecha que hay a la derecha del bote de pintura, que encontrarás junto al de
color de fuente. 53. Elige la opción Sin relleno.
Si no copiaste el formato, y por tanto no tienes celdas con el fondo de colores, realiza los siguientes pasos:
54. Selecciona las celdas desde C5 hasta C12.55. Pulsa la flecha del bote de pintura, en la ficha Inicio.56. Selecciona el color azul.57. Haz clic en una celda no seleccionada para aprender bien el cambio.58. Vuelve a seleccionar las celdas C5 a C12 y ahora escoge la opción Sin relleno para quitar el
color.

SERVICIO NACIONAL DE APRENDIZAJE SENA EJERCICIOS DE EXCEL
SISTEMA INTEGRADO DE GESTIÓNProceso Gestión de la Formación Profesional Integral
Procedimiento Ejecución de la Formación Profesional Integral
Versión: 02
Código: GFPI-F-019
El libro tendrá un aspecto similar al siguiente:
59. Guarda y cierra el libro de trabajo.

SERVICIO NACIONAL DE APRENDIZAJE SENA EJERCICIOS DE EXCEL
SISTEMA INTEGRADO DE GESTIÓNProceso Gestión de la Formación Profesional Integral
Procedimiento Ejecución de la Formación Profesional Integral
Versión: 02
Código: GFPI-F-019
Ejercicio No. 8: Alineación de Celdas
Objetivo.Diferenciar y utilizar las distintas opciones de cambio de alineación disponibles en Excel2010.
1. Si no tienes abierto Excel2010, ábrelo para realizar el ejercicio.2. Abre el libro de trabajo Venta frutas de la carpeta Mis documentos del disco duro.3. Selecciona el rango A5:A12.4. Selecciona la pestaña Inicio.5. Haz clic en la flecha que se encuentra al pie de la sección Alineación.6. Haz clic sobre la ficha o pestaña Alineación si no estuviese seleccionada.7. En el recuadro Horizontal haz clic sobre la flecha hacia abajo de la lista de posibles
alineaciones horizontales hasta Derecha y haz clic sobre ésta para elegirla.8. Haz clic sobre le botón Aceptar.Observa el resultado.
Ahora vamos a realizar los mismos cambios que antes pero utilizando la Cinta de opciones.9. Selecciona el rango A5:A12 , si no lo está ya.
10. Haz clic sobre el botón de la Cinta de opciones para volver a dejar la alineación izquierda.
11. Haz clic sobre el botón de la Cinta de opciones para volver a la alineación derecha.12. Selecciona la celda A14.
13. Haz clic sobre el botón de la Cinta de opciones para centrar el texto dentro de la celda. Si en algún momento queremos dejar la alineación que siempre tiene Excel2010 por defecto,
en el recuadro Horizontal del cuadro de diálogo Formato de celdas, elige la opciónGeneral.14. Selecciona el rango B4:L4.15. Ve a la pestaña Inicio.16. Haz clic en la flecha que se encuentra al pie de la sección Alineación.17. Haz clic sobre la ficha o pestaña Alineación para activarla, sólo si no lo está ya.18. En el recuadro Orientación haz clic sobre el segundo rombo empezando por arriba de forma
que en la parte inferior aparezca 45 grados.19 Haz clic sobre le botón Aceptar.

SERVICIO NACIONAL DE APRENDIZAJE SENA EJERCICIOS DE EXCEL
SISTEMA INTEGRADO DE GESTIÓNProceso Gestión de la Formación Profesional Integral
Procedimiento Ejecución de la Formación Profesional Integral
Versión: 02
Código: GFPI-F-019
Observa el resultado. Si quieres cambiar la orientación desde la cinta de opciones también puedes hacerlo. Junto a los botones de alineación de la ficha Inicio, encontrarás el botón de orientación.
20. Selecciona el rango B4:L4.21. Ve a la pestaña Inicio.22. Haz clic en la flecha que se encuentra al pie de la sección Alineación.23. Haz clic sobre la ficha o pestaña Alineación para activarla, sólo si no lo está ya.24. En el recuadro Vertical haz clic sobre la opción Centrar para que el texto quede centrado
respecto a la altura de la celda.25 Haz clic sobre le botón Aceptar.
Observa el resultado. En la Cinta de opciones puedes acceder a la alineación vertical a
través de los siguientes botones: Vamos a probar a Combinar celdas.
26. Selecciona el rango A1:L1.27. Ve a la pestaña Inicio.28. Haz clic en la flecha que se encuentra al pie de la sección Alineación.29. Haz clic sobre la ficha o pestaña Alineación para activarla, sólo si no lo está ya.30. En el recuadro Horizontal, elige la opción Centrar.31. En el recuadro Control del texto haz clic sobre la opción Combinar celdas, para activarla.32. Haz clic sobre le botón Aceptar.
Observa como el texto queda centrado como antes, pero ahora las 12 celdas forman una única. Al situarse sobre cualquier celda aparecerá en la barra de fórmulas el texto para modificarlo.
Esto se puede hacer también utilizando la Cinta de opciones, desde la opción Combinar y centrar.
El aspecto del libro debe de ser similar al de la siguiente imagen:

SERVICIO NACIONAL DE APRENDIZAJE SENA EJERCICIOS DE EXCEL
SISTEMA INTEGRADO DE GESTIÓNProceso Gestión de la Formación Profesional Integral
Procedimiento Ejecución de la Formación Profesional Integral
Versión: 02
Código: GFPI-F-019
33. Guarda los cambios y cierra el libro.
Vamos a probar más opciones disponibles en el cuadro de diálogo Formato de celda/Alineación.
1. Empieza un nuevo libro de trabajo.2. Escribe en la celda A1, Esto es una prueba de alineación.Como el texto no cabe en la celda A1, ocupará A1, B1 y C1.3. Selecciona la celda A1.4. Selecciona la pestaña Inicio.5. Haz clic en la flecha que se encuentra al pie de la sección Alineación.6. Haz clic sobre la ficha o pestaña Alineación, sólo si no estamos en ella ya.7. Haz clic sobre la opción Ajustar texto.8. Haz clic sobre le botón Aceptar.
Observa el resultado, el texto se ajustará automáticamente a la anchura de la celda, por lo que si el texto es más grande ocupará más de una fila y la fila entera se hará más alta para visualizar todo el texto.
Ahora vamos a volver a dejar el texto como estaba en un principio. Se podría realizar con el botón Deshacer de la barra de acceso rápido, pero nosotros volveremos a utilizar la cinta de opciónes.
9. Selecciona la celda A1, si ésta no lo está ya.10. Selecciona la pestaña Inicio.11. En el grupo o sección de Alineación, haz clic en el botón Ajustar texto, para desactivarla.
Observa como el texto vuelve a su alineación inicial.15. Selecciona la celda A1, si ésta no lo está ya.

SERVICIO NACIONAL DE APRENDIZAJE SENA EJERCICIOS DE EXCEL
SISTEMA INTEGRADO DE GESTIÓNProceso Gestión de la Formación Profesional Integral
Procedimiento Ejecución de la Formación Profesional Integral
Versión: 02
Código: GFPI-F-019
16. Selecciona la pestaña Inicio.17. Haz clic en la flecha que se encuentra al pie de la sección Alineación.18. Haz clic sobre la ficha o pestaña Alineación, sólo si no estamos en ella ya.19. Haz clic sobre la opción Reducir hasta ajustar.20. Haz clic sobre le botón Aceptar.
Observa como el texto se hace más pequeño para que quepa en la celda, pero se ha hecho tan pequeño que ahora no se distingue lo que hay escrito en la celda.
21. Selecciona la celda A1, si ésta no lo está ya.22. Selecciona la pestaña Inicio.23. Haz clic en la flecha que se encuentra al pie de la sección Alineación.24. Haz clic sobre la ficha o pestaña Alineación, sólo si no estamos en ella ya.25. Haz clic sobre la opción Reducir hasta ajustar, para desactivarla.26. Haz clic sobre le botón Aceptar.El texto se empequeñecerá para caber en la celda. Cambia el tamaño de la celda para
comprobar que el texto se adapta. Ahora vamos a probar la combinación de celdas.
27. Escribe en la celda A4, Combinar.28. Selecciona el rango A4:B5.29. Selecciona la pestaña Inicio.30. Haz clic en el botón Combinar celdas del grupo Alineación.
Observa el resultado. Ahora las cuatro celdas del rango forman una única celda.31. Selecciona la celda si ésta no lo está ya.32. Selecciona la pestaña Inicio.
33. Haz clic en el botón Alinear en el medio en el grupo Alineación. Observa como el texto queda centrado respecto a la altura de la celda.
Si ahora queremos quitar la alineación central horizontal...40. Selecciona la celda si no lo está ya.
41. Haz clic sobre el botón de la ficha Inicio para quitar la alineación al centro del texto dentro de la celda. Verás que se alinea a la izquierda.
42. Cierra el libro de trabajo sin guardar los cambios realizados.