Adobe Inc. - 도움말 및 자습서 · 2013. 9. 11. · adobe® audition® 도움말 및 자습서...
Transcript of Adobe Inc. - 도움말 및 자습서 · 2013. 9. 11. · adobe® audition® 도움말 및 자습서...
-
ADOBE® AUDITION®
도움말 및 자습서
일부 링크의 내용은 영어로만 제공될 수 있습니다.
2013 년 2 월
-
-->
새로운 기능 자세한 내용은 온라인에서 이러한 권장 리소스를 참조하십시오.
CD 굽기 및 가져오기video2brain(2012년 5월 7일)비디오
전문적인 품질의 CD를 간편하게 제작하기
하드웨어 컨트롤러 및 기록할 수 있는 자동화video2brain(2012년 5월 7일)비디오
믹싱으로 완성도 높이기
피치 교정video2brain(2012년 5월 7일)비디오
직관적인 자동 컨트롤 및 시각적 컨트롤
세션 템플릿 자습서Durin Gleaves(2012년 5월 7일)비디오
빠르게 공통 멀티트랙 요소 만들기
효과 개선 사항video2brain(2012년 5월 7일)비디오
다양한 창조적 도구를 사용하여 오디오 처리
멀티트랙 편집 개선 사항video2brain(2012년 5월 7일)비디오
음성 맞춤, 사이드 체인 효과와 기타 기능
멀티트랙 세션 저장video2brain(2012년 5월 7일)비디오
프로젝트를 최적화화여 효율성 높이기
파형 편집 개선 사항video2brain(2012년 5월 7일)비디오
향상된 미리 보기, 전송, 마커 컨트롤을 사용하여 워크플로를 원활하게 개선
이 페이지에서 연결된 일부 내용은 영어로만 표시될 수 있습니다.
http://www.adobe.com/go/CHLvid60804_au_krhttp://www.adobe.com/go/CHLvid60804_au_krhttp://www.adobe.com/go/CHLvid60804_au_krhttp://www.adobe.com/go/CHLvid60804_au_krhttp://www.adobe.com/go/CHLvid60804_au_krhttp://www.adobe.com/go/CHLvid60804_au_krhttp://www.adobe.com/go/CHLvid60805_au_krhttp://www.adobe.com/go/CHLvid60805_au_krhttp://www.adobe.com/go/CHLvid60805_au_krhttp://www.adobe.com/go/CHLvid60805_au_krhttp://www.adobe.com/go/CHLvid60805_au_krhttp://www.adobe.com/go/CHLvid60805_au_krhttp://www.adobe.com/go/CHLvid60805_au_krhttp://www.adobe.com/go/CHLvid60805_au_krhttp://www.adobe.com/go/CHLvid60805_au_krhttp://www.adobe.com/go/CHLvid60805_au_krhttp://www.adobe.com/go/CHLvid60805_au_krhttp://www.adobe.com/go/CHLvid60805_au_krhttp://www.adobe.com/go/CHLvid60805_au_krhttp://www.adobe.com/go/CHLvid60803_au_krhttp://www.adobe.com/go/CHLvid60803_au_krhttp://www.adobe.com/go/CHLvid60803_au_krhttp://vimeo.com/40323195http://vimeo.com/40323195http://vimeo.com/40323195http://vimeo.com/40323195http://vimeo.com/40323195http://www.adobe.com/go/CHLvid60807_au_krhttp://www.adobe.com/go/CHLvid60807_au_krhttp://www.adobe.com/go/CHLvid60807_au_krhttp://www.adobe.com/go/CHLvid60807_au_krhttp://www.adobe.com/go/CHLvid60807_au_krhttp://www.adobe.com/go/CHLvid60801_au_krhttp://www.adobe.com/go/CHLvid60801_au_krhttp://www.adobe.com/go/CHLvid60801_au_krhttp://www.adobe.com/go/CHLvid60801_au_krhttp://www.adobe.com/go/CHLvid60801_au_krhttp://www.adobe.com/go/CHLvid60801_au_krhttp://www.adobe.com/go/CHLvid60801_au_krhttp://www.adobe.com/go/CHLvid60806_au_krhttp://www.adobe.com/go/CHLvid60806_au_krhttp://www.adobe.com/go/CHLvid60806_au_krhttp://www.adobe.com/go/CHLvid60806_au_krhttp://www.adobe.com/go/CHLvid60806_au_krhttp://www.adobe.com/go/CHLvid60802_au_krhttp://www.adobe.com/go/CHLvid60802_au_krhttp://www.adobe.com/go/CHLvid60802_au_krhttp://www.adobe.com/go/CHLvid60802_au_krhttp://www.adobe.com/go/CHLvid60802_au_krhttp://www.adobe.com/go/CHLvid60802_au_krhttp://www.adobe.com/go/CHLvid60802_au_kr
-
CS6의 새로운 기능
맨 위로
멀티트랙 클립 그룹화
시간 선택 항목에 멀티트랙 클립 트리밍
멀티트랙 클립 스포팅
선택 항목 건너뛰기를 통해 편집 내용 미리 보기
파형 편집기의 다중 클립보드
맨 위로
맨 위로
보다 빠르고 정교한 오디오 편집멀티트랙 클립 스트레치자동 음성 맞춤매개 변수 자동화를 통한 컨트롤 표면 지원강력한 피치 컨트롤효율적인 파일 관리확장된 오디오 및 비디오 형식CD 굽기기타 효과, 유연한 라우팅 및 VST3 지원통합된 라디오 자동화향상된 일괄 처리구성 가능한 메트로놈향상된 키보드 단축키
보다 빠르고 정교한 오디오 편집
여러 클립을 선택하고 클립 > 그룹 > 클립 그룹화를 선택합니다. 그룹화된 클립을 함께 이동하고 편집할 수 있으며, 클립 스트레치가 사용되는 경우에는 비례에 따라 스트레치할 수도 있습니다. 속성 패널(창 > 속성)에서 그룹 스트레치, 게인, 색상 및 기타 설정을 사용할 수 있습니다.
모든 그룹화된 클립을 임시로 따로 편집하려면 클립 > 그룹 > 그룹 일시 중단을 선택합니다. 세션 전반에 걸쳐 그룹을 빠르게 다시 적용하려면 [그룹일시 중단] 명령을 선택 취소합니다.그룹에서 한 클립을 개별적으로 편집하려면 해당 클립을 마우스 오른쪽 단추로 클릭하고 그룹에서 포커스 클립 제거를 선택합니다.
시간 선택 항목에 트리밍 명령은 클립에서 사용되지 않은 부분을 트리밍하여 세션에서 관련 비디오 또는 음악 요소에 맞추는 데 도움을 줍니다.
1. 시간 선택 항목 도구 를 사용하여 시간 범위 및 하나 이상의 클립을 선택합니다.2. 클립 > 시간 선택 항목에 트리밍을 선택합니다.
속성 패널의 정보 섹션에서 선택한 클립에 대한 구체적인 클립 시작 및 종료 시간을 입력하여 정확하게 배치할 수 있습니다.
편집기 패널 아래쪽에 있는 전송 컨트롤에서 선택 항목 건너뛰기 단추 를 클릭하여 선택한 오디오를 재생 도중에 건너뜀으로써 편집 내용을 정확하게 미리 볼 수 있습니다.재생 헤드를 선택 항목 앞에 배치하여 기본 프리롤 및 포스트롤의 양을 설정합니다. [선택 항목 건너뛰기]로 다음 항목을 미리 보는 경우 Audition은동일한 설정을 적용합니다.
편집 > 현재 클립보드 설정을 선택하여 최대 다섯 개의 클립보드로부터 오디오를 복사하여 붙여 넣을 수 있습니다. 반복적으로 사용하는 특정 연주를 붙여 넣어야 할 때 바로 사용할 수 있습니다.
멀티트랙 클립 스트레치재생 도중에 결과를 미리 보면서 클립을 필요한 길이로 빨리 스트레치할 수 있습니다. [편집기] 패널에서 여러 클립을 선택하여 서로 비례하도록 스트레치합니다. [속성] 패널에서 서로 다른 오디오 내용에 최적화된 다양한 스트레치 유형 중에서 선택합니다.
자세한 내용은 CS6의 멀티트랙 클립 스트레치를 참조하십시오.
자동 음성 맞춤다른 녹음이 추가된 대화를 원본 오디오와 빠르게 맞춰 보려면 자동 음성 맞춤을 사용하십시오. Audition은 원본 오디오가 노이즈를 포함하고 있거나전체 길이가 다른 경우에도 각 단어의 타이밍을 일치시킵니다.
멀티트랙 편집기에서 길이가 비슷한 동일한 대화가 포함된 클립 두 개를 선택합니다. 그런 다음 클립 > 자동 음성 맞춤을 선택합니다.
참조 채널 메뉴에서 대화가 가장 분명하게 들리는 채널을 선택합니다. 정렬을 추가로 개선하려면 클립에서 선행 또는 후행 묵음을 트리밍합니다.
http://idiom-q-win-1/Output/Build/cq.pdf.book/chrizhan/XML/ko-kr/Products/Audition/CS5.5/Using/pdf/cq.pdf.book/html/http://idiom-q-win-1/Output/Build/cq.pdf.book/chrizhan/XML/ko-kr/Products/Audition/CS5.5/Using/pdf/cq.pdf.book/html/http://idiom-q-win-1/Output/Build/cq.pdf.book/chrizhan/XML/ko-kr/Products/Audition/CS5.5/Using/pdf/cq.pdf.book/html/http://idiom-q-win-1/Output/Build/cq.pdf.book/chrizhan/XML/ko-kr/Products/Audition/CS5.5/Using/pdf/cq.pdf.book/html/http://idiom-q-win-1/Output/Build/cq.pdf.book/chrizhan/XML/ko-kr/Products/Audition/CS5.5/Using/pdf/cq.pdf.book/html/
-
맨 위로
맨 위로
맨 위로
매개 변수 자동화를 통한 컨트롤 표면 지원EUCON, Mackie MCU 또는 논리 컨트롤 프로토콜(예전에 Euphonix에서 만든 Avid Artist 시리즈 포함)을 사용하여 오디오를 인기 컨트롤 표면과 대화형으로 혼합할 수 있습니다. 또는 이러한 프로토콜을 지원하는 태블릿 기반의 타사 컨트롤러를 사용할 수 있습니다. 여러 장치를 동시에 사용할 수도있습니다.
컨트롤러를 Audition에 연결하려면 편집 > 환경 설정 > 컨트롤 표면을 선택하십시오. 장치 클래스 메뉴에서 컨트롤러 프로토콜을 선택합니다. 그런 다음 구성을 클릭하여 MIDI 입력 및 출력(Mackie 및 논리 컨트롤러)을 지정하거나, 단추 할당(Mackie 및 Red Rover 컨트롤러)을 클릭합니다.
Audition CS6는 모든 트랙 레벨, 팬 및 효과 매개 변수에 대해 읽기, 쓰기, 래치, 터치 등 모든 종류의 자동화 모드를 지원합니다. 편집기 패널의 트랙컨트롤 아래 있는 메뉴에서 또는 믹서의 페이더 위에서 자동화 모드를 선택합니다.
각각의 자동화 모드에 대한 자세한 내용은 트랙 자동화 옵션을 참조하십시오.
강력한 피치 컨트롤자동 및 수동 피치 컨트롤을 통해 피치를 정밀하게 교정하거나, 혁신적인 사운드 디자인을 위해 오디오를 창조적으로 조작할 수 있습니다.
최상의 결과를 얻으려면 개별 음성 및 악기 트랙에 피치 교정을 적용하십시오.
수동 피치 교정 효과(파형 편집기만 해당)수동 피치 교정 효과를 사용하면 스펙트럼 피치 표시를 통해 피치를 시각적으로 조정할 수 있습니다. 스펙트럼 피치 표시는 기본 피치를 밝은 파란색선으로 표시하고, 배음을 빨간 빛을 띠는 노란색으로 표시합니다. 교정된 피치는 밝은 녹색 선으로 나타납니다.
효과 > 시간 및 피치 > 수동 피치 교정을 선택합니다. 자세한 지침은 수동 피치 교정 효과를 참조하십시오.
수동 피치 교정 효과를 사용하지 않고도 언제든지 피치를 시각적으로 모니터링할 수 있습니다. 간단히 옵션 막대에서 스펙트럼 피치 표시 아이콘을 클릭합니다.
자동 피치 교정 효과자동 피치 교정 효과는 파형 및 멀티트랙 편집기 모두에서 사용할 수 있습니다. 후자의 경우에는 키프레임 및 외부 컨트롤 표면을 사용하여 시간의 흐름에 따라 해당 매개 변수를 자동화할 수 있습니다.
효과 > 시간 및 피치 > 자동 피치 교정을 선택합니다. 세부적인 지침은 자동 피치 교정 효과를 참조하십시오.
효율적인 파일 관리
미디어 브라우저창 > 미디어 브라우저를 선택하면 유용한 관련 메타데이터 및 사양과 함께 로컬 및 네트워크 드라이브에 있는 파일을 미리 볼 수 있습니다. 패널 아래쪽에서 오디오를 들으려면 재생 단추 를 클릭하고, 세부적인 내용을 포착하려면 반복 재생 단추 를 클릭합니다. 그런 다음 파일을 파일이나 [볼륨일치] 패널, 멀티트랙 세션 또는 CD 레이아웃으로 드래그합니다.
자주 사용하는 폴더에 책갈피를 지정하려면 [미디어 브라우저]에서 해당 폴더로 이동하고 패널의 오른쪽 맨 위에 있는 [단축키 추가] 아이콘 을 클릭합니다.
파일 패널파일 패널에서 검색 상자에 이름, 채널 또는 미디어 유형 같은 데이터를 입력하여 파일을 신속하게 찾습니다. 패널 아래쪽에서 재생 및 반복 재생 단추를 클릭합니다.
[미디어 브라우저] 및 [파일] 패널의 공간을 절약하려면 오른쪽 위 모서리의 패널 메뉴 단추를 클릭하고 [미리 보기 전송 표시]의 선택을 취소합니다.그러면 좀 더 작은 [재생] 단추가 위쪽에 나타나고, [자동 재생] 및 [반복 미리 보기] 명령은 패널 메뉴에서 계속 사용할 수 있는 상태로 유지됩니다.
마커 패널마커 패널에도 비슷한 검색 상자와 다음 기능이 추가되어 있습니다.
패널의 오른쪽 위 모서리에서 모든 파일의 마커 표시 아이콘 을 클릭하여 열려 있는 모든 파일 및 세션의 마커를 봅니다. 패널 위쪽에 있는 아이콘을사용하여 선택된 마커 범위를 멀티트랙 세션, CD 레이아웃 또는 재생 목록에 삽입합니다.
멀티트랙에 삽입 아이콘 을 클릭하여 마커 범위를 기존 멀티트랙 세션에 추가하거나 전혀 새로운 세션을 만듭니다.
포함된 새 마커 유형:
하위 클립. Adobe Premiere Pro의 [프로젝트] 패널에서 별개의 클립으로 표시하려는 여러 범위의 파일입니다.
http://idiom-q-win-1/content/help/kr/audition/using/manual-pitch-correction-effect--.html
-
맨 위로
맨 위로
맨 위로
CD 트랙. 자세한 내용은 CD 굽기를 참조하십시오.카트 타이머. 라디오 자동화 시스템에 사용됩니다. 자세한 내용은 통합된 라디오 자동화를 참조하십시오.
세션 템플릿, 보관 파일 및 믹스다운파일 > 내보내기 > 세션을 템플릿으로를 선택하여 비슷한 설정, 작업 및 소스 파일이 필요한 반복 프로젝트를 빨리 처리할 수 있게 해 주는 멀티트랙템플릿을 만듭니다. 새 세션에 템플릿을 적용하려면 파일 > 새로 만들기 > 멀티트랙 세션을 선택한 후에 템플릿 옵션을 선택합니다.
전체 세션을 보관하거나, 마커, 메타데이터 및 소스 파일과 함께 다른 시스템으로 이동하려면 파일 > 내보내기 > 세션을 선택합니다. 세션 내보내기 대화 상자에서 연결된 파일의 복사본 저장을 선택하고 옵션을 클릭하여 내보낸 소스 파일을 사용자 정의합니다. 파일 형식을 변경하려면 파일 변환을 선택합니다. 전체 또는 트리밍된 소스 파일을 내보내려면 미디어 옵션을 선택합니다.
파일 > 내보내기 > 믹스다운을 선택하고 믹스다운 옵션 섹션을 검토합니다. 트랙을 별도의 파일로 출력하거나 모노, 스테레오, 5.1 마스터를 동시에출력하려면 변경을 클릭합니다.
확장된 오디오 및 비디오 형식23.976 및 59.94 드롭 프레임과 59.94 비드롭 프레임 같은 다양한 프레임 속도로 HD 비디오를 가져오고 재생합니다. 눈금자 및 그 밖의 시간 코드는일치하는 항목을 자동으로 표시합니다.
이제 지원되는 가져오기 형식에는 FLV, Shockwave, RED R3D, 그리고 Monkey’s Audio와 libsndfile 표준에 의해 제공되는 다양한 오디오 형식이 포함되어 있습니다.
내보내기 형식에는 Monkey's Audio 및 libsndfile 형식 외에도 FLAC, OGG, MPEG-1 Audio Layer II(MP2)가 포함됩니다.
참고: 일부 형식을 활성화하려면 [미디어 및 디스크 캐시] 환경 설정에서 [DLMS 형식 지원 활성화]를 선택해야 합니다.
형식 및 관련 설정이 나열된 전체 목록을 확인하려면 지원되는 가져오기 형식 및 내보내기 형식 설정을 참조하십시오.
CD 굽기파일 > 새로 만들기 > CD 레이아웃을 선택하여 Redbook 표준 오디오 CD에 구울 파일을 조합합니다. 또는 파일 및 마커 패널에서 트랙을 바로 추가합니다. 마우스 오른쪽 단추를 클릭하고 CD로 삽입 레이아웃을 선택하면 됩니다. (마커 범위에 대해 이 옵션을 사용하려면 유형 열에서 CD 트랙을 선택하십시오.)
재생하는 동안 Shift + M을 누르면 CD 트랙의 시작 및 종료 지점을 빠르게 표시할 수 있습니다. [마커] 패널에서 인접한 지점을 선택하고 [선택한마커 병합] 아이콘 을 클릭하여 각 트랙에 대한 시간 범위를 생성합니다.
여러 CD 레이아웃 파일을 동시에 조합하고, 파일 패널에서 선택할 수 있습니다. 속성 패널에서 MCN(Media Catalog Number), 제목, 아티스트 등의 디스크 속성을 지정합니다.
CD 레이아웃을 마치면 파일 > 내보내기 > CD에 오디오 굽기를 선택합니다. ([오디오 굽기] 대화 상자에서 [쓰기 모드] > [테스트]를 선택하여 오류를방지할 수 있을 정도로 데이터가 빨리 전송되도록 합니다.)
트랙 마커를 포함하여 단일 파일을 빠르게 구우려면 파형 편집기에서 [파일] > [내보내기] > [CD에 오디오 굽기]를 선택합니다. 모든 트랙 마커는지점이 아닌 시간 범위여야 합니다.
기타 효과, 유연한 라우팅 및 VST3 지원
선호하는 효과Audition CS6에서는 여러 개의 주요 효과가 다시 채택되었습니다. 효과 메뉴에서 다음을 선택할 수 있습니다.
톤 생성을 사용하면 파형을 선택하고, 배음을 추가하고, 스윕을 만들고, 위상을 조정하여 사운드 디자인 요소를 만들고 톤을 테스트할 수 있습니다.특수 > 도플러 편이(파형 편집기만 해당)에서는 청취자 옆을 통과하거나 청취자 주변에서 맴도는 사운드의 효과를 만들 수 있습니다.스테레오 이미지 > 그래픽 위상 변환기를 사용하면 주파수 스펙트럼의 모든 부분에 대해 위상 각도를 정확하게 제어할 수 있습니다.필터 및 EQ > 노치 필터를 사용하면 노이즈 감소, 최대 EQ 효과 또는 심한 반향에 대해 특정 주파수를 미세하게 조정할 수 있습니다.
유연한 효과 라우팅 및 사이드 체이닝개선된 라우팅 덕분에 특정 채널에 효과 입력 및 출력을 할당할 수 있습니다. 이는 5.1 서라운드 믹스를 위한 매우 유연한 기술입니다. 예를 들어 5.1소스에 모노 또는 스테레오 효과를 적용할 수 있습니다. 효과 창의 오른쪽 위 모서리에서 채널 맵 편집기 아이콘 을 클릭합니다.
호환 가능한 플러그인과 강약 처리 효과가 연동하여 외부 신호에 따라 진폭을 조정할 수 있습니다. 가장 인기 있는 이 기술은 발표자가 말을 할 때마다음악 및 배경음 볼륨을 자동으로 줄입니다.
http://idiom-q-win-1/content/help/kr/audition/using/doppler-shifter-effect---waveform.htmlhttp://idiom-q-win-1/content/help/kr/audition/using/doppler-shifter-effect---waveform.htmlhttp://idiom-q-win-1/content/help/kr/audition/using/doppler-shifter-effect---waveform.htmlhttp://idiom-q-win-1/content/help/kr/audition/using/doppler-shifter-effect---waveform.htmlhttp://idiom-q-win-1/content/help/kr/audition/using/doppler-shifter-effect---waveform.htmlhttp://idiom-q-win-1/content/help/kr/audition/using/graphic-phase-shifter-effect.htmlhttp://idiom-q-win-1/content/help/kr/audition/using/graphic-phase-shifter-effect.htmlhttp://idiom-q-win-1/content/help/kr/audition/using/graphic-phase-shifter-effect.htmlhttp://idiom-q-win-1/content/help/kr/audition/using/graphic-phase-shifter-effect.htmlhttp://idiom-q-win-1/content/help/kr/audition/using/graphic-phase-shifter-effect.htmlhttp://idiom-q-win-1/content/help/kr/audition/using/graphic-phase-shifter-effect.htmlhttp://idiom-q-win-1/content/help/kr/audition/using/graphic-phase-shifter-effect.htmlhttp://idiom-q-win-1/content/help/kr/audition/using/graphic-phase-shifter-effect.htmlhttp://idiom-q-win-1/content/help/kr/audition/using/graphic-phase-shifter-effect.htmlhttp://idiom-q-win-1/content/help/kr/audition/using/notch-filter-effect.htmlhttp://idiom-q-win-1/content/help/kr/audition/using/notch-filter-effect.htmlhttp://idiom-q-win-1/content/help/kr/audition/using/notch-filter-effect.htmlhttp://idiom-q-win-1/content/help/kr/audition/using/notch-filter-effect.htmlhttp://idiom-q-win-1/content/help/kr/audition/using/notch-filter-effect.htmlhttp://idiom-q-win-1/content/help/kr/audition/using/notch-filter-effect.htmlhttp://idiom-q-win-1/content/help/kr/audition/using/notch-filter-effect.htmlhttp://idiom-q-win-1/content/help/kr/audition/using/notch-filter-effect.html
-
Twitter™ 및 Facebook 게시물은 Creative Commons 약관을 적용받지 않습니다.
법적 고지 사항 | 온라인 개인정보 보호정책
맨 위로
참고:
맨 위로
맨 위로
맨 위로
1. 멀티트랙 세션을 엽니다.
2. 압축할 배경 트랙에서 진폭 및 압축 > 강약 처리 효과를 적용합니다.
3. 효과 랙에서 설정을 편집할 효과를 두 번 클릭합니다.
4. 강약 처리 창 오른쪽 위 모서리에서 [사이드 체인 입력 설정] 아이콘 을 클릭합니다. 그런 다음 소스 오디오의 채널 구성을 선택합니다(모노, 스테레오 또는 5.1).
5. 보이스오버 트랙으로 이동합니다. 편집기 패널의 전송 섹션 에서 사이드 체인 > [대상 트랙 이름] 강약 처리를 선택합니다.
VST3 지원 및 견고한 안정성VST3 효과가 지원됨으로써 타사 효과를 사용할 수 있는 새로운 세계가 열립니다. 또한 타사 효과를 별도로 스캔하면 플러그인이 불안정하더라도Audition이 계속 실행됩니다.
통합된 라디오 자동화Audition CS6는 라디오 자동화 시스템과 완전히 통합됩니다.
1. 오디오 파형에 AES CART 타이머를 시각적으로 설정하려면 [편집기] 패널에서 재생 헤드를 배치하고 C 키를 누릅니다. (일반 타이머를 빠르게 배치하려면 재생하는 동안 C 키를 누릅니다.)
2. 기본 카트 코드 중에서 선택하려면 [마커] 패널에서 [이름] 열에 있는 팝업 메뉴를 클릭합니다. (시스템에 대해 사용자 정의된 코드를 입력할 수 있으며 이는 4자로 제한됩니다.)
카트 시스템에서는 파일의 처음 8개 타이머만 읽고 나머지 타이머는 무시됩니다.
다음 라디오 관련 옵션에 액세스하려면 창 > 메타데이터를 선택합니다.
[카트] 탭에서 ID, 출력 큐 구문, 시작 및 끝 날짜 등을 빠르게 편집합니다. (동일한 메타데이터가 XMP 탭의 AES CART 섹션에 나타납니다.)RIFF 탭에서 다음으로 표시 > 라디오 산업을 선택하여 RIFF 메타데이터의 간소화된 하위 세트를 봅니다.
개선된 일괄 처리일괄 처리 패널에서 내보낼 때뿐만 아니라 언제든지 여러 파일에 즐겨찾기를 적용할 수 있습니다. 일괄 처리 또는 볼륨 일치 패널에서 내보낼 때 공통파일 명명 규칙을 빨리 지정하려면 내보내기 설정을 클릭하고 템플릿을 선택합니다.
열려 있는 파일을 모두 처리하려면 [파일] > [모든 오디오를 일괄 처리로 저장]을 선택합니다. 자세한 내용은 일괄 처리 파일을 참조하십시오.
구성 가능한 메트로놈구성 가능한 메트로놈은 다양한 비트 패턴 및 사운드를 제공합니다. 편집 > 메트로놈 > 패턴 편집 또는 사운드 유형 변경을 선택합니다.
메트로놈을 사용하려면 속성 또는 편집기 패널에서 메트로놈 아이콘 을 클릭합니다. 볼륨을 조절하고 편집기 패널의 위쪽에 나타나는 메트로놈 트랙을 회전합니다.
현재 세션의 템포 및 시간 서명을 변경하려면 속성 패널의 시간 표시 섹션에서 설정을 조정합니다.
메트로놈 트랙의 경우 효과를 적용하고, 보내기 및 하드웨어 출력을 할당하고, 오디오 트랙처럼 믹스를 자동화할 수 있습니다.
향상된 키보드 단축키편집 > 키보드 단축키를 선택하고 검색 상자에 명령을 입력하여 빠르게 액세스하거나, 클립보드에 복사를 클릭하여 텍스트 편집기로부터 인쇄합니다.
http://creativecommons.org/licenses/by-nc-sa/3.0/deed.kohttp://help.adobe.com/ko_KR/legalnotices/index.htmlhttp://help.adobe.com/ko_KR/legalnotices/index.htmlhttp://help.adobe.com/ko_KR/legalnotices/index.htmlhttp://help.adobe.com/ko_KR/legalnotices/index.htmlhttp://help.adobe.com/ko_KR/legalnotices/index.htmlhttp://helpx.adobe.com/go/gffooter_online_privacy_policy_krhttp://helpx.adobe.com/go/gffooter_online_privacy_policy_krhttp://helpx.adobe.com/go/gffooter_online_privacy_policy_krhttp://helpx.adobe.com/go/gffooter_online_privacy_policy_krhttp://helpx.adobe.com/go/gffooter_online_privacy_policy_kr
-
새로운 기능참고: Windows 버전의 Adobe Audition 3.0 일부 기능은 CS5.5에서 사용할 수 없습니다. 예를 들어 CD 굽기, MIDI, 메트로놈, 일부 파일 형식 및 효과, 클립 그룹화 및 타임 스트레치, 표면 제어 지원 등을 사용할 수 없습니다. 전체 목록을 확인하려면 CS5.5에서 대체되었거나 구현되지 않은 AdobeAudition 3.0 기능을 참조하십시오.Adobe 오디오 제품의 우수한 기능으로 구성된 단일 크로스 플랫폼 패키지인 Adobe Audition CS5.5는 탁월한 편집 및 멀티트랙 믹싱 도구, 뛰어난 오디오 정밀 조정 옵션, 높은 성능을 제공합니다.
Mac OS 지원 Apple Macintosh 컴퓨터의 멀티코어 처리, 기본 오디오 및 DSP 기능을 최대한 활용합니다.고성능 오디오 엔진 크기에 상관없이 모든 프로젝트에서 반응성이 크게 향상되어 여러 작업을 효율적으로 수행할 수 있습니다. 파일 열기 속도가 최대3배까지 빨라집니다. 여러 멀티트랙 세션 및 오디오 파일에서 동시에 작업을 수행합니다. 오디오를 계속 편집하면서 배경에서 프로세스 파일을 가져오고 일괄 처리합니다. 다중 프로세서 시스템에서 효과의 속도를 높입니다.Adobe Premiere Pro와 같은 비디오 응용 프로그램에서 왕복 편집을 수행합니다. 왕복 편집 및 믹싱 기능을 통해 Adobe Premiere Pro에서 직접 오디오 정리 및 처리 도구에 액세스합니다. 디지털 오디오 워크스테이션 및 비선형 편집기(예: Avid Pro Tools, Apple Final Cut Pro)와 OMF 및 XML 파일을 교환합니다. 자세한 내용은 비디오 응용 프로그램을 사용한 작업 및 OMF 또는 Final Cut Pro 교환 형식으로 세션 내보내기를 참조하십시오.통합된 5.1 서라운드 믹싱 및 편집 5.1 서라운드를 멀티트랙 편집기에서 직접 혼합합니다. [트랙 패너] 패널에서는 서라운드 필드에서 사운드를 정확하게 찾을 수 있도록 하는 직관적인 컨트롤 및 시각적 피드백을 제공합니다. 파형 편집기에서 5.1 믹스다운 파일을 열어서 선택한 채널을 편집합니다.자세한 내용은 5.1 서라운드 사운드를 참조하십시오.향상된 효과 워크플로 항목을 선택하거나, 오디오를 재생하거나, 복잡한 노이즈 감소를 적용하는 중에 효과 매개 변수를 조정합니다. 개별 클립에 멀티트랙 효과를 적용합니다. 타사 VST 및 Audio Unit 플러그인을 사용하여 오디오 처리 가능성을 확장합니다. 자세한 내용은 효과 적용을 참조하십시오.새 효과 Adobe Audition CS5.5에는 5.1 파일에 대해 최적화된 서라운드 반향에서 일반적인 오디오 문제를 수정하는 일련의 진단 효과에 이르기까지다양한 효과가 새롭게 포함되었습니다. 자세한 내용은 다음 항목을 참조하십시오.
서라운드 반향 효과
보컬 향상 효과
음성 볼륨 레벨러 효과
싱글밴드 압축기 효과
진단 효과(파형 편집기에만 해당)
DeHummer 효과
DeEsser 효과
코러스/플랜저 효과
페이저 효과
사용료가 없는 음악 및 사운드 효과의 확장된 라이브러리 [Resource Central] 패널을 통해 사용할 수 있는 사용료가 없는 1만 개 이상의 파일을 포함하여 사운드트랙을 만들 수 있습니다. 파일을 빠르게 찾고 미리 본 다음, 패널에서 오디오 프로젝트로 드래그하는 간단한 방법을 통해 레이어가 있는전문적인 사운드트랙을 생성할 수 있습니다.Broadcast Wave 지원을 통한 메타데이터 워크플로 간소화 XMP 기반 메타데이터 패널을 통해 메타데이터 편집 및 관리를 간소화할 수 있습니다.XML 지원이 Broadcast WAV(BWF) 형식으로 확장되어 라디오 및 TV 프로덕션 시스템에 대한 워크플로를 자동화할 수 있습니다. 자세한 내용은 XMP메타데이터 보기 및 편집을 참조하십시오.기본 XML 세션 형식 멀티트랙 세션을 유동적인 XML 형식으로 저장합니다. 이 형식은 사람이 읽을 수 있는 표준으로, 여러 제조업체에서 사용하는 고유 형식으로 쉽게 변환할 수 있도록 합니다. Adobe Audition XML 세션은 텍스트 편집기에서 열어 편집할 수도 있고, 스크립트 및 기타 도구에서 프로그래밍 방식으로 만들 수도 있습니다. 자세한 내용은 멀티트랙 세션 저장을 참조하십시오.멀티트랙 클립 볼륨 일치 다양한 소스의 오디오를 쉽게 믹스할 수 있습니다. 자세한 내용은 멀티트랙 클립 볼륨 일치를 참조하십시오.멀티트랙 오디오 분석 위상 미터 및 주파수 분석 패널을 사용하여 위상 관계와 주파수 응답을 실시간으로 분석할 수 있습니다. 자세한 내용은 위상 분석 및 주파수 범위 분석을 참조하십시오.동시 파형 및 스펙트럼 보기 오디오 진폭과 주파수를 매우 정확하게 평가할 수 있습니다. 자세한 내용은 오디오 파형 및 스펙트럼 보기를 참조하십시오.기록 가능한 즐겨찾기 효과, 페이드 및 진폭 조정 내용을 조합해 저장한 다음, 파형 편집기에서 원하는 파일이나 선택 영역에 빠르게 다시 적용할 수있습니다. 자세한 내용은 즐겨찾기를 참조하십시오.기록 패널 편집 및 혼합을 쉽게 이전 상태로 롤백하여 서로 다른 효과 처리, 노이즈 감소, 신호 흐름 등을 비교할 수 있습니다. 클릭 한 번으로 원래 설정을 불러올 수 있습니다. 자세한 내용은 실행 취소, 다시 실행, 기록을 참조하십시오.
|
http://kb2.adobe.com/cps/895/cpsid_89588.htmlhttp://kb2.adobe.com/cps/895/cpsid_89588.htmlhttp://kb2.adobe.com/cps/895/cpsid_89588.htmlhttp://kb2.adobe.com/cps/895/cpsid_89588.htmlhttp://kb2.adobe.com/cps/895/cpsid_89588.htmlhttp://kb2.adobe.com/cps/895/cpsid_89588.htmlhttp://kb2.adobe.com/cps/895/cpsid_89588.htmlhttp://kb2.adobe.com/cps/895/cpsid_89588.htmlhttp://kb2.adobe.com/cps/895/cpsid_89588.htmlhttp://kb2.adobe.com/cps/895/cpsid_89588.htmlhttp://kb2.adobe.com/cps/895/cpsid_89588.htmlhttp://helpx.adobe.com/kr/audition/using/saving-exporting-files.html#export_sessions_to_omf_or_final_cut_pro_interchange_formathttp://helpx.adobe.com/kr/audition/using/saving-exporting-files.html#export_sessions_to_omf_or_final_cut_pro_interchange_formathttp://helpx.adobe.com/kr/audition/using/saving-exporting-files.html#export_sessions_to_omf_or_final_cut_pro_interchange_formathttp://helpx.adobe.com/kr/audition/using/saving-exporting-files.html#export_sessions_to_omf_or_final_cut_pro_interchange_formathttp://helpx.adobe.com/kr/audition/using/saving-exporting-files.html#export_sessions_to_omf_or_final_cut_pro_interchange_formathttp://helpx.adobe.com/kr/audition/using/saving-exporting-files.html#export_sessions_to_omf_or_final_cut_pro_interchange_formathttp://helpx.adobe.com/kr/audition/using/saving-exporting-files.html#export_sessions_to_omf_or_final_cut_pro_interchange_formathttp://helpx.adobe.com/kr/audition/using/saving-exporting-files.html#export_sessions_to_omf_or_final_cut_pro_interchange_formathttp://helpx.adobe.com/kr/audition/using/saving-exporting-files.html#export_sessions_to_omf_or_final_cut_pro_interchange_formathttp://helpx.adobe.com/kr/audition/using/saving-exporting-files.html#export_sessions_to_omf_or_final_cut_pro_interchange_formathttp://helpx.adobe.com/kr/audition/using/special-effects.html#vocal_enhancer_effecthttp://helpx.adobe.com/kr/audition/using/special-effects.html#vocal_enhancer_effecthttp://helpx.adobe.com/kr/audition/using/special-effects.html#vocal_enhancer_effecthttp://helpx.adobe.com/kr/audition/using/special-effects.html#vocal_enhancer_effecthttp://helpx.adobe.com/kr/audition/using/special-effects.html#vocal_enhancer_effecthttp://helpx.adobe.com/kr/audition/using/modulation-effects.html#chorus_flanger_effecthttp://helpx.adobe.com/kr/audition/using/modulation-effects.html#chorus_flanger_effecthttp://helpx.adobe.com/kr/audition/using/modulation-effects.html#chorus_flanger_effecthttp://helpx.adobe.com/kr/audition/using/modulation-effects.html#chorus_flanger_effecthttp://helpx.adobe.com/kr/audition/using/modulation-effects.html#chorus_flanger_effecthttp://helpx.adobe.com/kr/audition/using/modulation-effects.html#phaser_effecthttp://helpx.adobe.com/kr/audition/using/modulation-effects.html#phaser_effecthttp://helpx.adobe.com/kr/audition/using/modulation-effects.html#phaser_effecthttp://helpx.adobe.com/kr/audition/using/viewing-editing-xmp-metadata.htmlhttp://helpx.adobe.com/kr/audition/using/viewing-editing-xmp-metadata.htmlhttp://helpx.adobe.com/kr/audition/using/viewing-editing-xmp-metadata.htmlhttp://helpx.adobe.com/kr/audition/using/viewing-editing-xmp-metadata.htmlhttp://helpx.adobe.com/kr/audition/using/viewing-editing-xmp-metadata.htmlhttp://helpx.adobe.com/kr/audition/using/viewing-editing-xmp-metadata.htmlhttp://helpx.adobe.com/kr/audition/using/viewing-editing-xmp-metadata.htmlhttp://helpx.adobe.com/kr/audition/using/viewing-editing-xmp-metadata.htmlhttp://helpx.adobe.com/kr/audition/using/saving-exporting-files.html#save_multitrack_sessionshttp://helpx.adobe.com/kr/audition/using/saving-exporting-files.html#save_multitrack_sessionshttp://helpx.adobe.com/kr/audition/using/saving-exporting-files.html#save_multitrack_sessionshttp://helpx.adobe.com/kr/audition/using/saving-exporting-files.html#save_multitrack_sessionshttp://helpx.adobe.com/kr/audition/using/saving-exporting-files.html#save_multitrack_sessionshttp://helpx.adobe.com/kr/audition/using/displaying-audio-waveform-editor.html#view_audio_waveforms_and_spectrumshttp://helpx.adobe.com/kr/audition/using/displaying-audio-waveform-editor.html#view_audio_waveforms_and_spectrumshttp://helpx.adobe.com/kr/audition/using/displaying-audio-waveform-editor.html#view_audio_waveforms_and_spectrumshttp://helpx.adobe.com/kr/audition/using/displaying-audio-waveform-editor.html#view_audio_waveforms_and_spectrumshttp://helpx.adobe.com/kr/audition/using/displaying-audio-waveform-editor.html#view_audio_waveforms_and_spectrumshttp://helpx.adobe.com/kr/audition/using/displaying-audio-waveform-editor.html#view_audio_waveforms_and_spectrumshttp://helpx.adobe.com/kr/audition/using/displaying-audio-waveform-editor.html#view_audio_waveforms_and_spectrumshttp://helpx.adobe.com/kr/audition/using/displaying-audio-waveform-editor.html#view_audio_waveforms_and_spectrumshttp://helpx.adobe.com/kr/audition/using/displaying-audio-waveform-editor.html#view_audio_waveforms_and_spectrumshttp://helpx.adobe.com/kr/audition/using/automating-common-tasks-cs6.html#favoriteshttp://creativecommons.org/licenses/by-nc-sa/3.0/
-
모으기
Twitter™ 및 Facebook 게시물은 Creative Commons 약관을 적용받지 않습니다.
법적 고지 사항 | 온라인 개인정보 보호정책
모드
유형
지속 시간, 스트레치 및 피치
고급 설정
1. 클립 > 스트레치 > 전역 클립 스트레치 사용을 선택합니다.
2. 편집기 패널에서 클립의 오른쪽 또는 왼쪽 위 모퉁이에 있는 흰색 삼각형을 드래그합니다.
여러 클립을 선택하여 비례에 따라 스트레치합니다.
선택한 클립의 스트레치 설정을 사용자 정의하려면 속성 패널에서 다음 스트레치 옵션을 조정합니다.
다음 옵션 중 하나를 선택합니다.끄기는 스트레치를 사용하지 않으며 클립을 원래 길이로 되돌립니다.실시간을 선택하면 클립을 드래그하면서 스트레치 결과를 들을 수 있습니다. 이 모드는 편집을 수행하는 동안 사용하기에 적합합니다.렌더링됨(고품질)을 선택하면 처리 시간이 길어지지만 인공적인 노이즈를 방지할 수 있습니다. 이 모드는 [실시간] 모드를 사용할때 재생 속도나 성능이 느려지는 경우에 선택합니다.
다음 옵션 중 하나를 선택합니다.모노포닉은 솔로 악기 또는 대화에 가장 적합합니다.폴리포닉은 여러 악기 또는 복잡한 주변 사운드가 사용된 음악에 가장 적합합니다.Varispeed는 지속 시간 외에 피치에도 변화를 줍니다. 이는 아날로그 테이프 기계의 속도를 느리게 또는 빠르게 하는 것과 유사합니다.
모든 클립에 동일 모드를 빠르게 적용하려면 클립 > 스트레치 > 스트레치된 모든 클립 실시간 처리 또는 스트레치된 모든 클립 렌더링을 선택합니다.
편집기 패널에서 클립을 드래그할 때보다 더 정확하게 조절할 수 있는 숫자 항목을 제공합니다.
다음을 설정합니다.임시 민감도 - (폴리포닉 모드에서 사용 가능) 민감도를 드럼 타격 및 음계 시작 같은 임시 항목으로 설정합니다. 이러한 항목은 스트레치를 위한 고정점으로 사용됩니다. 임시 항목의 소리가 자연스럽지 않게 들리면 증가합니다.창 크기 - 처리되는 오디오의 각 청크 크기를 밀리초 단위로 설정합니다. 인위적인 에코 또는 플랜징 요소가 발생하는 경우에만 조정합니다.정밀도 설정 - (렌더링됨 모드에서 사용할 수 있음)은 품질과 처리 속도 간의 균형을 결정합니다.포먼트 유지 - (렌더링됨 및 모노포닉이 선택되어 있을 때 사용할 수 있음)는 악기와 목소리의 음색을 조정하여 피치를 전환하는동안 리얼리즘을 유지합니다.
남자 음성을 여자 음성으로 바꾸거나 그 반대로 바꾸려면 [포먼트 유지]를 선택하고 피치를 동적으로 변경합니다.
http://creativecommons.org/licenses/by-nc-sa/3.0/deed.kohttp://help.adobe.com/ko_KR/legalnotices/index.htmlhttp://help.adobe.com/ko_KR/legalnotices/index.htmlhttp://help.adobe.com/ko_KR/legalnotices/index.htmlhttp://help.adobe.com/ko_KR/legalnotices/index.htmlhttp://help.adobe.com/ko_KR/legalnotices/index.htmlhttp://helpx.adobe.com/go/gffooter_online_privacy_policy_krhttp://helpx.adobe.com/go/gffooter_online_privacy_policy_krhttp://helpx.adobe.com/go/gffooter_online_privacy_policy_krhttp://helpx.adobe.com/go/gffooter_online_privacy_policy_krhttp://helpx.adobe.com/go/gffooter_online_privacy_policy_krhttp://idiom-q-win-1/Output/Build/cq.pdf.book/chrizhan/XML/ko-kr/Products/Audition/CS5.5/Using/pdf/cq.pdf.book/html/http://idiom-q-win-1/Output/Build/cq.pdf.book/chrizhan/XML/ko-kr/Products/Audition/CS5.5/Using/pdf/cq.pdf.book/html/http://idiom-q-win-1/Output/Build/cq.pdf.book/chrizhan/XML/ko-kr/Products/Audition/CS5.5/Using/pdf/cq.pdf.book/html/http://idiom-q-win-1/Output/Build/cq.pdf.book/chrizhan/XML/ko-kr/Products/Audition/CS5.5/Using/pdf/cq.pdf.book/html/
-
디지털 오디오 기본
이 페이지에서 연결된 일부 내용은 영어로만 표시될 수 있습니다.
-
오디오 디지타이징
맨 위로
맨 위로
아날로그 및 디지털 오디오 비교샘플 속도 이해비트 심도 이해dBFS 단위로 진폭 측정오디오 파일 콘텐트 및 크기Adobe Audition이 오디오를 디지타이징하는 방법
아날로그 및 디지털 오디오 비교아날로그 및 디지털 오디오에서 사운드는 다양한 방식으로 전송되고 저장됩니다.
아날로그 오디오: 양 및 음의 전압마이크는 사운드의 압력 파동을 전선의 전압 변동으로 변환합니다. 높은 압력은 양의 전압이 되고 낮은 압력은 음의 전압이 됩니다. 이러한 전압 변동이 마이크 전선으로 흘러가면 마그네틱 강도의 변동으로 테이프에 기록되거나 홈 크기의 변동으로 레코드판에 기록될 수 있습니다. 스피커는 마이크와 반대로 작동합니다. 스피커는 오디오 기록 및 진동에서 전압 신호를 취하여 압력 파동을 다시 생성합니다.
디지털 오디오: 0과 1마그네틱 테이프, 레코드판 등의 아날로그 저장 미디어와 달리 컴퓨터는 일련의 0과 1을 사용하여 오디오 정보를 디지털 방식으로 저장합니다. 디지털저장에서는 원본 파형이 샘플이라고 하는 개별 스냅사진으로 나뉩니다. 이 처리 과정을 일반적으로 오디오를 디지타이징 또는 샘플링한다고 하며, 때로는 아날로그에서 디지털로 변환한다고도 합니다.
예를 들어 마이크에서 컴퓨터로 기록할 때 ADC(Analog-to-Digital Converter)가 아날로그 신호를 컴퓨터에서 저장하고 처리할 수 있는 디지털 샘플로변환합니다.
샘플 속도 이해샘플 속도는 매초마다 오디오 신호에서 취하는 디지털 스냅사진 수를 나타냅니다. 이 속도가 오디오 파일의 주파수 범위를 결정합니다. 샘플 속도가높을수록 디지털 파형의 모양이 원본 아날로그 파형의 모양과 비슷해집니다. 샘플 속도가 낮으면 기록할 수 있는 주파수 범위가 제한되므로 기록이 원본 사운드를 제대로 구현하지 못하게 됩니다.
두 개의 샘플 속도A. 원본 음파를 왜곡하는 낮은 샘플 속도. B. 원본 음파를 완벽하게 재생하는 높은 샘플 속도.
지정된 주파수를 재생하려면 샘플 속도가 최소한 해당 주파수의 두 배여야 합니다. 예를 들어 CD의 샘플 속도가 초당 44,100샘플이면 인간이 들을 수있는 한계인 20,000Hz를 넘는 22,050Hz까지 주파수를 재생할 수 있습니다.
디지털 오디오의 일반적인 샘플 속도는 다음과 같습니다.
샘플 속도 품질 레벨 주파수 범위
11,025Hz 음질이 좋지 않은 AM 라디오(저사양 멀티미디어)
0-5,512Hz
22,050Hz FM 라디오 수준(고사양 멀티미디어) 0-11,025Hz
-
맨 위로
맨 위로
맨 위로
맨 위로
32,000Hz FM 라디오 수준 이상(표준 방송 속도) 0-16,000Hz
44,100Hz CD 0-22,050Hz
48,000Hz 표준 DVD 0-24,000Hz
96,000Hz 블루레이 DVD 0-48,000Hz
비트 심도 이해비트 심도는 동적 범위를 결정합니다. 음파가 샘플링될 때 각 샘플에는 원본 음파의 진폭과 가장 비슷한 진폭 값이 지정됩니다. 비트 심도가 높을수록가능한 진폭 값이 많아지므로 동적 범위가 넓어지고 노이즈 플로어는 낮아지며 감도는 높아집니다.
최상의 오디오 품질을 위해 Audition에서 32비트 모드의 모든 오디오는 변형되고, 파일을 저장하면 지정한 비트 심도로 전환됩니다.
비트 심도 품질 레벨 진폭 값 동적 범위
8비트 전화 연결 256 48dB
16비트 오디오 CD 65,536 96dB
24비트 오디오 DVD 16,777,216 144dB
32비트 최적 4,294,967,296 192dB
비트 심도가 높아질수록 동적 범위가 넓어집니다.
dBFS 단위로 진폭 측정디지털 오디오의 진폭은 dBFS(decibels Below Full Scale) 단위로 측정됩니다. 가능한 최대 진폭은 0dBFS이며, 이 값보다 낮은 모든 진폭은 음수로표현됩니다.
참고: 특정 dBFS 값은 어쿠스틱 dB로 측정되는 원본 사운드 압력 레벨에 직접 대응합니다.
오디오 파일 콘텐트 및 크기WAV 파일과 같은 하드 드라이브의 오디오 파일은 각 샘플에 대해 샘플 속도 및 비트 심도를 나타내는 작은 헤더와 일련의 긴 숫자들로 구성됩니다. 이러한 파일의 용량은 매우 커질 수 있습니다. 예를 들어 샘플 속도가 초당 44,100샘플이고 비트 심도가 샘플당 16비트인 모노 파일의 경우 초당86KB가 필요하므로 분당으로는 약 5MB가 필요하게 됩니다. 채널이 두 개인 스테레오 파일의 경우에는 이 수치가 두 배가 되어 분당 10MB가 필요합니다.
Adobe Audition이 오디오를 디지타이징하는 방법Adobe Audition에서 오디오를 기록할 경우 사운드 카드에서 기록 처리를 시작하고 사용할 샘플 속도 및 비트 심도를 지정합니다. 또한 외부 입력 또는마이크 입력 포트를 통해 아날로그 오디오를 입력받아 지정된 속도로 디지털 샘플링을 수행합니다. 사용자가 기록을 정지할 때까지 Adobe Audition은각 샘플을 시퀀스에 저장합니다.
Adobe Audition에서 파일을 재생할 경우 반대로 처리가 수행됩니다. 이 경우에는 먼저 Adobe Audition에서 일련의 디지털 샘플을 사운드 카드로 보냅니다. 그러면 사운드 카드에서 원본 파형을 재구성하여 외부 출력 포트를 통해 스피커로 아날로그 신호를 보냅니다.
정리해 보면 오디오를 디지타이징하는 처리는 공기 중의 압력 파동에서 시작됩니다. 마이크는 이 압력 파동을 전압 변동으로 변환합니다. 그리고 사운드 카드에서 이러한 전압 변동을 디지털 샘플로 변환합니다. 아날로그 사운드가 디지털 오디오로 변환되면 Adobe Audition에서 기록, 편집, 처리 및 믹
-
싱할 수 있을 뿐 아니라 상상할 수 있는 모든 작업을 시도해 볼 수 있습니다.
|
http://creativecommons.org/licenses/by-nc-sa/3.0/
-
사운드 이해
맨 위로
맨 위로
맨 위로
음파
파형 측정음파가 상호 작용하는 방법
음파
사운드는 기타 줄을 튕기거나, 성대를 울리거나, 콘 스피커에서 나오는 소리처럼 공기의 진동에서 시작됩니다. 이러한 진동은 근처의 공기 분자들을밀어서 공기 압력을 약간 높입니다. 일정 압력을 받은 공기 분자들은 다시 주변을 둘러싼 공기 분자들을 밀고, 그 공기 분자들은 다시 주변 공기 분자들을 미는 식으로 진행됩니다. 압력이 높은 영역이 공기를 밀고 나가므로 압력이 낮은 영역은 그대로 뒤에 남습니다. 압력 변화로 인한 파동이 청자에게도달하면 해당 파동이 귀의 수용 감각을 진동시키며 청자는 그러한 진동을 사운드로 인식하게 됩니다.
오디오를 나타내는 시각적 파형은 공기 압력의 파동을 반영합니다. 파형에서 영점선은 주변 공기 압력입니다. 선이 최고점을 향해 올라가면 높은 압력을 나타내는 것이고, 최저점을 향해 내려가면 낮은 압력을 나타내는 것입니다.
시각적인 파형으로 표시된 음파A. 영점선 B. 낮은 압력 영역 C. 높은 압력 영역
파형 측정다음과 같은 몇 가지 측정 방법을 통해 파형의 특성을 이해할 수 있습니다.
진폭 파형의 최고점에서 최저점까지의 압력 변화를 나타냅니다. 높은 진폭 파형은 큰 소리를 나타내고, 낮은 진폭 파형은 조용한 소리를 나타냅니다.주기 압력이 0인 지점에서 시작하여, 높은 압력으로, 낮은 압력으로, 다시 압력이 0인 지점에 도달할 때까지를 나타내는 단일한 압력 변화의 시퀀스이며, 이 시퀀스가 반복됩니다.주파수 헤르츠(Hz) 단위로 측정되며, 초당 주기 수를 나타냅니다. 예를 들어 1000Hz 파형의 경우 초당 1000 주기 수를 의미합니다. 주파수가 높을수록 음조도 높아집니다.위상 360도로 측정되며, 주기에서의 파형 위치를 나타냅니다. 0도는 시작점이고, 90도는 다음으로 높은 압력이고, 180도는 중간 지점이고, 270도는낮은 압력이고, 360도는 끝점입니다.파장 인치나 센티미터와 같은 단위로 측정되며, 같은 각도의 위상을 가진 두 지점 사이의 거리입니다. 주파수가 늘어나면 파장은 줄어듭니다.
단일 주기(왼쪽), 전체 20Hz 파형(오른쪽)A. 파장 B. 위상 각도 C. 진폭 D. 1초
음파가 상호 작용하는 방법두 개 이상의 음파가 만나면 서로 보강되거나 상쇄됩니다. 최고점과 최저점이 완전히 같은 위상으로 만나는 경우 서로 강화하여 두 개의 각 파형보다높은 진폭의 파형을 생성합니다.
-
같은 위상의 파동은 서로 강화합니다.
두 파형의 최고점과 최저점이 완전히 반대 위상으로 만나면 서로 상쇄하여 파형을 생성하지 않습니다.
반대 위상의 파동은 서로 상쇄합니다.
그러나 대부분의 경우 파동은 양의 차이는 있겠지만 서로 다른 위상으로 만나 개별 파형보다 복잡하게 결합된 파형을 생성합니다. 음악, 음성, 노이즈,기타 사운드 등을 나타내는 복잡한 파형은 각 사운드의 파형을 결합하여 형성된 것입니다.단일 악기라도 고유한 물리적 구조 때문에 극단적으로 복잡한 파동을 만들 수 있습니다. 이것이 바로 바이올린과 트럼펫이 같은 악보를 연주하더라도 다른 사운드를 내는 이유입니다.
두 개의 단순한 파동이 결합하여 복잡한 파동을 생성합니다.
|
http://creativecommons.org/licenses/by-nc-sa/3.0/
-
작업 영역 및 설정
이 페이지에서 연결된 일부 내용은 영어로만 표시될 수 있습니다.
-
Viewing, zooming, and navigating audio
To the top
Comparing the Waveform and Multitrack editorsZoom audio in the Editor panelNavigate through time
Comparing the Waveform and Multitrack editorsAdobe Audition provides different views for editing audio files and creating multitrack mixes. To edit individual files, use the Waveform Editor. Tomix multiple files and integrate them with video, use the Multitrack Editor.
The Waveform and Multitrack editors use different editing methods, and each has unique advantages. The Waveform Editor uses a destructivemethod, which changes audio data, permanently altering saved files. Such permanent changes are preferable when converting sample rate and bitdepth, mastering, or batch processing. The Multitrack Editor uses a nondestructive method, which is impermanent and instantaneous, requiringmore processing power, but increasing flexibility. This flexibility is preferable when gradually building and reevaluating a multilayered musicalcomposition or video soundtrack.
You can combine destructive and nondestructive editing to suit the needs of a project. If a multitrack clip requires destructive editing, for example,simply double-click it to enter the Waveform Editor. Likewise, if an edited waveform contains recent changes that you dislike, use the Undocommand to revert to previous states—destructive edits aren’t applied until you save a file.
For more information about the Waveform Editor, see Editing audio files; for more information about the Multitrack Editor, see Mixing multitracksessions.
Basic components of the editorsThough available options differ in the Waveform and Multitrack editors, both views share basic components, such as the tool and status bars, andthe Editor panel.
Basic components of Waveform and Multitrack editors (Waveform shown) A. View buttons and toolbar B. Editor panel with zoom navigator at top C. Various other panels D. Status bar
Switch editorsDo one of the following:
From the View menu, choose Waveform or Multitrack Editor.
In the toolbar, click the Waveform or Multitrack Editor button.
In the Multitrack Editor, double-click an audio clip to open it in the Waveform Editor. Alternatively, double-click a file in theFiles panel.
In the Waveform Editor, choose Edit > Edit Original to open the multitrack session that created a mixdown file. (Thiscommand requires embedded metadata in the file. See Embed edit-original data in exported mixdown files.)
http://help.adobe.com/en_US/audition/cs/using/WS58a04a822e3e5010548241038980c2c5-7e43.html#WS58a04a822e3e5010548241038980c2c5-7e41
-
To the top
To the top
Zoom audio in the Editor panel
To zoom into a specific time range, right-click and drag. A. Zoom navigator B. Timeline ruler
Zoom into a specific time range
In either the zoom navigator or the timeline ruler, right-click and drag. The magnifying glass icon creates a selection showing the range that willfill the Editor panel.
Zoom into a specific frequency range
In the vertical ruler for the spectral display, right-click and drag. (See View audio waveforms and spectrums.)
Extend or shorten the displayed range
Place the pointer over the left or right edge of the highlighted area in the zoom navigator, and then drag the magnifying glass icon .
Gradually zoom in or out
In the lower right of the Editor panel, click the Zoom In or Zoom Out button.
You can set the Zoom Factor in the General section of the Preferences dialog box. (See Customize preferences.)
Zoom with the mouse wheel or Mac trackpad
Place the pointer over the zoom navigator or ruler, and either roll the wheel or drag up or down with two fingers. (In the Waveform Editor, thiszoom method also works when the pointer is over the waveform.)
Roll or drag over the spectral display, and press Shift to switch between logarithmic and linear frequency scales. (Logarithmic better reflectshuman hearing; linear makes individual frequencies more visually distinct.)
Magnify selected audio
In the lower right of the Editor panel, click the Zoom In At In Point , Zoom In At Out Point , or Zoom To Selection buttons.
Display the entire audio file or multitrack session
In the lower right of the Editor panel, click the Zoom Out Full button .
To display zoom buttons in a separate panel, choose Window > Zoom.
Navigate through timeAt higher zoom levels, you can navigate to different audio content in the Editor panel.
Navigate by scrolling
Scrolling with the zoom navigator
In the zoom navigator, drag left or right.
To scroll through audio frequencies in the spectral display, drag up or down in the vertical ruler. (See View audio waveformsand spectrums.)
Navigate with the Selection/View panelThe Selection/View panel shows the start and end of the current selection and view in the Editor panel. The panel displays this information in thecurrent time format, such as Decimal or Bars And Beats. (See Change the time display format.)
1. To display the Selection/View panel, choose Window > Selection/View Controls.
http://help.adobe.com/en_US/audition/cs/using/WS58a04a822e3e5010548241038980c2c5-7fce.html#WS58a04a822e3e5010548241038980c2c5-7fcd
-
Twitter™ and Facebook posts are not covered under the terms of Creative Commons.
Legal Notices | Online Privacy Policy
2. (Optional) Enter new values into the Begin, End, or Duration boxes to change the selection or view.
Dock, group, or float panels
http://creativecommons.org/licenses/by-nc-sa/3.0/http://help.adobe.com/en_US/legalnotices/index.htmlhttp://helpx.adobe.com/go/gffooter_online_privacy_policyhttp://help.adobe.com/en_US/audition/cs/using/WS9FA7B8D7-5991-4e05-B13C-4C85DAF1F051.html#WSB21CF943-DC86-4f72-8366-F5FBA47629FC
-
오디오 하드웨어 연결
맨 위로
맨 위로
오디오 입력 및 출력 구성네트워크 사용자에게 시스템 관련 하드웨어 설정 적용(Audition CS6)입력 및 출력에 파일 채널 할당
Adobe Audition에서는 다양한 하드웨어 입력 및 출력을 사용할 수 있습니다. 사운드 카드 입력을 사용하여 마이크, 테이프 덱, 디지털 효과 장치와 같은 소스에서 오디오를 가져올 수 있습니다. 또한 사운드 카드 출력을 사용하여 스피커 및 헤드폰과 같은 소스를 통해 오디오를 모니터링할 수 있습니다.
A. 사운드 카드 입력은 마이크 및 테이프 데크와 같은 소스에 연결됩니다. B. 사운드 카드 출력은 스피커 및 헤드폰에 연결됩니다.
오디오 입력 및 출력 구성기록 및 재생에 대해 입력과 출력을 구성할 때 Adobe Audition에서는 다음과 같은 종류의 사운드 카드 드라이버를 사용할 수 있습니다.
Windows에서 ASIO 드라이버는 전문적인 카드를 지원하고, MME 드라이버는 일반적으로 표준 카드를 지원합니다.
MacOS에서 CoreAudio 드라이버는 전문 카드와 표준 카드를 모두 지원합니다.
ASIO 및 CoreAudio 드라이버가 성능이 더 좋고 지연 시간이 더 짧으므로 권장됩니다. 또한 기록 중에 오디오를 모니터링하고 재생 중에 볼륨, 팬 및효과 변화를 즉시 들어볼 수 있습니다.
1. [편집] > [환경 설정] > [오디오 하드웨어](Windows) 또는 [Audition] > [환경 설정] > [오디오 하드웨어](Mac OS)를 선택합니다.2. [장치 클래스] 메뉴에서 사용할 사운드 카드의 드라이버를 선택합니다.3. 카드에서 [기본 입력 및 출력]을 선택합니다.
멀티트랙 편집기에서 특정 트랙의 기본값을 무시할 수 있습니다. 자세한 내용은 트랙에 오디오 입력 및 출력 할당을 참조하십시오.
4. (MME 및 CoreAudio) [마스터 시계]에 대해, 정확한 샘플 정렬을 위해 다른 디지털 오디오 하드웨어에서 동기화하도록 할 입력 또는 출력을 선택합니다.
5. [입출력 버퍼 크기](ASIO 및 CoreAutio) 또는 [지연 시간](MME)에 대해 오디오 드롭아웃이 없는 가능한 최저 설정을 지정합니다.이상적인 설정은 시스템 속도에 따라 다르므로 직접 테스트해 보는 것이 좋습니다.
6. 오디오 하드웨어에 대해 [샘플 속도]를 선택합니다. 서로 다른 출력 미디어에 대한 일반적인 속도는 샘플 속도 이해를 참조하십시오.
7. (선택 사항) ASIO 및 CoreAudio 카드의 성능을 최적화하려면 [설정]을 클릭합니다. 자세한 내용은 해당 사운드 카드의 설명서를참조하십시오.
참고: 오디오를 재생하거나 모니터링하는 동안 기본적으로 Adobe Audition에서 ASIO 사운드 카드를 제어합니다. 다른 응용 프로그램에서 카드를 액세스하려면 [백그라운드 상태일 때 ASIO 드라이버 해제]를 선택합니다. Audition은 기록이 갑자기 중지되지 않도록 기록 중에도 카드를 계속 제어합니다.
네트워크 사용자에게 시스템 관련 하드웨어 설정 적용(Audition CS6)네트워크 환경에서 Audition 환경 설정은 각 사용자 계정에 저장됩니다. 이를 통해 편집 내용, 인터페이스, 기타 환경 설정 등을 각 사용자에 맞게 표시할 수 있습니다. 하지만 일반적으로 오디오 하드웨어 환경 설정은 지정된 시스템에서 일관된 상태를 유지해야 합니다. 그래야 설치된 오디오 인터페이스를 통해 입력 및 출력을 Audition에서 사용할 수 있습니다.
1. [편집] > [환경 설정] > [오디오 하드웨어](Windows) 또는 [Audition] > [환경 설정] > [오디오 하드웨어](Mac OS)를 선택합니다.
2. [오디오 하드웨어] 설정 아래에서 [시스템 장치 기본값 사용]을 선택합니다. 할당된 오디오 인터페이스를 시스템 간에 이동하는 경
-
맨 위로
우에만 이 옵션을 선택 해제하십시오.
대신, 한 컴퓨터에서 다른 컴퓨터로 하드웨어 설정을 복제하려면 MachineSpecificSettings.xml 파일을 검색하여 복사합니다.
입력 및 출력에 파일 채널 할당1. [편집] > [환경 설정] > [오디오 채널 매핑](Windows) 또는 [ Audition] > [환경 설정] > [오디오 채널 매핑](Mac OS)을 선택합니다.
2. [입력] 및 [출력] 목록의 항목 맨 오른쪽에서 삼각형을 클릭하여 각 파일 채널에 대해 하드웨어 포트를 선택합니다.
이 절차에서는 멀티트랙 편집기에서 마스터 트랙에 대한 기본 출력도 설정합니다. 기본값을 무시하려면 트랙에 오디오 입력 및 출력 할당을 참조하십시오.
기타 도움말 항목
|
http://creativecommons.org/licenses/by-nc-sa/3.0/
-
응용 프로그램 사용자 정의 및 저장
맨 위로
맨 위로
맨 위로
환경 설정 사용자 지정환경 설정을 기본 설정으로 복원사용자 정의된 응용 프로그램 설정 내보내기 및 가져오기
환경 설정 사용자 지정[환경 설정] 대화 상자를 사용하면 Adobe Audition의 표시, 편집 동작, 하드 디스크 공간 사용 및 기타 설정을 사용자 정의할 수 있습니다.
[편집] > [환경 설정](Windows) 또는 [Audition] > [환경 설정](Mac OS)을 선택합니다. 그런 후에 사용자 정의할 영역을 선택합니다.
특정 옵션에 대한 정보를 보려면 도구 설명이 표시될 때까지 마우스를 옵션 위에 올려 놓습니다.
[미디어 및 디스크 캐시] 환경 설정에서 [기본 임시] 폴더에 대해 가장 빠른 드라이브를 선택하고, [보조 임시] 폴더에 대해 별도의 드라이브를 선택합니다. WAV 파일 표시 방법에 대한 정보를 저장하려면 [피크 파일 저장]을 선택합니다. 피크 파일이 없으면 더 큰 WAV 파일이 다시 열리는 속도가 더 느려집니다.
환경 설정을 기본 설정으로 복원예기치 않은 동작이 발생한 경우 환경 설정 파일이 손상된 것입니다. 환경 설정 파일을 다시 만들려면 다음을 수행하십시오.
Shift 키를 누른 상태에서 Adobe Audition을 시작합니다.
사용자 정의된 응용 프로그램 설정 내보내기 및 가져오기응용 프로그램 설정 파일에는 모든 현재 환경 설정, 효과 설정 및 작업 영역이 저장됩니다. 특정 워크플로에 대해 사용자 정의된 설정 그룹을 저장하거나, 즐겨찾기 설정을 다른 시스템으로 전송하려면 이러한 파일을 내보내고 가져옵니다.
1. [파일] > [내보내기] > [응용 프로그램 설정]을 선택합니다. 그런 후에 파일 이름과 위치를 지정합니다.
2. 나중에 설정을 다시 적용하려면 [파일] > [가져오기] > [응용 프로그램 설정]을 선택합니다.
Audition 2.0 또는 3.0에서 환경 설정을 가져오려면 시스템에서 audition_settings.xml 파일을 검색합니다. 이 파일은 Mac 버전과 Windows 버전Audition CS 둘 다로 가져올 수 있습니다.
기타 도움말 항목마커를 사용한 작업
스펙트럼 표시 사용자 정의
시간 표시 형식 변경
시간 탐색 및 오디오 재생
|
http://helpx.adobe.com/kr/audition/using/markers.htmlhttp://helpx.adobe.com/kr/audition/using/markers.htmlhttp://helpx.adobe.com/kr/audition/using/markers.htmlhttp://helpx.adobe.com/kr/audition/using/markers.htmlhttp://helpx.adobe.com/kr/audition/using/markers.htmlhttp://helpx.adobe.com/kr/audition/using/displaying-audio-waveform-editor.html#customize_the_spectral_displayhttp://helpx.adobe.com/kr/audition/using/displaying-audio-waveform-editor.html#customize_the_spectral_displayhttp://helpx.adobe.com/kr/audition/using/displaying-audio-waveform-editor.html#customize_the_spectral_displayhttp://helpx.adobe.com/kr/audition/using/displaying-audio-waveform-editor.html#customize_the_spectral_displayhttp://helpx.adobe.com/kr/audition/using/displaying-audio-waveform-editor.html#customize_the_spectral_displayhttp://helpx.adobe.com/kr/audition/using/displaying-audio-waveform-editor.html#customize_the_spectral_displayhttp://helpx.adobe.com/kr/audition/using/displaying-audio-waveform-editor.html#customize_the_spectral_displayhttp://helpx.adobe.com/kr/audition/using/navigating-time-playing-audio.html#change_the_time_display_formathttp://helpx.adobe.com/kr/audition/using/navigating-time-playing-audio.html#change_the_time_display_formathttp://helpx.adobe.com/kr/audition/using/navigating-time-playing-audio.html#change_the_time_display_formathttp://helpx.adobe.com/kr/audition/using/navigating-time-playing-audio.html#change_the_time_display_formathttp://helpx.adobe.com/kr/audition/using/navigating-time-playing-audio.html#change_the_time_display_formathttp://helpx.adobe.com/kr/audition/using/navigating-time-playing-audio.html#change_the_time_display_formathttp://helpx.adobe.com/kr/audition/using/navigating-time-playing-audio.html#change_the_time_display_formathttp://helpx.adobe.com/kr/audition/using/navigating-time-playing-audio.htmlhttp://helpx.adobe.com/kr/audition/using/navigating-time-playing-audio.htmlhttp://helpx.adobe.com/kr/audition/using/navigating-time-playing-audio.htmlhttp://helpx.adobe.com/kr/audition/using/navigating-time-playing-audio.htmlhttp://helpx.adobe.com/kr/audition/using/navigating-time-playing-audio.htmlhttp://helpx.adobe.com/kr/audition/using/navigating-time-playing-audio.htmlhttp://helpx.adobe.com/kr/audition/using/navigating-time-playing-audio.htmlhttp://helpx.adobe.com/kr/audition/using/navigating-time-playing-audio.htmlhttp://helpx.adobe.com/kr/audition/using/navigating-time-playing-audio.htmlhttp://creativecommons.org/licenses/by-nc-sa/3.0/
-
작업 영역 사용자 정의
맨 위로
맨 위로
맨 위로
작업 영역 정보작업 영역 선택패널 고정, 그룹화 또는 고정 해제패널 그룹 크기 조정패널 열기, 닫기 및 스크롤여러 모니터를 사용한 작업툴바 표시상태 표시줄 표시인터페이스 색상, 명도 및 성능 변경작업 영역 저장, 재설정 또는 삭제
작업 영역 정보Adobe 비디오 및 오디오 응용 프로그램에서는 사용자 정의할 수 있는 일관된 작업 영역을 제공합니다. 각 응용 프로그램에는 고유의 패널 세트(프로젝트, 메타데이터, 타임라인 등)가 있지만 여러 제품에서 동일한 방식으로 패널을 이동하고 그룹화할 수 있습니다.
프로그램의 기본 창은 응용 프로그램 창입니다. 패널은 이 창에서 작업 영역이라는 배열로 구성되어 있습니다. 기본 작업 영역에는 독립적인 패널뿐만아니라 패널 그룹도 포함되어 있습니다.
작업 스타일에 가장 적합한 레이아웃으로 패널을 배열하여 작업 영역을 사용자 정의할 수 있습니다. 패널을 다시 배열하면 다른 패널의 크기가 창에맞게 자동으로 조정됩니다. 여러 작업에 대한 몇 가지 사용자 정의 작업 영역을 만들고 저장할 수 있습니다. 예를 들어, 편집 작업과 미리 보기 작업에대한 사용자 정의 작업 영역을 하나씩 만들고 저장할 수 있습니다.
창 고정 해제를 사용하여 이전 버전의 Adobe 응용 프로그램에서 사용되는 작업 영역과 유사한 작업 영역을 만들거나 여러 모니터에 패널을 배치할수 있습니다.
작업 영역 예A. 응용 프로그램 창 B. 그룹화된 패널 C. 개별 패널
작업 영역 선택각 Adobe 비디오 및 오디오 응용 프로그램에는 특정 작업에 맞게 패널의 레이아웃을 최적화하는 미리 정의된 몇 가지 작업 영역이 포함되어 있습니다. 이러한 작업 영역이나 이미 저장한 사용자 정의 작업 영역 중 하나를 선택하면 현재 작업 영역이 적절하게 다시 그려집니다.
작업할 프로젝트를 열고 [창] > [작업 영역]을 선택한 다음 원하는 작업 영역을 선택합니다.
패널 고정, 그룹화 또는 고정 해제
-
여러 패널을 서로 고정하고, 패널을 그룹 안이나 밖으로 이동하고, 응용 프로그램 창 위에 부동 패널로 표시되도록 패널을 고정 해제할 수 있습니다. 패널을 드래그하면 패널을 이동할 수 있는 놓기 영역이 밝아집니다. 선택하는 놓기 영역에 따라 패널이 삽입되는 위치와 패널이 고정될지, 아니면 다른패널과 그룹화될지가 결정됩니다.
고정 영역고정 영역은 패널, 그룹 또는 창의 가장자리를 따라 있습니다. 패널을 고정하면 패널이 기존 그룹에 인접하게 배치되며 새 패널을 포함할 수 있도록 모든 그룹의 크기가 조정됩니다.
패널(A)을 고정 영역(B)으로 드래그하여 패널 고정(C)
그룹화 영역그룹화 영역은 패널의 탭 영역을 따라 패널이나 그룹의 가운데에 있습니다. 패널을 그룹화 영역에 놓으면 패널이 다른 패널과 함께 스택으로 표시됩니다.
패널(A)을 그룹화 영역(B)으로 드래그하여 기존 패널과 그룹화(C)
패널 고정 또는 그룹화
1. 고정하거나 그룹화할 패널이 보이지 않으면 [창] 메뉴에서 패널을 선택합니다.
2. 다음 중 하나를 수행합니다.
개별 패널을 이동하려면 패널 탭의 왼쪽 위에 있는 그리퍼 영역을 원하는 놓기 영역으로 드래그합니다.
-
맨 위로
패널 그리퍼를 드래그하여 한 패널 이동
전체 그룹을 이동하려면 오른쪽 위에 있는 그룹 그리퍼를 원하는 놓기 영역으로 드래그합니다.
그룹 그리퍼를 드래그하여 전체 그룹 이동
응용 프로그램에서는 놓기 영역의 유형에 따라 패널을 고정하거나 그룹화합니다.
부동 창에서 패널 고정 해제부동 창에서 패널을 고정 해제하는 경우 응용 프로그램 창에서와 마찬가지로 패널을 창에 추가하고 수정할 수 있습니다. 부동 창을 사용하면 보조 모니터를 이용하거나 이전 버전의 Adobe 응용 프로그램에서 사용되는 작업 영역과 유사한 작업 영역을 만들 수 있습니다.
고정 해제할 패널을 선택하고 다음 중 하나를 수행합니다. 원하는 패널이 보이지 않으면 [창] 메뉴에서 패널을 선택합니다.
패널 메뉴에서 [패널 분리] 또는 [프레임 분리]를 선택합니다. [프레임 분리]를 선택하면 패널 그룹이 고정 해제됩니다.
Ctrl 키(Windows®) 또는 Command 키(Mac OS®)를 누른 채 패널이나 그룹을 현재 위치에서 드래그합니다. 마우스 단추를 놓으면 패널이나 그룹이 새 부동 창에 나타납니다.
패널이나 그룹을 응용 프로그램 창 밖으로 드래그합니다. 응용 프로그램 창이 최대화되어 있으면 패널을 Windows 작업 표시줄로드래그합니다.
패널 그룹 크기 조정패널 그룹 사이의 구분선 위에 포인터를 놓으면 크기 조정 아이콘이 나타납니다. 이러한 아이콘을 드래그하면 구분선을 공유하는 모든 그룹의 크기가조정됩니다. 예를 들어, 작업 영역에 세로로 쌓여 있는 세 개의 패널 그룹이 포함되어 있는 경우 아래 두 그룹 사이의 구분선을 드래그하면 아래 두 그룹의 크기가 조정되지만 맨 위의 그룹은 변경되지 않습니다.
포인터 아래의 패널을 빠르게 최대화하려면 악센트 키를 누릅니다. Shift 키를 누르면 안 됩니다. 패널을 원래 크기로 되돌리려면 악센트 키를 다시누릅니다.
1. 다음 중 하나를 수행합니다.
가로 또는 세로로 크기를 조정하려면 두 패널 그룹 사이에 포인터를 놓습니다. 그러면 포인터가 이중 화살표 가 됩니다.
동시에 두 방향으로 크기를 조정하려면 셋 이상의 패널 그룹이 교차하는 부분에 포인터를 놓습니다. 그러면 포인터가 십자형
화살표 가 됩니다.
2. 마우스 단추를 누른 채 드래그하여 패널 그룹의 크기를 조정합니다.
-
맨 위로
맨 위로
맨 위로
패널 그룹 사이의 구분선을 드래그하여 가로로 크기 조정A. 크기 조정 아이콘이 있는 원래 그룹 B. 크기 조정된 그룹
패널 열기, 닫기 및 스크롤응용 프로그램 창에서 패널 그룹을 닫으면 사용 가능해진 새 공간을 사용할 수 있도록 다른 그룹의 크기가 조정됩니다. 부동 창을 닫으면 부동 창 안의패널도 닫힙니다.
패널을 열거나 닫으려면 [창] 메뉴에서 패널을 선택합니다.패널이나 창을 닫으려면 [닫기] 단추 를 클릭합니다.좁은 패널 그룹에서 모든 패널 탭을 보려면 가로 스크롤 막대를 드래그합니다.패널 그룹 앞으로 특정 패널을 가져오려면 다음과 같이 하십시오.
앞으로 오게 할 패널의 탭을 클릭합니다.
탭 영역 위를 커서로 가리키고 마우스 스크롤 휠을 돌립니다. 스크롤하면 각 패널을 하나씩 앞으로 가져오게 됩니다.
탭의 순서를 변경하려면 탭을 가로로 드래그합니다.
좁은 패널 그룹에 숨겨진 패널을 나타내려면 패널 그룹 위에서 스크롤 막대를 드래그합니다.
좁은 그룹에서 가로 스크롤 막대를 드래그하여 모든 패널 표시
여러 모니터를 사용한 작업사용 가능한 화면 공간을 늘리려면 여러 모니터를 사용합니다. 여러 모니터를 사용할 경우 응용 프로그램 창이 기본 모니터에 나타나며 보조 모니터에는 부동 창을 배치할 수 있습니다. 모니터 구성은 작업 영역에 저장됩니다.
툴바 표시툴바를 사용하면 파형 편집기와 멀티트랙 편집기에 따라 달라지는 도구, 작업 영역 메뉴 및 단추에 빠르게 액세스할 수 있습니다. 보기마다 고유한 일부 도구가 있습니다. 마찬가지로 일부 파형 편집기 도구는 스펙트럼 표시에서만 사용할 수 있습니다.
기본적으로 툴바는 메뉴 막대 바로 아래 고정되어 있습니다. 하지만 툴바의 고정을 해제하고 [도구] 패널로 전환하여 다른 패널과 마찬가지로 조작할수 있습니다.
-
맨 위로
맨 위로
맨 위로
툴바를 표시하거나 숨기려면 [창] > [도구]를 선택합니다. [도구] 명령 옆의 확인 표시는 해당 도구가 표시되어 있음을 나타냅니다.툴바를 기본 위치에서 분리하려면 왼쪽 가장자리에 있는 핸들을 작업 영역의 다른 위치로 드래그합니다.[도구] 패널을 기본 위치에 다시 고정하려면 메뉴 막대 바로 아래, Adobe Audition 창의 전체 폭에 걸쳐 있는 놓기 영역으로 [도구]패널 탭을 드래그합니다.
각 보기에서 사용 가능한 도구는 다릅니다.A. 스펙트럼 표시에서 파형 편집기 도구 B. 멀티트랙 편집기 도구
상태 표시줄 표시상태 표시줄은 Adobe Audition 작업 영역 하단에 걸쳐 있습니다. 상태 표시줄의 제일 왼쪽에는 파일을 열거나 저장하거나 처리하는 데 걸리는 시간과현재 전송 상태(재생 중, 기록 중 또는 중지됨)가 표시되고, 상태 표시줄의 제일 오른쪽에는 사용자 정의할 수 있는 다양한 정보가 표시됩니다.
상태 표시줄A. 파일을 열거가 저장하거나 처리하는 시간 B. 비디오 프레임 속도 C. 파일 상태 D. 샘플 유형 E. 압축되지 않은 오디오 크기 F. 지속 시간 G. 남은 공간 H. 드롭된 샘플 감지
상태 표시줄을 표시하거나 숨기려면 [보기] > [상태 표시줄] > [표시]를 선택합니다. 확인 표시는 상태 표시줄이 표시되어 있음을나타냅니다.표시줄 맨 오른쪽에 표시되는 정보를 변경하려면 [보기] > 상태 표시줄을 선택하거나 표시줄을 마우스 오른쪽 단추로 클릭합니다.그런 후에 다음 옵션 중에서 선택합니다.비디오 프레임 속도 멀티트랙 편집기에서 열려 있는 비디오 파일의 현재 및 목표 프레임 속도를 표시합니다.
파일 상태 효과 및 진폭 조정을 위한 처리가 이루어지는 경우를 나타냅니다.
샘플 유형 현재 열려 있는 파형(파형 편집기) 또는 세션 파일(멀티트랙 편집기)에 대한 샘플 정보를 표시합니다. 예를 들어44,100kHz 16비트 스테레오 파일은 44100 • 16비트 • 스테레오로 표시됩니다.
압축되지 않은 오디오 크기 WAV, AIFF 등의 압축되지 않은 형식으로 저장될 경우의 활성 오디오 파일 크기 또는 멀티트랙 세션의총 크기를 나타냅니다.
지속 시간 현재 파형 또는 세션의 길이를 표시합니다. 예를 들어 0:01:247은 파형 또는 세션의 길이가 1.247초임을 의미합니다.
남은 공간 하드 드라이브에서 사용할 수 있는 공간을 표시합니다.
남은 공간(시간) 현재 선택한 샘플 속도를 기준으로 기록의 남은 시간을 표시합니다. 이 값은 분, 초 및 1/1,000초로 표시됩니다.예를 들어 Adobe Audition이 8비트 모노 오디오를 11,025Hz 속도로 기록하도록 설정된 경우 남은 시간은 4399:15.527로 표시될수 있습니다. 기록 옵션을 44,100Hz의 16비트 스테레오로 변경할 경우 남은 시간은 680:44.736이 됩니다.기본적으로 [남은 공간(시간)] 정보는 숨겨집니다. 이를 표시하려면 상태 표시줄을 마우스 오른쪽 단추로 클릭하고 팝업 메뉴에서 [남은 공간(시간)]을 선택합니다.
드롭된 샘플 감지 기록 또는 재생 중 샘플이 누락된 것을 나타냅니다. 이 표시기가 나타나는 경우 파일을 다시 기록하여 드롭아웃이 들리지 않게 합니다.
인터페이스 색상, 명도 및 성능 변경1. [편집] > [환경 설정] > [모양](Windows) 또는 [Audition] > [환경 설정] > [모양](Mac OS)을 선택합니다.
2. 다음 옵션을 조정한 다음 [확인]을 클릭합니다.사전 설정 [색상] 및 [명도] 설정 조합을 적용, 저장 또는 삭제합니다.
색상 견본을 클릭하여 파형, 선택 영역 또는 현재 시간 표시기의 색상을 변경합니다.
명도 패널, 창 및 대화 상자를 밝게 또는 어둡게 합니다.
그라디언트 사용 선택 해제되는 경우 패널, 단추 및 미터에서 음영 및 강조 표시가 제거됩니다.
작업 영역 저장, 재설정 또는 삭제
사용자 정의 작업 영역 저장
-
작업 영역을 사용자 정의하면 응용 프로그램에서는 변경 내용을 추적하여 최신 레이아웃을 저장합니다. 특정 레이아웃을 더 영구적으로 저장하려면사용자 정의 작업 영역을 저장합니다. 저장된 사용자 정의 작업 영역은 [작업 영역] 메뉴에 나타나며 이 메뉴에서 작업 영역을 다시 설정할 수 있습니다.
프레임과 패널을 원하는 대로 배열하고 [창] > [작업 영역] > [새 작업 영역]을 선택합니다. 작업 영역의 이름을 입력하고 [확인]을 클릭합니다.
참고: (After Effects, Premiere Pro, Encore)사용자 정의 작업 영역과 함께 저장된 프로젝트가 다른 시스템에서 열리는 경우 응용 프로그램에서는 일치하는 이름의 작업 영역을 찾으며, 일치하는 작업 영역을 찾을 수 없거나 모니터 구성이 일치하지 않으면 현재 로컬 작업 영역을 사용합니다.
작업 영역 재설정패널의 저장된 원래 레이아웃으로 돌아가려면 현재 작업 영역을 다시 설정합니다.
[창] > [작업 영역] > [작업 영역 이름 다시 설정]을 선택합니다.
작업 영역 삭제
1. [창] > [작업 영역] > [작업 영역 삭제]를 선택합니다.
2. 삭제할 작업 영역을 선택한 다음 [확인]을 클릭합니다.
참고: 현재 활성화된 작업 영역은 삭제할 수 없습니다.
기타 도움말 항목파형 편집기와 멀티트랙 편집기 비교
|
http://helpx.adobe.com/kr/audition/using/viewing-zooming-navigating-audio.html#comparing_the_waveform_and_multitrack_editorshttp://helpx.adobe.com/kr/audition/using/viewing-zooming-navigating-audio.html#comparing_the_waveform_and_multitrack_editorshttp://helpx.adobe.com/kr/audition/using/viewing-zooming-navigating-audio.html#comparing_the_waveform_and_multitrack_editorshttp://helpx.adobe.com/kr/audition/using/viewing-zooming-navigating-audio.html#comparing_the_waveform_and_multitrack_editorshttp://helpx.adobe.com/kr/audition/using/viewing-zooming-navigating-audio.html#comparing_the_waveform_and_multitrack_editorshttp://helpx.adobe.com/kr/audition/using/viewing-zooming-navigating-audio.html#comparing_the_waveform_and_multitrack_editorshttp://helpx.adobe.com/kr/audition/using/viewing-zooming-navigating-audio.html#comparing_the_waveform_and_multitrack_editorshttp://helpx.adobe.com/kr/audition/using/viewing-zooming-navigating-audio.html#comparing_the_waveform_and_multitrack_editorshttp://helpx.adobe.com/kr/audition/using/viewing-zooming-navigating-audio.html#comparing_the_waveform_and_multitrack_editorshttp://creativecommons.org/licenses/by-nc-sa/3.0/
-
가져오기, 기록 및 재생
이 페이지에서 연결된 일부 내용은 영어로만 표시될 수 있습니다.
-
-->
지원되는 가져오기 형식
맨 위로
참고:
맨 위로
오디오 가져오기 형식비디오 가져오기 형식
Audition CS6의 추가 비디오 가져오기 형식
오디오 가져오기 형식Adobe Audition에서는 다음 형식의 오디오 파일을 열 수 있습니다.
AAC(Audition CS6의 HE-AAC 포함)AIF, AIFF, AIFC(최대 32개 채널의 파일 포함)
AIFF 형식에는 다양한 변형이 있습니다. Audition에서는 모든 비압축 AIFF 파일과 대부분의 일반 압축 버전을 열 수 있습니다.
AIFF 파일에서 제작자 메타데이터를 보려면 [메타데이터] 패널의 [XMP] 탭에서 [더블린 코어: 만든 이] 필드를 확인합니다. 자세한 내용은 XMP메타데이터 보기 및 편집을 참조하십시오.
APE(Audition CS6)AUAVRBWFCAF (모든 압축되지 않은 버전 및 대부분의 압축된 버전)FLACHTKIFFM4AMATMPCMP2MP3(MP3 서라운드 파일 포함)OGA, OGGPAFPCMPVFRAWRF64SD2SDSSFSNDVOCVOXW64WAV(최대 32개 채널의 파일 포함)
WAV 형식에는 다양한 변형이 있습니다. Adobe Audition에서는 모든 비압축 WAV 파일과 대부분의 일반 압축 버전을 열 수 있습니다.
WMA(미디오 및 디스크 캐시 환경 설정의 DLMS 형식 지원을 통해 활성화)WVEXI
비디오 가져오기 형식
-
Twitter™ 및 Facebook 게시물은 Creative Commons 약관을 적용받지 않습니다.
법적 고지 사항 | 온라인 개인정보 보호정책
파형 편집기에서는 비디오 파일의 오디오 부분을 아래 형식으로 열 수 있습니다. 멀티트랙 편집기에서는 같은 파일 형식을 삽입할 수 있으며, [비디오]패널에 미리 보기가 제공됩니다.
이러한 비디오 형식에 액세스하려면 QuickTime을 설치해야 합니다. 추가 형식을 가져오려면 QuickTime 지원을 확장하십시오. 자세한 내용은Apple 웹 사이트에서 이 문서를 참조하십시오.
AVIDVMOV(최대 32개 오디오 채널의 파일 포함)MPEG-1MPEG-43GPP 및 3GPP2
Audition CS6의 추가 비디오 가져오기 형식MPEG-2(CS6 Production Premium 또는 Master Collection이 설치된 경우)
다음 형식을 사용하도록 설정하려면 [미디어 및 디스크 캐시] 환경 설정에서 [DLMS 형식 지원 활성화]를 선택합니다. (이 옵션은 성능 최적화를 위해기본적으로 꺼져 있습니다.)
AVI(Windows만 해당)FLVR3DSWFWMV
멀티트랙 세션에 비디오 파일 삽입
Premiere Pro CS5.5로 멀티트랙 믹스 내보내기
http://creativecommons.org/licenses/by-nc-sa/3.0/deed.kohttp://help.adobe.com/ko_KR/legalnotices/index.htmlhttp://help.adobe.com/ko_KR/legalnotices/index.htmlhttp://help.adobe.com/ko_KR/legalnotices/index.htmlhttp://help.adobe.com/ko_KR/legalnotices/index.htmlhttp://help.adobe.com/ko_KR/legalnotices/index.htmlhttp://helpx.adobe.com/go/gffooter_online_privacy_policy_krhttp://helpx.adobe.com/go/gffooter_online_privacy_policy_krhttp://helpx.adobe.com/go/gffooter_online_privacy_policy_krhttp://helpx.adobe.com/go/gffooter_online_privacy_policy_krhttp://helpx.adobe.com/go/gffooter_online_privacy_policy_krhttp://www.adobe.com/go/learn_audition_qtformats_krhttp://www.adobe.com/go/learn_audition_qtformats_krhttp://www.adobe.com/go/learn_audition_qtformats_krhttp://www.adobe.com/go/learn_audition_qtformats_krhttp://www.adobe.com/go/learn_audition_qtformats_krhttp://www.adobe.com/go/learn_audition_qtformats_krhttp://www.adobe.com/go/learn_audition_qtformats_krhttp://www.adobe.com/go/learn_audition_qtformats_krhttp://www.adobe.com/go/learn_audition_qtformats_krhttp://www.adobe.com/go/learn_audition_qtformats_kr
-
Navigating time and playing audio
Note:
To the top
To the top
Pause
Monitoring timePosition the current-time indicatorPreview audio by scrubbingPlay audio linearly or in a loopSynchronize the current-time indicator across files or viewsChange the time display format
Some features in the Windows version of Adobe Audition 3.0 are not available in CS5.5. Examples include CD burning, MIDI, themetronome, some file formats and effects, clip grouping and time stretching, and control surface support. For a complete list, see Adobe Audition3.0 features replaced or not implemented in CS5.5.
Monitoring timeIn the Editor panel, the following features help you monitor time:
In the timeline near the top of the panel, the current-time indicator lets you start playback or recording at a specific point.
In the lower left of the panel, the time display shows the current time in numerical format. The default time format is Decimal,but you can easily change it. (See Change the time display format.) The same format is used by the timeline.
To show the time display in separate panel, choose Window > Time.
Features that help you monitor time A. Current-time indicator B. Timeline C. Time display
Position the current-time indicator
In the Editor panel, do any of the following:
In the timeline, drag the indicator or click a specific time point.
In the time display at lower left, drag across the numbers, or click to enter a specific time.
At the bottom of the panel, click one of the following buttons:
To display these buttons in a separate panel, choose Window > Transport.
Temporarily stops the current-time indicator. Click the Pause button again to resume playback or recording.
http://kb2.adobe.com/cps/895/cpsid_89588.htmlhttp://kb2.adobe.com/cps/895/cpsid_89588.htmlhttp://idiom-q-win-1/Output/Build/cq.pdf.book/chrizhan/XML/ko-kr/Products/Audition/CS5.5/Using/pdf/cq.pdf.book/html/http://idiom-q-win-1/Output/Build/cq.pdf.book/chrizhan/XML/ko-kr/Products/Audition/CS5.5/Using/pdf/cq.pdf.book/html/
-
Move CTI to Previous
Rewind
Fast Forward
Move CTI to Next
To the top
To the top
Return CTI to Start Position on Stop
Play Spectral Selection Only
Note:
To the top
Places the current-time indicator at the beginning of the next marker. If there are no markers,the current-time indicator moves to th

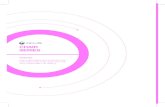










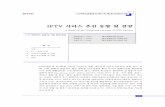




![Phonak Target 5 · 2020-05-07 · Phonak Target | 피팅 가이드 2 Target 구조 및 네비게이션 [고객], [보청기 및 액세서리] 및 [피팅]의 3가지 탭과 상단의](https://static.fdocumento.com/doc/165x107/5f09134c7e708231d4251d13/phonak-target-5-2020-05-07-phonak-target-oe-eeoe-2-target-e-e.jpg)

