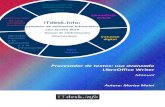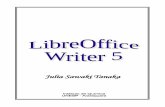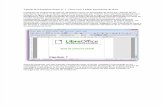Agregar archivo de imagen en LibreOffice Writer
Transcript of Agregar archivo de imagen en LibreOffice Writer

Agregar un Archivo de Imagen Agregar un Archivo de Imagen en en
LibreOffice WriterLibreOffice Writer

Utilizaremos el botón (llamado Imagen...) de la barra de Dibujo para colocar en el texto un archivo de imagen, tras lo cual se abrirá la ventana para seleccionar el archivo de nuestro ordenador. Podemos hacer doble clic en él para añadirlo, o hacer clic y pulsar el botón “Abrir”.

La imagen tiene unos cuadraditos verdes en los lados y en las esquinas. Esto indica que está seleccionada. Mientras está seleccionada, podemos colocar el ratón sobre la imagen y observar que el puntero se transforma en una flecha de cuatro puntas. Esto indica que la imagen se puede mover sin más que hacer clic con el ratón y arrastrarla.

Si colocamos el ratón sobre alguno de los cuadraditos verdes vemos que cambia de forma y se convierte en una doble flecha. Esto indica que desde estos puntos de ajuste podemos modificar el tamaño de la imagen.

Mientras la imagen está seleccionada, la barra de formato cambia para mostrarnos los botones que nos permitiránmodificarla. Por ejemplo: botón color de líneas (del marco), botón estilo de línea para cambiar el grosor del marco, etc...

Con estas herramientas vistas podemos insertar en Con estas herramientas vistas podemos insertar en nuestros textos fotos e imágenes desde un archivo nuestros textos fotos e imágenes desde un archivo para crear información multimedia.para crear información multimedia.