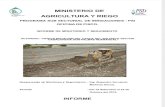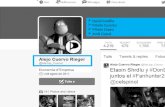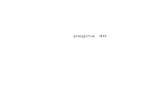Alejo
-
Upload
alejandro-buitrago -
Category
Education
-
view
95 -
download
3
Transcript of Alejo

LOS LIBROS INTERACTIVOS MULTIMEDIA

1. Cual es el propósito de los libros interactivos multimedia les 2. ¿Qué es cuadernia?3. ¿para que sirve?4. Como conseguir cuadernia?5. Que necesito para usarlo6. Como crear un cuaderno nuevo7. Como añadir paginas a un cuaderno8. Como guardar un cuaderno 9. Como importar un cuaderno 10. Como y por que es importante un cuaderno 11. Como cambiar fondos de paginas12. Como activas y desactivar las gais 13. Como utilizar las plantillas de diseño14. Como copiar y pegar objetos 15. Como introducir un salto a otra pagina o a otra web16. Como introducir una formas17. Como introducir una actividad 18. Como introducir un texto 19. Como introducir una imagen 20. Como introducir un sonido21. Como introducir un video 22. Detalla algunas características de las herramientas de cuadernia

¿Cuál es el propósito de los libros interactivos multimediales?
La importancia de los libros interactivos multimediales es la creación de materiales educativos ,formado por un editor de actividades ,un visualizador y un archivo que define las propiedades del libro y las paginas que lo componen

¿Qué es cuadernia?
Es una aplicación de creación de contenidos educativos .Con cuadernia ,es posible crear cuadernos digitales preparados para la red o para ser impresos sin perder los detalles ni la nitidez

¿para que sirve ?
Sirve para establecer un proceso rápido y sencillo para la creación de libros digitales .Con cuadernia puede generar completas unidades didácticas que pueden contener información y actividades multimedia distribuibles a través de un navegador de internet

¿Cómo conseguir cuadernia?
Se consigue a través del portal de educación de la junta de comunidades de castilla-la mancha en la sección denominada “Cuadernia”. (http://www.educa.jccm.es/educa-jccm/cm/temas/cuadernia

¿Qué necesito para usarlo?
Necesito una herramienta diseñada para ser ejecutada en cualquier plataforma con la única condición de disponer de un navegador web

¿Cómo crear un cuaderno nuevo?
Posicione el curso del ratón sobre el icono de “archivo” situando en el margen inferior izquierdo dela interfaz Maquetador de cuadernia
Pinche sobre el icono “Nuevo” del menú despegable Aparecerá una ventana en le que podrá nombrar el
nuevo cuaderno

Una vez nombrado el cuaderno pinche sobre el icono de “Aceptar” para continuar o ”Cancelar “ para volver ala pagina de inicio
A continuación se iniciara la aplicación y le mostrara un nuevo cuaderno con una única pagina sobre la que podrás empezar su trabajo creativo

¿Cómo añadir paginas a un cuaderno ?
Para añadir paginas a un cuaderno dispone de dos posibilidades:1-pinche con el curso sobre el icono de “+” situando en el margen superior derecho de la interfaz del Maquetador de cuadernia2-pinche con el curso sobre el icono de “gestionar paginas” situado en el margen superior izquierdo de la interfaz del Maquetador de cuadernia. Pinche sobre el icono de “añadir”

¿Cómo guardar un cuaderno?
Posicione el curso del ratón sobre el icono de “Archivo” situando en la margen inferior izquierdo de la interfaz del Maquetador de cuadernia
Pinche sobre el icono de “Guardar” del menú desplegable para guardar el cuaderno actual o “Guardar como” para guardar el cuaderno con con otro nombre o ”Cerrar” para volver al Maquetador de cuadernia

como y porque exportar un cuaderno
1) Posicione el curso del ratón sobre el icono de administrador situado en el marguen inferior derecho de la interfaz de maqueador de cuadernia
2) Pinche sobre el icono exportar del menú desplegable
3) Pinche sobre descargar para generar el fichero de exportación

4) Aparecerá una ventana en la que se podrá buscar el cuaderno con extensión .Zip que desee importar.5) Elija la carpeta de destino para el archivo que contiene el cuaderno y pinche sobre el icono de seleccionar para guardarlo o cancelar para volver al maqueteador de cuadernia

Como importar un cuaderno
Posesione el curso del ratón sobre el icono administrador situado en la margen inferior derecho de la interfaz del maquetado de cuaderna
pinche sobre el icono importar del menú desplegable Pinche sobre el icono examinar tras a ver leído el
mensaje

Aparecerá una ventana en la que podrás buscar el cuaderno con el extensión. ZIP que desea importar
Elija la capeta de destino para el archivo que contiene el cuaderno y pinche sobre el icono de seleccionar para guardar o cancelar para volver al maqueteador de cuadernia

Como cambiar el fondo de la pagina?
Pinche sobre el icono fondo en las herramientas de pagina situado en el margen derecho la interfaz de maquetado de cuadernia
Seleccione el fondo de pagina que desee de la galeria y pinche sobre aceptar para cambiarlo o cancelar para volver al maqueteador de cuadernia

Como activar y desactivar guías
Active las guías pinchando sobre el icono guías de las herramientas de pagina situado en el margen derecho dela interfaz de maqueteador de cuadernia
Desactive las guías pinchando nuevamente sobre el icono guías de las herramientas de pagina situado en al margen derecho dela interfaz del maqueteador decuadernia

Como utilizar pantallas de diseño
1) pinché sobre el icono plantillas en las herramientas de pagina situado en el margen derecho de la interfaz del maqueteador de cuandernia
2) selecciona la plantilla de diseño que sede aplicar la pagina seleccionada y pinche sobre aceptar para continuar o cancelar para volver al maqueteador de cuadernia

3) Piche sobre el fondo de pagina para deseleccionar el conjunto de elementos e u introduzcas sus contenidos del lugar apropiado
Recuerde que las plantillas no son estáticas podrá disponer los objetos que la forman como considere mas adecuado

Como copiar y pegar objetos
1. Seleccionan el objeto u objetos del escenario que desea copiar 2. Pinche sobre el icono copiar en las herramientas de pagina
situado en el marguen derecho de la interfaz del maqueteador de cuadernia
3. Diríjase si es necesario a la pagina que desea copiar los objetos seleccionados. Recuerde : herramientas del maqueteador en la marguen superior de la interfaz del maqueteador de cuadernia

Pinche sobre el icono pegar en las herramientas de pagina situado en el marguen derecho del interfaz del maqueteador de cuadernia. Si no desea copiar elementos copiados simplemente no pinche sobre el icono pegar o realice una nueva selección. 15www.educa.jccm.es

Como introducir un salto a otra pagina o a una web
Pinche sobre el icono salto de un menú de objetos situado en la pagina derecho en la interfaz del maqueteador de cuadernia.
Aparecerá un objeto de la pagina el icono de salto ya seleccionado. Pinche sobre el icono y su modificador de objetos para que se habrá la ventana de configuración

Seleccione el tipo de salto que desea aplica a la pagina seleccionada y pinche sobre aceptar para continuar o cancelar para volver al maqueteador de cuadernia. Recuerde: una vez configurado se comportara como un objeto mas de su pagina. Podrá moverlo, rotarlo , cambiarlo del nivel de modificar su comportamiento utilizando los modificadores de objetos . Si tiene una duda revise el menú de objetos

Como introducir una forma
1) Pinche sobre el icono formas en el menú de objetos situado en el margen derecho de la interfaz de maque te ador de cuadernia 2) Aparece en el centro de la pagina el icono de su modificador de objetos para que se abra la ventana de configuración

3) Seleccione y coloree la ilustración que desee aplicar ala pagina seleccionada y pinche sobre aceptar para continuar cancelar para volver al maqueteador de cuadernia. Recuerda: u naves configurado se conportara objeto como un
objeto mas de su pagina. Podrá moverlo, rotarlo, cambiarlo de nivel y modificar su comportamiento utilizando los modificadores de objetos. Si tiene alguna duda revise Menú de objetos

Como introducir una Actividad
Pinche sobre el iono Actividad en Menú Objetos situado en la margen derecha en la interfaz del maqueteador de cuadernia
Aparecerá en el centro de la pagine el icono de Actividad ya seleccionado. Pinche sobre el icono i de su objetos para abra que se abra la ventana de configuración

Seleccione y siga los pasos para configurar la plantilla de actividad que de sede aplicar a la pagina seleccionada y pinche sobre aceptar para continuar o Cancelar para volver al maqueteador de cuadernia

Como introducir un texto
1) Pinche sobre el icono texto en el menú objetivos situado en el marguen derecho de la interfaz del maqueteador de cuadernia
2) Aparecerá en el centro de la pagina el icono del texto ya seleccionado. Pinche sobre el icono “i” de su “modificador de objetivos” para que se abra la ventana de configuración
3) Introduzca y de formato al texto que desee “aceptar” para continuar o “cancelar” para volvera al maqueteador de cuadernia

Como introducir una imagen
1) Pinche sobre el icono “imagen” en el “menú objetivos” situado en el marguen derecho de la interfaz del maqueteador de cuadernia
2) Aparecerá en el centro de la pagina el icono “i” de su “modificador de objetivos” para que se abra la ventana de configuración
3) Introduzca y de formato al texto que desee aplicar a la pagina seleccionada y piche sobre “aceptar para continuar o “cancelar” para volver al maqueteador de cuadernia

Como introducir sonido
Pinche sobre el icono “menú objetivos” situado en el margen derecho de la interfaz del maqueteador de cuadernia
aparecerá en el centro de la pagina el icono “i” de su “modificador de objetivos” para que se abra la ventana de configuración
Seleccione el sonido que desee aplicar a la pagina seleccionada y pinche sobre “aceptar” para continuar o cancelar para volver al maqueteador de cuadernia

Como introducir un video
1) Pinche sobre icono “video” en el “menú objetos ” situado en el margen derecho en la interfaz del maqueteador de cuadernia
2) Aparecera en el centro de la pagina el icono de “video” ya seleccionado. Pinche sobre el icono ”i” de su “modificador de objetos” para que se abra la ventana de configuración
3) Seleccione el video que desee aplicar a la pagina seleccionada y pinche sobre “aceptar” para continuar o cancelar” para volver al maqueteador de cuadernia

Herramientas de de cuaderno
En el marguen superior de su pantalla encontrara en el menu con los “objetivos” que puede utilizar en cada unas de las paginas para crear su cuaderno
Pulse sobre “+”para añadir una nueva pagina a su cuaderno
Para modificar el orden de las paginas pulse “gestionar paginas”