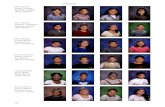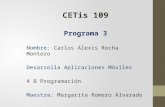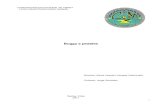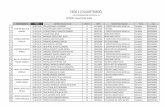Alexis Rivera
-
Upload
informatica1-nocturna -
Category
Documents
-
view
214 -
download
1
description
Transcript of Alexis Rivera
MANUAL DE INFORMÁTICA “WORD”
RUTA DE ACCESO
Para ejecutar EL procesador de texto Microsoft office, primero tenemos que dirigirnos al
menú inicio (1), luego damos clic en “todos los programas, después nos muestra varias
carpetas, nos dirigimos a darle clic a la carpeta “Microsoft Office” que nos desplegará
una lista de programas de la suite de las cuales elegiremos Microsoft Office Word 2007.
ENTORNO DE MICROSOFT OFFICE WORD
A continuación, identificaremos las barras de herramientas más esenciales para usar el
procesador de texto de una manera más cómoda
1- MENÚ INICIO: Es donde se encuentran las herramientas principales para hacer un
escrito correctamente, tales como son la fuente de texto, colores de texto, las
herramientas para editar (Copiar – pegar), la orientación del texto, viñetas y estilos
comunes: un ejemplo claro podría ser
1
1 2 3 4 5 6
1.1- Portapapeles: El portapapeles es una herramienta que se utiliza para cortar
o copiar textos, imágenes, tablas, etc. Cuando copiamos un cualquier tipo
de imagen, teto o tabla, este nos da la opción de elegir la forma de
pegarlo, en la cual si utilizamos la opción “pegado especial” este nos
dejará elegir la manera en que deseemos pegar lo que hemos copiado o
cortado.
1.2- Fuente: en esta sección podremos encontrar los diferentes tipos de letra
que queramos para nuestro texto, el tamaño de la letra, el color, si
queremos resaltarlo, también podremos encontrar los formatos mas
utilizados para referenciar textos como lo son: la “N” o negrilla para hacer
mas oscura la letra que deseemos hacer mas notoria, la “K” o cursiva que
se usa para hacer citaciones o referirnos a algún texto o frase popular;
también está la “S” o subrayado que se utiliza para subrayar “ valga la
redundancia” las frases que queremos referenciar.
A continuación un ejemplo:
“Erase una vez un nuño muy pobre…”. el
ejemplo tiene como fuente “Comic Sans”
con un tamaño d fuente de 12 puntos.
1.3- Párrafo: Esta herramienta la utilizamos para darle forma a nuestros textos, es
donde elegimos si queremos un párrafo orientado a la izquierda, derecha,
centro o Justificado “Justificar es hacer que el texto se mantenga uniforme
tanto a la izquierda como a la derecha de las márgenes”.
Podemos utilizar viñetas, y numerar nuestros párrafos, cuando utilizamos
alguna tabla, en esta sección podremos seleccionar los bordes que
queramos en ellas, se pueden pintar los rellenos, además está el botón
“Mostrar todo” que nos muestra muy gráficamente los espacios, y saltos de
párrafo de todo nuestro texto.
2- INSERTAR: aquí encontramos opciones para insertar cualquier tipo de forma,
imagen, tablas, textos dinámicos, gráficas, hipervínculos, encabezaos, pies de
página, cuadros de texto, para poder hacer más dinámicos nuestros escritos, etc.
Ejemplo: En este ejemplo podemos identificar
que insertamos una tabla, y dentro de la tabla
se insertaron una imagen y un texto para
dinamizar el estilo del escrito.
3- DISEÑO DE PÁGINA: En esta pestaña es donde podemos agregar los estilos, las
márgenes, el color de fondo de la hoja, los bordes de las páginas, marca de agua.
Ejemplo: El ejemplo relacionado nos
muestra que le pusimos horientación
horizontal a la hoja, el fondo de la
página se cambió al color azul, en el
borde de la página tilizamos unas
lineas gruesas de color rojo.
4- REVISAR: esta opción es para estipular el idioma del escrito, para insertar
comentarios importantes, insertar globos de ayuda, corregir la ortografía.
5- VISTA: se utiliza
para ampliar el
tamaño de la
imagen y mejorar
la vista, también
podríamos verlo
en lectura de
pantalla
completa, mostrar
la regla de las
márgenes, una
cuadrícula para
corregir la
posición de las
imágenes, tablas,
etc.
6- PDF: Esta
opción no está en todos los
computadores, pero esto
nos facilita a la hora de
convertir este documento a
PDF en donde podremos evitar su edición y correcciones que no querramos.